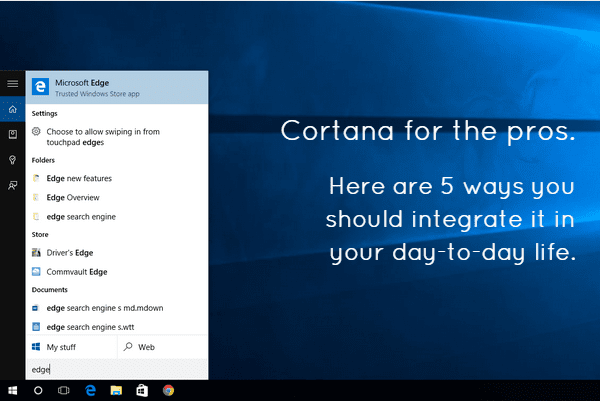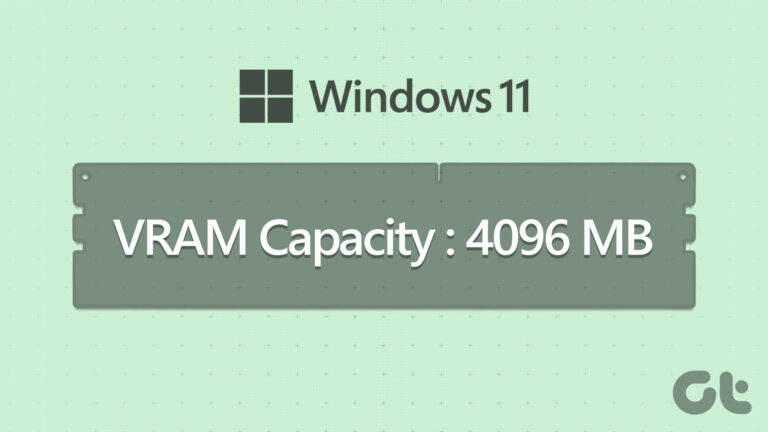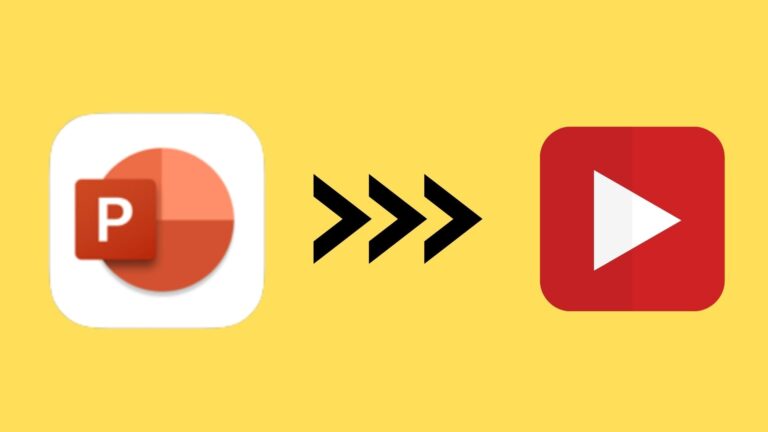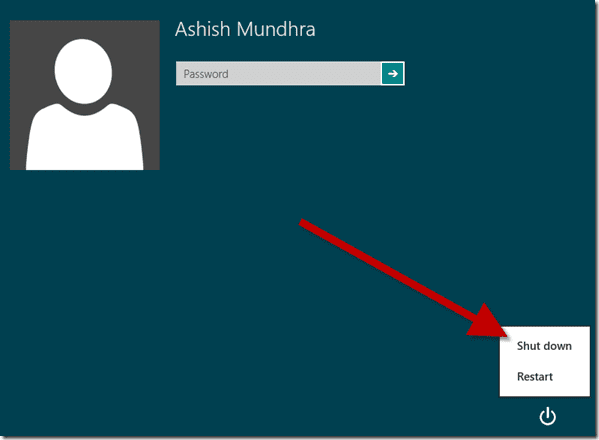Как официально скачать фильмы Prime Video на ПК с Windows
Вы готовы к вечеру кино, но ваше интернет-соединение отключилось. В этом случае будет лучше скачать указанный фильм для просмотра офлайн, чем в потоковом режиме. Для этого продолжайте читать, поскольку мы покажем вам, как официально загрузить фильмы или шоу Prime Video на свой ПК с Windows.
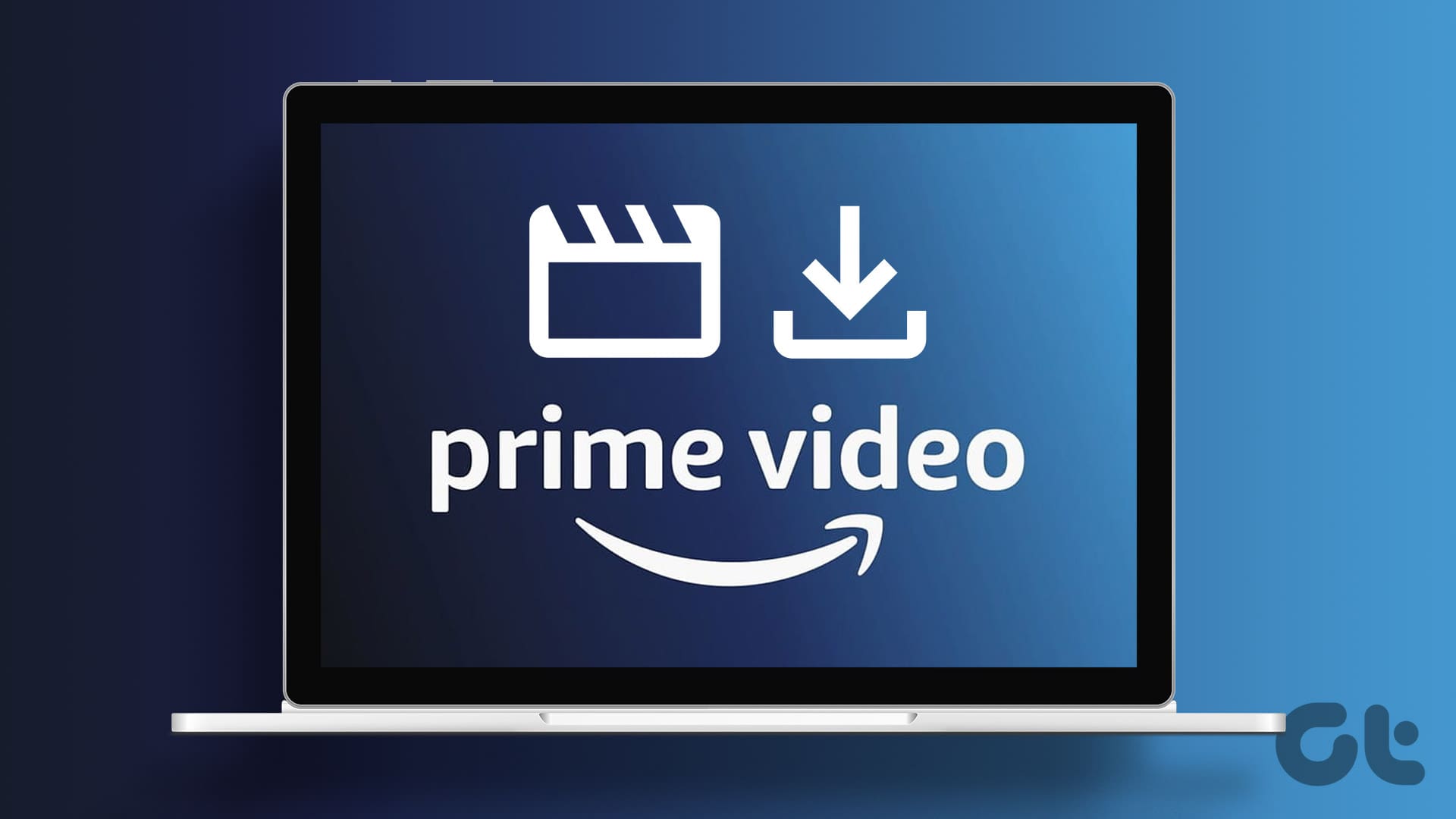
Программы для Windows, мобильные приложения, игры - ВСЁ БЕСПЛАТНО, в нашем закрытом телеграмм канале - Подписывайтесь:)
Хотя Prime Video может похвастаться обширной библиотекой контента, не все из них доступны для скачивания. Итак, прежде чем начать, убедитесь, что выбранный заголовок доступен для загрузки. Кроме того, обратите внимание, что загруженный фильм будет доступен для просмотра только в приложении Prime Video для Windows и не может быть просмотрен за его пределами.
Примечание. Загруженные вами заголовки будут автоматически удалены после истечения срока действия подписки Amazon Prime Video или после ее отмены.
Разобравшись с этим, давайте перейдем к ступенькам.
Как скачать фильмы или шоу в приложении Prime Video для Windows
При загрузке фильмов с помощью приложения Prime Video для Windows вы можете решить, в каком качестве вы хотите, чтобы фильм загружался, и хотите ли вы включить какие-либо дополнительные языковые параметры. Как только это будет сделано, вы сможете загружать и смотреть фильмы Prime Video на своем ноутбуке.
Вот пошаговый процесс для облегчения понимания. Прежде чем перейти к дальнейшим действиям, обязательно загрузите и установите приложение Prime Video для Windows.
Шаг 1. Перейдите в раздел «Поиск», введите «Прайм Видео для Windows‘и откройте приложение из результатов поиска.
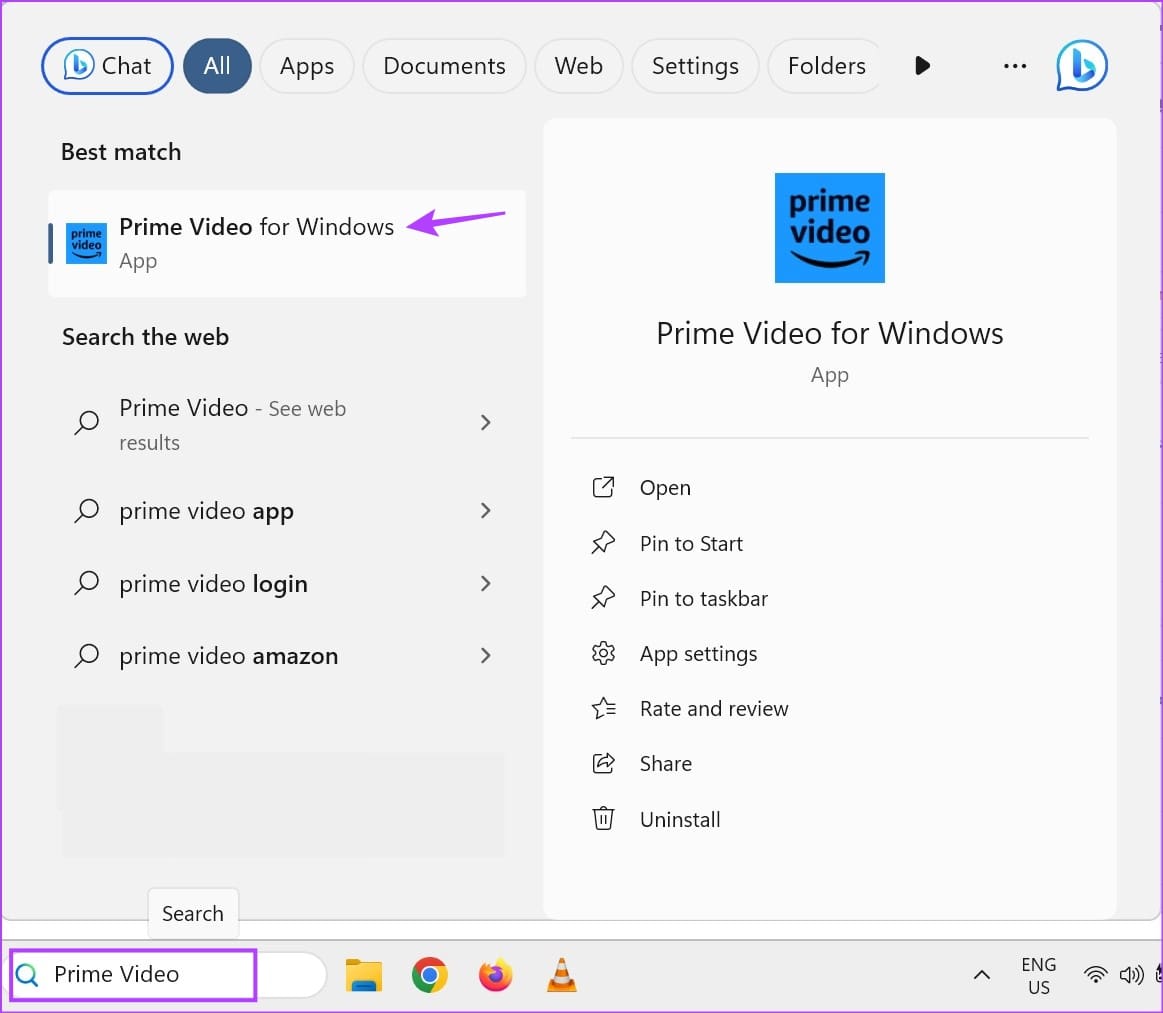
Шаг 2: Затем нажмите на шоу или фильм, который вы хотите загрузить.
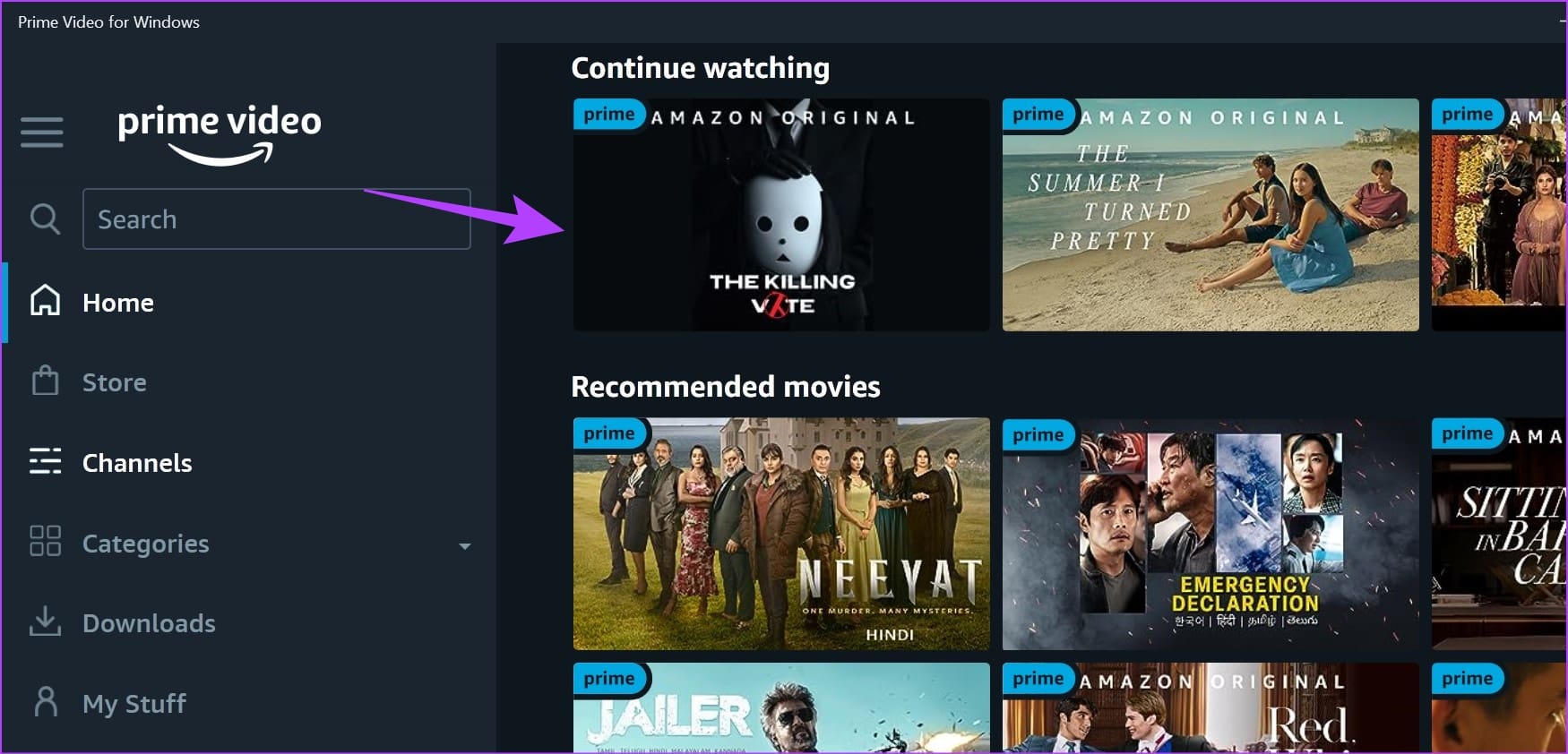
Шаг 3: Здесь нажмите на значок загрузки.
![]()
Шаг 4: Теперь нажмите «Качество загрузки» и выберите нужное качество.
Примечание. Вы также можете включить переключатель «Установить по умолчанию», чтобы сделать его параметром по умолчанию.

Шаг 5. Затем нажмите «Языки аудио» и, если доступно, выберите вариант языка в дополнение к языку по умолчанию для выбранного заголовка.
Шаг 6. Включите переключатель «Установить по умолчанию», чтобы сделать его параметром по умолчанию.

Шаг 7: После завершения нажмите «Начать загрузку».

Это мгновенно начнет загрузку выбранного названия. Обратите внимание: если вы загружаете сериал, все доступные на данный момент эпизоды для выбранного сезона будут загружены по умолчанию. Если вы чувствуете, что это слишком много, вы также можете отменить загрузку. Вот как.
Отменить загрузку Prime Video
Шаг 1. Чтобы отменить загрузку, щелкните значок хода загрузки и нажмите «Отменить загрузку».

Это немедленно отменит загрузку и удалит шоу или фильм из списка загрузок в приложении Prime Video для Windows.
Читайте также: Как исправить приложение Amazon Prime Video, не работающее в Windows 11
Где хранятся загрузки Prime Video в Windows
После того, как фильм скачан, самое время его посмотреть. Но где на вашем устройстве Windows хранятся загрузки Prime Video? Ну, по умолчанию данные, загруженные в Prime Video, хранятся на диске C. Вот как получить к ним доступ в приложении Prime Video.
Шаг 1. Откройте приложение Prime Video для Windows на своем устройстве.
Шаг 2: Затем нажмите «Загрузки» в строке меню.
Совет: вы также можете нажать на значок гамбургера, чтобы увидеть расширенные параметры меню.

Шаг 3. Проверьте свои загрузки.

Вы можете пролистать эту страницу и просмотреть все загруженные на данный момент фильмы. Здесь будут загружены все серии выбранного сезона.
Однако приложение Prime Video для Windows выбирает место загрузки по умолчанию. Если в текущем местоположении недостаточно места для хранения, вы можете изменить это место загрузки с помощью приложения Prime Video для Windows. Вот как.
Изменить место загрузки Prime Video
Шаг 1. Откройте приложение Prime Video для Windows.
Шаг 2: На панели меню щелкните значок шестеренки.
Шаг 3. Затем прокрутите вниз и нажмите «Изменить место хранения». Если будет предложено, нажмите Да.

Шаг 4: Откроется страница приложений в меню настроек Windows. Здесь найдите приложение Prime Video для Windows и щелкните трехточечный значок.
Шаг 5: Нажмите «Переместить».

Шаг 6: Из опций выберите диск и нажмите «Переместить».
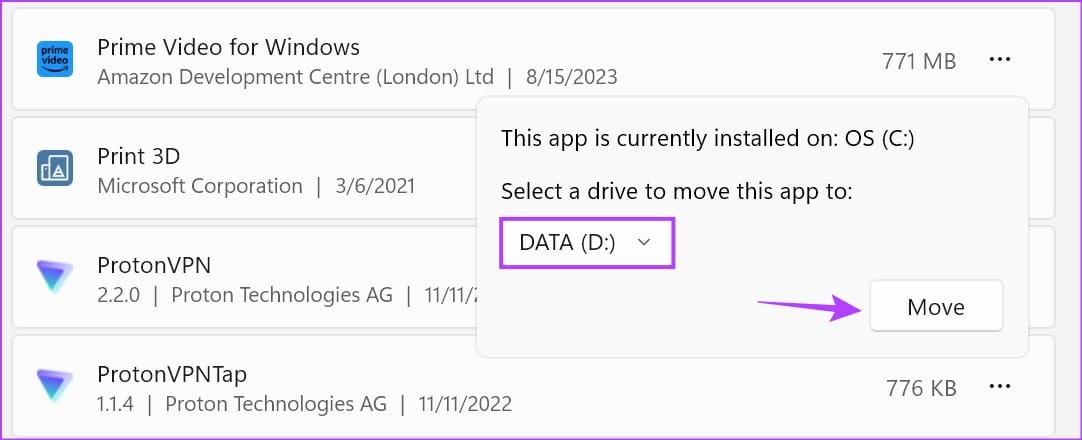
Как только индикатор выполнения завершится, приложение Prime Video для Windows переместится на выбранный диск на вашем устройстве Windows.
Как удалить загруженные фильмы из Prime Video в Windows
Если вы уже посмотрели фильм или шоу или чувствуете, что загружено слишком много заголовков, вы всегда можете удалить загруженные фильмы или шоу в приложении Prime Video для Windows. Чтобы сделать это, выполните следующие шаги.
Шаг 1. Откройте приложение Prime Video для Windows.
Шаг 2. В строке меню нажмите «Загрузки».
Шаг 3: Здесь нажмите «Изменить».

Шаг 4. Выберите загрузки, которые хотите удалить.
Шаг 5: Затем нажмите «Удалить».

Это приведет к удалению выбранных заголовков из приложения Prime Video для Windows.
Как навсегда установить качество загрузки для Prime Video в Windows
Если вы используете лимитное соединение или часто загружаете фильмы в приложении Prime Video для Windows, вы можете навсегда установить качество видео для загрузки. Это позволит Prime Video автоматически загружать фильмы в заданном качестве. Вот как это сделать.
Шаг 1. Откройте приложение Prime Video для Windows и щелкните значок шестеренки в левом нижнем углу.
Шаг 2: Здесь выберите желаемое качество загрузки.
Шаг 3. Вы также можете включить опцию «Запретить загрузку с использованием мобильных данных».

Это гарантирует, что приложение Prime Video для Windows не загрузит какой-либо заголовок, когда ваш компьютер подключен к мобильной сети. Вы также можете ознакомиться с нашим объяснением, чтобы узнать больше об изменении качества потоковой передачи Prime Video в целом.
Часто задаваемые вопросы по загрузке заголовков Prime Video на ноутбук
1. Сколько видео вы можете загрузить одновременно в приложении Prime Video для Windows?
Ограничение загрузки для Prime Video варьируется. Таким образом, в зависимости от вашего местоположения вы можете загрузить от 15 до 25 видео одновременно в приложении Prime Video для Windows.
2. Можно ли загрузить фильм более одного раза в приложении Prime Video для Windows?
Да, вы можете скачать фильм несколько раз.
3. Срок действия загрузок в приложении Prime Video для Windows истекает?
Прокатные видео можно хранить до 30 дней. Однако как только вы начнете их смотреть, они будут доступны еще 48 часов. Опубликуйте это, видео будет удалено. Другие загрузки будут храниться в приложении Prime Video для Windows, пока вы остаетесь в системе. Если вы удалите приложение или выйдете из системы, ваши загрузки будут удалены.
Скачать фильмы на Prime Video
Проблемы с Интернетом могут случиться в любой момент. Но это не должно быть причиной для дождя на вашем параде. Итак, мы надеемся, что эта статья помогла вам понять, как официально загрузить фильмы Prime Video на компьютер с Windows. Кроме того, если к вам присоединились еще друзья, рассмотрите возможность создания группы просмотра на Prime Video.
Программы для Windows, мобильные приложения, игры - ВСЁ БЕСПЛАТНО, в нашем закрытом телеграмм канале - Подписывайтесь:)