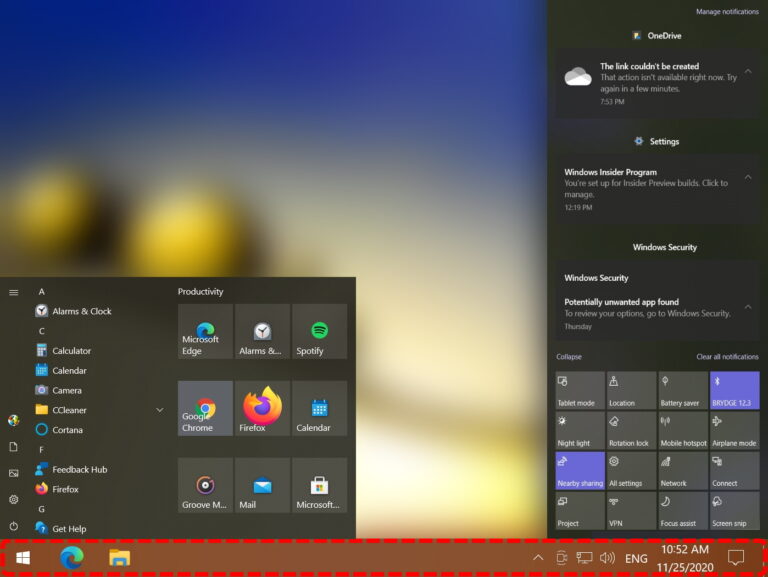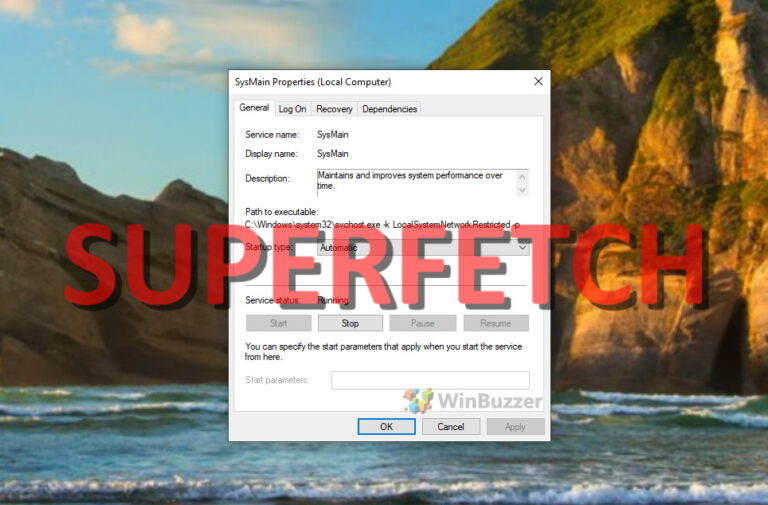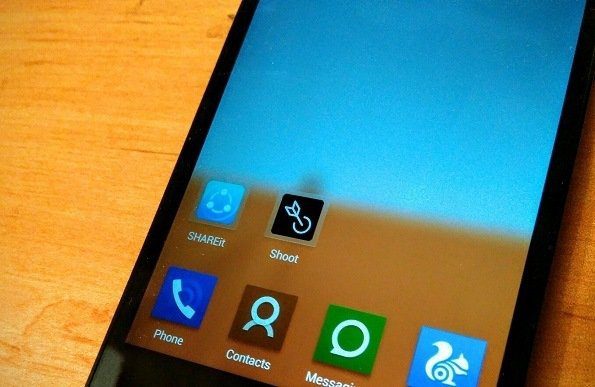Как включить автосохранение в Word, чтобы никогда не потерять внесенные изменения
Будь то нестабильное электропитание, сбой компьютера или просто человеческая ошибка, потеря несохраненной работы — это проблема, которая может возникнуть в любой момент, оставляя за собой след потерянного времени и усилий. Именно здесь функция автосохранения Microsoft Word становится настоящим спасителем.
Почему автосохранение имеет значение
Автосохранение — это больше, чем просто удобство; это важнейший инструмент, который защищает вашу работу. Если эта функция включена, она автоматически сохраняет ваш документ через определенные промежутки времени, гарантируя, что даже в случае сбоя или отключения питания ваша работа не будет полностью потеряна. Эта функция особенно важна для тех, кто много работает в Word, будь то в бизнесе, учебе или личных проектах. Благодаря автосохранению страх потерять свою работу значительно уменьшается, позволяя вам больше сосредоточиться на контенте, а не беспокоиться о постоянном нажатии кнопки сохранения.
Программы для Windows, мобильные приложения, игры - ВСЁ БЕСПЛАТНО, в нашем закрытом телеграмм канале - Подписывайтесь:)
Это особенно полезно, когда файлы хранятся в облачных службах, таких как Microsoft OneDrive или SharePoint, как часть Microsoft 365, обеспечивая дополнительный уровень безопасности и доступности. Автоматически сохраняя документ в облаке, вы не только защищаете свою работу от сбоев локальной системы, но и гарантируете, что он будет доступен из любого места, на любом устройстве и в любое время.
Автосохранение и автовосстановление: понимание разницы
Важно различать функции автосохранения и автовосстановления Word. В то время как функция автосохранения постоянно сохраняет изменения в облаке, функция автовосстановления сохраняет документ локально через заданные промежутки времени. Эта локальная резервная копия может спасти жизнь в случаях, когда ваш компьютер неожиданно выключается. Независимо от ситуации, включение автосохранения или автовосстановления означает, что вы можете продолжить с того места, на котором остановились, без паники из-за потерянной работы.
Как включить автосохранение в Word
- Нажмите на вкладку «Файл», расположенную на верхней панели инструментов.


- Выберите «Параметры» (обычно находится в нижней части списка).


- Перейдите к «Сохранить» настройки и активируйте «Автовосстановление».
Включите опцию «Сохранять информацию автовосстановления каждые (X) минут» и установите предпочтительный интервал сохранения.
Вы также можете активировать первый флажок «Автосохранение файлов OneDrive и SharePoint Online по умолчанию в Word». Это означает, что всякий раз, когда вы открываете документ, хранящийся в OneDrive или SharePoint Online, в Microsoft Word, для этого документа автоматически включается функция автосохранения.
Важно! Автосохранение постоянно сохраняет изменения в документе, хранящемся в облаке, в режиме реального времени, а автовосстановление сохраняет только временные резервные версии локально через заданные промежутки времени.


- Активируйте «Сохранить последнюю версию автовосстановления, если я закрою без сохранения»
Если этот параметр включен, Word сохраняет последнюю версию документа, восстановленную автоматически, даже если вы закроете документ, не сохранив изменений. Эта функция особенно полезна в сценариях, когда вы можете закрыть документ преждевременно или если сеанс неожиданно завершается, гарантируя, что у вас есть резервная версия, к которой можно вернуться. По сути, это добавляет дополнительный уровень защиты от потери данных вашей несохраненной работы. Если вы случайно закроете документ без сохранения, вы все равно сможете восстановить последнюю автоматически восстановленную версию при следующем открытии Word.


- Необязательно: измените «Местоположение файла автовосстановления» и «Локальное расположение файла по умолчанию».


Часто задаваемые вопросы — часто задаваемые вопросы об автосохранении в Word
Как я могу восстановить документ, если автосохранение не было включено и я не сохранил изменения вручную?
Если автосохранение не было включено и вы не сохранили документ вручную, лучше всего использовать функцию автовосстановления Word. Убедитесь, что он активирован, проверив параметры Word («Файл» > «Параметры» > «Сохранить»). Если автовосстановление было включено, Word мог сохранить версию вашего документа. Откройте Word и найдите панель «Восстановление документа», которая обычно появляется после неправильного завершения работы или сбоя. Если эта панель не отображается, вы можете выполнить поиск файлов автовосстановления вручную в папке, указанной в настройках расположения файлов автовосстановления.
Влияет ли включение автосохранения на производительность Word, особенно при работе с большими документами?
Хотя автосохранение оптимизировано для работы в фоновом режиме с минимальным влиянием на производительность, работа с очень большими документами или в условиях медленного подключения к Интернету может привести к небольшим задержкам из-за времени, необходимого для загрузки изменений в облако. Чтобы избежать этого, обеспечьте стабильное и быстрое подключение к Интернету и, если возможно, рассмотрите возможность разбить очень большие документы на более мелкие части.
Могу ли я выбрать определенную папку в OneDrive или SharePoint для автосохранения?
Да, при сохранении нового документа или использовании функции «Сохранить как» для существующего документа просто перейдите к нужной папке в каталоге OneDrive или SharePoint. Будущие автосохранения этого документа будут направляться в это место. Перемещение документа после его сохранения соответственно изменит место его автосохранения.
Защищены ли мои данные с помощью автосохранения и как решаются вопросы конфиденциальности?
Автосохранение в сочетании с OneDrive и SharePoint использует надежные меры безопасности, включая шифрование данных при передаче и хранении. Политика конфиденциальности Microsoft гарантирует, что ваши данные не будут доступны или использованы для каких-либо целей, кроме предоставления услуги. Для повышения безопасности рассмотрите возможность включения двухфакторной аутентификации для вашей учетной записи Microsoft и регулярного просмотра ваших общих документов и разрешений.
Что делать, если во время работы с документом, сохраненным в облаке, пропало подключение к Интернету?
Если вы потеряете подключение к Интернету, Word сохранит ваши изменения локально и попытается синхронизировать их с облаком после восстановления соединения. Сохранение Word открытым во время проблем с подключением позволяет приложению правильно синхронизировать изменения после повторного подключения.
Как просмотреть историю версий автоматически сохраненного документа и управлять ею?
Чтобы получить доступ к истории версий, откройте документ в Word, нажмите вкладку «Файл», затем выберите «Информация» и «История версий». Эта функция позволяет просматривать предыдущие версии, каждая из которых имеет временную метку и сохранена с помощью автосохранения, и восстанавливать их по мере необходимости.
Как автосохранение обеспечивает совместное редактирование и разрешение конфликтов?
Во время совместного редактирования функция автосохранения объединяет изменения в режиме реального времени. В случае противоречивых изменений Word предложит пользователям просмотреть и разрешить конфликты, гарантируя, что никакие изменения не будут потеряны.
Могу ли я временно отключить автосохранение для документа, не затрагивая другие?
Вы можете отключить автосохранение для отдельного документа, выключив переключатель автосохранения в верхней части окна Word. Это действие влияет только на открытый в данный момент документ и не изменяет настройки автосохранения для других документов.
Будет ли автосохранение перезаписывать мой исходный файл и как я могу гарантировать, что сохраняю версию до внесения изменений?
При каждом сохранении автосохранение перезаписывает исходный файл, хранящийся в облаке. Чтобы сохранить определенную версию перед внесением существенных изменений, используйте функцию «Сохранить копию» в меню «Файл». Кроме того, функция истории версий в OneDrive или SharePoint позволяет при необходимости вернуться к предыдущим версиям.
Как обеспечить актуальность моих локальных резервных копий, если я использую автоматическое восстановление?
Чтобы убедиться, что ваши локальные резервные копии актуальны, активируйте автоматическое восстановление («Файл» > «Параметры» > «Сохранить») и настройте сохранение через частые промежутки времени, например каждые 5 или 10 минут. Эти параметры влияют на то, как часто Word сохраняет резервную копию вашей работы, обеспечивая защиту от несохраненных изменений в случае неожиданного закрытия или сбоя.
Могу ли я использовать автосохранение для документов, хранящихся локально на моем компьютере или на внешнем диске?
Автосохранение специально разработано для документов, хранящихся в облаке, например OneDrive или SharePoint. Для локально хранящихся документов вы можете использовать функцию автоматического восстановления для периодического создания резервных копий, хотя она не сохраняет изменения в режиме реального времени, как это делает автосохранение.
Как переместить документ в облако, чтобы включить автосохранение после того, как я начал работать над ним локально?
Чтобы переместить локально хранящийся документ в облако, откройте его в Word, выберите «Файл» > «Сохранить как» и выберите местоположение OneDrive или SharePoint. После сохранения в облаке функция автосохранения активируется автоматически, обеспечивая непрерывное сохранение ваших изменений.
Каковы наилучшие методы использования автосохранения в командной среде?
Для эффективной совместной работы с помощью автосохранения убедитесь, что все члены команды работают с одним и тем же документом, хранящимся в облаке, четко сообщают о существенных изменениях и используют функции отслеживания изменений и комментариев для управления изменениями. Регулярный просмотр истории версий также может помочь устранить несоответствия и понять эволюцию документа.
Если автосохранение продолжается постоянно, как я могу вернуться к определенному моменту в истории моего документа?
Используйте функцию истории версий в OneDrive или SharePoint, чтобы вернуть документ в определенное состояние. Эта функция позволяет получать доступ и восстанавливать контент из разных моментов времени, сохраненный с помощью автосохранения.
Какие действия следует предпринять, если я заметил, что автосохранение не работает должным образом?
Если автосохранение не работает должным образом, проверьте подключение к Интернету и убедитесь, что вы вошли в свою учетную запись Microsoft. Убедитесь, что документ хранится в OneDrive или SharePoint. Если проблема не устранена, попробуйте сохранить документ вручную, перезапустить Word или проверить наличие обновлений приложения. Если возникнут нерешенные проблемы, обратитесь за помощью в службу поддержки Microsoft или на форумы сообщества Word.
Оглавление в Word представляет собой список заголовков и подзаголовков, в которых обобщаются основные темы и разделы документа. Это помогает читателям ориентироваться в документе и быстро и легко находить нужную информацию. В другом нашем руководстве мы подробно покажем вам, как составить оглавление в Word, как его настроить и как обновить.
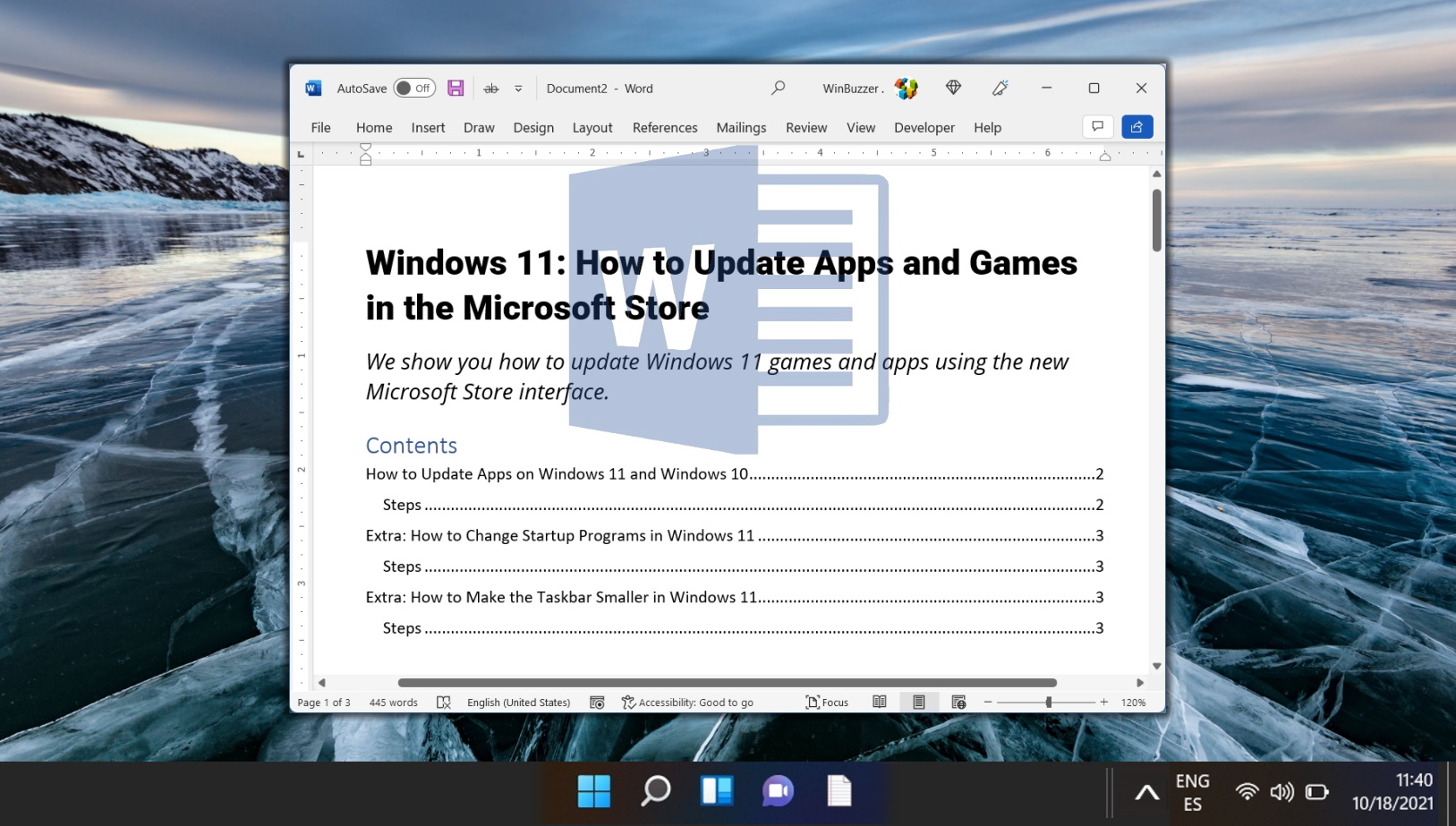
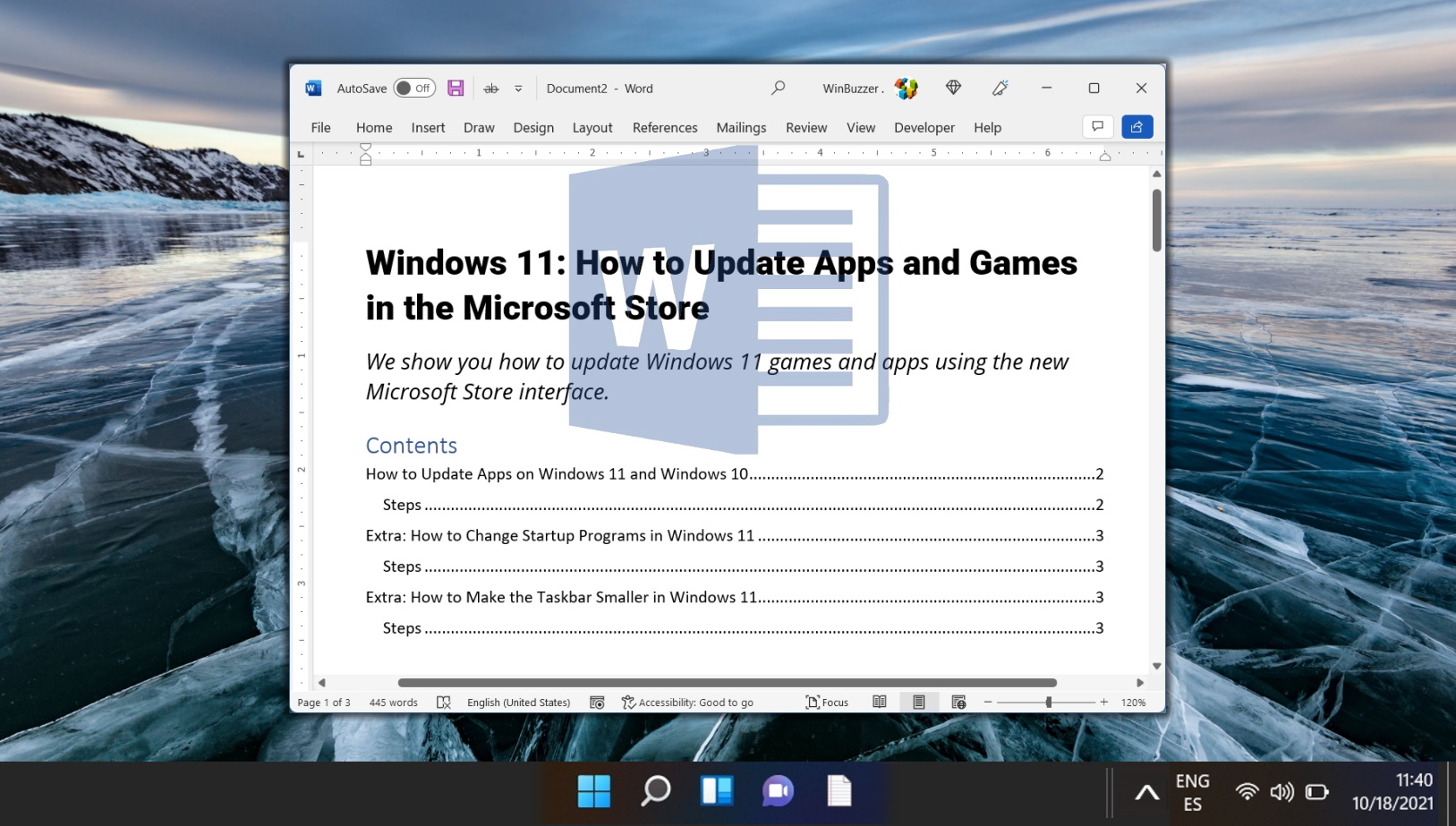
Дополнительно: как удалить таблицу в Word или вырезать и вставить ее в другое место
Процесс удаления таблицы в Word не так прост, как может показаться. Удалить таблицу, не затрагивая содержимое вокруг нее, или удалить только часть, может оказаться непросто. Это связано с тем, что нажатие клавиши удаления удаляет не всю выбранную таблицу, а только содержимое ячеек. В другом нашем руководстве мы подробно объясним вам, что вам нужно знать об удалении таблиц в Word.

По умолчанию Microsoft Word устанавливает поля в один дюйм со всех сторон документа. Хотя это работает для большинства общих целей, бывают случаи, когда вам может потребоваться настроить эти поля в соответствии с конкретными требованиями или для повышения визуальной привлекательности вашего документа. В другом нашем руководстве мы покажем вам, как установить поля в Word с помощью наборов настроек или линейки, а также как настроить поля для одной страницы с помощью наборов настроек.


Дополнительно: Дополнительно: Как использовать шаблоны Word и изменить файл шаблона «Normal.dotm»
Шаблон Microsoft Word Normal.dotm — это шаблон по умолчанию, который определяет базовую структуру любого нового создаваемого документа, например поля, стиль шрифта и размер. В некоторых случаях вам может потребоваться изменить этот шаблон в соответствии с вашими конкретными потребностями или сбросить его, если он будет поврежден. В другом нашем руководстве мы покажем вам, как использовать шаблоны в Microsoft Word, используя файл шаблона Word по умолчанию «Normal.dotm», отдельные шаблоны, созданные вами, или из каталога бесплатных шаблонов Microsoft Office.
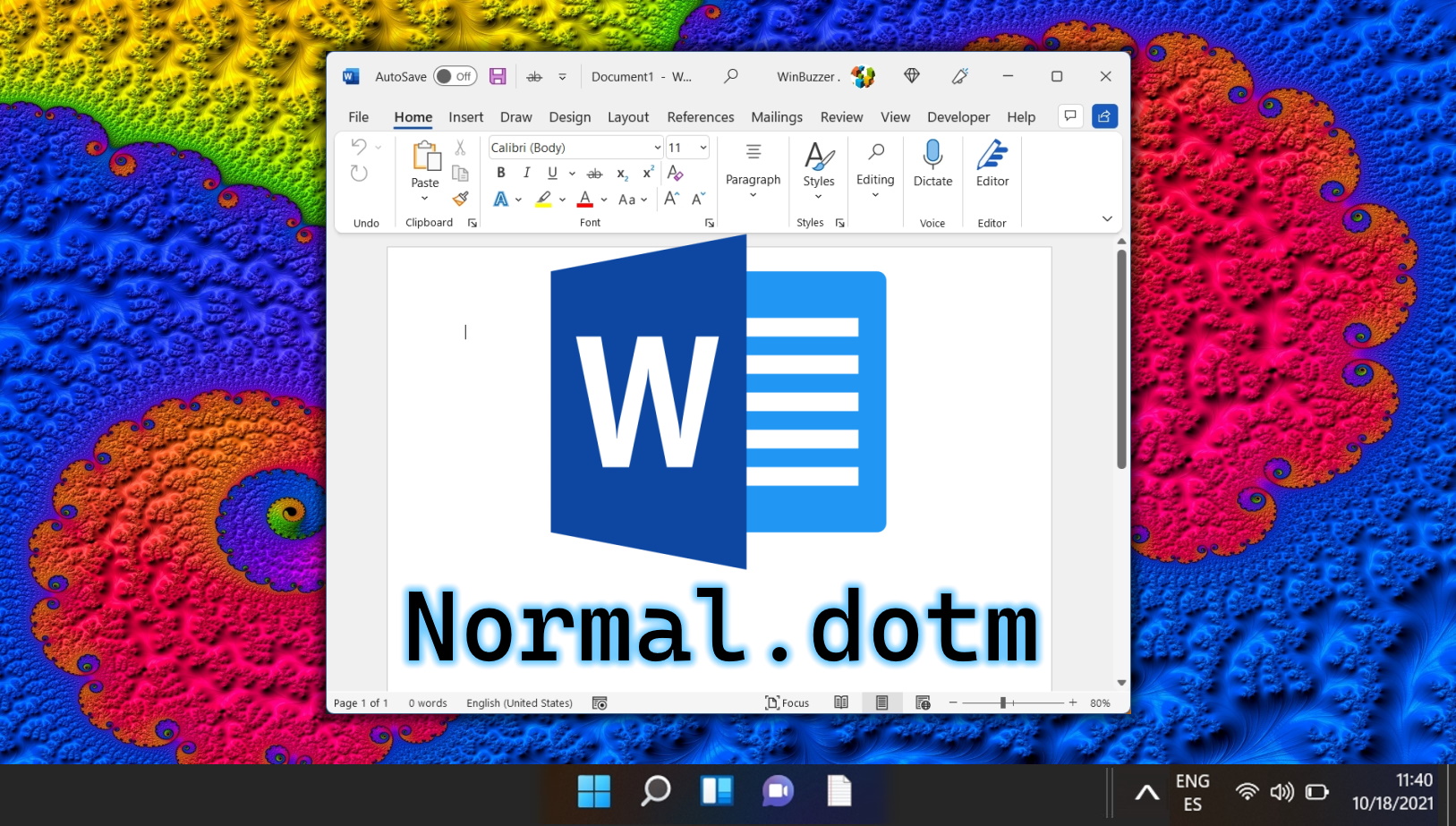
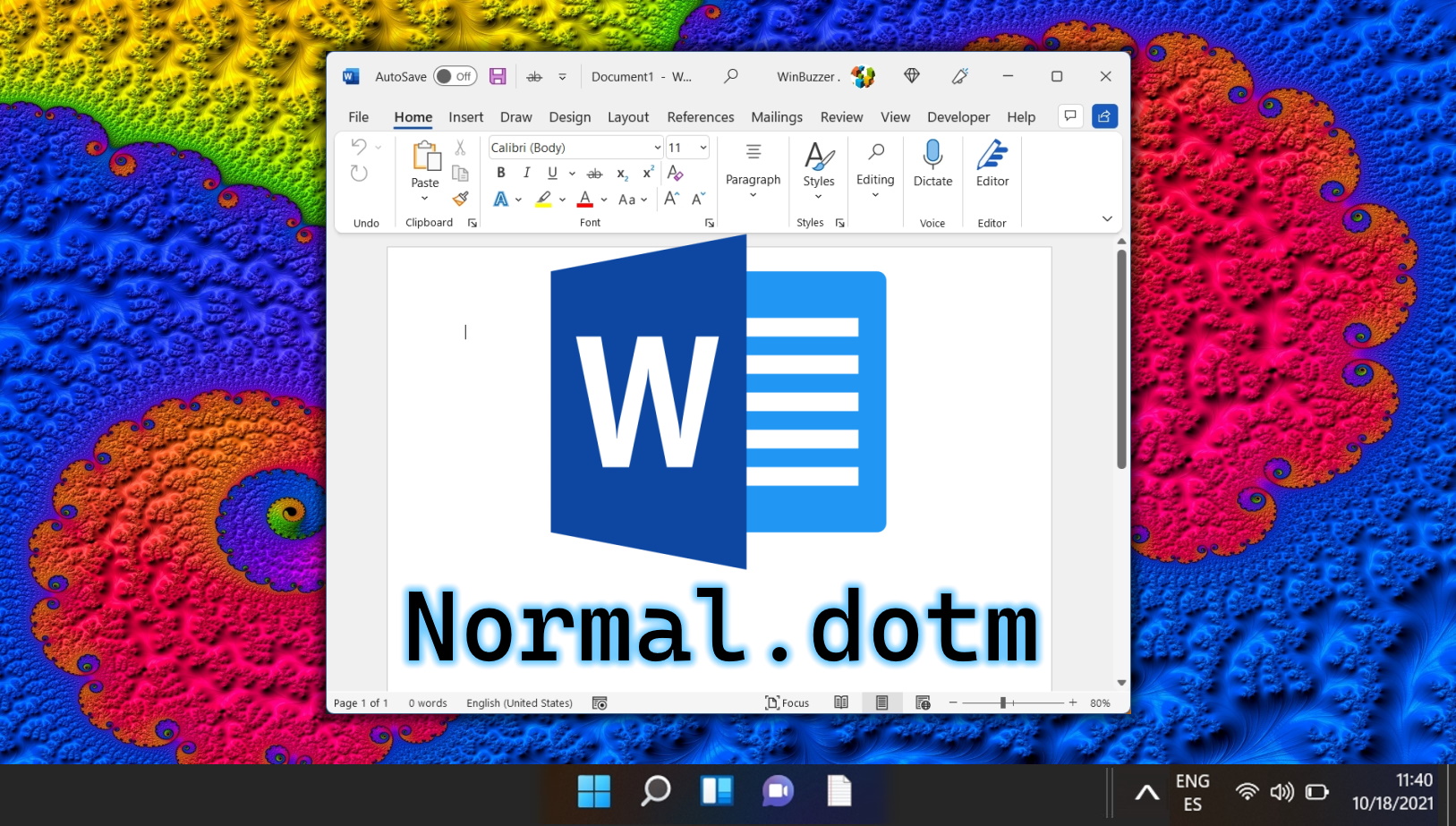
Программы для Windows, мобильные приложения, игры - ВСЁ БЕСПЛАТНО, в нашем закрытом телеграмм канале - Подписывайтесь:)