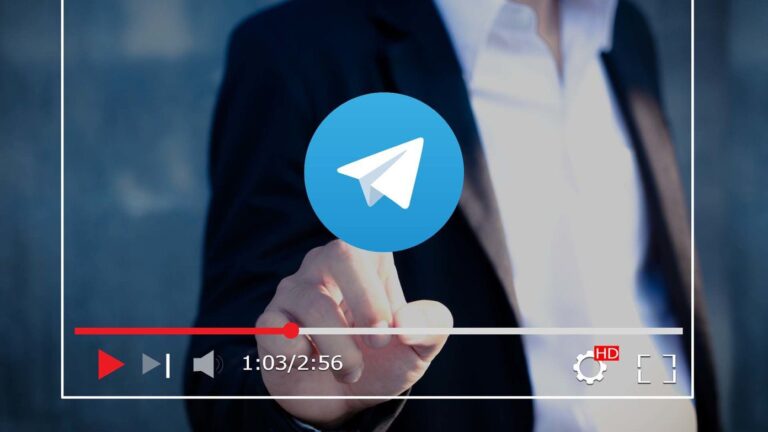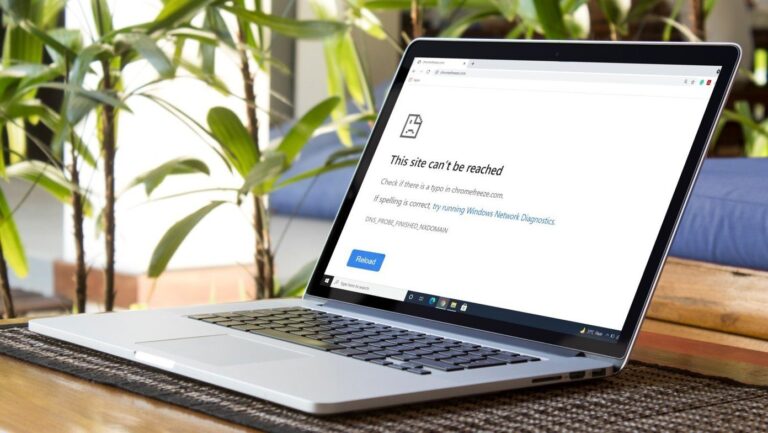5 лучших исправлений языковой панели, отсутствующей в Windows 10
Искусственный интеллект поможет тебе заработать!
Windows 10 включает языковые пакеты, чтобы облегчить работу людям, которые часто имеют дело с иностранными языками. Эти языковые пакеты полезны как для отображения, так и для ввода. Если у вас активно несколько языковых пакетов, Windows отобразит языковую панель на панели задач. Это упрощает переключение клавиатур, но для некоторых пользователей языковая панель пропадает на их компьютере.
Программы для Windows, мобильные приложения, игры - ВСЁ БЕСПЛАТНО, в нашем закрытом телеграмм канале - Подписывайтесь:)

Некоторые из наших читателей сообщают, что языковая панель отсутствует или не видна на компьютере под управлением Windows 10. Давайте сначала посмотрим, как включить языковую панель и индикатор ввода, а затем устраним ошибку.
Как включить индикатор ввода в Windows 10
Нажмите кнопку Windows + I, чтобы запустить «Настройки», и нажмите «Персонализация».
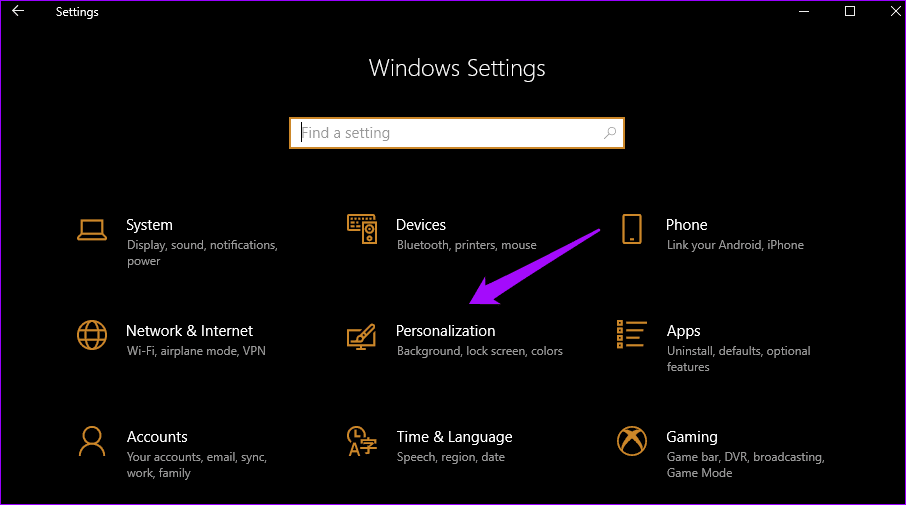
Нажмите «Панель задач» в левой части окна и выберите «Включить или отключить системные значки» в области уведомлений справа.
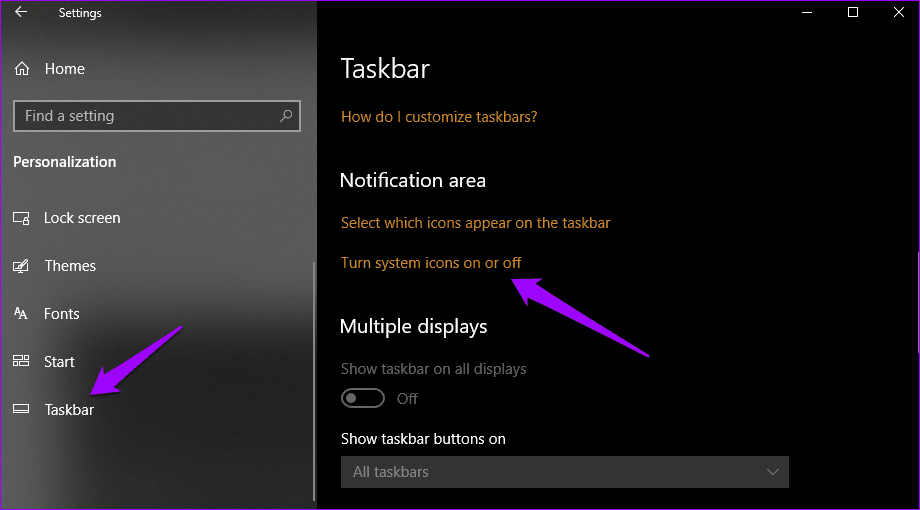
Вас встретит новое всплывающее окно. Переключите параметр для индикатора ввода здесь.

Теперь вы можете мгновенно переключать язык с панели задач.
Как включить языковую панель в Windows 10
В то время как индикатор ввода находится в системном трее после активации, языковая панель появится непосредственно перед ней на панели задач. Пользователи предпочитают языковую панель, потому что ее можно открепить и разместить в любом месте рабочего стола.
Нажмите сочетание клавиш Windows + I, чтобы открыть «Настройки», и нажмите «Устройства».
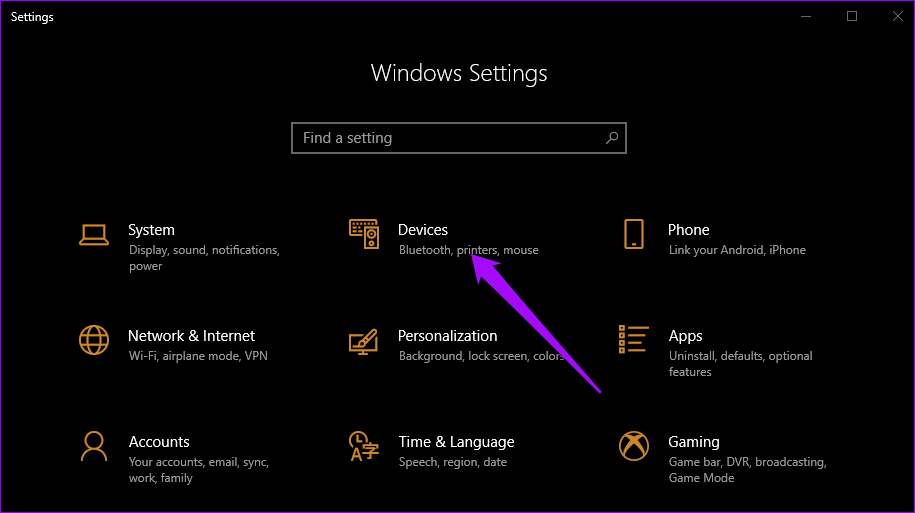
Выберите «Ввод» в левой области окна и прокрутите вниз, чтобы найти «Дополнительные настройки клавиатуры» в разделе «Дополнительные настройки клавиатуры» справа.

Снова прокрутите немного, чтобы установить флажок перед параметром «Использовать языковую панель рабочего стола, когда она доступна».
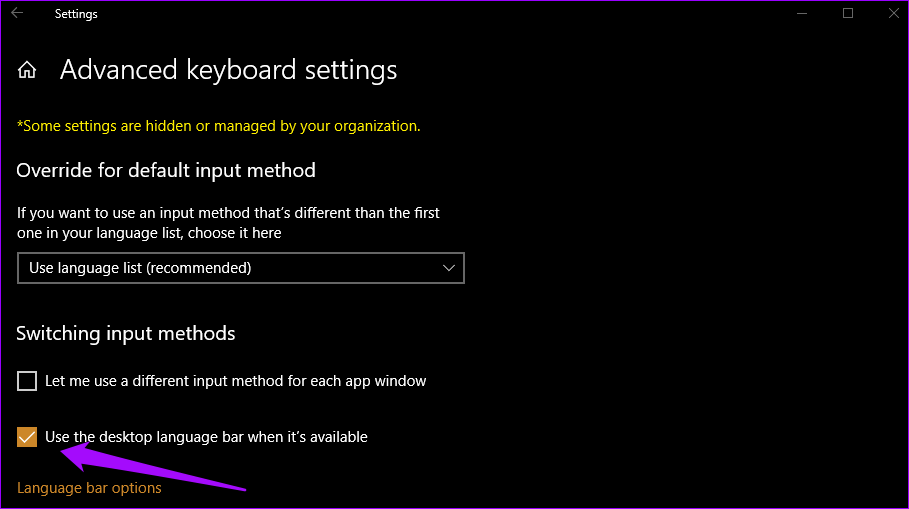
Вот как должна выглядеть ваша панель задач. Первый значок для языковой панели, а второй для индикатора ввода.
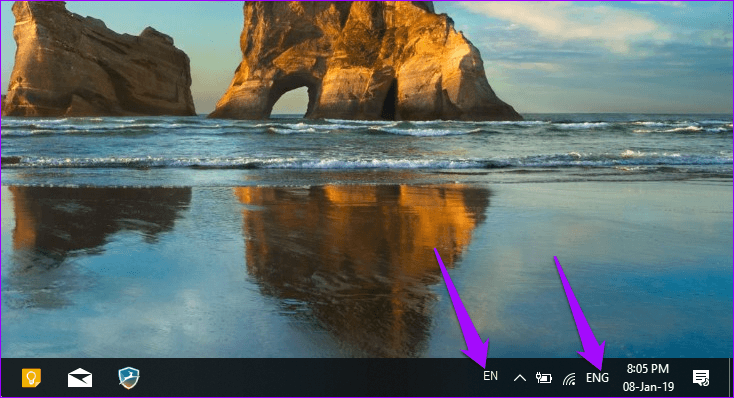
Чтобы открепить языковую панель и свободно перемещать ее по рабочему столу, щелкните языковую панель и выберите «Показать языковую панель».
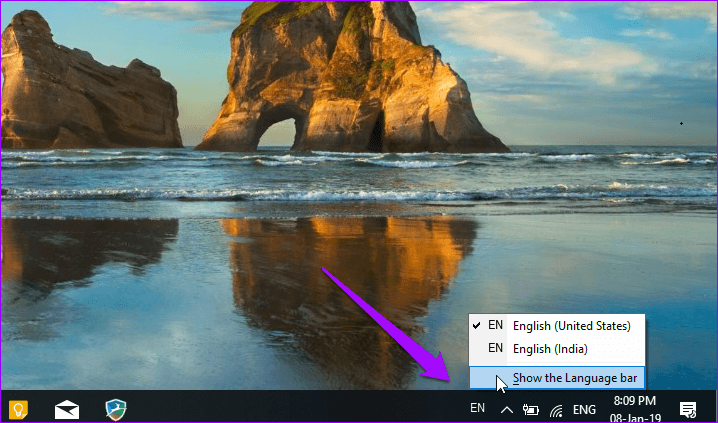
Теперь вы можете перемещать его, и он останется поверх любого открытого окна.
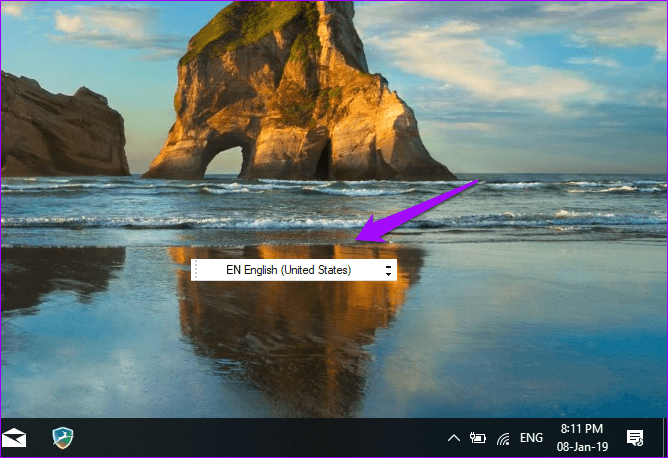
Языковая панель отсутствует в Windows 10
Если вы все сделали правильно и по-прежнему не видите языковую панель на панели задач, вот несколько способов устранения проблемы.
1. Показать это
Возможно, что языковая панель скрыта. Microsoft не упростила поиск настроек для того же. Нажмите Windows + I на клавиатуре, чтобы открыть «Настройки», и нажмите «Устройства».
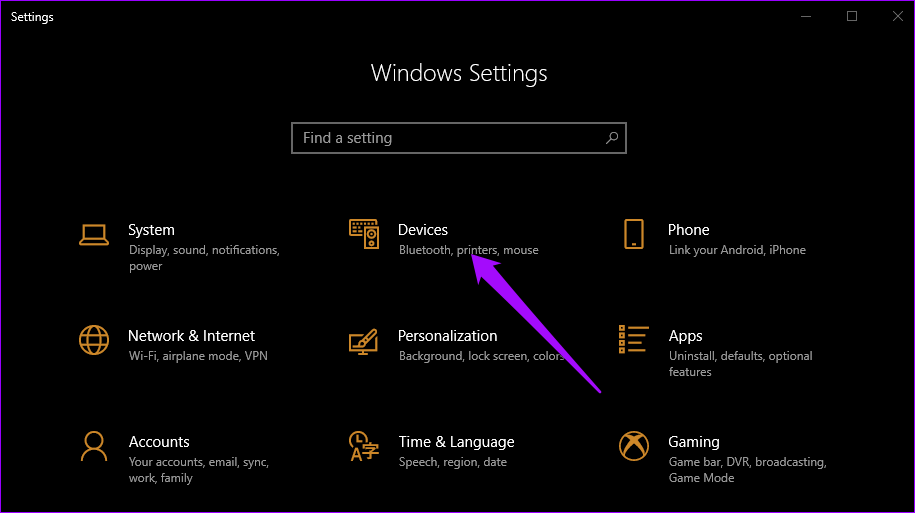
Выберите «Ввод» в левой области окна, прокрутите вниз, чтобы найти «Дополнительные настройки клавиатуры» в разделе «Дополнительные настройки клавиатуры», и щелкните по нему.
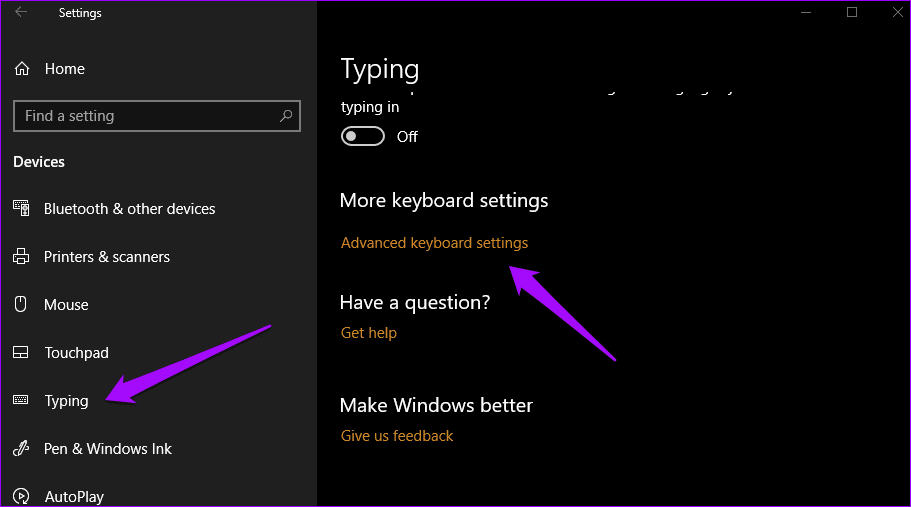
Внизу вы увидите параметры языковой панели. Нажмите здесь.
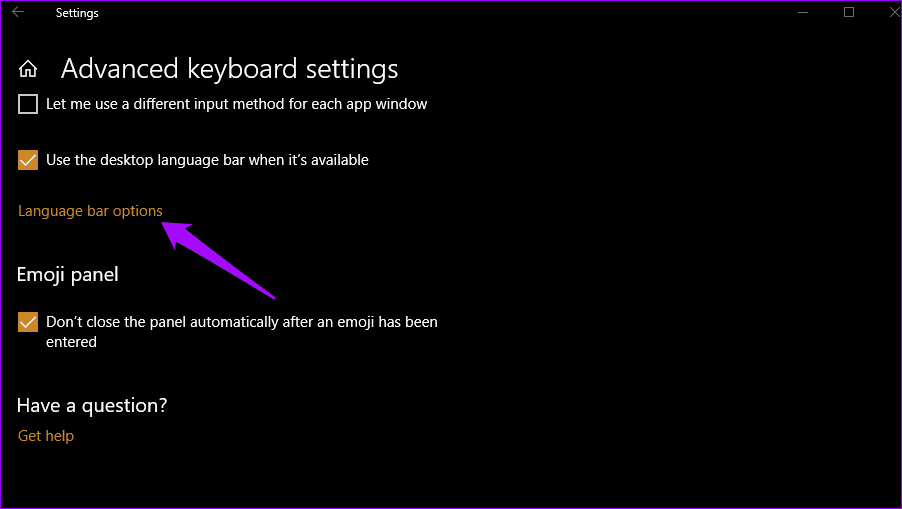
Во всплывающем окне выберите вариант «Закрепить на панели задач» или «Плавающий на рабочем столе».

Нажмите кнопку «Применить», и языковая панель должна появиться на панели задач.
2. Проверьте реестр
Возможно, вам придется внести небольшое изменение в реестр Windows, чтобы языковая панель снова появилась на панели задач. Нажмите Windows + R, чтобы открыть приглашение RUN, и введите regedit прежде чем нажать Enter.
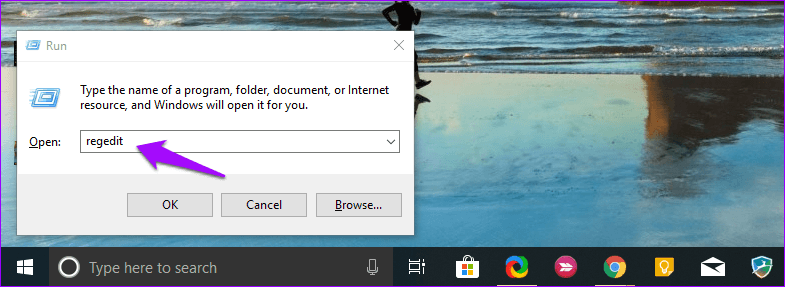
Теперь вы перейдете к следующему пути к папке:
HKEY_LOCAL_MACHINE\SOFTWARE\Microsoft\Windows\CurrentVersion\Выполнить
Щелкните правой кнопкой мыши в любом месте пустой области правой панели окна и выберите «Строковое значение» в разделе «Создать».

Это создаст новый файл с именем New Value #1, и вы можете назвать его как угодно. Щелкните его правой кнопкой мыши и выберите «Изменить».

Введите следующее значение.
“ctfmon”=”CTFMON.EXE”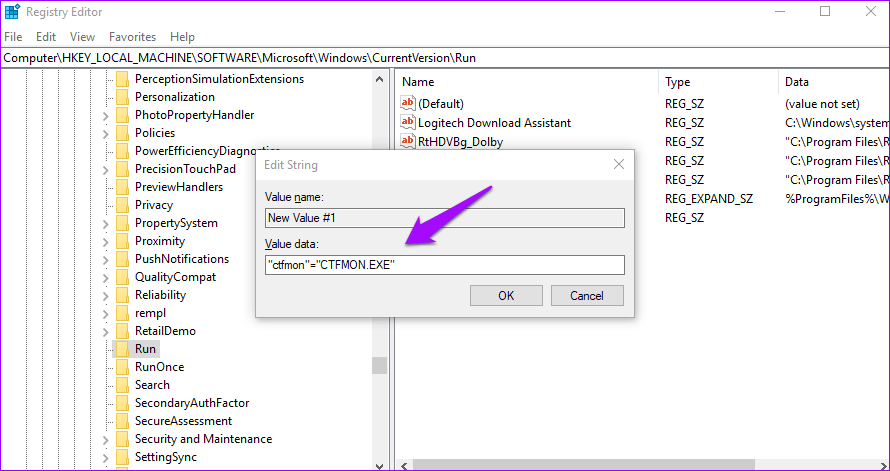
Нажмите «ОК» и перезагрузите систему, чтобы проверить, видна ли языковая панель на панели задач.
3. Выполните сканирование SFC
Эта утилита просканирует вашу систему Windows на наличие нарушений, а также поврежденных файлов и восстановит их. Одним из таких файлов является защита ресурсов Windows или WRP, который необходим для правильной работы языковой панели. Давайте выясним, если он отсутствует или поврежден.
Нажмите Windows + R, чтобы открыть приглашение «Выполнить», и введите команда прежде чем нажать Enter. Заголовок окна командной строки должен быть «Администратор: Командная строка», а не просто «Командная строка». Если это не так, найдите командную строку вручную через панель задач, щелкните правой кнопкой мыши и выберите «Запуск от имени администратора».

Введите следующую команду и нажмите Enter, чтобы запустить ее.
sfc/scannow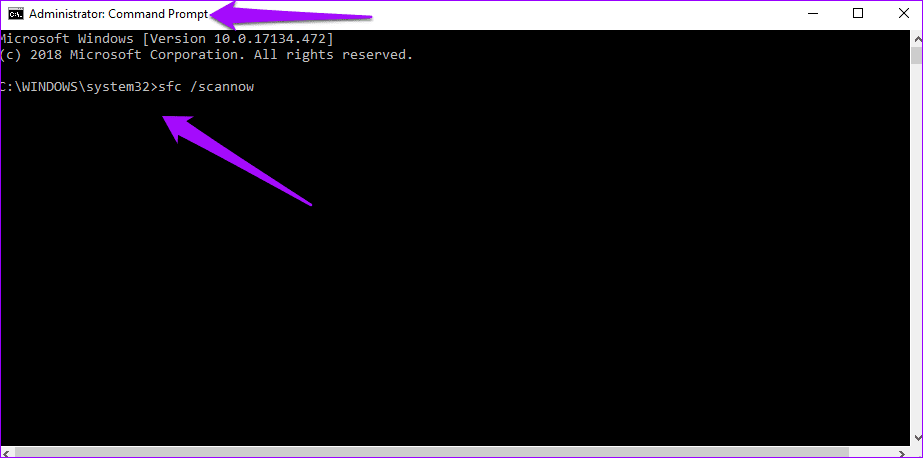 Примечание:
Примечание:
Сканирование может занять некоторое время. После завершения выйдите из командной строки и проверьте, отсутствует ли языковая панель. Если да, давайте перейдем к следующему решению.
4. Удалить/добавить язык
Некоторые пользователи сообщают, что удаление и добавление предпочтительных дополнительных языков помогло. Для этого нажмите сочетание клавиш Windows + I, чтобы открыть «Настройки», и нажмите «Время и язык».
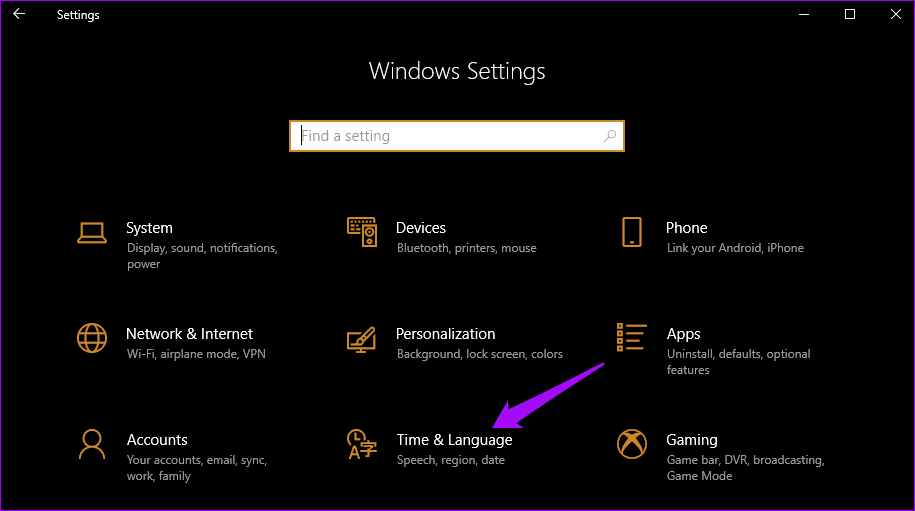
В разделе «Регион и язык» вы можете удалить языковой пакет, щелкнув его имя и выбрав «Удалить». Оставьте свой основной язык без изменений и удалите все дополнительные языки.

Чтобы снова добавить язык, нажмите «Добавить язык» на том же экране, найдите предпочитаемый язык и нажмите «Далее».
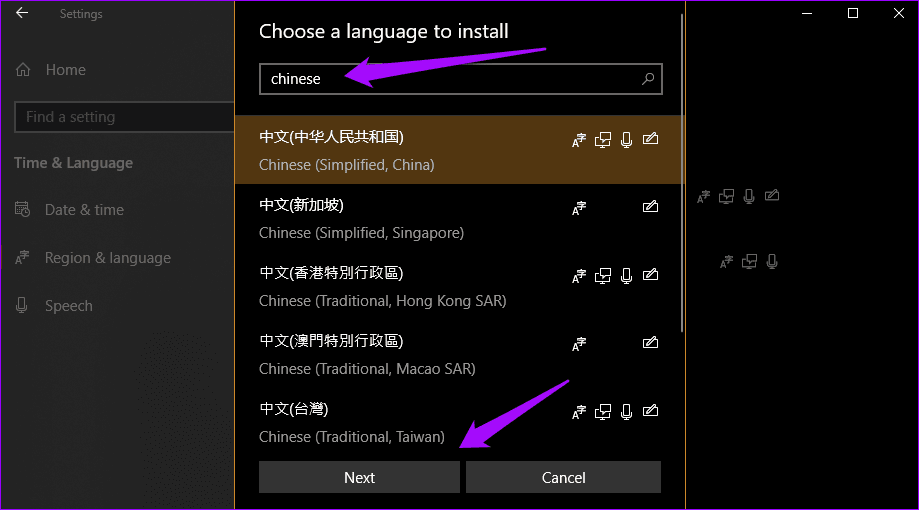
На следующем экране вы можете выбрать, хотите ли вы использовать язык только для отображения или для речи и рукописного ввода. Нажмите «Установить», и все готово.
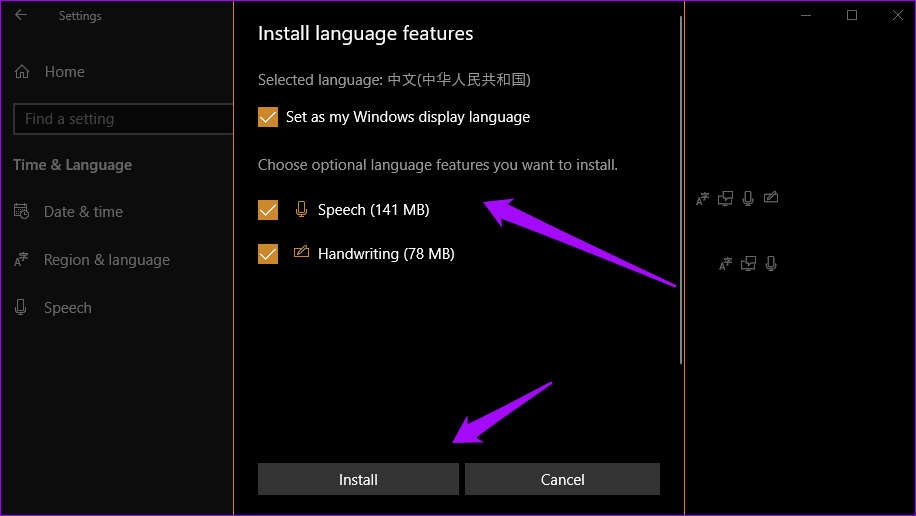
5. Обновите Windows
Вы используете последнюю версию Windows? Нажмите клавиши Windows + I, чтобы открыть «Настройки», и выберите «Обновление и безопасность».
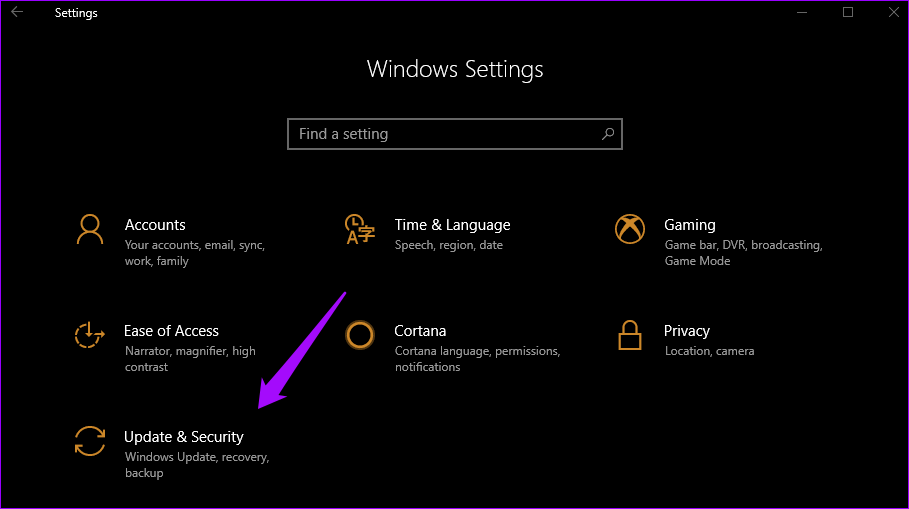
Нажмите на кнопку Проверить наличие обновлений и, если они есть, Windows предложит их установить. По большей части Windows будет устанавливать эти обновления автоматически, но, возможно, автоматическое обновление отключено в вашей системе.
Язык Нет Бар
Мы надеемся, что к настоящему времени вам удалось получить языковую панель на панели задач. Как мы видели выше, возможно, языковая панель изначально была настроена неправильно. Изменение настроек может помочь устранить эту распространенную ошибку.
Если вы нашли другой обходной путь, поделитесь им с нами в разделе комментариев ниже.
Далее: работает ли совершенно новый темный режим в Windows 10 в проводнике? Если нет, попробуйте выполнить следующие действия.
Программы для Windows, мобильные приложения, игры - ВСЁ БЕСПЛАТНО, в нашем закрытом телеграмм канале - Подписывайтесь:)