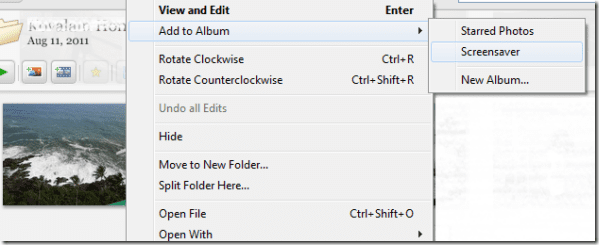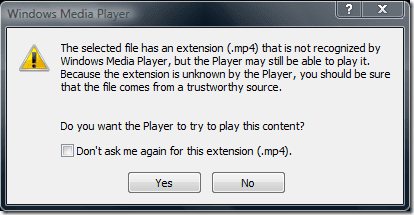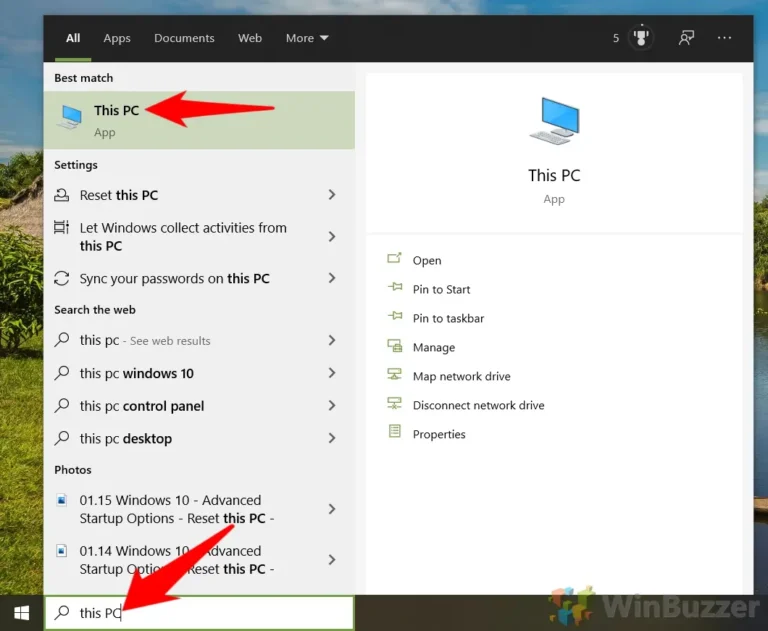2 быстрых способа запланировать сканирование Защитника Windows
Искусственный интеллект поможет тебе заработать!
Защитник Windows стал неотъемлемой частью набора инструментов безопасности Windows. С его помощью вы можете активно защитить свой компьютер от онлайн- и офлайн-угроз и настроить компьютер на автоматическое сканирование в определенное время. Однако вы не можете включить эту функцию через приложение безопасности Windows. Но не волнуйтесь! В этой статье вы узнаете о двух быстрых способах планирования антивирусной проверки Защитника Windows.
Программы для Windows, мобильные приложения, игры - ВСЁ БЕСПЛАТНО, в нашем закрытом телеграмм канале - Подписывайтесь:)
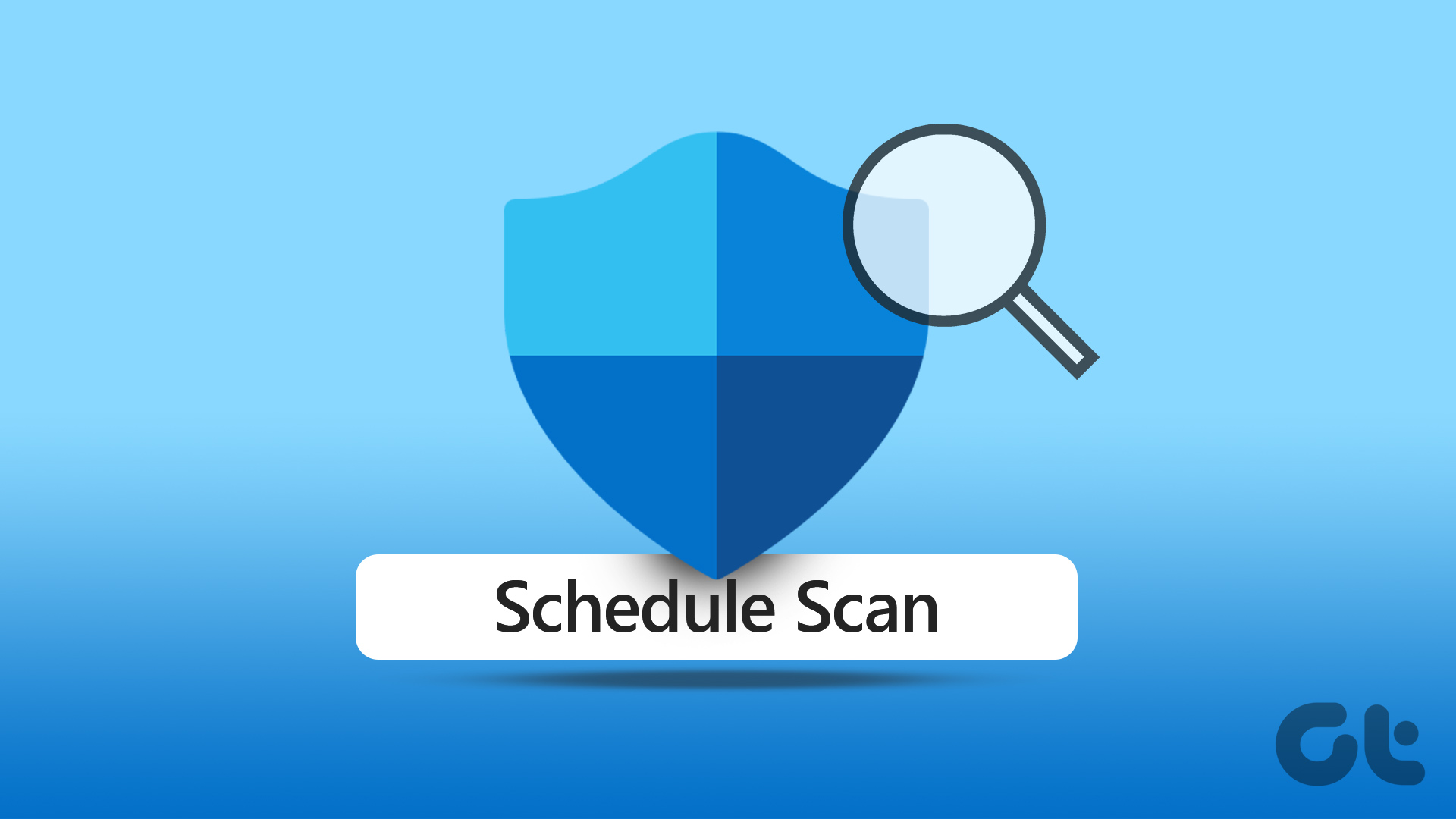
Вы получаете несколько вариантов сканирования компьютера с помощью Защитника Windows. А настроив Защитник Windows по расписанию, вы сможете не только использовать программу, но и защищать свои файлы и папки ежедневно, еженедельно или ежемесячно, не вмешиваясь в настройки. Тем не менее, давайте сразу перейдем к методам.
Как запланировать антивирусное сканирование Microsoft Defender
Когда вы не работаете или перевели компьютер в спящий режим, вы можете просто разрешить Защитнику Windows сканировать устройство. Вот как это сделать.
Шаг 1. Нажмите клавишу Windows на клавиатуре, введите «Планировщик заданий» и нажмите «Запуск от имени администратора».
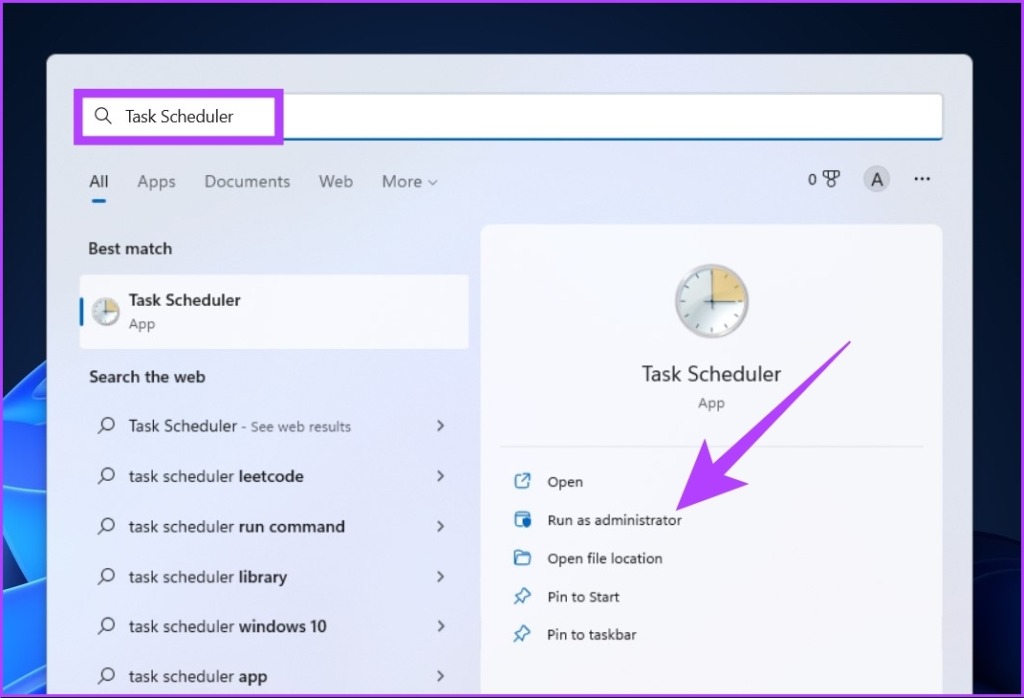
Шаг 2: На левой панели дважды щелкните «Библиотека планировщика заданий» и дважды щелкните Microsoft.
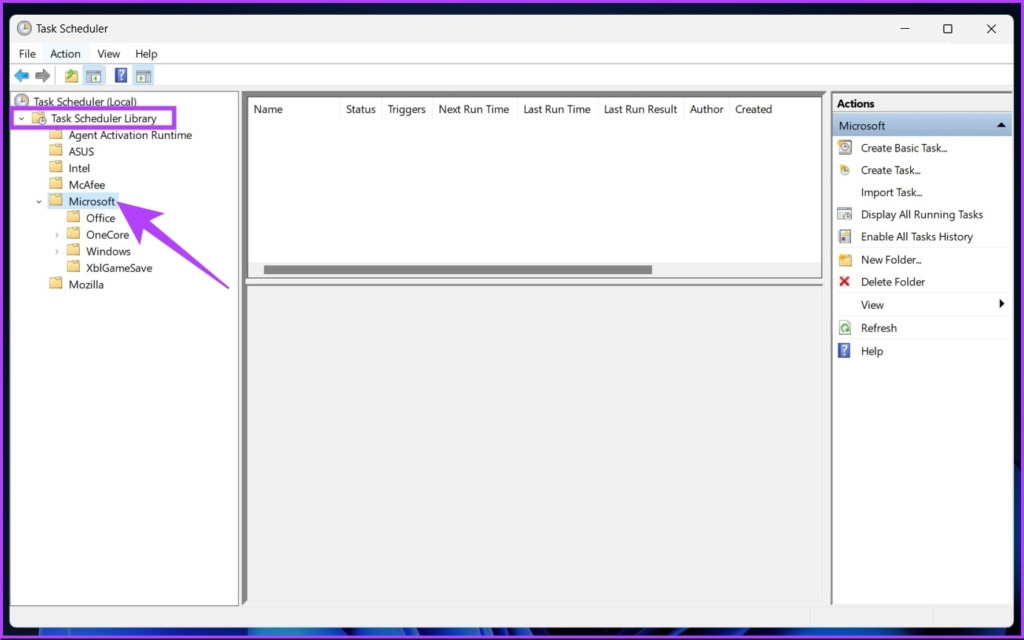
Шаг 3: Выберите Windows и дважды щелкните по ней. Теперь прокрутите вниз и дважды щелкните Защитник Windows.

Шаг 4. На средней панели щелкните правой кнопкой мыши задачу «Запланированное сканирование Защитника Windows» и выберите «Свойства».
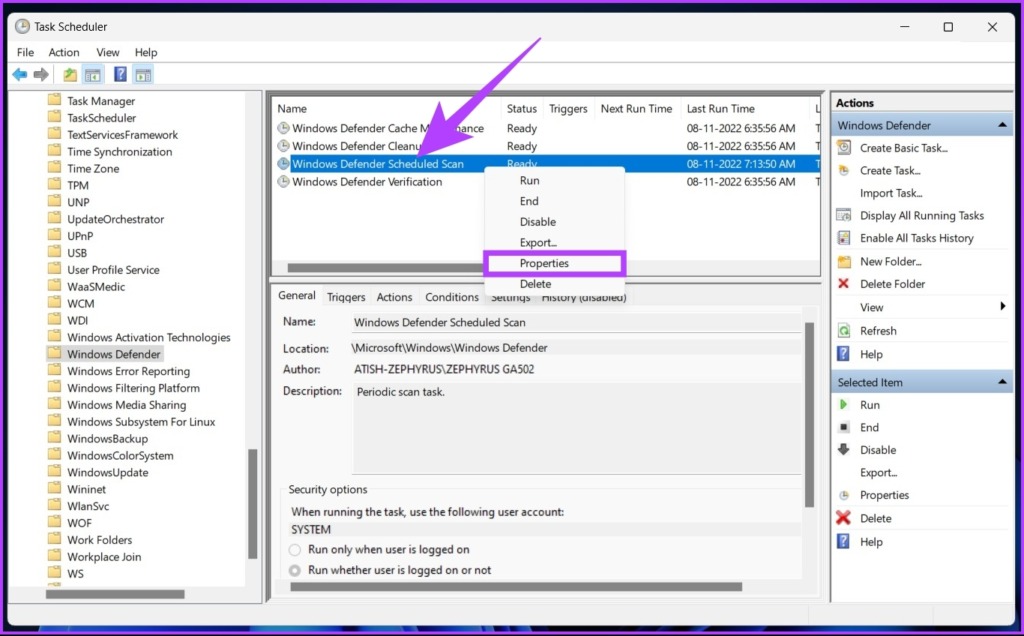
Шаг 5: Перейдите на вкладку «Триггеры».
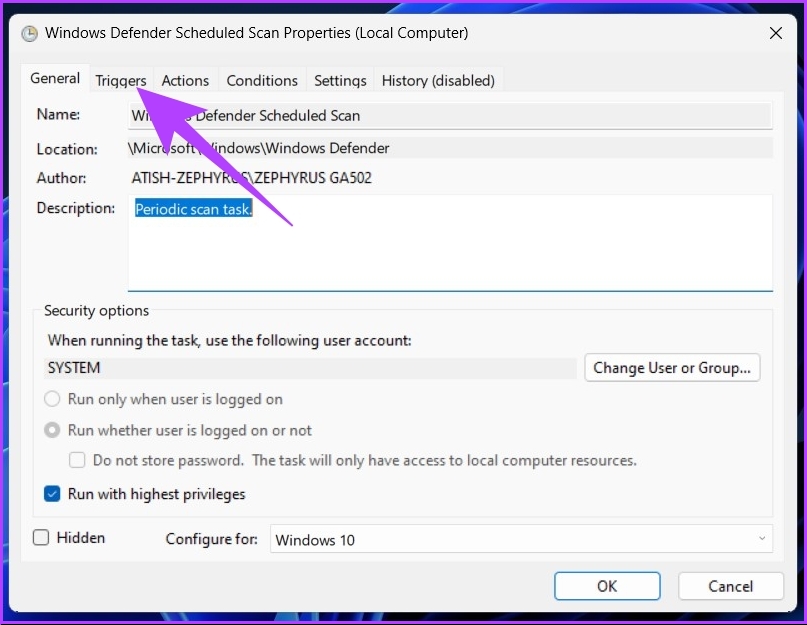
Шаг 6: Нажмите «Создать» внизу, чтобы создать новый триггер.
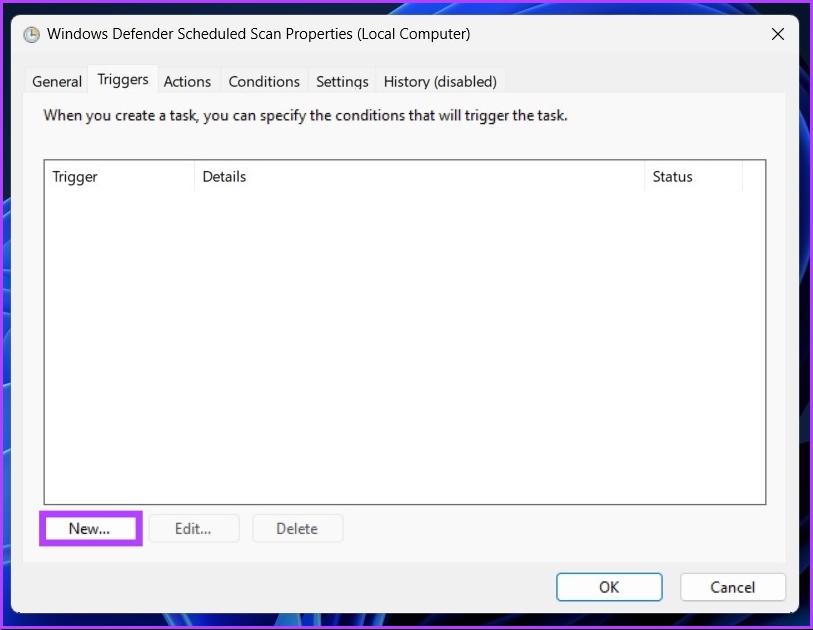
Шаг 7: Выберите «По расписанию» в раскрывающемся меню «Начать задачу».

Шаг 8: Теперь выберите частоту сканирования в настройках.
Примечание. Вы можете запускать сканирование один или несколько раз в день, неделю или месяц.
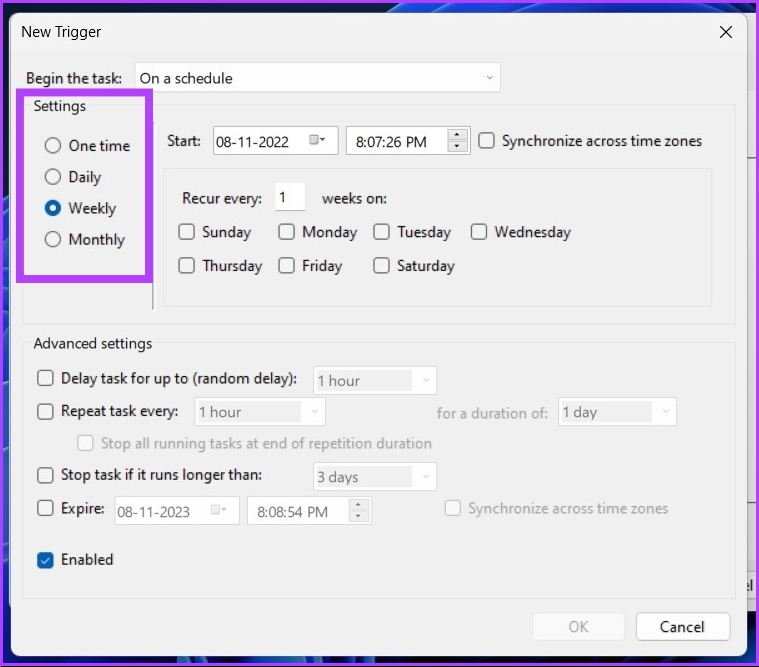
Шаг 9: Выберите предпочтительное время для запуска сканирования Защитником Windows в меню «Пуск».
Совет: вы можете поиграть с дополнительными настройками, чтобы настроить функции.

Шаг 10: Наконец, установите флажок «Включено» и нажмите «ОК».
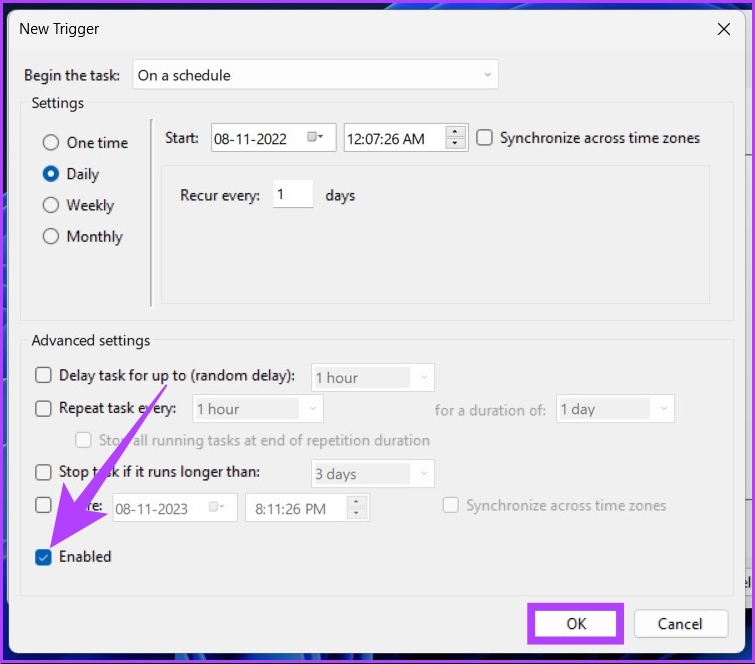
Теперь, если ваш компьютер работает от батареи или переключился с питания от сети на питание от батареи, вы также можете установить условие для отмены расписания сканирования Защитника Windows.
Шаг 11: Теперь выберите вкладку «Условия».

Шаг 12. Установите флажок «Остановить, если компьютер переключится на питание от батареи» и нажмите «ОК».
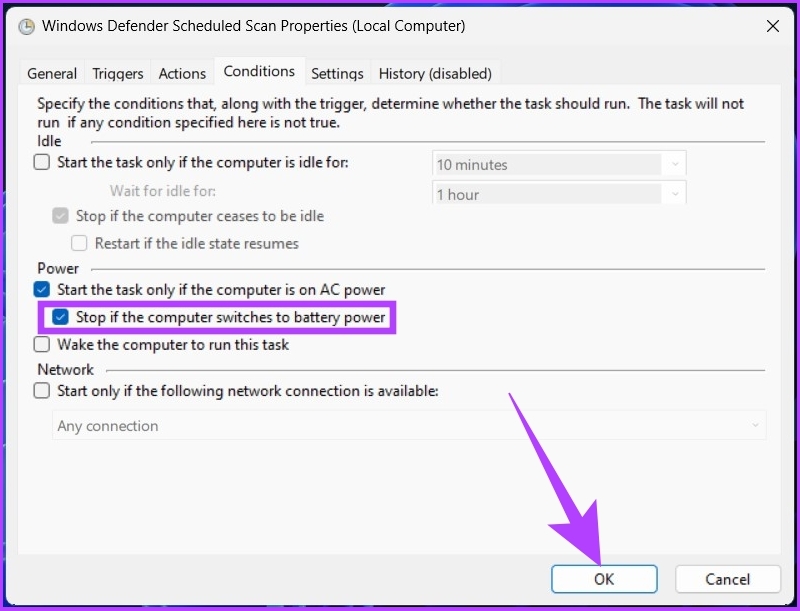
Вот и все! С этого момента ваш компьютер будет автоматически запускать Защитник Windows в установленное время. Иногда задача или Защитник Windows, которые вы установили для автоматического сканирования компьютера, не работают должным образом. Более того, бывают случаи, когда вы можете получить ошибку 0x2. Чтобы избежать этого, вы можете запланировать пользовательское сканирование.
Запланировать пользовательское сканирование антивирусной программы “Защитник Windows”
Вы можете настроить пользовательское сканирование для автоматического запуска Защитника Windows без осложнений. Следуйте инструкциям ниже.
Шаг 1. Нажмите клавишу Windows на клавиатуре, введите «Планировщик заданий» и нажмите «Запуск от имени администратора».
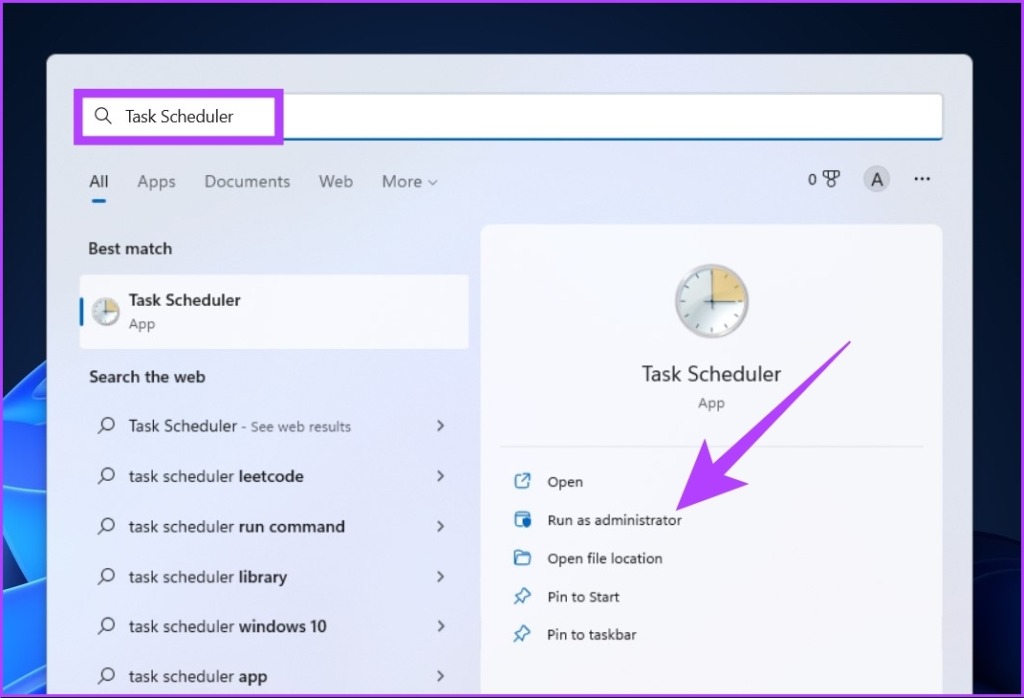
Шаг 2: На левой панели планировщика заданий щелкните правой кнопкой мыши «Библиотека планировщика заданий» и выберите «Новая папка» в контекстном меню.

Шаг 3: Введите произвольное имя и нажмите OK.
Пример: Пользовательское сканирование

Шаг 4: Дважды щелкните «Библиотека планировщика заданий» и откройте созданную папку задач.

Шаг 5: Перейдите на вкладку «Действие» и выберите «Создать задачу».

Шаг 6: В поле «Имя» описательно назовите задачу.
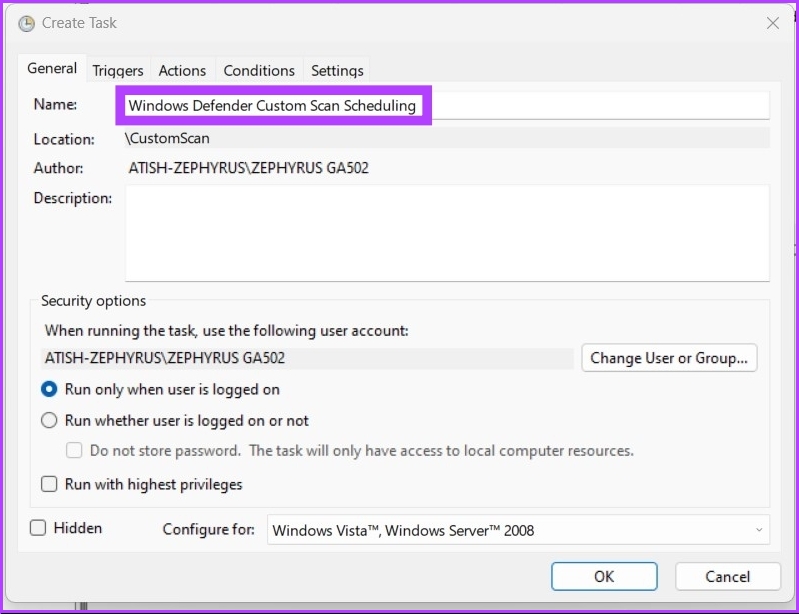
Шаг 7: Выберите учетную запись пользователя для запланированного задания.
Это необязательно. Если вы используете учетную запись администратора, вы можете оставить ее без изменений.

Шаг 8: Установите флажок «Выполнить с наивысшими привилегиями», нажмите «ОК» и подтвердите еще раз.

Шаг 9: На вкладке «Действия» нажмите «Создать».

Шаг 10: Выберите «Запустить программу» в раскрывающемся списке «Действие».

Шаг 11: Введите указанный ниже путь в Program/script.
%ProgramFiles%\Защитник Windows\MpCmdRun.exe
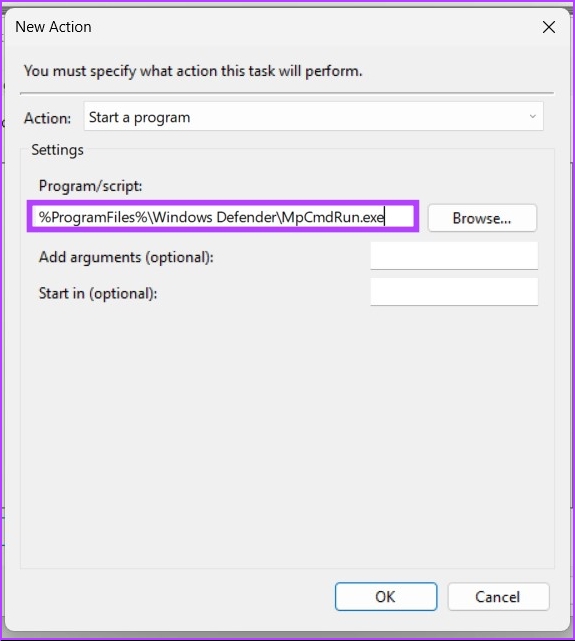
Шаг 12: В поле «Добавить аргументы» введите любую команду из приведенных ниже и нажмите «ОК».

Шаг 13: Теперь нажмите «Создать» в «Триггерах».
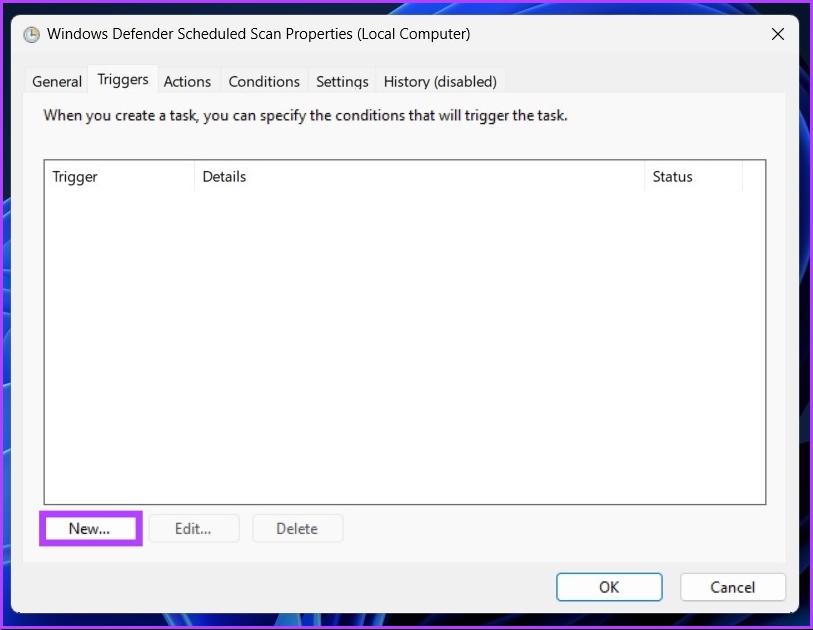
Шаг 14: Аналогично предыдущему методу:
- Выберите «По расписанию» в раскрывающемся списке рядом с «Начать задачу».
- Выберите опцию в разделе «Настройки» и установите время.
- Установите флажок «Включено» и нажмите «ОК».
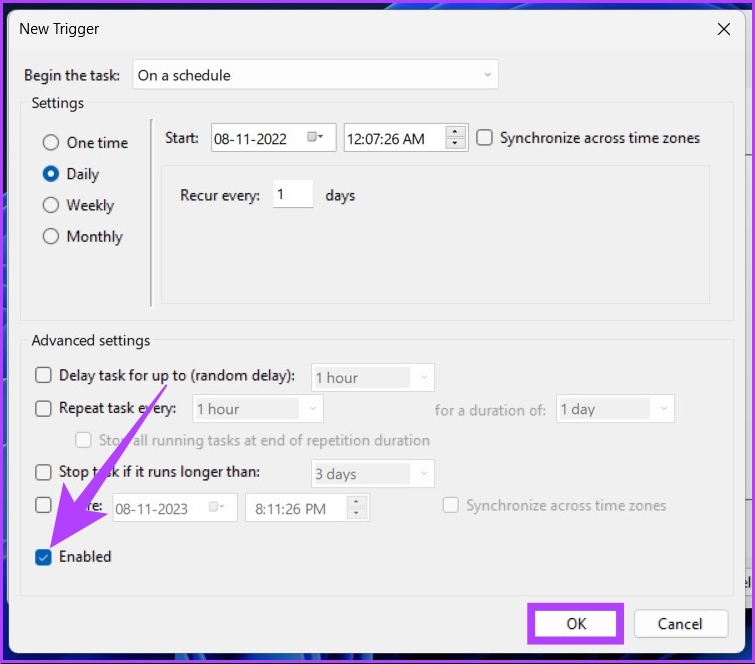
Шаг 15. Выберите вкладку «Условия», чтобы остановить сканирование по расписанию, если батарея вашего ноутбука разряжена.

Шаг 16: Установите флажок «Остановить, если компьютер переключится на питание от батареи» и нажмите «ОК».
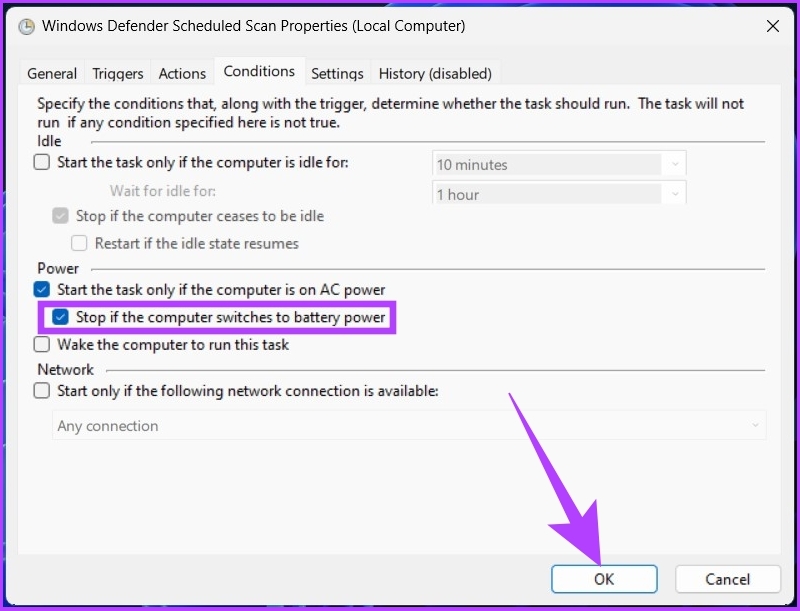
Вот и все! Теперь подтвердите учетные данные своей учетной записи и позвольте Защитнику Windows выполнить свою работу.
Часто задаваемые вопросы о планировании сканирования Защитника Windows
1. Почему планировщик заданий не работает?
Планировщик заданий может не работать по ряду различных причин, таких как поврежденная запись в реестре, поврежденные программы, отключенная служба планировщика заданий, отсутствие прав администратора, поврежденный кэш дерева и т. д.
2. Почему важно запланировать антивирусную проверку?
Активное сканирование помогает вашему ПК с Windows находить и избавляться от вредоносных программ и других угроз, как только они на него попадают. А планирование этой ручной работы делает весь процесс рутинным и эффективным, обеспечивая активную защиту.
Запланируйте и забудьте об этом
Защитник Windows может активно сканировать ваш ПК с Windows; однако настоятельно рекомендуется выполнять полное или частичное сканирование системы вручную каждую неделю. Это еженедельное сканирование останавливает вирусы, вредоносное ПО и троянские программы, поставляемые вместе с программным обеспечением и файлами, которые вы загружаете из Интернета. Планирование — это одноразовая задача, которую после реализации вам не придется рассматривать еще раз.
Программы для Windows, мобильные приложения, игры - ВСЁ БЕСПЛАТНО, в нашем закрытом телеграмм канале - Подписывайтесь:)