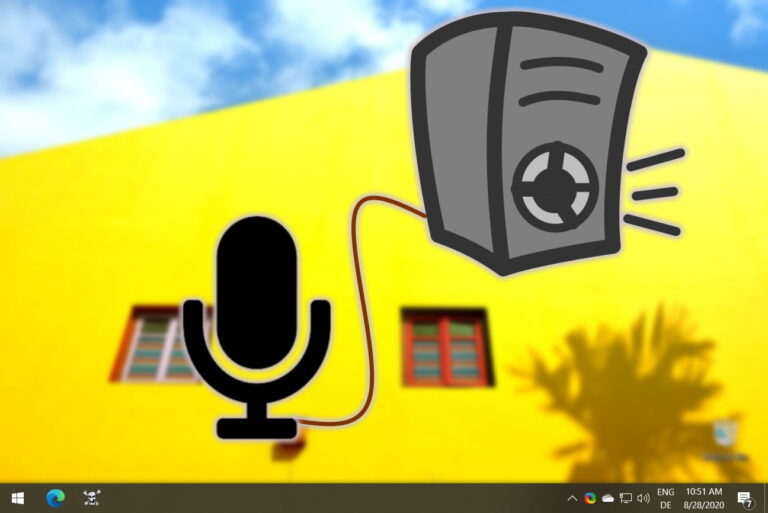4 лучших способа защитить паролем ссылки OneDrive перед отправкой
Эпоха обмена контентом через жесткие диски или флешки уже закончилась. Сейчас люди используют облачные сервисы для таких нужд. И почему бы нет? Это удобно, легкодоступно, безопасно и доступно по цене. Microsoft OneDrive и Google Диск — два ярких примера.

Программы для Windows, мобильные приложения, игры - ВСЁ БЕСПЛАТНО, в нашем закрытом телеграмм канале - Подписывайтесь:)
Самый распространенный способ отправки файлов и мультимедиа через облачную службу — создание общей ссылки. Все основные поставщики облачных хранилищ предлагают мобильные приложения со встроенной функцией, которую легко использовать, если вы не хотите делиться чем-то конфиденциальным. Вот где OneDrive выигрывает у своих конкурентов.
Прошлый год, Microsoft объявила новые дополнения для защиты общих ссылок перед их отправкой другим. В конце концов, вы не хотели бы стать жертвой, если другой человек не будет осторожен со ссылкой, которая дает доступ к конфиденциальным файлам или носителям. В этом посте мы поговорим о том, как защитить общие ссылки и использовать их в мобильных и веб-приложениях.
1. Добавьте защиту паролем
Microsoft наконец-то добавила одну из самых востребованных функций OneDrive. Теперь вы можете добавить пароль к ссылке OneDrive, прежде чем делиться ею с другими. Получатель должен будет использовать точный пароль перед доступом к файлам по ссылке OneDrive.
Вам не нужно беспокоиться о том, что сторонние лица получат доступ к файлам OneDrive без доступа. Выполните следующие шаги, чтобы получить к нему доступ с помощью OneDrive в Интернете.
Шаг 1: Зайдите в свой Один диск страницу и войдите в систему, используя учетные данные Microsoft.
Шаг 2: Выберите файлы или папку, которыми вы хотите поделиться.
Шаг 3: Выберите папку и нажмите кнопку «Поделиться» в верхнем левом углу.
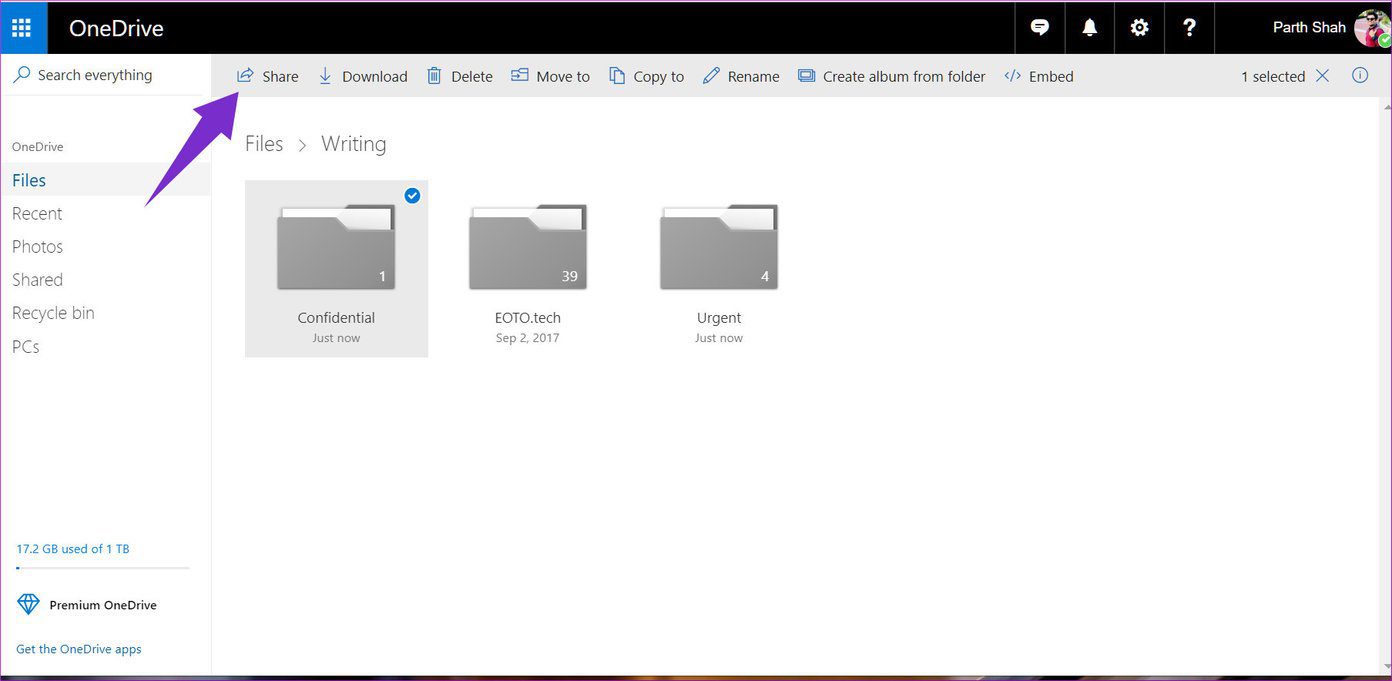
Шаг 4: В диалоговом окне общего доступа выберите параметр установки пароля.
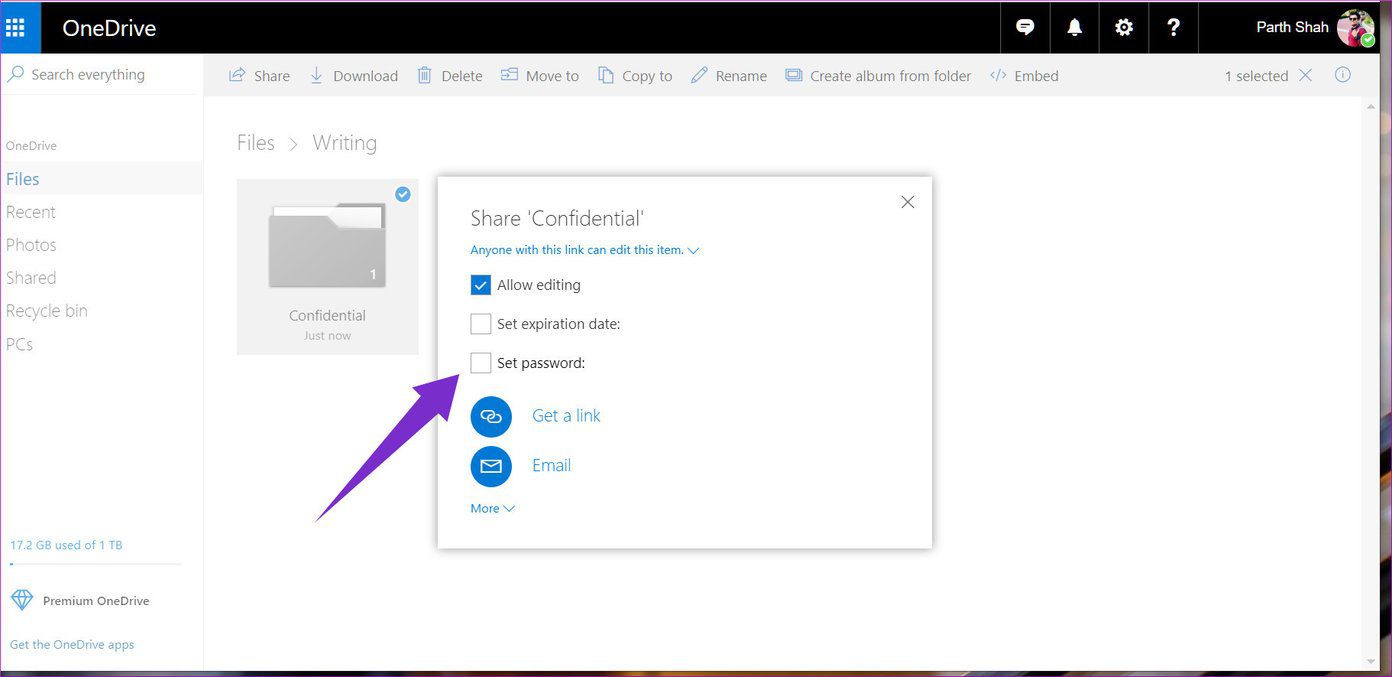
Шаг 5: Добавьте пароль к ссылке и выберите опцию «Получить ссылку».
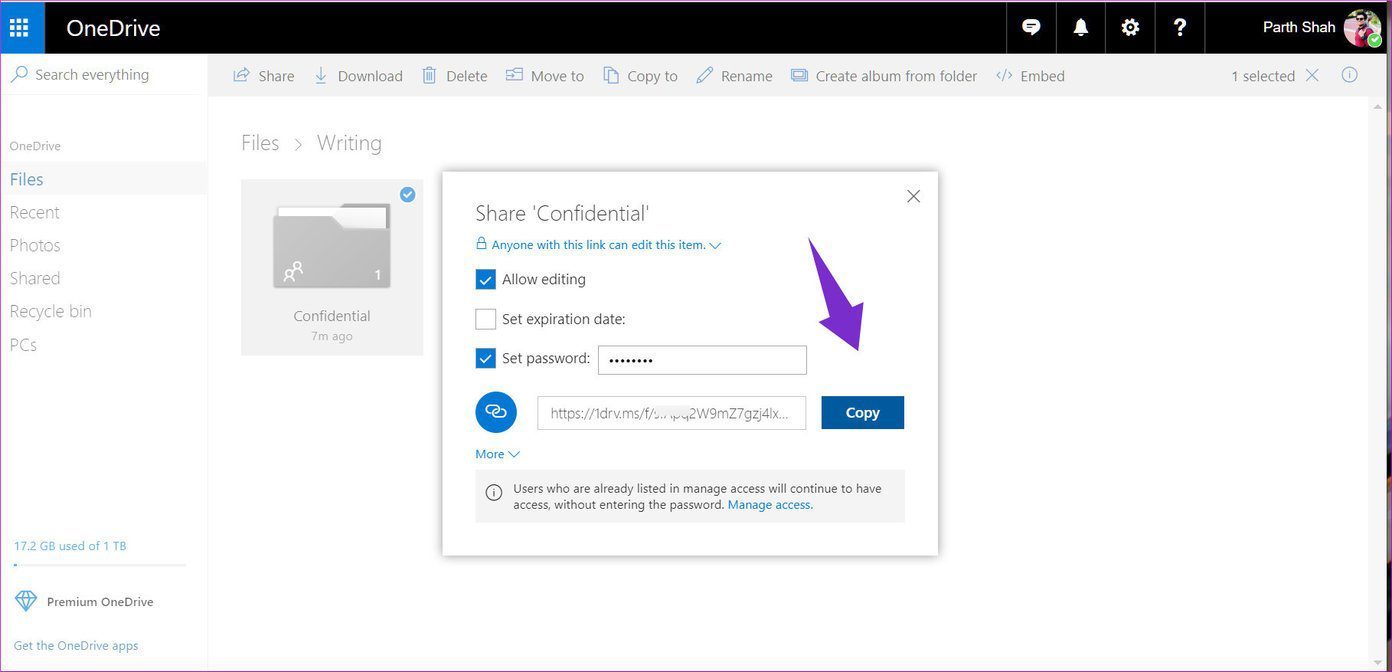
Шаг 6: Скопируйте ссылку и поделитесь ею с другими (вам нужно будет сообщить пароль получателю, чтобы он мог получить доступ к файлам по ссылке).
К сожалению, эта функция доступна только в OneDrive Web, а не в мобильных приложениях или родном приложении Windows 10. Мы надеемся, что Microsoft скоро добавит эту опцию в мобильные приложения для большего удобства.
2. Добавьте таймер к ссылкам
Добавление срока действия к ссылке OneDrive — еще один удобный способ убедиться, что она не используется не по назначению. Через определенное время ссылка станет мертвой, и при нажатии на нее не будет никаких действий. Вот как это использовать.
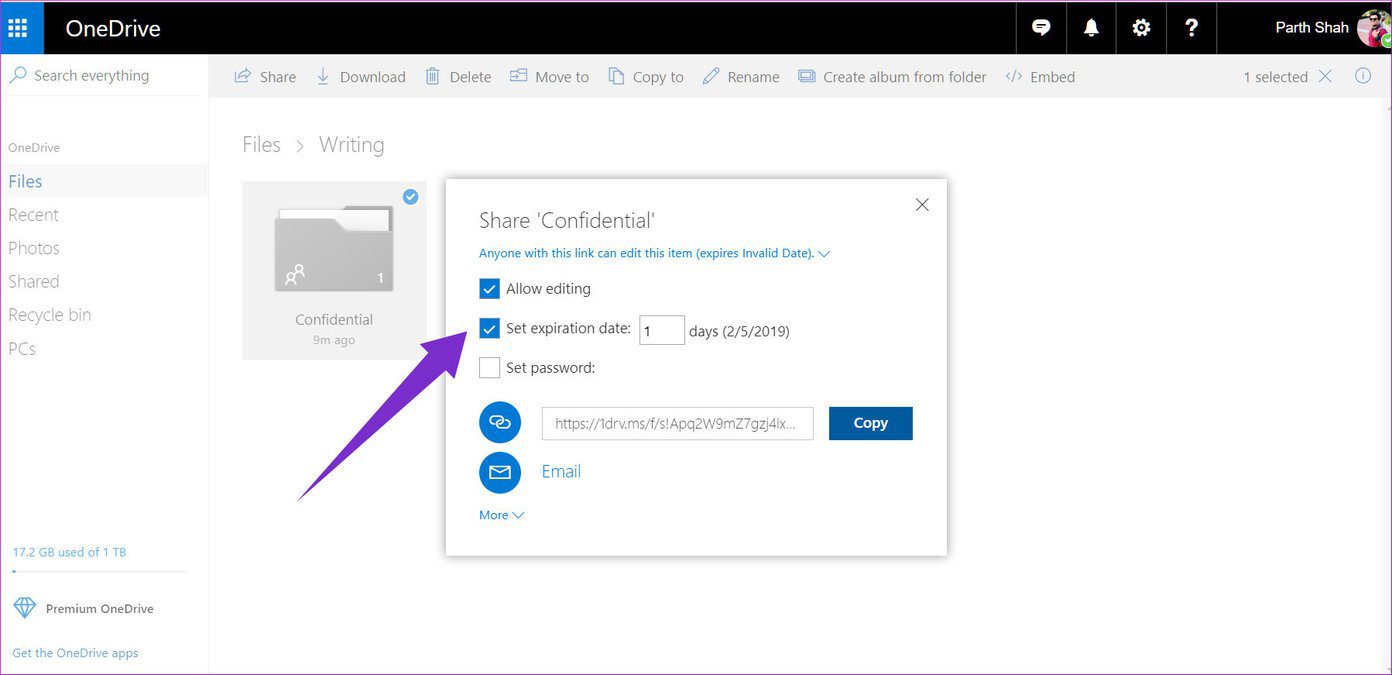
Для OneDrive Web вы можете использовать описанные выше шаги, пока не появится диалоговое окно общего доступа. Теперь вместо выбора параметра пароля коснитесь скобки ссылки с истечением срока действия и добавьте к ней таймер. Сгенерированная ссылка истечет через некоторое время.
Теперь для мобильных приложений выполните следующие действия, чтобы добавить таймер.
Шаг 1. Загрузите OneDrive и войдите в систему, используя соответствующие данные.
Шаг 2: Перейдите к папке, коснитесь значка с тремя точками, чтобы выбрать кнопку «Поделиться».

Шаг 3: Выберите параметр «Настройки ссылки».

Шаг 4. Включите параметр «Добавить дату истечения срока действия».
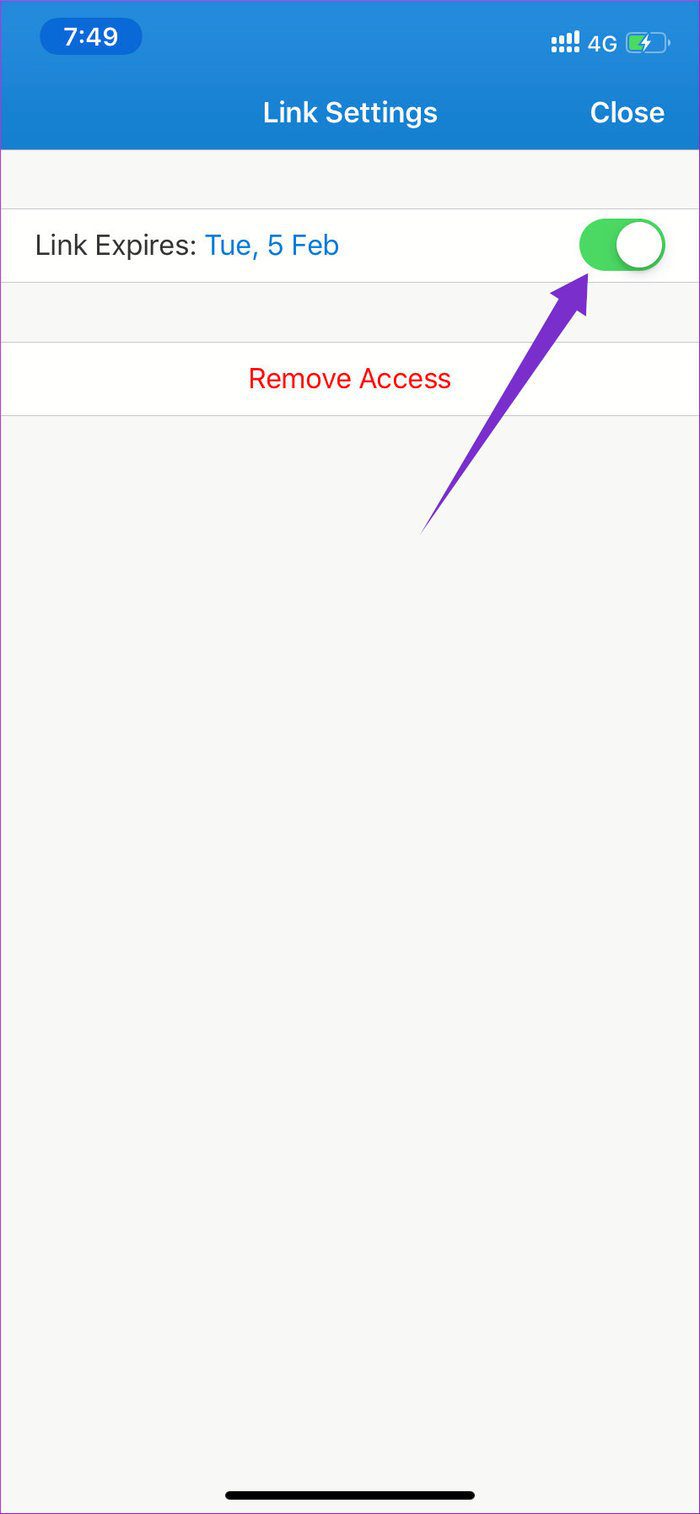
Шаг 5: Добавьте таймер к ссылке и скопируйте его из меню выше.
В приведенном выше примере срок действия ссылки истекает во вторник, 5 февраля. Я использую эту функцию чаще, поскольку она доступна на всех платформах, а не только в Интернете.
Для максимальной безопасности вы можете использовать опцию добавления пароля и даты истечения срока действия из OneDrive Web. Таким образом, ссылка будет защищена паролем и через некоторое время истечет.
Примечание:
3. Используйте разрешение «Только просмотр»
Многие люди путаются между параметрами «только просмотр» и «редактирование», когда делятся ссылкой. По умолчанию OneDrive позволяет редактировать параметры в сгенерированной ссылке, и это может вызвать проблемы, если кто-то испортит ее.
Я бы посоветовал использовать опцию «Только просмотр» и, при необходимости, разрешить только опцию редактирования. Вот как это использовать.
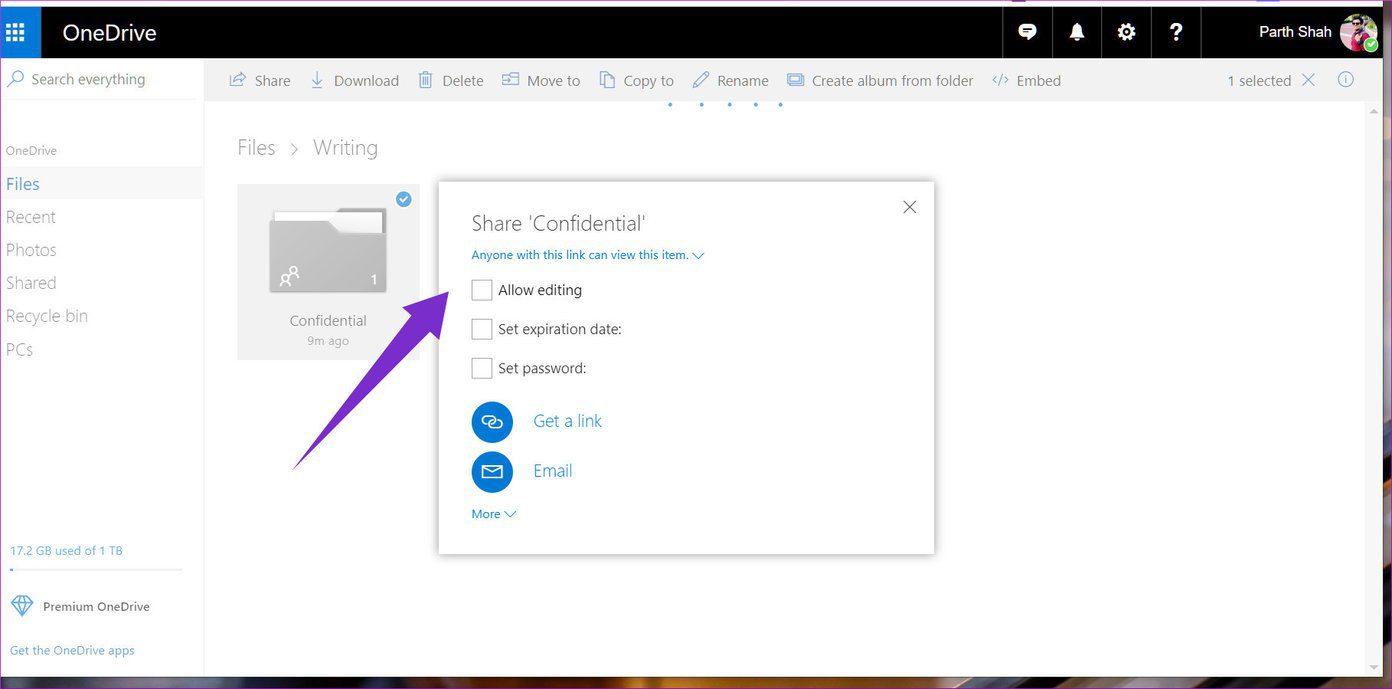
Для OneDrive Web отключите параметр «Разрешить редактирование» в диалоговом окне общего доступа. Таким образом, служба по умолчанию создаст ссылку «Только просмотр».
Чтобы использовать его в мобильных приложениях, коснитесь трехточечного меню, выберите «Поделиться» и выберите параметр «Только просмотр» в меню боковой панели.

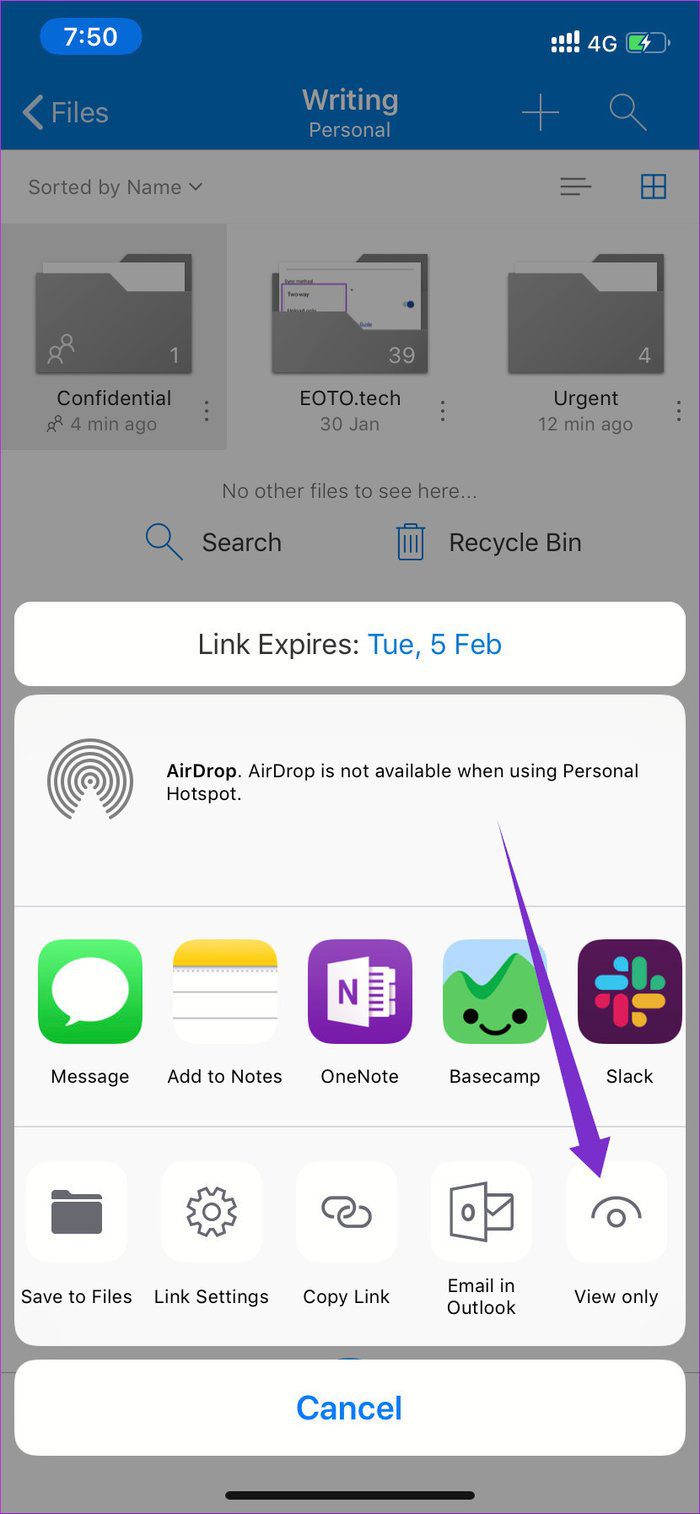
Помните, что приложение автоматически создаст редактируемую ссылку. Таким образом, вам придется выбирать параметры только для просмотра каждый раз, когда вы делитесь файлами и мультимедиа OneDrive.
4. Используйте биометрию
Это самая основная функция безопасности, которую должен использовать каждый. Microsoft поддерживает любую биометрическую аутентификацию по умолчанию на Android (Fingerprint), iOS (Face ID) и Windows 10 (Windows Hello).

Перейдите в «Настройки»> «Безопасность» и включите соответствующую опцию. По умолчанию вы должны установить 4-значный пароль на тот случай, если вы не сможете использовать биометрическую опцию.


Примечание:
Будьте беззаботны
Многие считают, что загрузка файлов и мультимедиа на облачные платформы более надежна и легкодоступна, чем их хранение на жестких дисках. Кроме того, совместное использование легко настраивается с достаточными мерами безопасности. Используя упомянутые выше параметры, вы можете ответственно делиться загруженным контентом и одновременно усиливать безопасность.
Microsoft повысила безопасность общих ссылок, и это долгожданное изменение. Я удивлен, как Google до сих пор не обращает внимания на Drive.
Далее: знаете ли вы, что вы можете автоматически дублировать папки Android в папки OneDrive. Прочтите сообщение ниже о том, как использовать его с помощью приложения OneSync для Android.
Программы для Windows, мобильные приложения, игры - ВСЁ БЕСПЛАТНО, в нашем закрытом телеграмм канале - Подписывайтесь:)