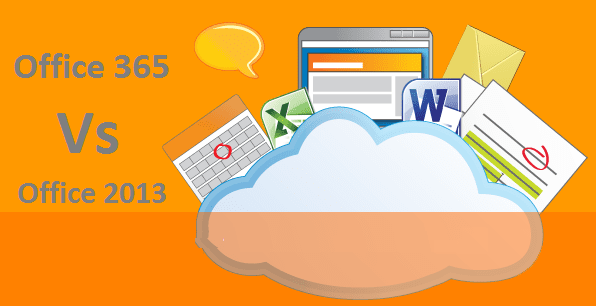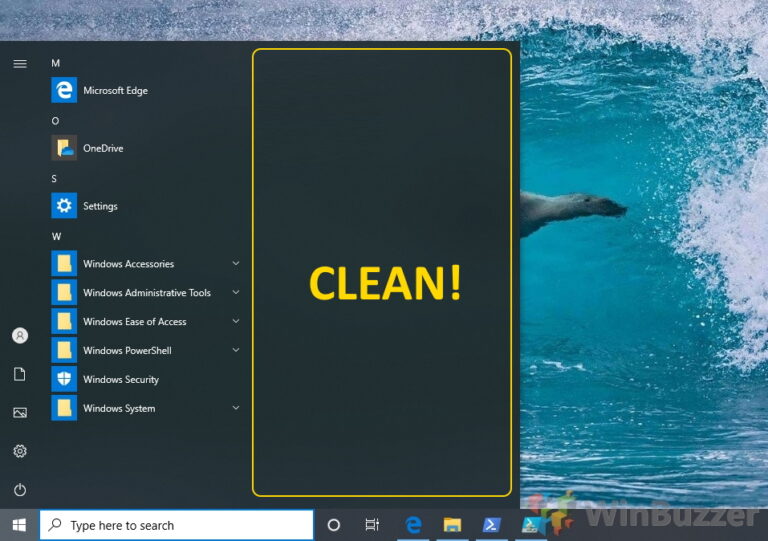9 основных исправлений BSOD «WHEA_UNCORRECTABLE_ERROR» в Windows 10 и 11
Ошибки «Синего экрана смерти» Windows могут привести к внезапной перезагрузке компьютера или зависанию компьютера в цикле загрузки. «WHEA_UNCORRECTABLE_ERROR» — одна из таких ошибок BSOD в Windows, которая может возникнуть по нескольким причинам. После перезагрузки у некоторых пользователей система работает нормально, а другие не могут правильно загрузить свои компьютеры.
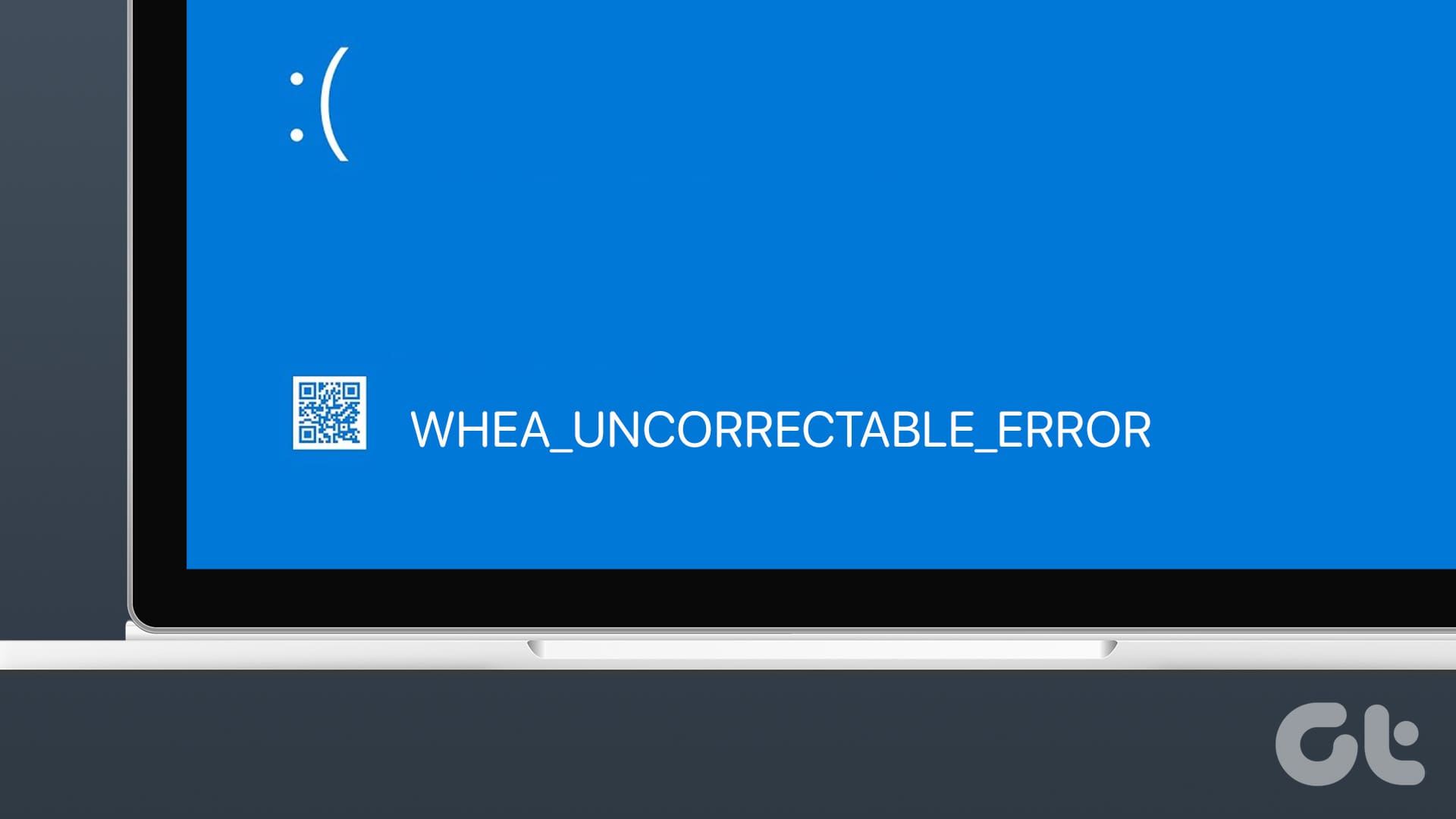
Программы для Windows, мобильные приложения, игры - ВСЁ БЕСПЛАТНО, в нашем закрытом телеграмм канале - Подписывайтесь:)
Основными причинами этой проблемы являются поврежденные и устаревшие драйверы, сбой аппаратного компонента, перегрев, конфликты программного обеспечения и проблемное обновление Windows. Использует эти девять методов, чтобы исправить эту неприятную ошибку BSOD.
1. Обновите все драйверы устройств с помощью диспетчера устройств.
Во-первых, вы должны проверить все установленные драйверы на вашем компьютере с помощью диспетчера устройств. Вот как:
Шаг 1: Нажмите клавишу Windows, чтобы открыть меню «Пуск». Тип Диспетчер устройств в поле поиска и нажмите Enter, чтобы открыть утилиту.
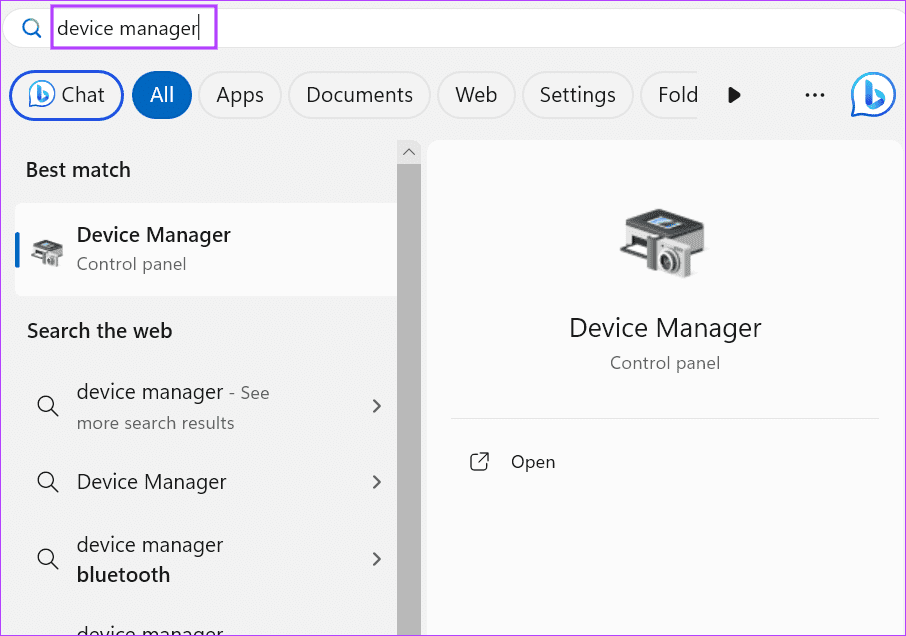
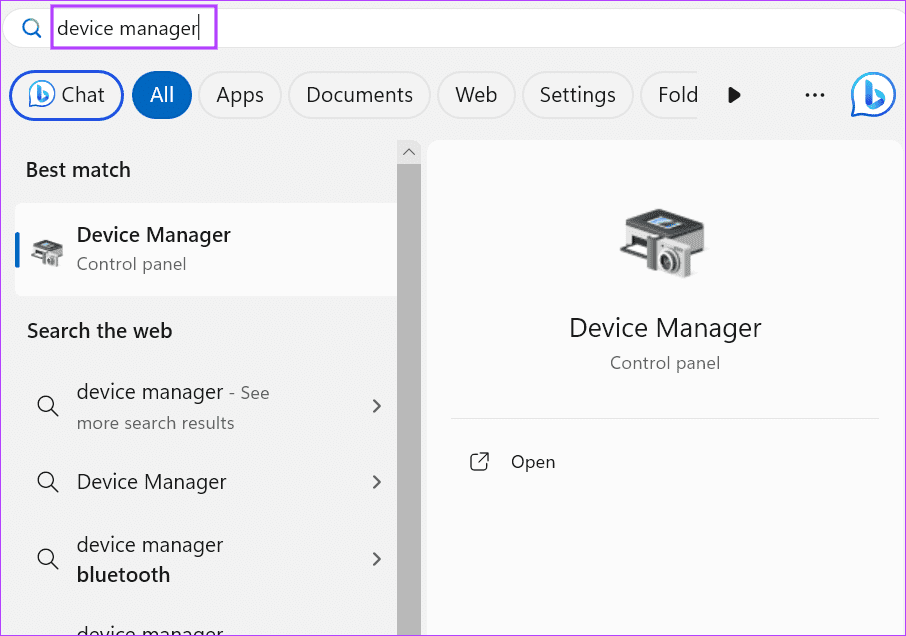
Шаг 2. Разверните все сеансы устройства один за другим и найдите желтый предупреждающий знак. Щелкните правой кнопкой мыши проблемное устройство и выберите опцию «Обновить драйвер».
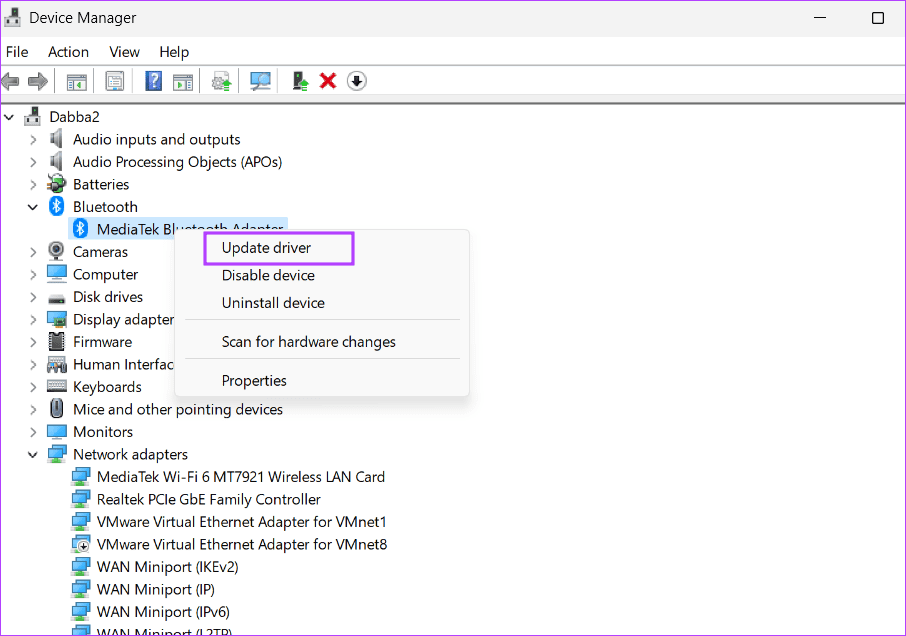
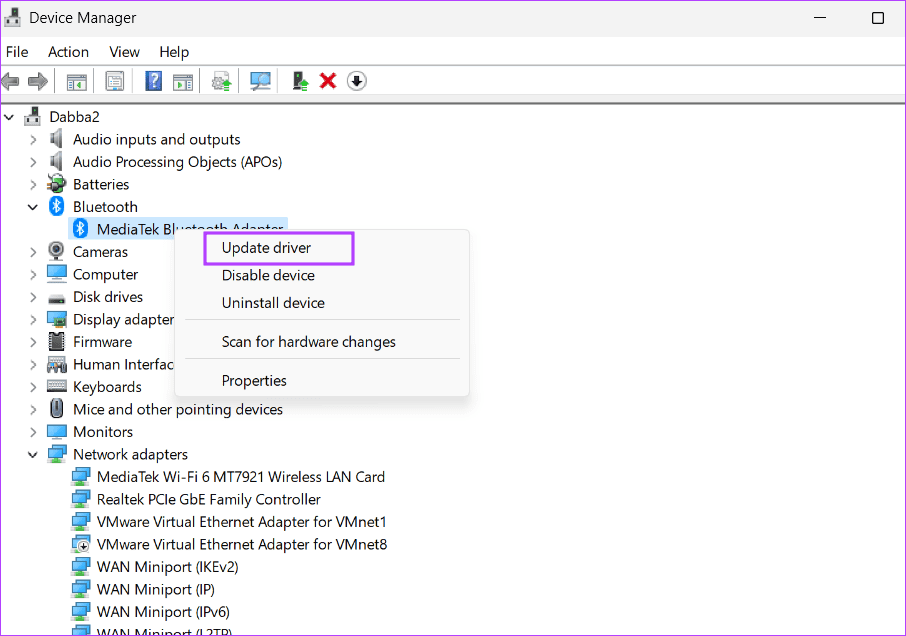
Шаг 3. Следуйте инструкциям на экране, чтобы установить последнее доступное обновление для этого устройства.
Вы также можете посетить веб-сайт производителя вашего компьютера, чтобы загрузить обновленную версию драйверов.
2. Запустите проверку CheckDisk
Ошибки диска могут быть причиной этой ошибки «Синий экран смерти». Вам необходимо использовать утилиту Check Disk для сканирования дисковых ошибок и поврежденных секторов и их исправления. Вот как:
Шаг 1: Нажмите клавишу Windows, чтобы открыть меню «Пуск». Тип cmd в поле поиска и одновременно нажмите клавиши Ctrl + Shift + Enter.
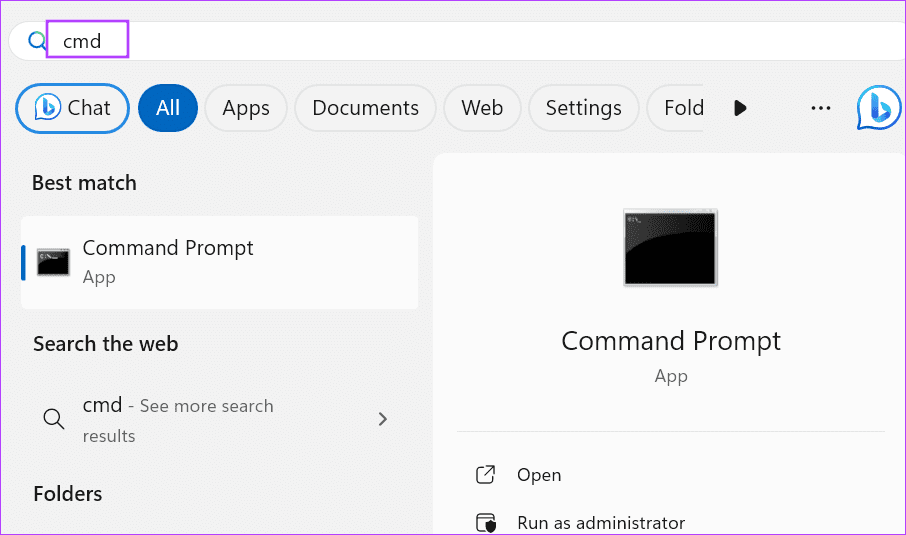
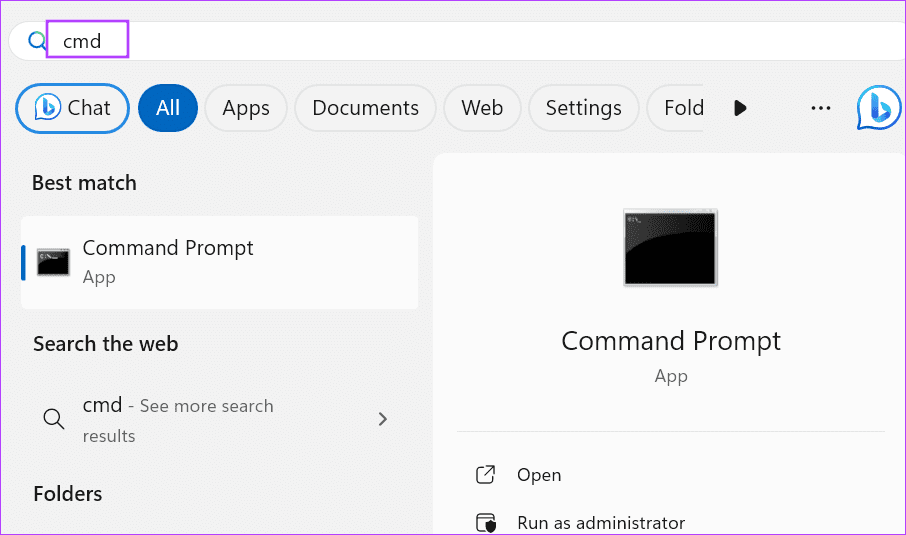
Шаг 2: Откроется окно контроля учетных записей пользователей. Нажмите кнопку Да.
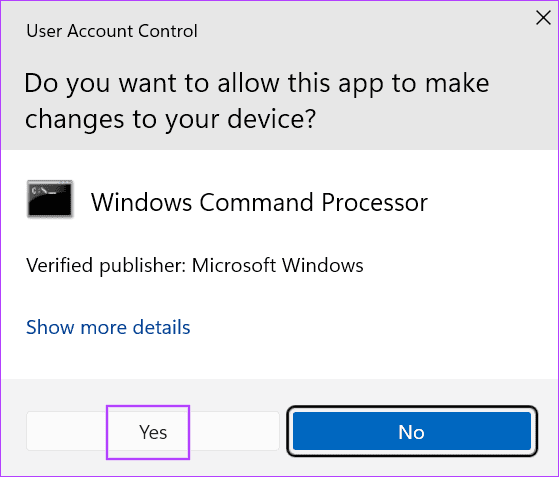
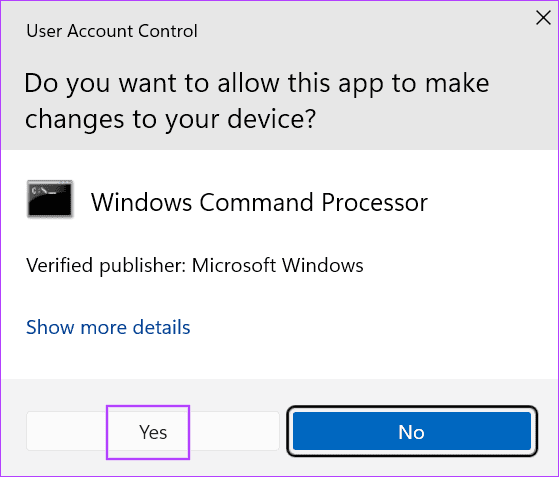
Шаг 3: Введите следующую команду и нажмите Enter:
chkdsk /r
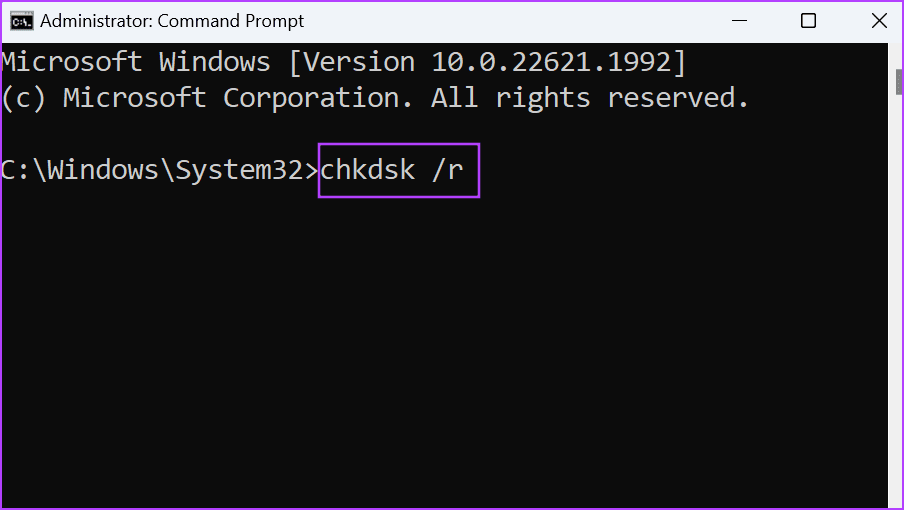
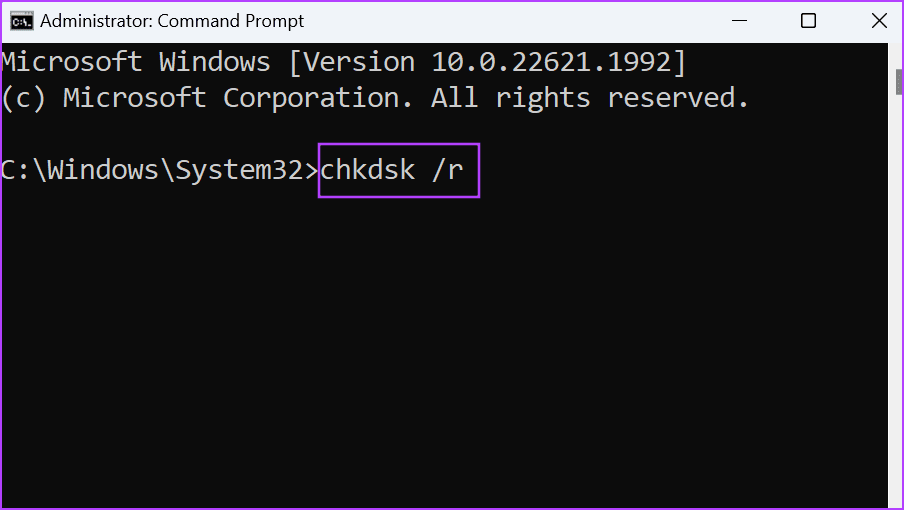
Шаг 4: Затем введите y и нажмите Enter.
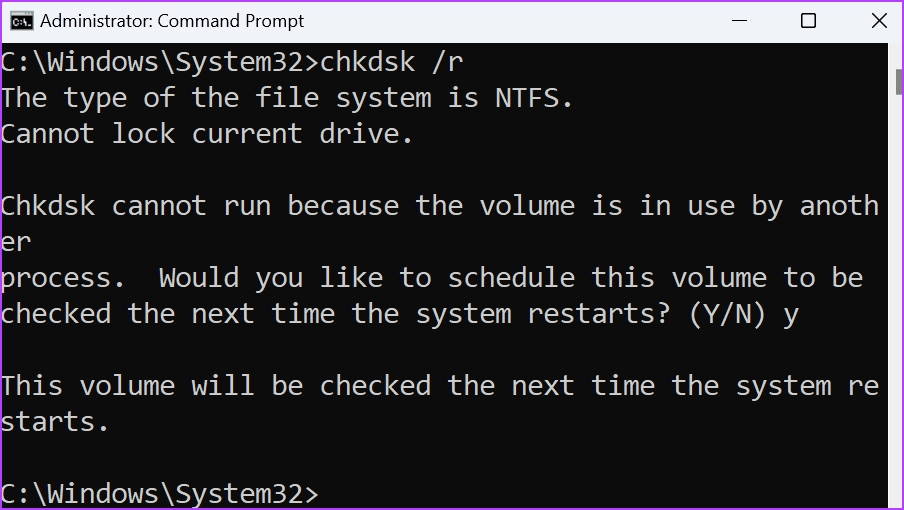
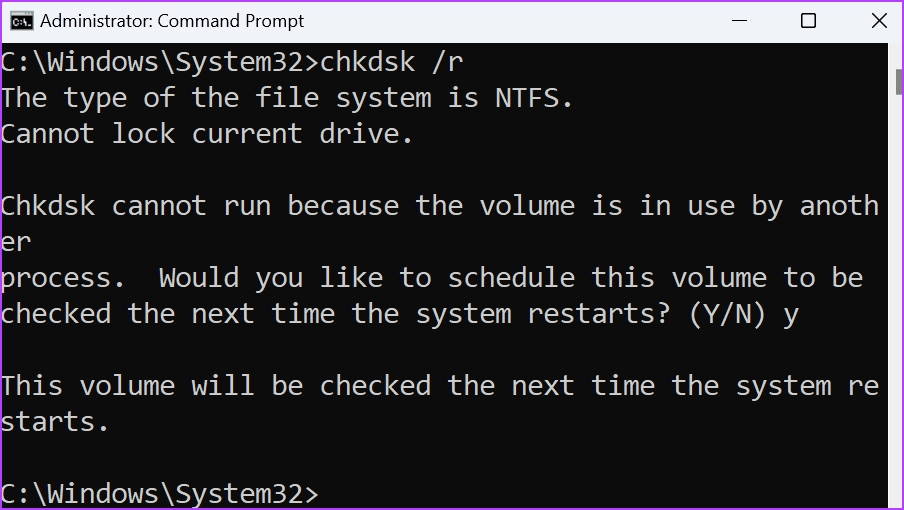
Шаг 5. Перезагрузите компьютер, чтобы начать сканирование диска. Обратите внимание, что процесс займет много времени.
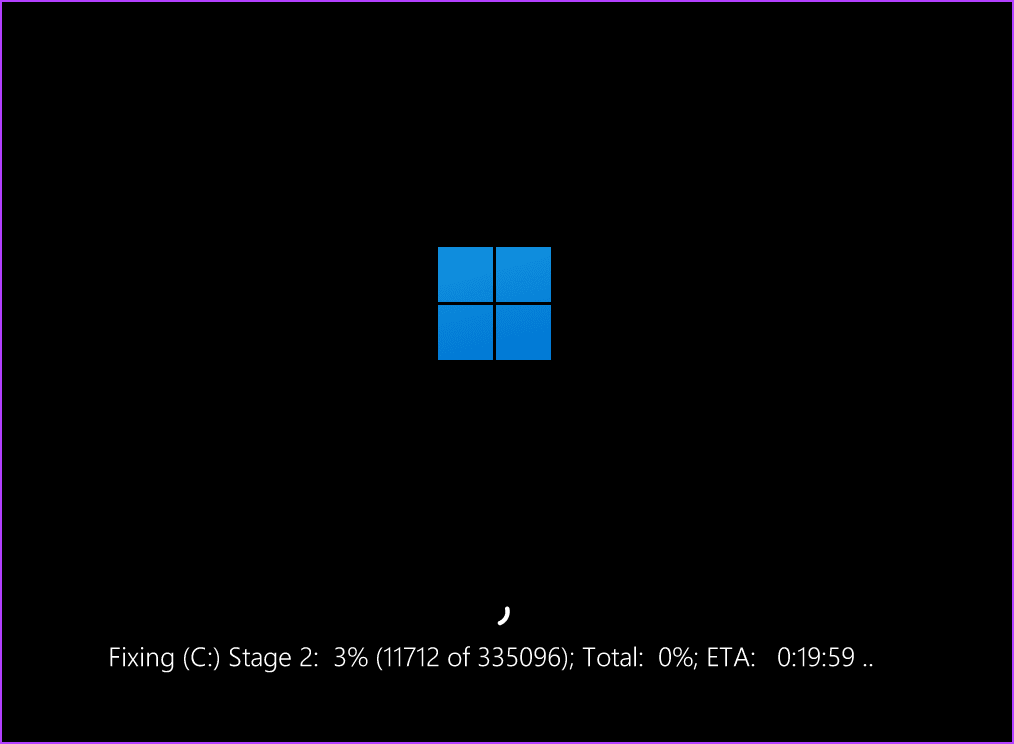
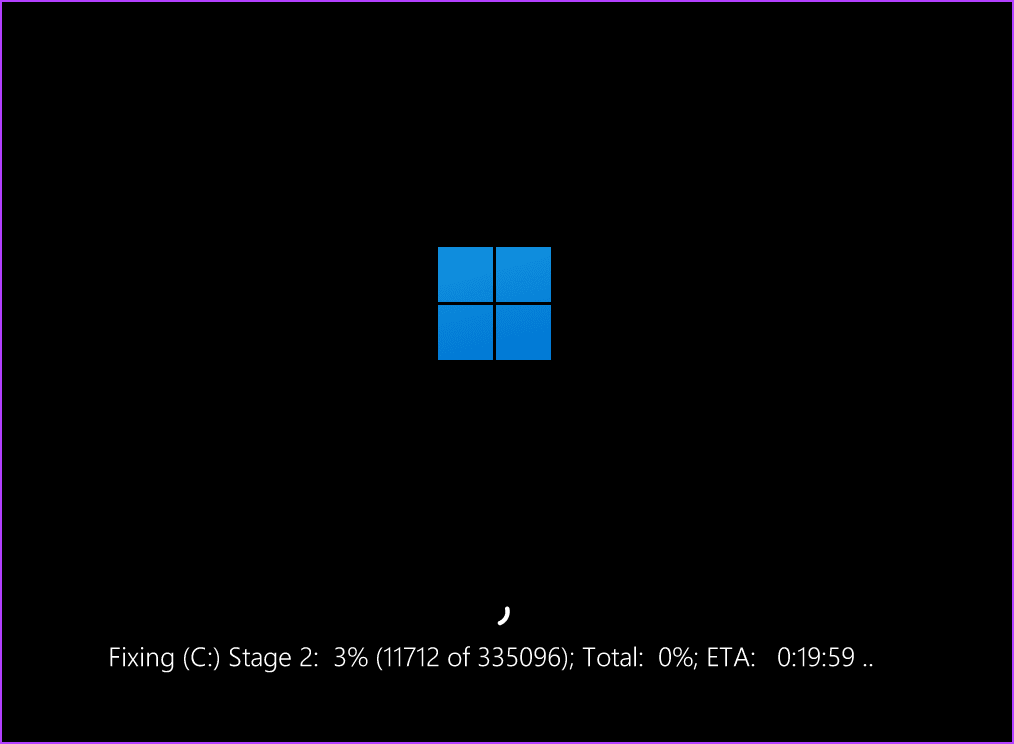
3. Используйте утилиту диагностики памяти для проверки оперативной памяти.
Если проверка диска не выявила ошибок, необходимо проверить системную память на наличие проблем. Windows предлагает утилиту диагностики памяти для проверки проблем с оперативной памятью. Вот как его использовать:
Шаг 1: Нажмите клавишу Windows, чтобы открыть меню «Пуск». Тип диагностика памяти виндовс в поле поиска и нажмите Enter.


Шаг 2. Нажмите кнопку «Перезагрузить сейчас и проверить наличие проблем».
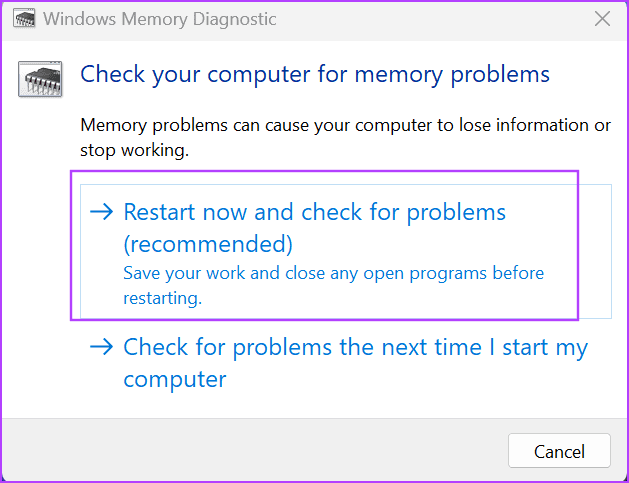
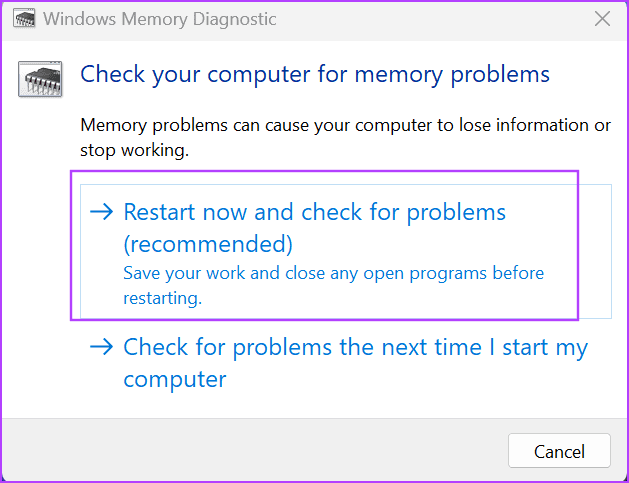
Шаг 3: Ваш компьютер перезагрузится и загрузится на страницу утилиты, где он просканирует память на наличие ошибок.
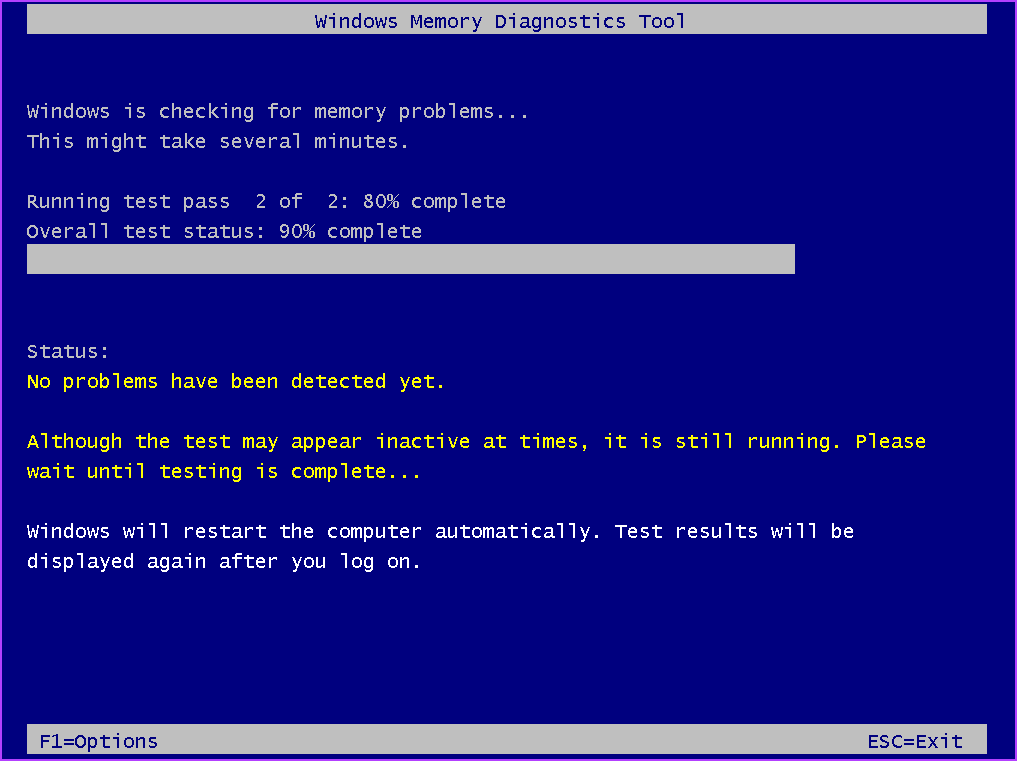
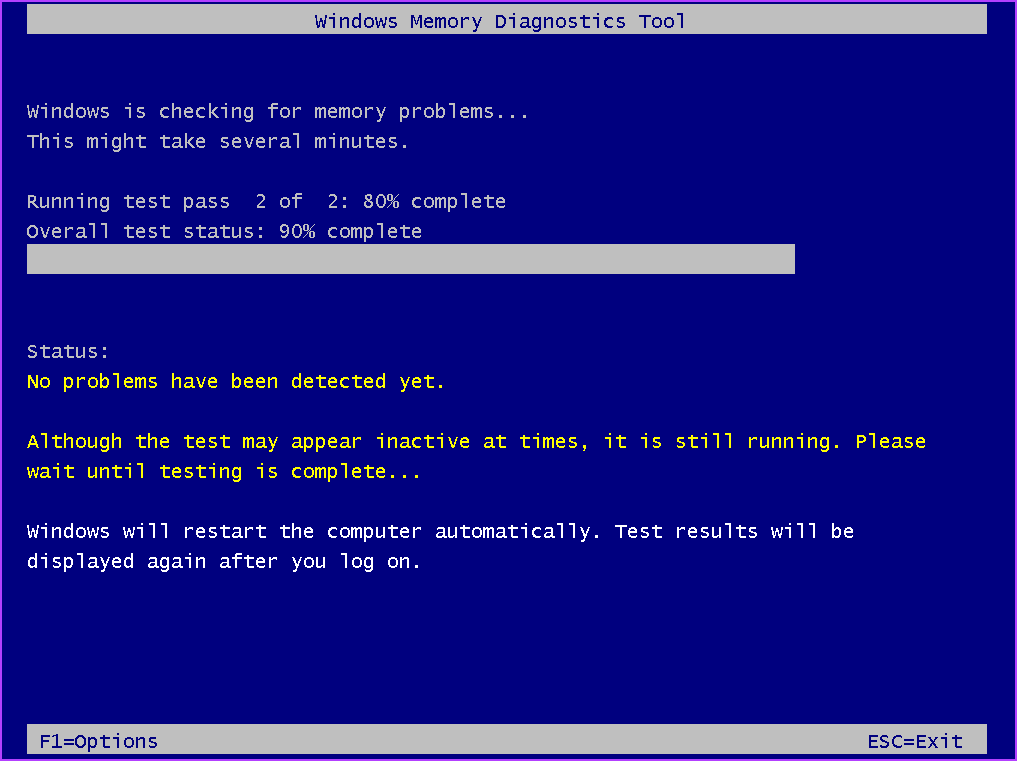
Шаг 4. После завершения сканирования войдите в свой компьютер. Если все в порядке, вы увидите уведомление «Ошибок памяти не обнаружено».
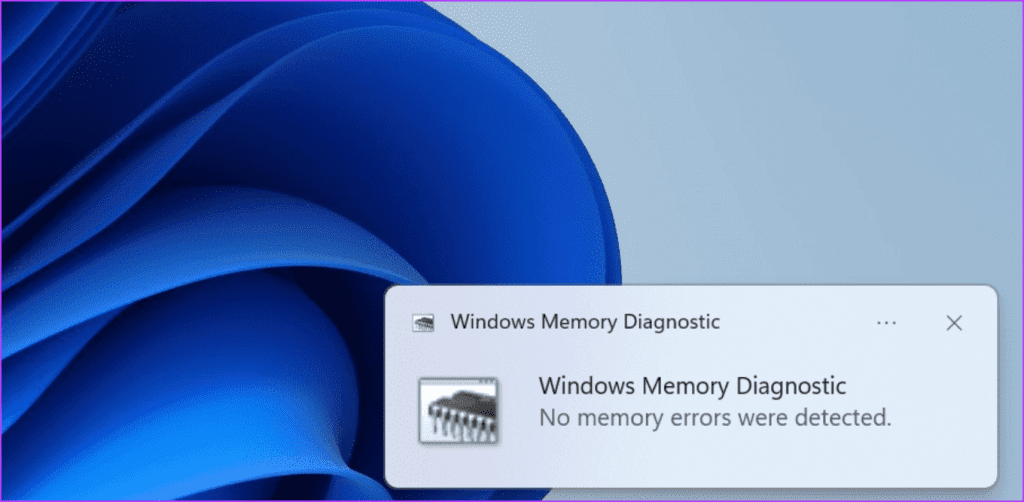
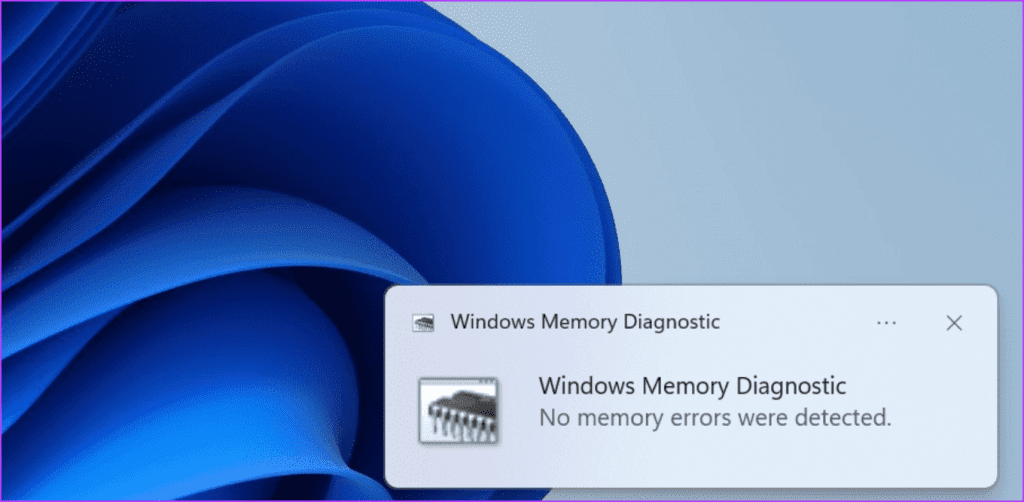
4. Проверьте температуру компонентов системы.
Перегрев компонентов системы может вызвать ошибку «WHEA_UNCORRECTABLE_ERROR». Поэтому вам необходимо использовать приложение для мониторинга температуры, чтобы проверить, не перегревается ли какой-либо компонент. Вот как:
Шаг 1. Загрузите HWiNFO.
Шаг 2. Установите приложение и запустите его с настройками по умолчанию.
Шаг 3: Нажмите на опцию «Датчики».
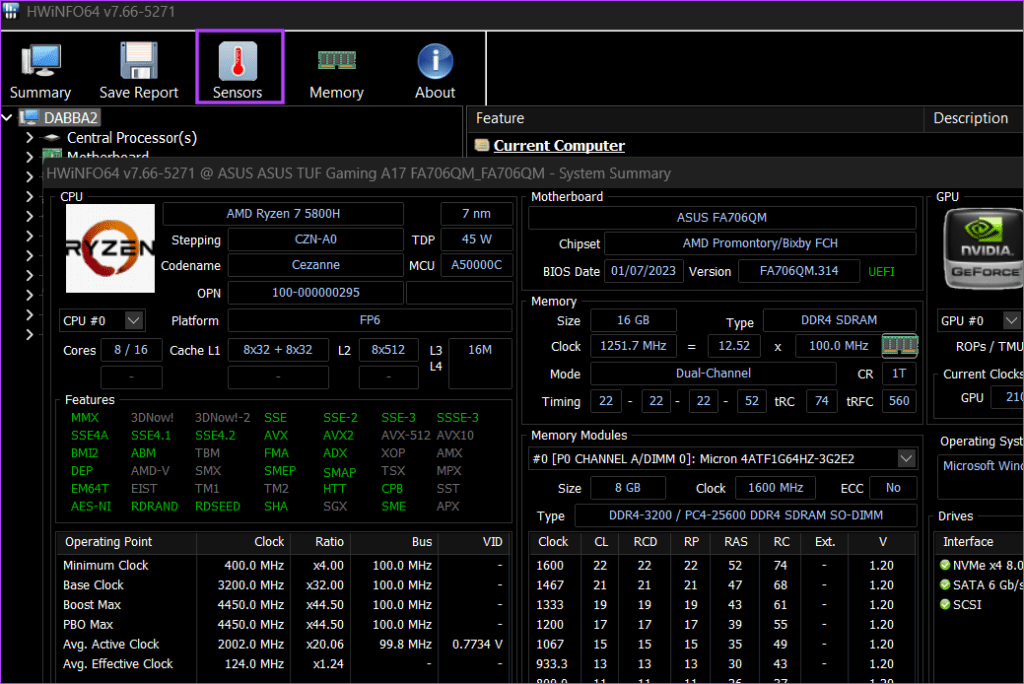
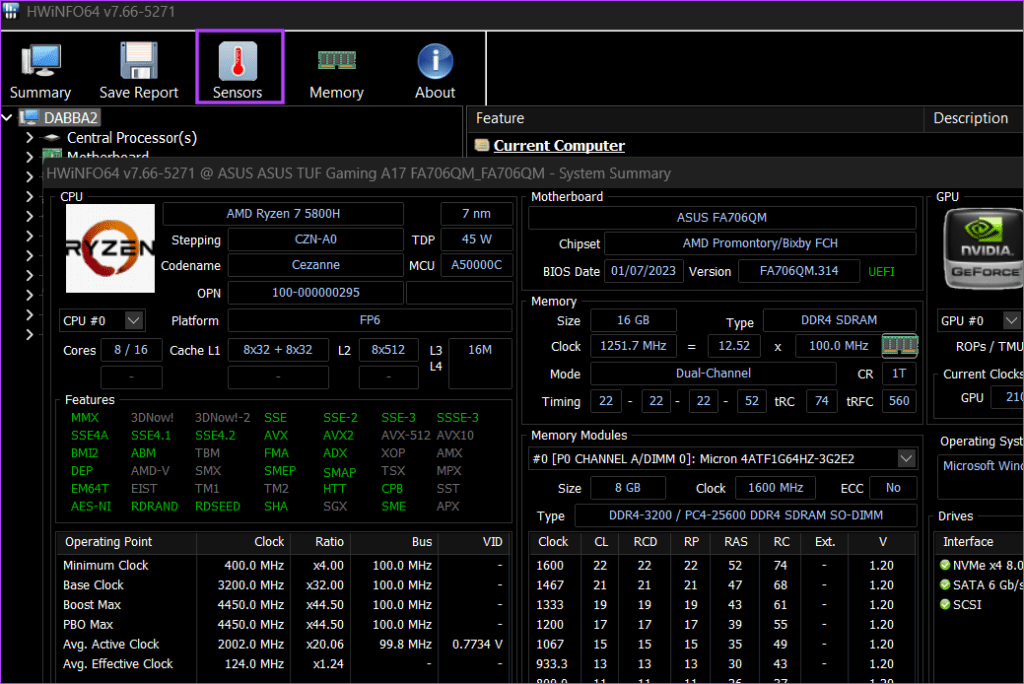
Теперь проверьте, нет ли резких скачков температуры или температуры компонентов, превышающей 85 ° C на холостом ходу или при умеренной нагрузке.
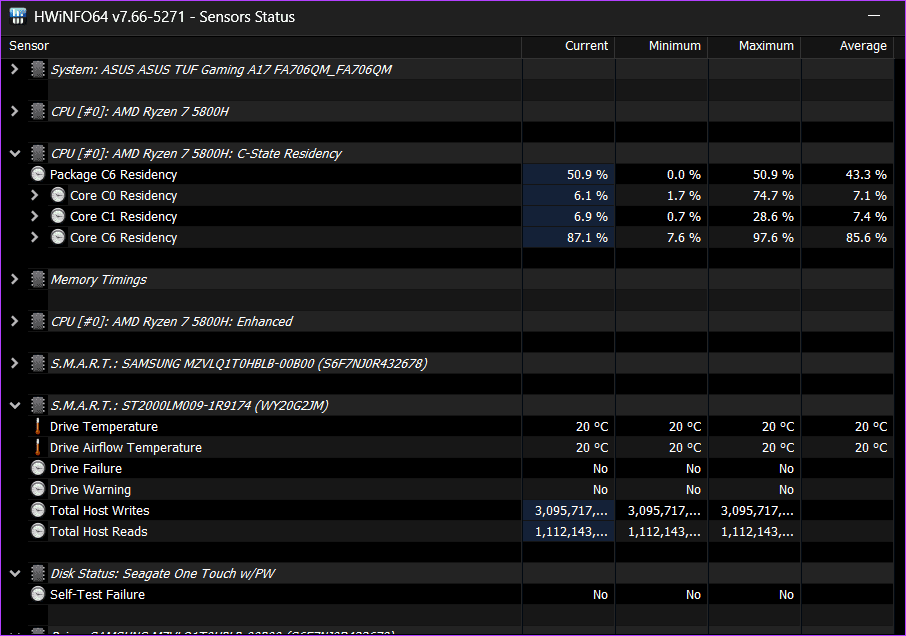
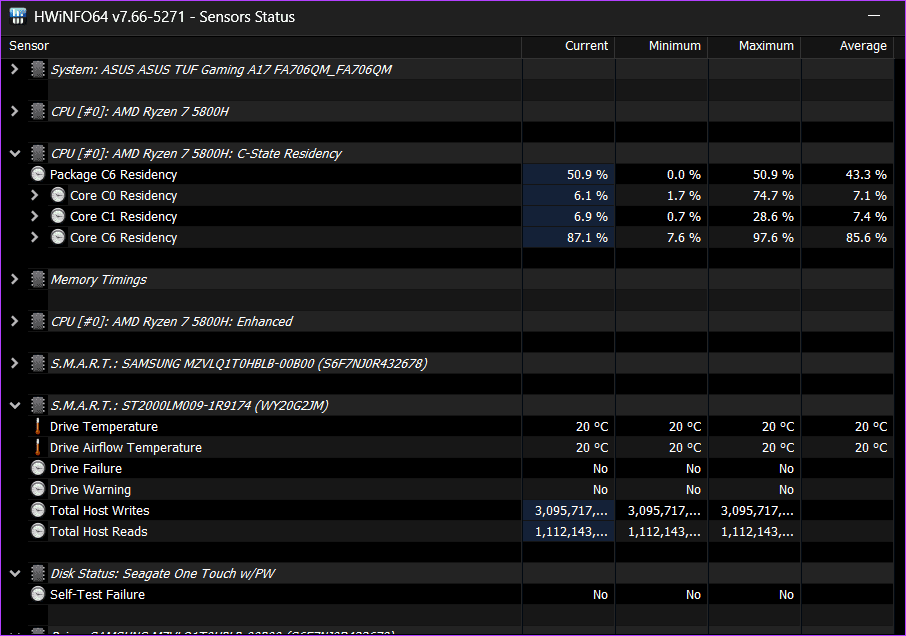
5. Удалить разгон из компонентов системы
Разгон различных компонентов также может привести к нестабильным скачкам температуры. Итак, вам необходимо удалить разгон компонентов системы (ОЗУ, ЦП или ГП), а затем перезагрузить компьютер. После этого проверьте, снижается ли температура и колеблется ли она в пределах безопасного диапазона. Если нет, обратитесь к специалисту по аппаратному обеспечению для проверки компонентов вашего ПК.
6. Используйте безопасный режим, чтобы исключить конфликты программного обеспечения.
Безопасный режим может помочь вам исключить конфликты программного обеспечения. После обнаружения вы должны удалить проблемную программу на своем компьютере. Вот как войти в безопасный режим в Windows:
Шаг 1. Нажмите сочетание клавиш Windows + L, чтобы заблокировать компьютер.
Шаг 2: Нажмите значок питания. Нажмите и удерживайте клавишу Shift и нажмите «Перезагрузить».
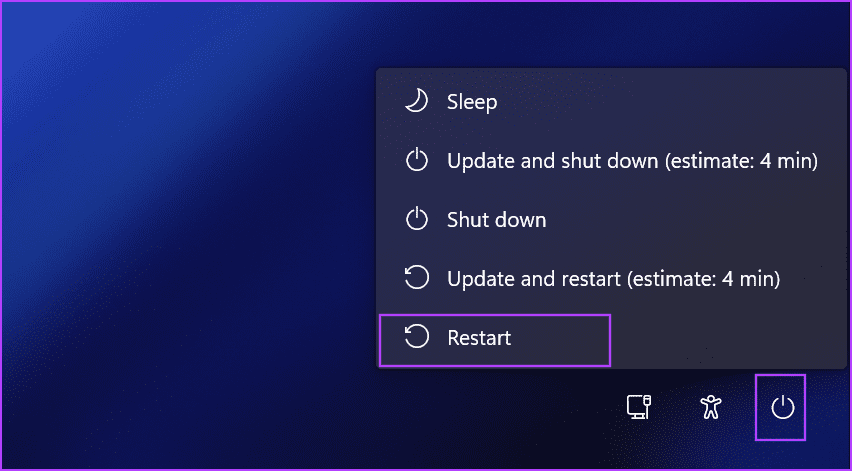
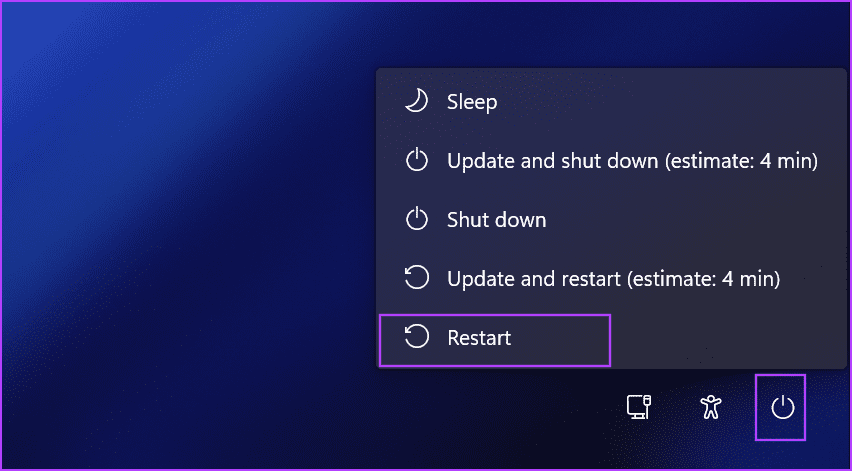
Шаг 3: Нажмите на опцию «Устранение неполадок».
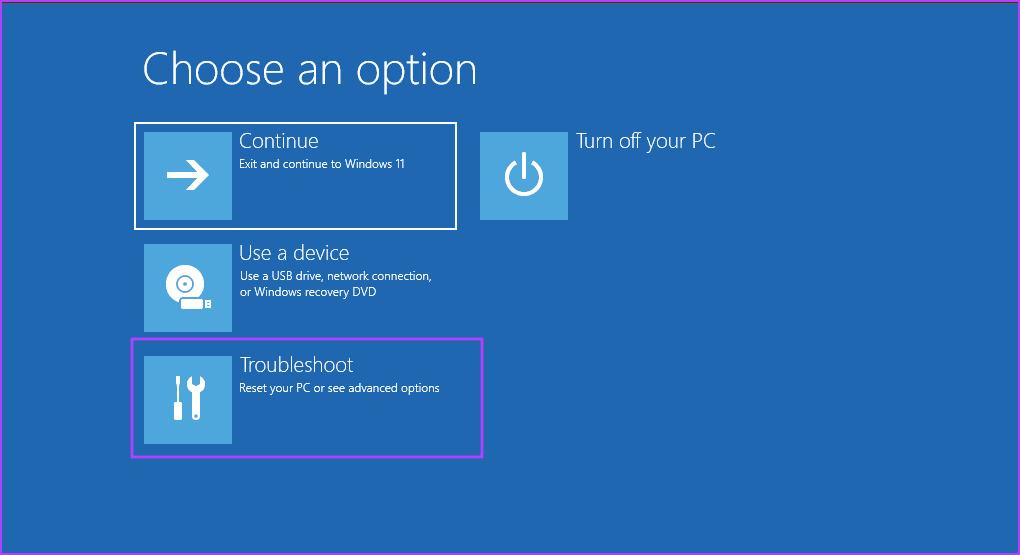
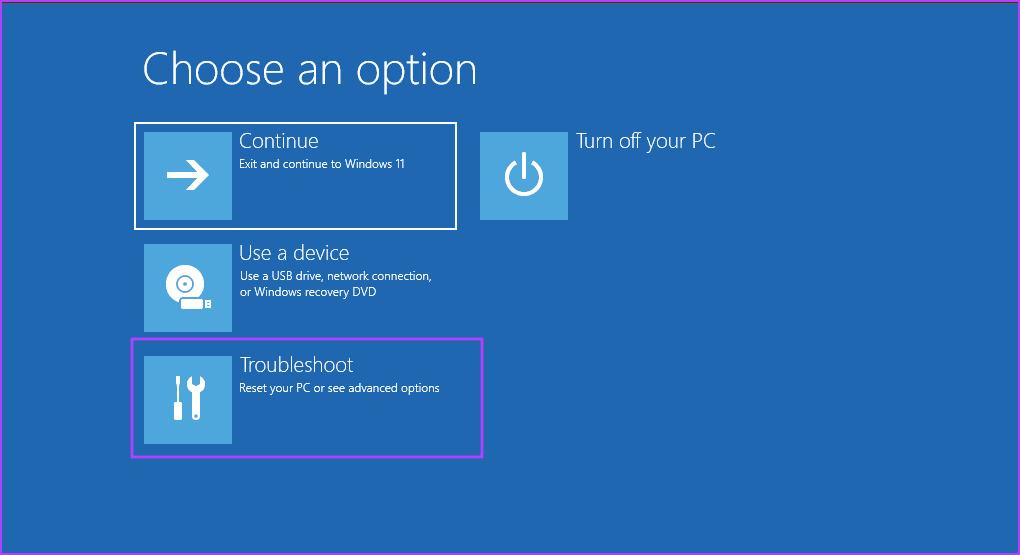
Шаг 4: Выберите дополнительные параметры.
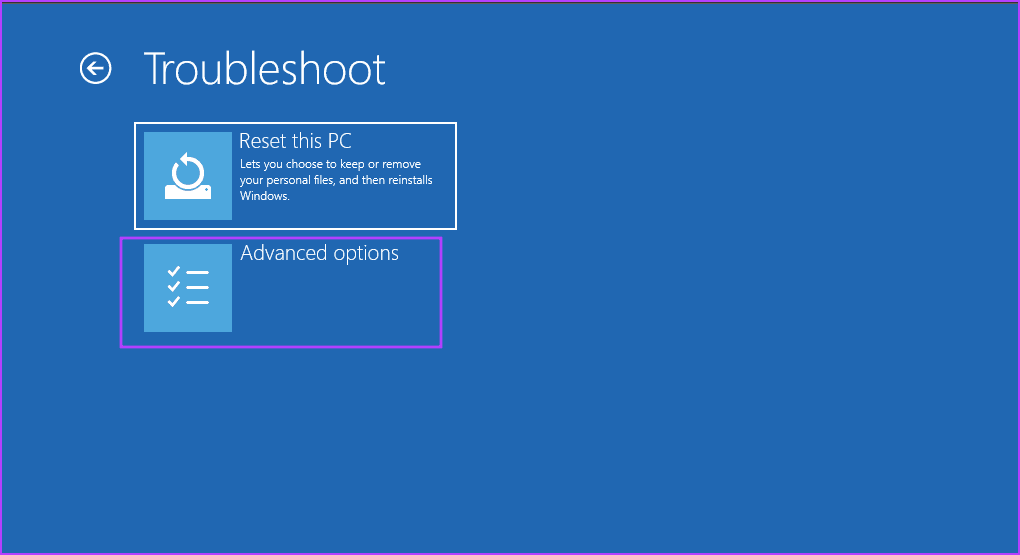
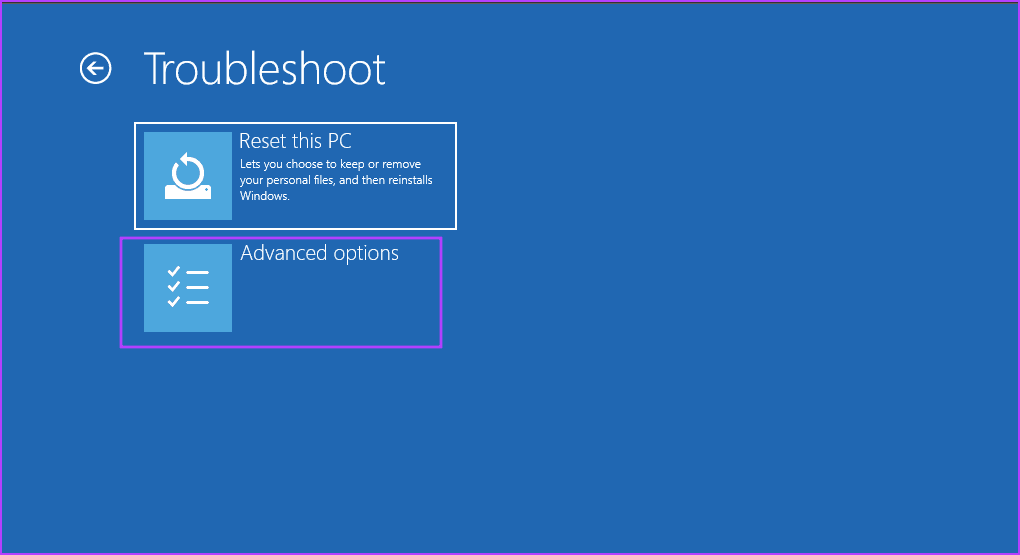
Шаг 5: Нажмите на опцию «Параметры запуска».
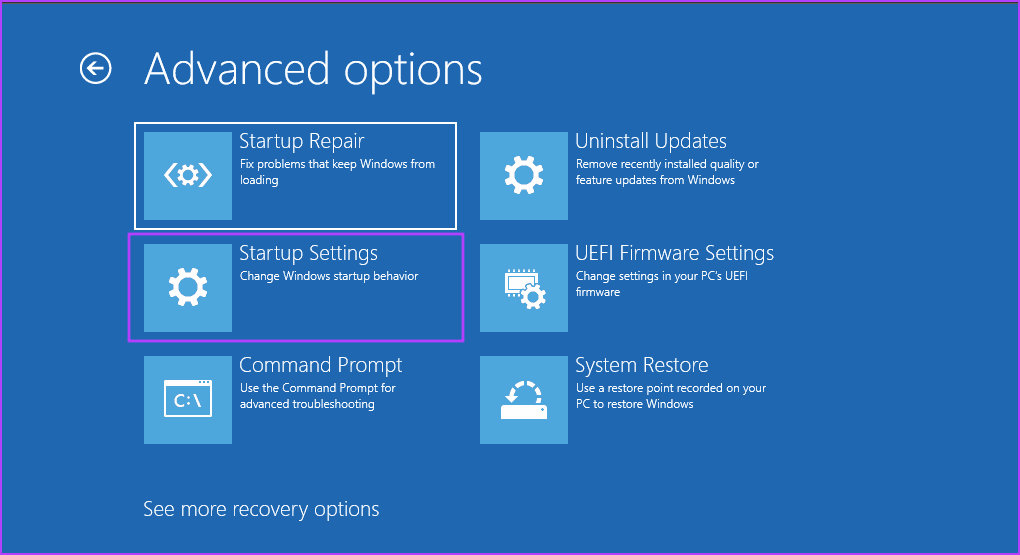
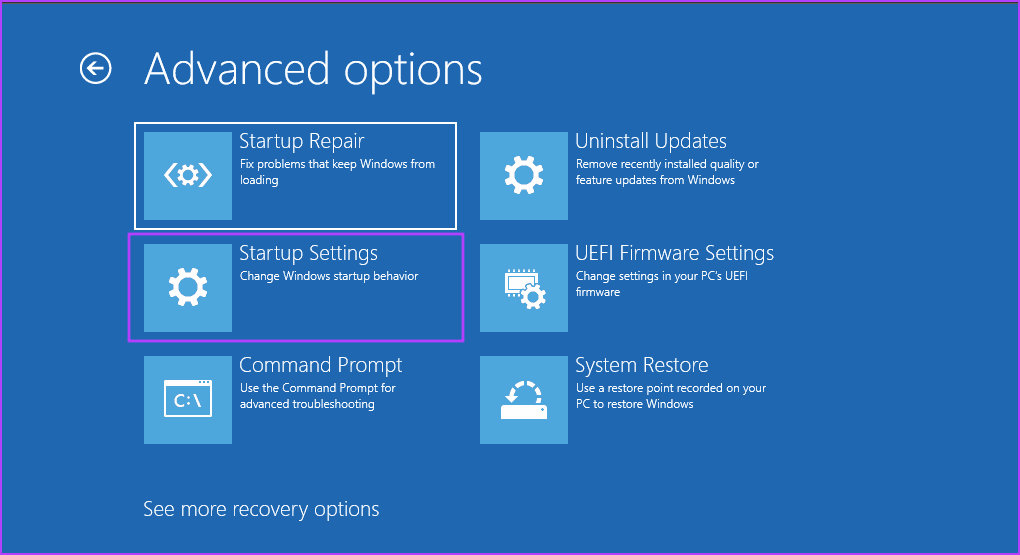
Шаг 6: Нажмите кнопку «Перезагрузить».
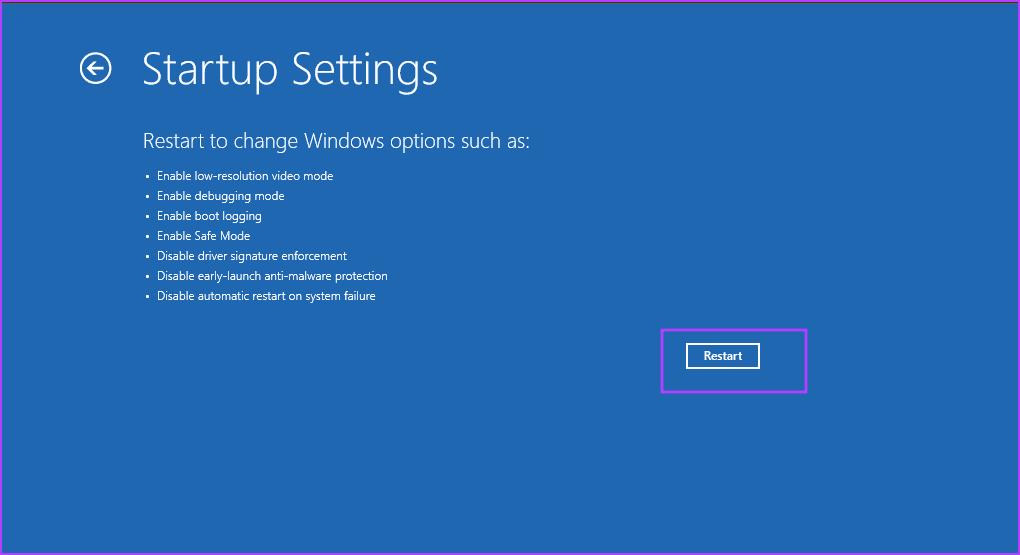
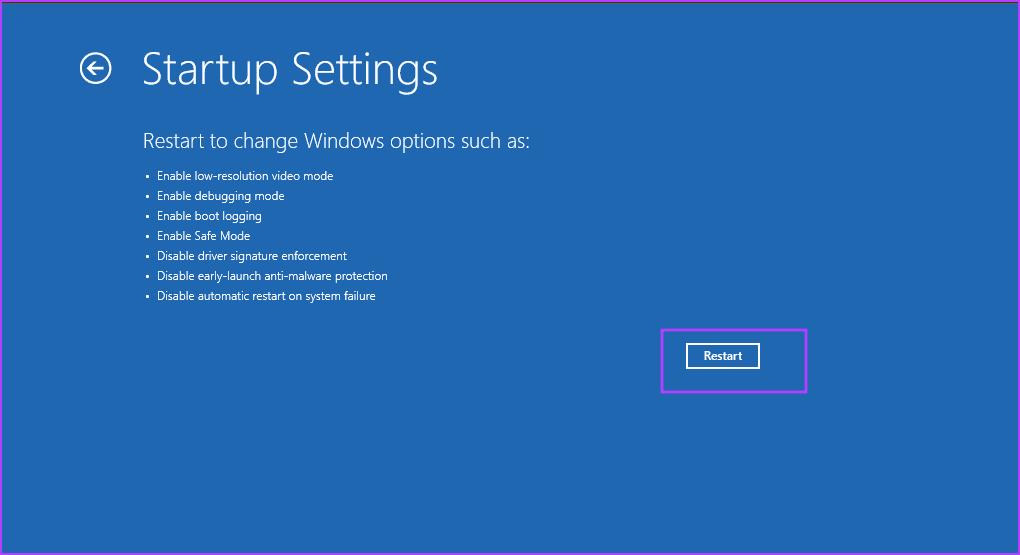
Шаг 7: После этого нажмите клавишу F4, чтобы загрузиться в безопасном режиме. Проверьте, сохраняется ли ошибка.
7. Удалить недавнее обновление
Иногда обновления Windows могут нарушить работу некоторых существующих функций вашего компьютера. Если ошибка BSOD начала появляться после недавней установки обновления, откатите обновление. Вот как:
Шаг 1: Нажмите клавишу Windows, чтобы открыть меню «Пуск». Тип удалить обновления в строке поиска и нажмите Enter.
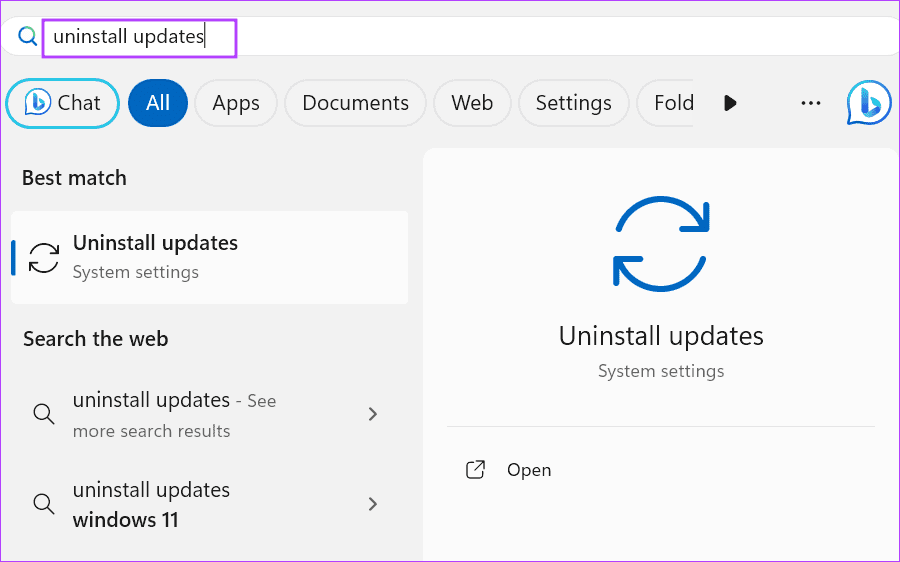
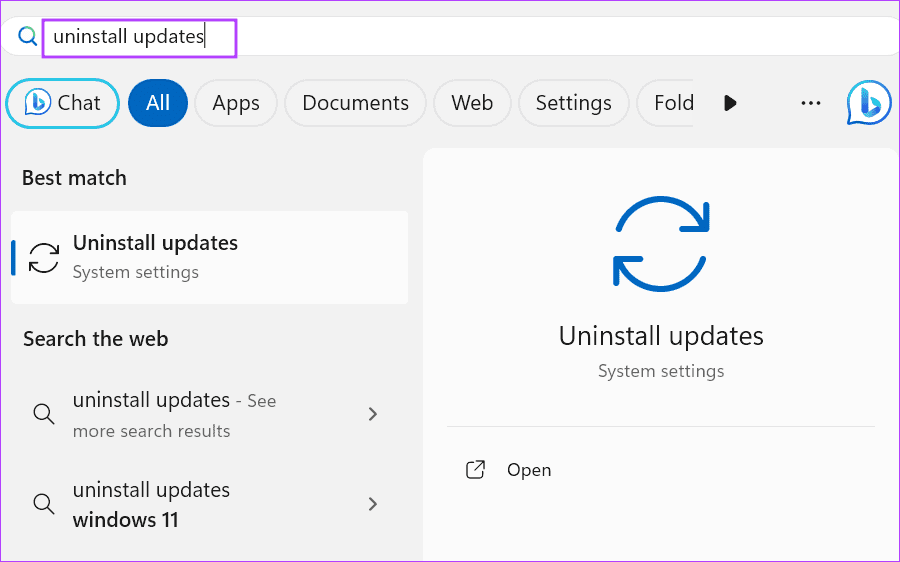
Шаг 2. Нажмите кнопку «Удалить» рядом с недавно установленным обновлением.


Шаг 3: Нажмите кнопку «Удалить».
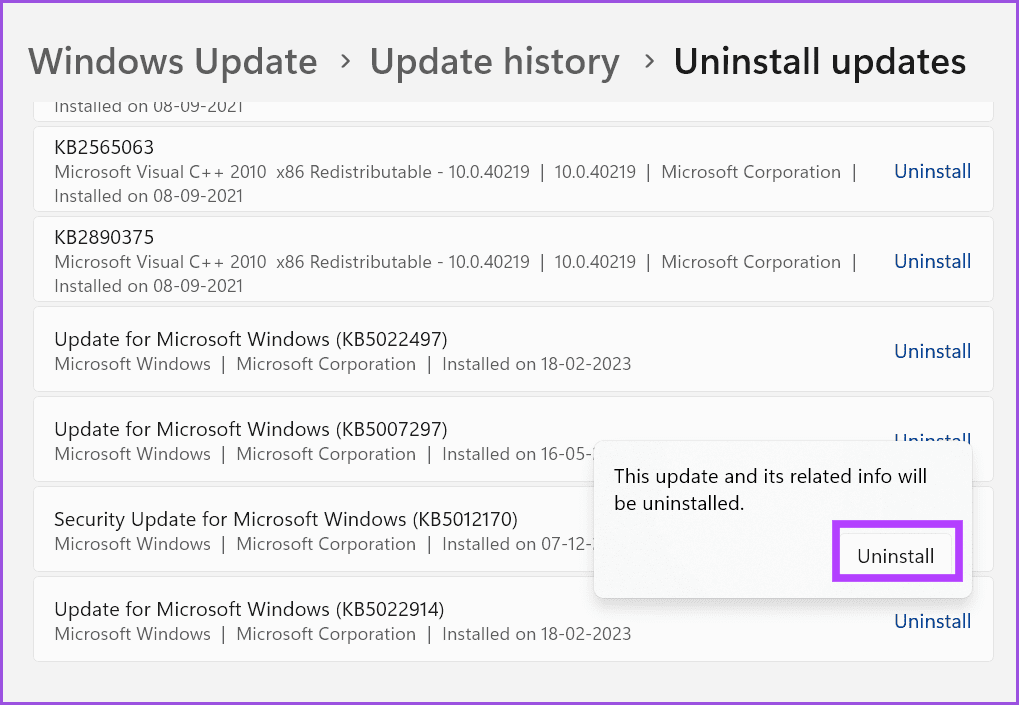
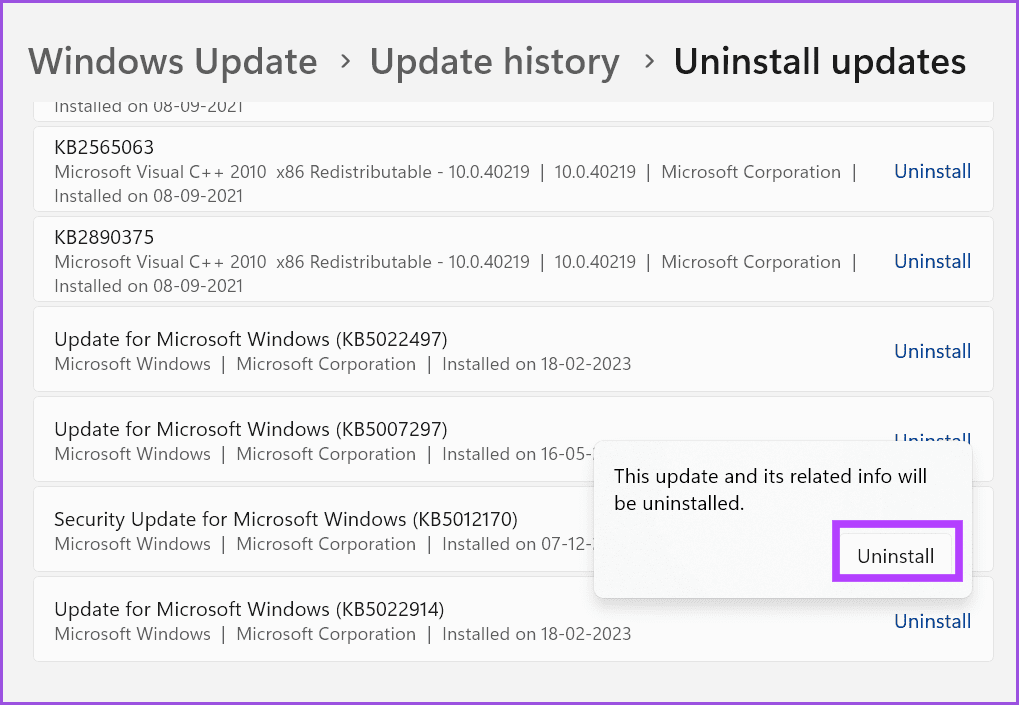
Шаг 4. Закройте окно приложения «Настройки» и перезагрузите компьютер.
8. Сброс настроек BIOS.
Если вы заметили ошибку BSOD после изменения настроек в BIOS, вам необходимо вернуть их в состояние по умолчанию. Помните, что страница настроек BIOS и меню на вашем компьютере могут выглядеть по-другому.
Шаг 1. Перезагрузите компьютер.
Шаг 2. Нажмите назначенную клавишу F или Esc (проверьте назначения клавиш для вашей модели ПК), чтобы открыть страницу настроек BIOS.
Шаг 3: Перейдите на вкладку «Выход». Выберите опцию «Загрузить настройки по умолчанию».
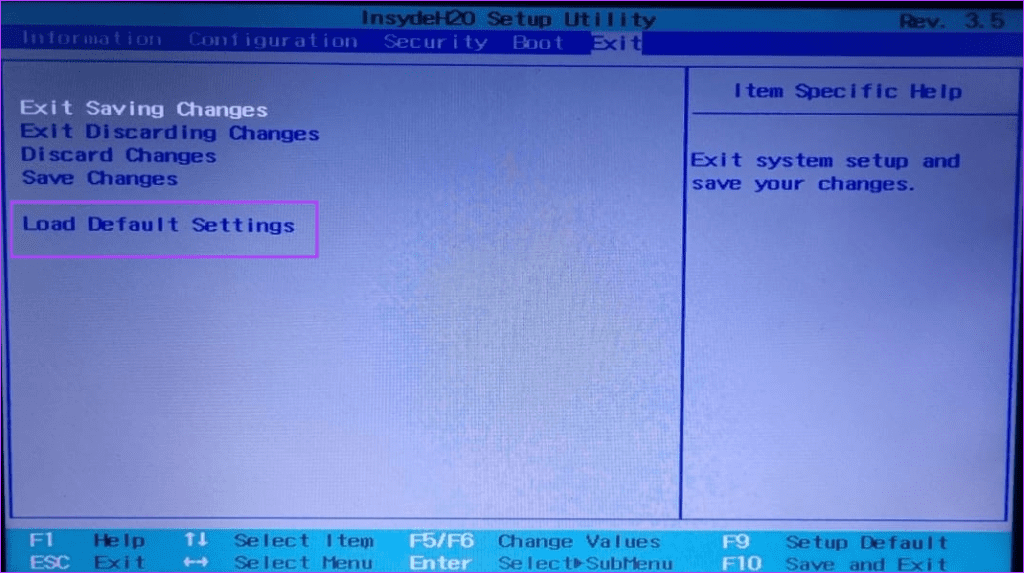
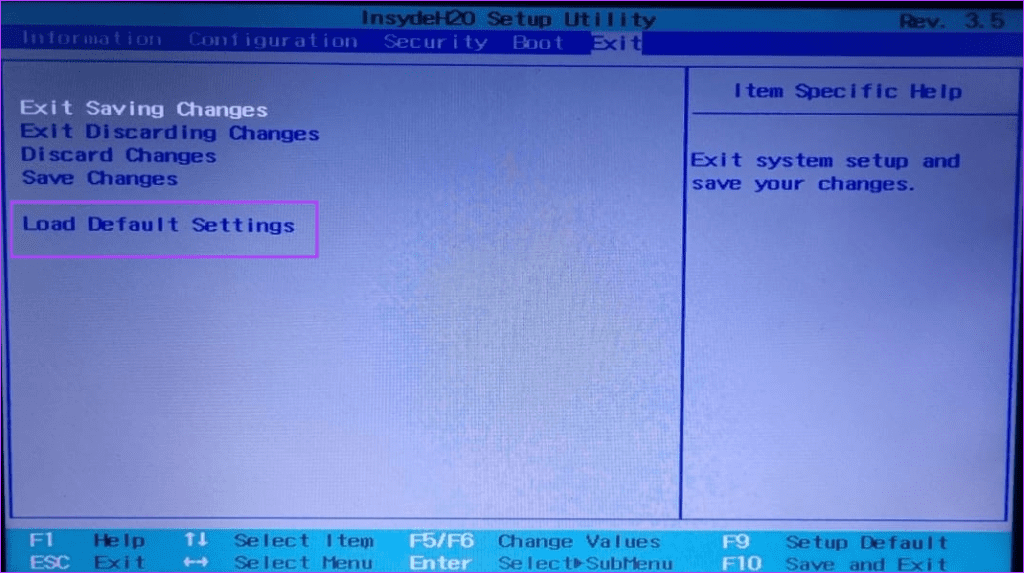
Шаг 4. Выберите вариант «Да» и нажмите Enter, чтобы применить изменения.
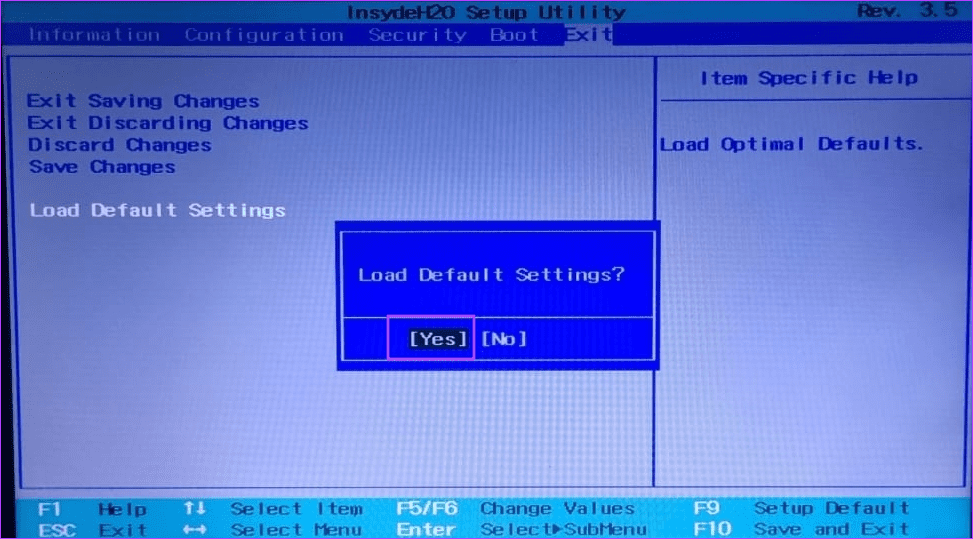
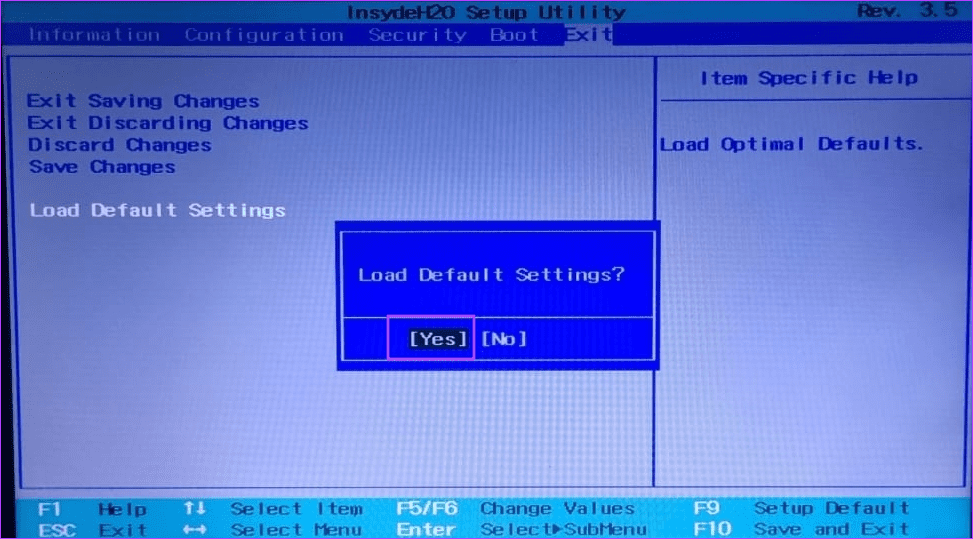
Шаг 5. Загрузите компьютер и проверьте, появляется ли ошибка снова.
9. Чистая установка Windows
Если ни одно из вышеупомянутых исправлений не решило проблему, необходимо выполнить чистую установку Windows 11. Попробуйте создать резервную копию файлов с диска C на внешнем диске и применить точку восстановления системы.
После этого создайте загрузочный установочный носитель с помощью Rufus. загрузка официального ISO-файла Windows. Подключите USB к компьютеру и загрузитесь с него. После этого следуйте инструкциям на экране для установки операционной системы.
Исправить ошибки BSOD
Мы надеемся, что эти методы помогли вам устранить BSOD «WHEA_UNCORRECTABLE_ERROR» в Windows 10 и 11. Обычно это конфликт драйверов или программного обеспечения, но разгон и аппаратный сбой могут вызвать эту ошибку. Итак, отмените все настройки разгона на вашем компьютере и посмотрите, решит ли это проблему. Дайте нам знать, какой трюк сработал для вас, в комментариях ниже.
Программы для Windows, мобильные приложения, игры - ВСЁ БЕСПЛАТНО, в нашем закрытом телеграмм канале - Подписывайтесь:)