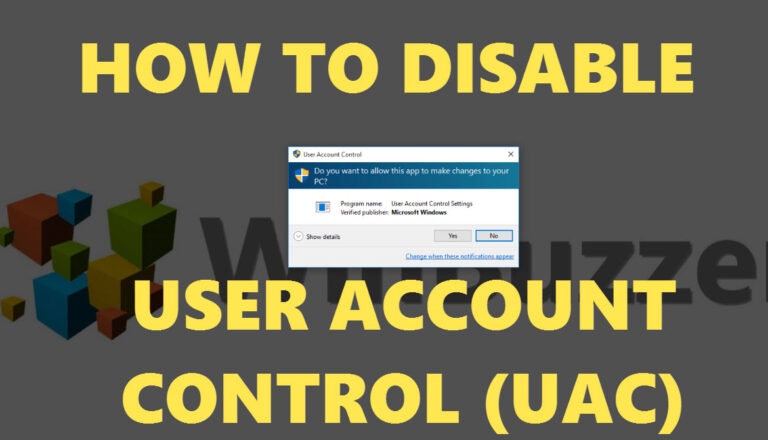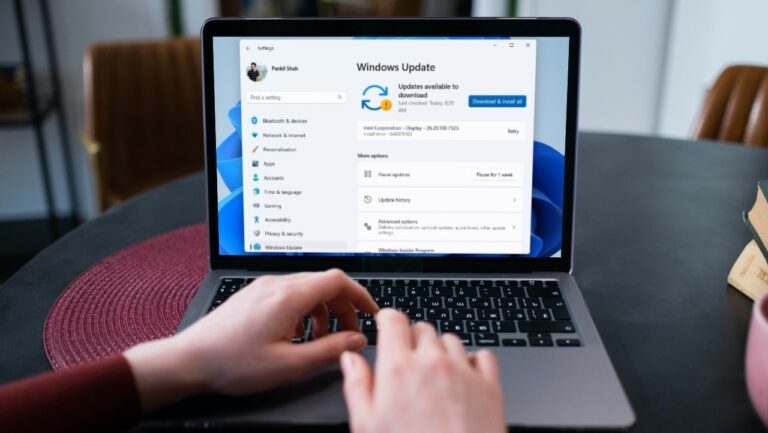Как исправить проблему отсутствия блокнота в Windows 10
Иногда простые вещи самые лучшие. Возьмем, к примеру, маленькую программу под названием «Блокнот» на ПК с Windows. Он является частью компьютеров Microsoft Windows уже более двух десятилетий. К сожалению, будущее Блокнота выглядит непредсказуемым. Мы говорим это, потому что многие пользователи Windows 10 сообщили, что Блокнот отсутствует на их ПК.

Программы для Windows, мобильные приложения, игры - ВСЁ БЕСПЛАТНО, в нашем закрытом телеграмм канале - Подписывайтесь:)
Если вы также не можете найти Блокнот на своем компьютере с Windows, здесь мы расскажем вам, как исправить Блокнот, который не отображается в Windows 10.
Блокнот имеет свою ауру. Хотя это простое приложение, оно по-своему отличается от других приложений, таких как MS Word, Wordpad и даже Microsoft OneNote. Это одно из лучших приложений для удаления форматирования текста. Пользователи, которые используют компьютеры с Windows уже много лет, почувствуют пустоту Блокнота.
К счастью, Блокнот легко вернуть и включить на компьютере с Windows 10. Давайте посмотрим, как исправить проблему с отсутствующим блокнотом.
Что случилось с Блокнотом в Windows 10
Microsoft уже довольно давно экспериментирует с Блокнотом. Ранее они переместили его в Microsoft Store, но решение было отменено позже. Теперь Блокнот снова будет доступно через Microsoft Store.
Еще одно событие, которое произошло, заключается в том, что Microsoft теперь сделала Блокнот как дополнительная функция вместе с краской. Вот почему Блокнот отсутствует в Windows 10. Поэтому, если вы покупаете новый компьютер с Windows 10 или устанавливаете последнюю сборку Windows 10 2004 и выше, Блокнот может исчезнуть с вашего ПК с Windows. Вам придется установить его самостоятельно, как показано ниже.
Совет: Преимущество создания дополнительных приложений, таких как Блокнот, заключается в том, что их можно легко удалить, если они не хотят его использовать.
Где найти Блокнот в Windows 10
Теперь, когда вы знаете причину отсутствия Блокнота в Windows 10, пришло время найти и установить его. Однако, прежде чем мы расскажем вам, как установить Блокнот, вы должны попробовать различные способы найти Блокнот на вашем компьютере. Приложение «Блокнот» все еще может быть установлено на вашем компьютере, и только его ярлык должен отсутствовать на рабочем столе, в меню «Пуск» или на панели задач.
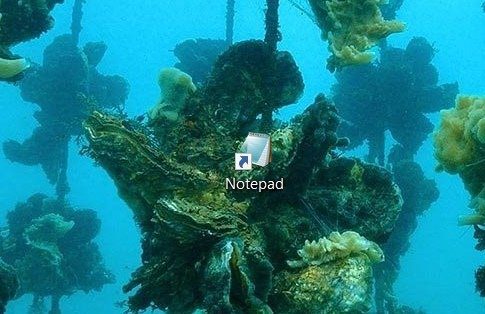
Итак, вот три способа найти Блокнот на ПК с Windows 10.
Способ 1: найти Блокнот в меню «Пуск»
Каждый, кто использует Windows 10, ищет «Блокнот» в меню «Пуск» > «Стандартные Windows» > «Блокнот».
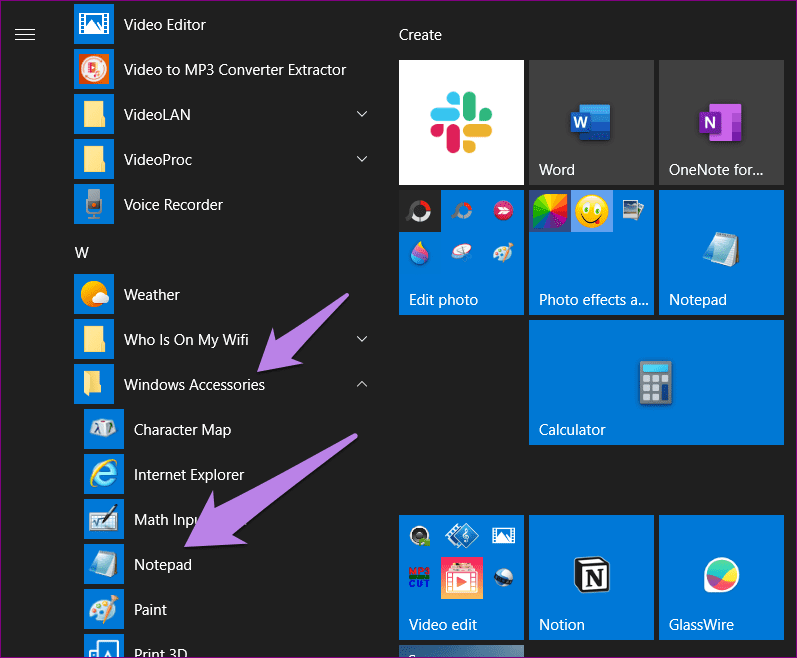
Совет для профессионалов: узнайте, как исправить отсутствие приложений Windows 10 в меню «Пуск».
Или щелкните значок поиска рядом с меню «Пуск». Введите Блокнот. Нажмите Блокнот, чтобы открыть его.

Способ 2: проверьте Блокнот на диске C
Перейдите на диск C (или на любой другой раздел, на который вы установили Windows), а затем в папку Windows > System32. Прокрутите вниз, и вы должны найти программу Notepad.exe. Щелкните значок правой кнопкой мыши и выберите «Отправить» > «Рабочий стол». Либо скопируйте и вставьте C:\Windows\System32\Notepad в проводник и нажмите клавишу Enter. Блокнот должен открыться.
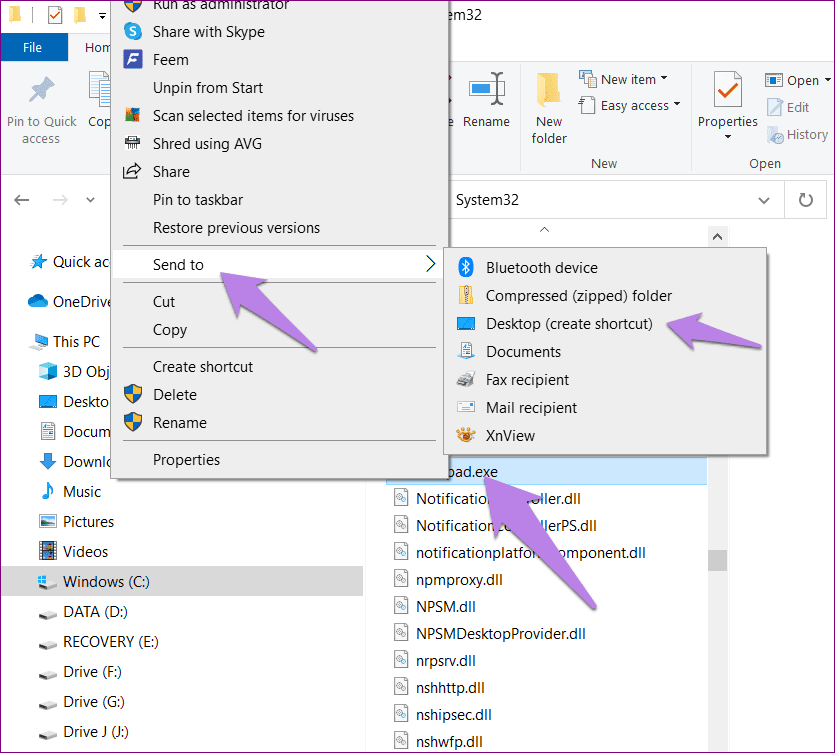
Способ 3: использовать команду «Выполнить»
Используйте сочетание клавиш Windows + R, чтобы открыть окно «Выполнить». Вы также можете найти «Выполнить» в поиске Windows. Введите «Блокнот» и нажмите кнопку «ОК». Надеюсь, Блокнот откроется.

Примечание. Если Windows не может найти Блокнот или выдает ошибку с помощью указанных выше методов, Блокнот отсутствует на вашем компьютере. Следуйте двум приведенным ниже методам, чтобы установить и включить Блокнот на вашем ПК с Windows.
Как исправить блокнот Windows 10 не отображается
Есть два способа установить Блокнот, если он отсутствует на вашем компьютере.
Способ 1: установить Блокнот из дополнительных функций
Как упоминалось выше, Microsoft сделала Блокнот опциональной функцией. Чтобы использовать его, вам нужно будет установить его из настроек дополнительных функций на вашем ПК с Windows. Вот шаги:
Шаг 1: Откройте «Настройки» на ПК с Windows. Вы можете использовать сочетание клавиш Windows + I, чтобы открыть настройки.
Шаг 2: Перейдите в Приложения.

Шаг 3: Нажмите «Дополнительные функции» в разделе «Приложения и функции».

Шаг 4: Нажмите «Добавить функцию».
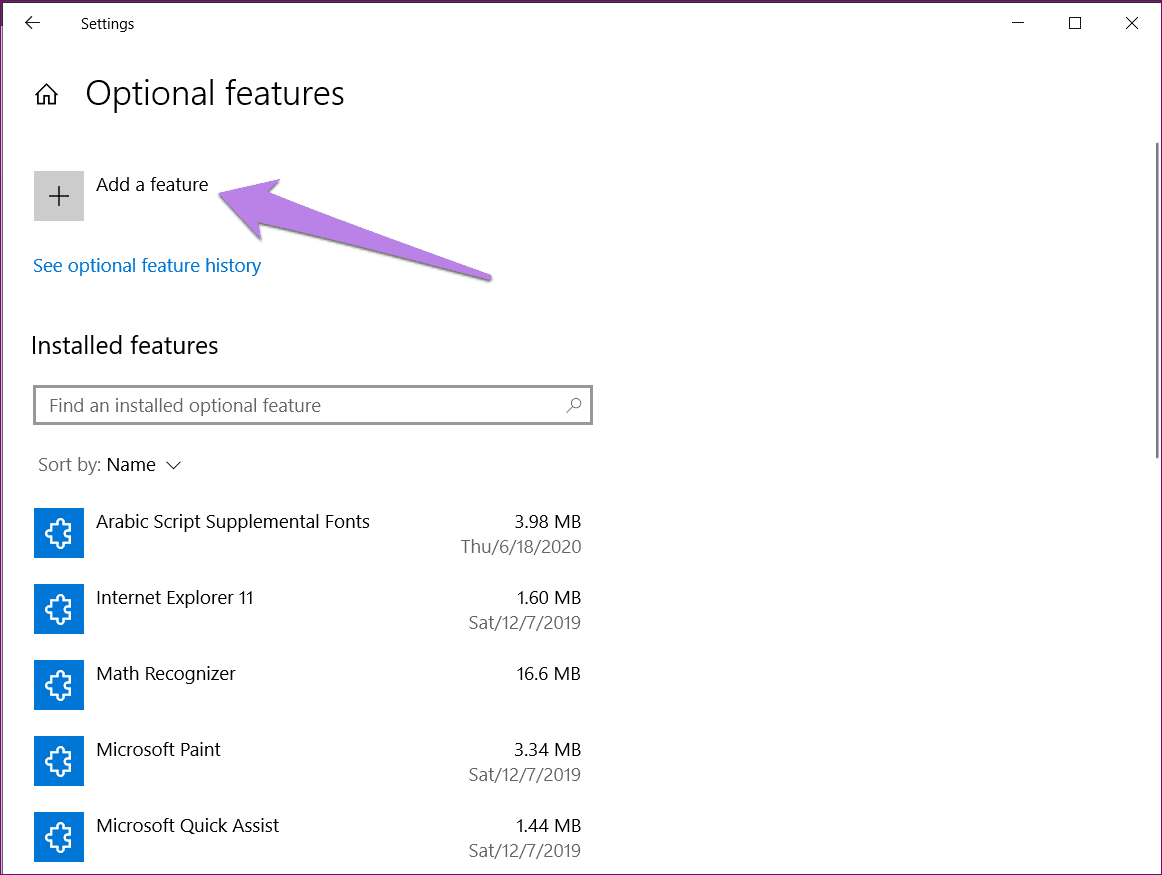
Шаг 5: Найдите Блокнот. Когда найдете, выберите его и нажмите кнопку «Установить». После установки используйте любой из методов, упомянутых выше в разделе «Где найти Блокнот», чтобы открыть и использовать Блокнот.
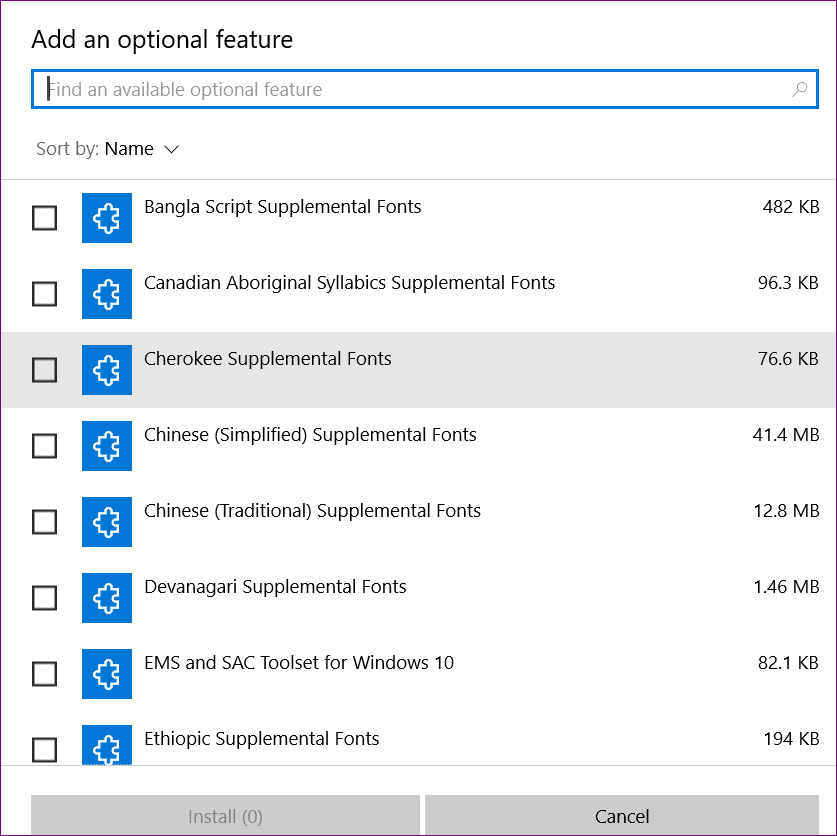
Если вы не найдете Блокнот в разделе Добавить функцию. Затем вернитесь, и вы найдете «Блокнот» в разделе «Установленные функции» на экране «Дополнительные функции».
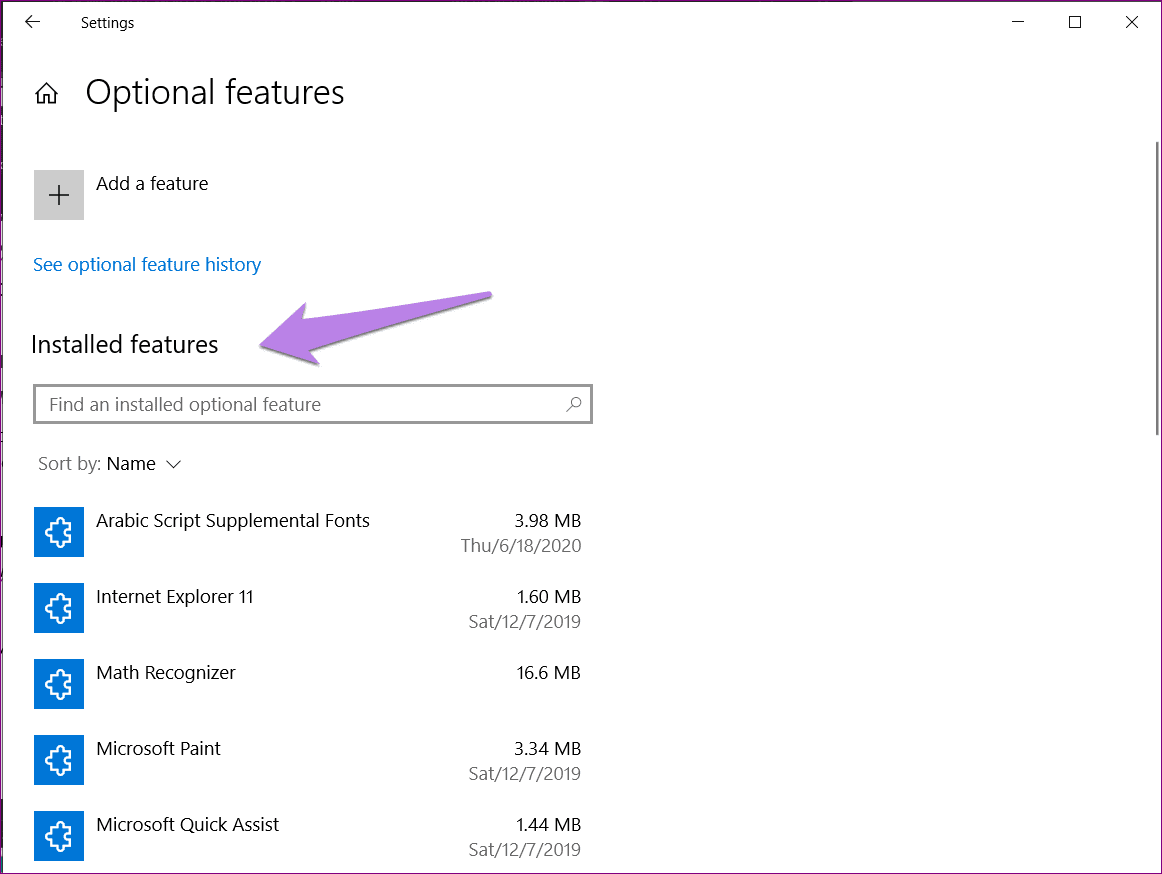
Найдите Блокнот. Нажмите на него и нажмите кнопку «Удалить». После удаления перезагрузите компьютер и установите его снова, как показано выше, или с помощью следующего метода.
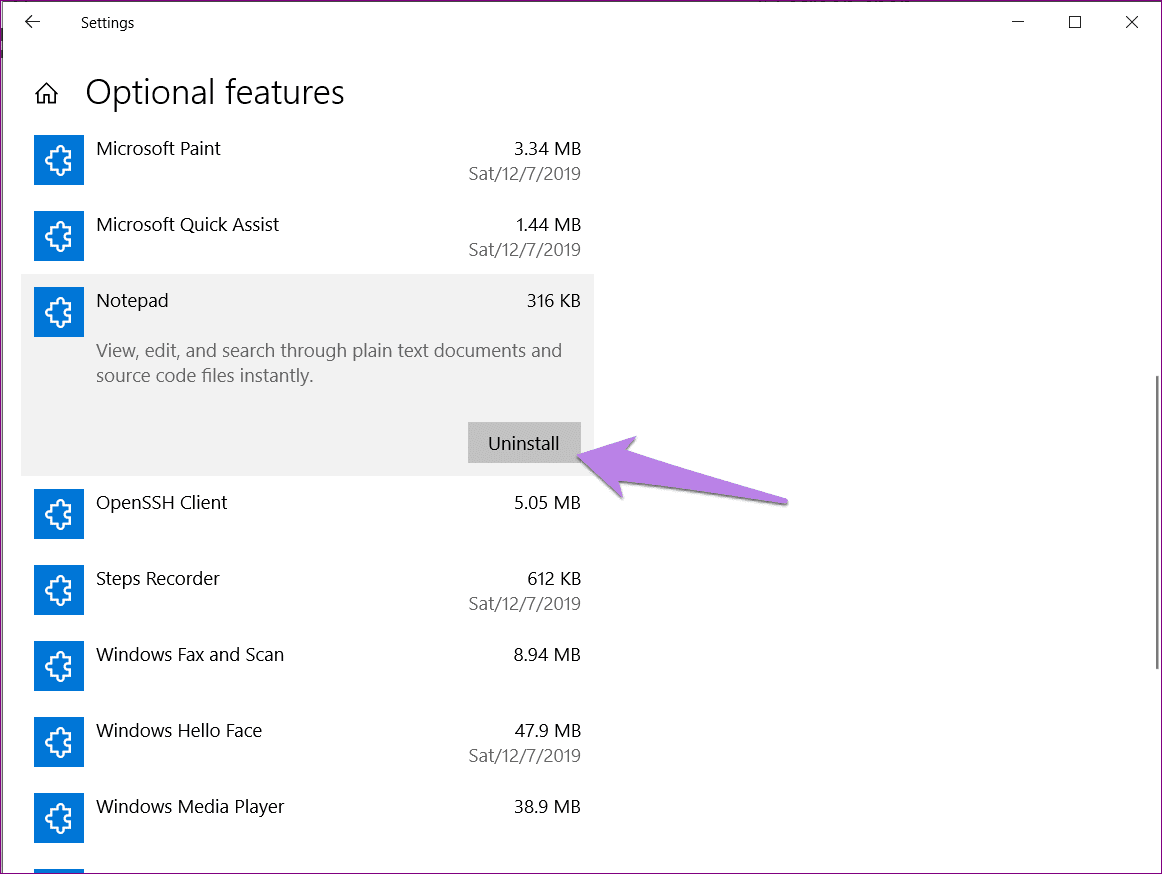
Совет для профессионалов: используйте тот же метод для установки других старых приложений, таких как проигрыватель Windows Media, MS Paint и т. д.
Способ 2: установить Блокнот из магазина Microsoft
Если описанный выше метод не работает, попробуйте установить Блокнот из Магазина Microsoft.
Нажмите на ссылку выше и нажмите кнопку «Получить», чтобы начать процесс загрузки. После установки Блокнот должен появиться в меню «Пуск».

Как поставить блокнот на рабочий стол в Windows
После того, как вы успешно установили Блокнот, вы можете поместить его на рабочий стол, добавить его ярлык в меню «Пуск» или закрепить его на панели задач для более быстрого доступа. Для этого найдите «Блокнот» в поиске Windows. Затем щелкните правой кнопкой мыши значок «Блокнот» и выберите соответствующий параметр «Закрепить на начальном экране» или «Закрепить на панели задач».
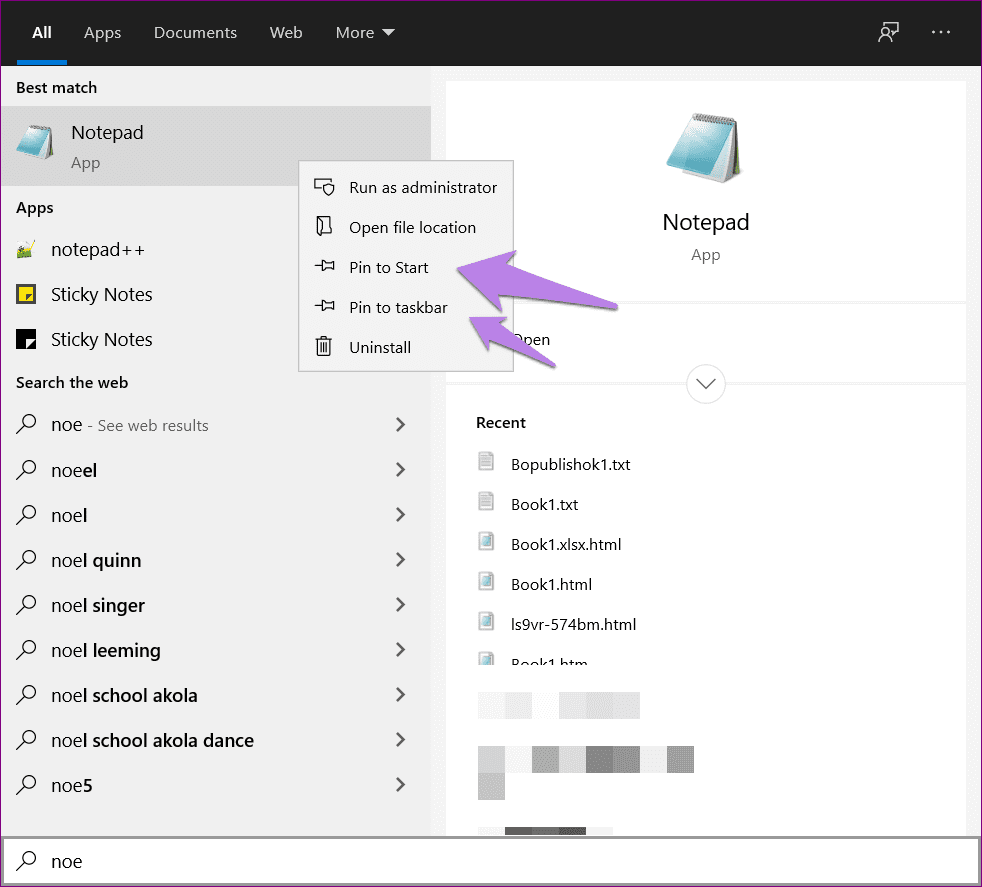
В качестве альтернативы нажмите «Открыть расположение файла». Откроется окно Проводника. Щелкните правой кнопкой мыши блокнот и выберите «Отправить» > «Рабочий стол» (создать ярлык).
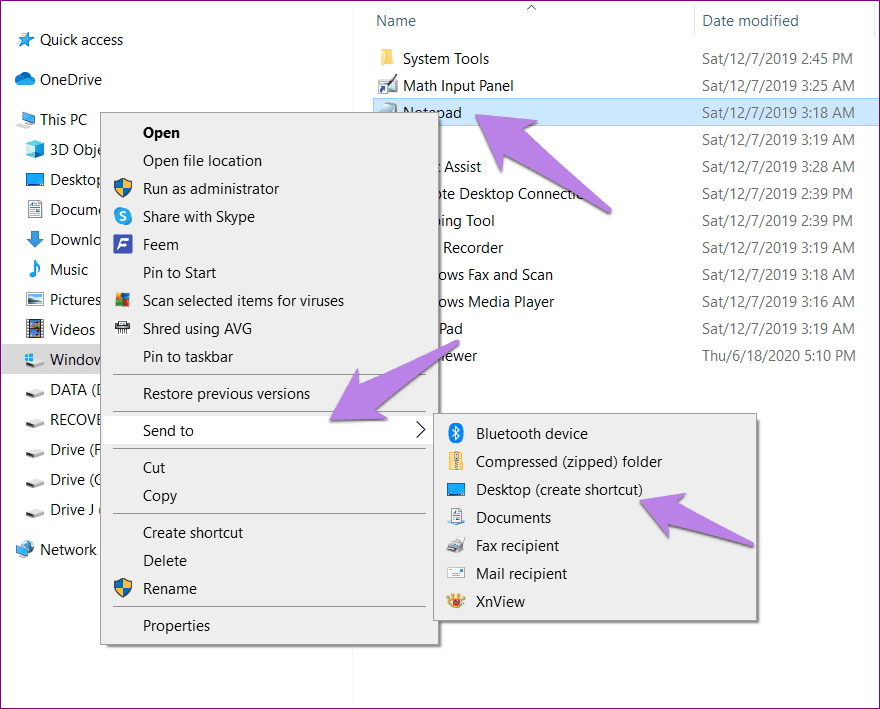
Не уходи, блокнот
Конечно, в Windows есть множество других альтернатив, таких как Microsoft OneNote, MS Word и Sticky Notes, для быстрого создания заметок или даже для написания полноценного документа. Но Блокнот есть Блокнот. У него есть отдельная фанатская база, и я один из них. Я надеюсь, что Microsoft не убьет Notepad полностью. Это было бы катастрофой.
Далее: если Блокнот не работает на вашем компьютере, ознакомьтесь с пятью альтернативами Блокнота по следующей ссылке.
Программы для Windows, мобильные приложения, игры - ВСЁ БЕСПЛАТНО, в нашем закрытом телеграмм канале - Подписывайтесь:)