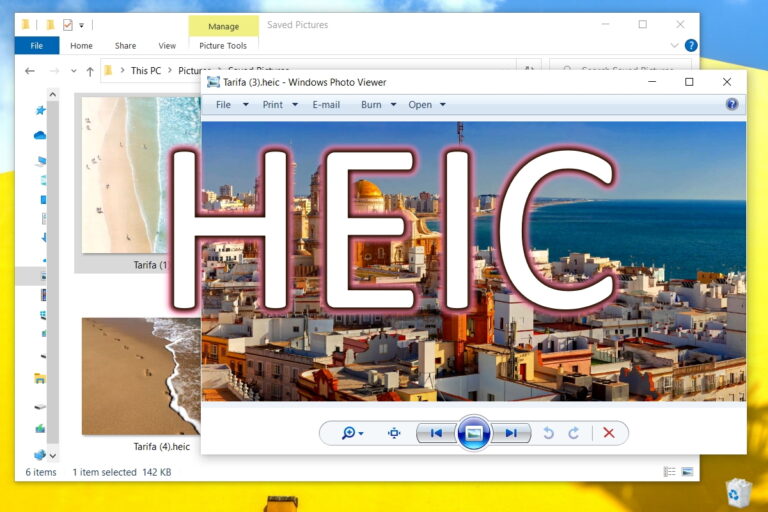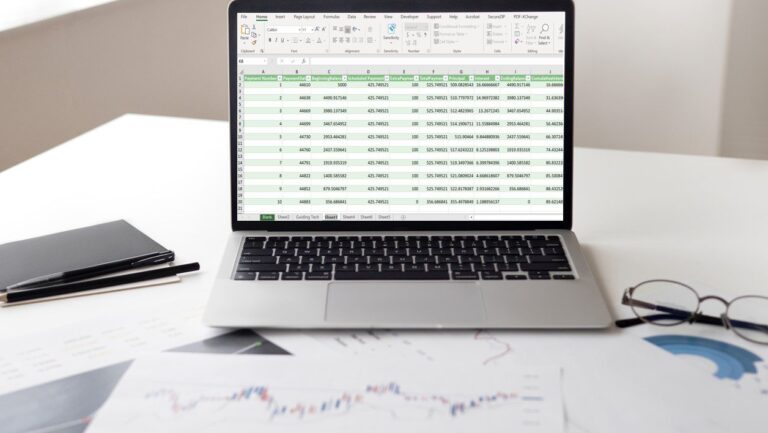Windows 10: как проверить оперативную память вашего компьютера на наличие проблем
В Microsoft Windows 10, когда приложения не работают из-за медленной работы или вызывают зависание или сбой компьютера с появлением синих экранов смерти (BSOD), это может вызывать разочарование. К счастью, проблема обычно связана с оперативной памятью в Windows 10. Используя диагностику памяти Windows для проверки оперативной памяти вашего компьютера, вы можете легко отследить проблему и решить ее.
Чтобы узнать, как проверить оперативную память в Windows 10, вам придется выполнить тест с помощью диагностики памяти Windows. Это приложение Microsoft, которое вам не нужно загружать для использования. Диагностика памяти Windows проверит оперативную память вашего компьютера на наличие проблем.
Программы для Windows, мобильные приложения, игры - ВСЁ БЕСПЛАТНО, в нашем закрытом телеграмм канале - Подписывайтесь:)
Это важный инструмент, поскольку проблема с модулем оперативной памяти может быстро обостриться. Если вы не справитесь с этим быстро, у вас будут поврежденные файлы и вы можете потерять ценные данные. Знание того, как проверить оперативную память вашего компьютера, может помочь вам эффективно решать проблемы с памятью.
В этом руководстве по Windows 10 вы можете прочитать, как использовать средство диагностики памяти Windows для проверки оперативной памяти вашего компьютера.
Как проверить оперативную память вашего компьютера в Windows 10
В поле поиска, расположенном на панели задач, введите команду «mdsched» или найдите «Диагностика памяти Windows для проверки памяти Windows.
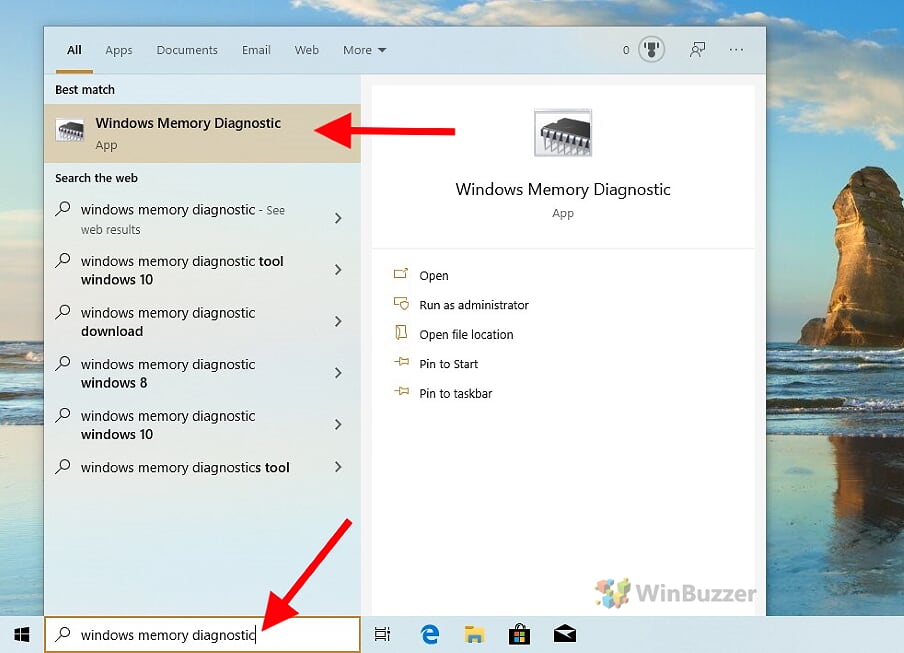 Windows 10 — диагностика памяти Windows
Windows 10 — диагностика памяти Windows
Для диагностики памяти Windows требуется перезагрузка, поскольку тест оперативной памяти нельзя выполнить во время работы операционной системы. Щелчком мыши вы можете выбрать, хотите ли вы перезагрузить компьютер немедленно.
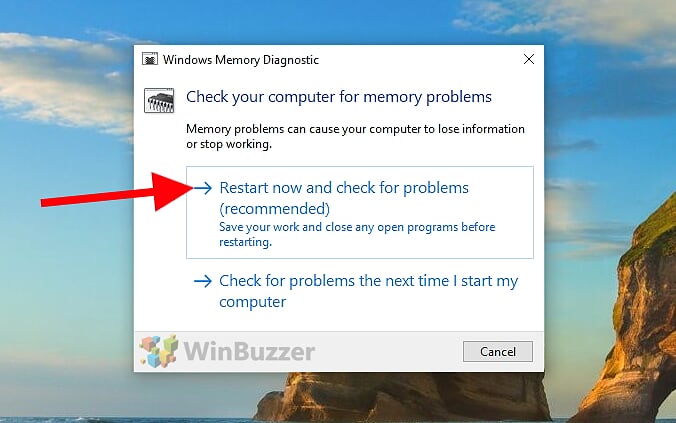 Windows 10 — диагностика памяти Windows — перезагрузка
Windows 10 — диагностика памяти Windows — перезагрузка
При следующей загрузке и входе в Windows средство диагностики памяти Windows будет загружено и запущено автоматически. Он начнет проверять оперативную память вашего компьютера на наличие проблем. Гистограмма и счетчик информируют вас о ходе выполнения. С помощью клавиши F1 вы можете установить, когда тест RAM будет запускаться через меню «Параметры».
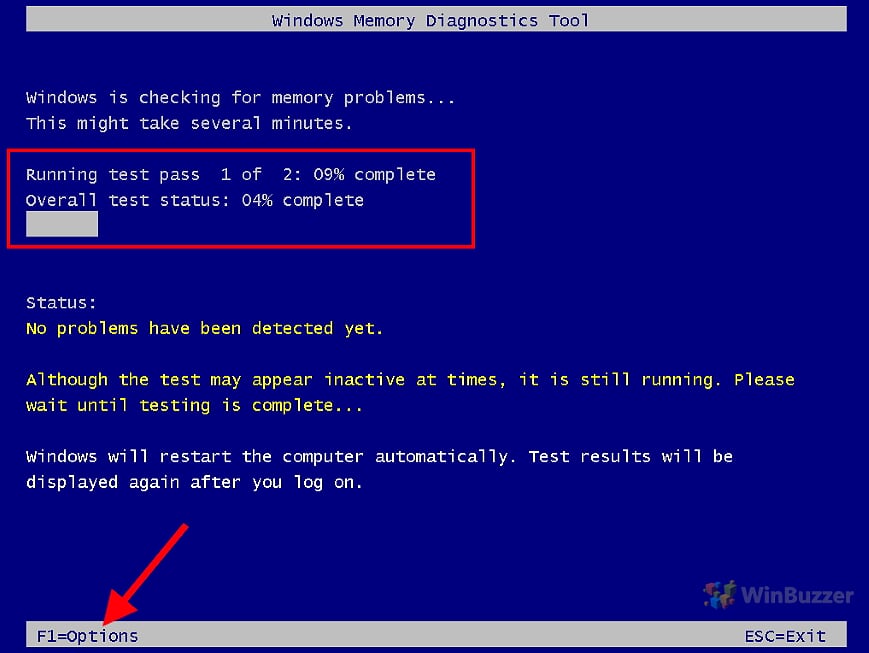 Windows 10 — диагностика памяти Windows — запустить тест
Windows 10 — диагностика памяти Windows — запустить тест
Если вы нажмете клавишу F1, текущий тест будет отменен. Затем в параметрах вы можете переключаться между тремя параметрами настройки с помощью клавиши табуляции и настраивать их с помощью клавиш со стрелками или путем ввода числового значения. При тестовой компиляции у вас есть выбор между «Минимальным», «Стандартным» и «Расширенным». Самый обширный и точный уровень теста, который вы можете выполнить, — это проверка «Расширенный».
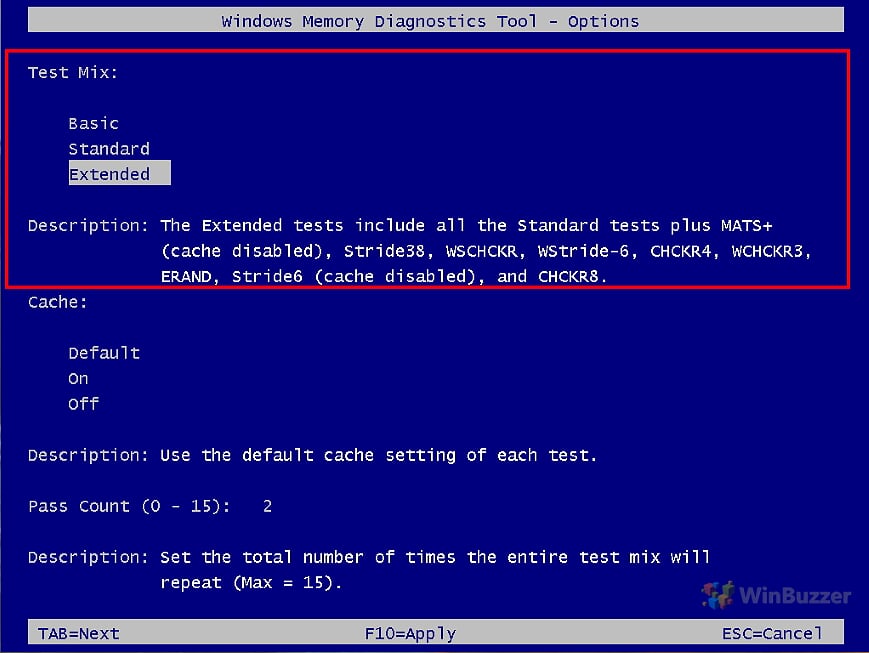 Windows 10 — Диагностика памяти Windows — Параметры — Тестовый микс
Windows 10 — Диагностика памяти Windows — Параметры — Тестовый микс
С помощью «Кэш» вы можете использовать «Активность», чтобы определить, должен ли он быть активным или неактивным во время тестов.
 Windows 10 — Диагностика памяти Windows — Параметры — Кэш
Windows 10 — Диагностика памяти Windows — Параметры — Кэш
Вы можете установить до 15 повторений для каждого отдельного теста памяти в качестве количества прогонов и, таким образом, обнаруживать только спорадически возникающие проблемы с ОЗУ. С помощью «клавиши F10» вы применяете настройки и перезапускаете тест оперативной памяти Windows 10.
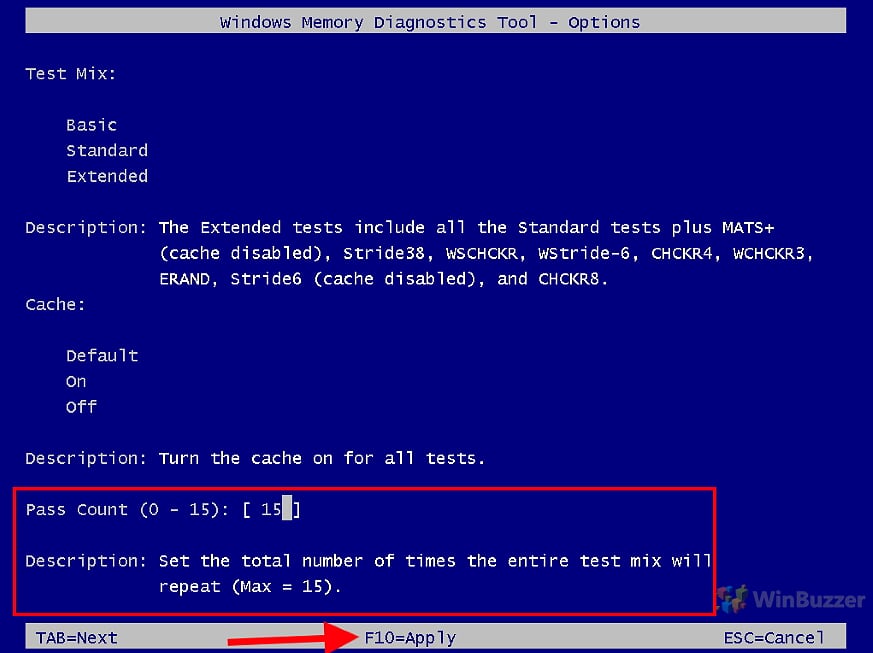 Windows 10 – Диагностика памяти Windows – Параметры – Счетчик проходов
Windows 10 – Диагностика памяти Windows – Параметры – Счетчик проходов
Проверка результатов диагностики памяти Windows в Windows 10
Как только вы вошли в Windows 10 после последующего процесса загрузки, вы можете вызвать результаты теста через «Просмотр событий», который вы можете открыть с помощью инструмента поиска Windows 10.
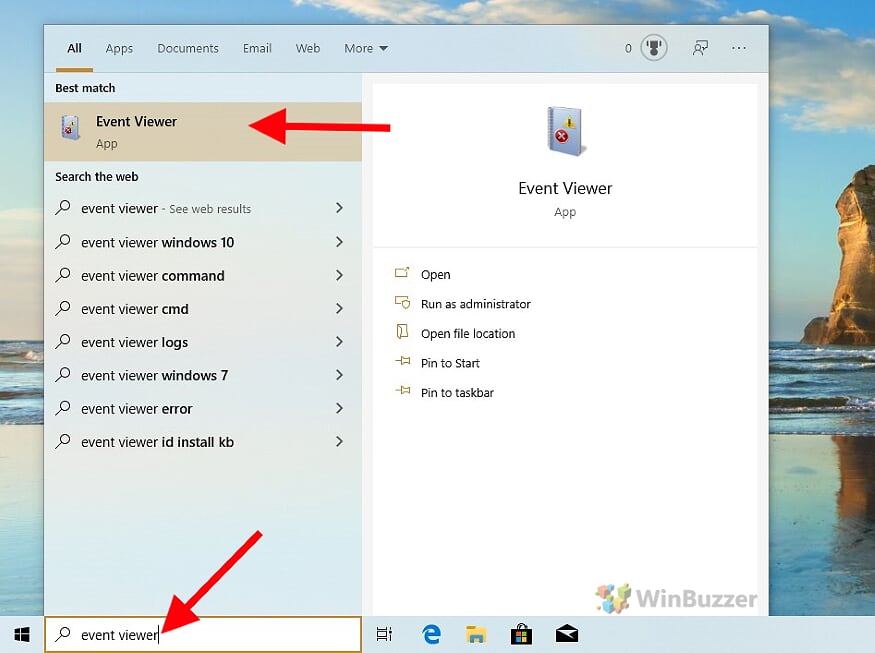 Windows 10 — запустить средство просмотра событий
Windows 10 — запустить средство просмотра событий
Результаты средства диагностики памяти Windows можно найти, щелкнув «Система» в разделе «Журналы Windows» в среднем окне в качестве записи события с «MemoryDiagnostics-Results» в качестве источника.
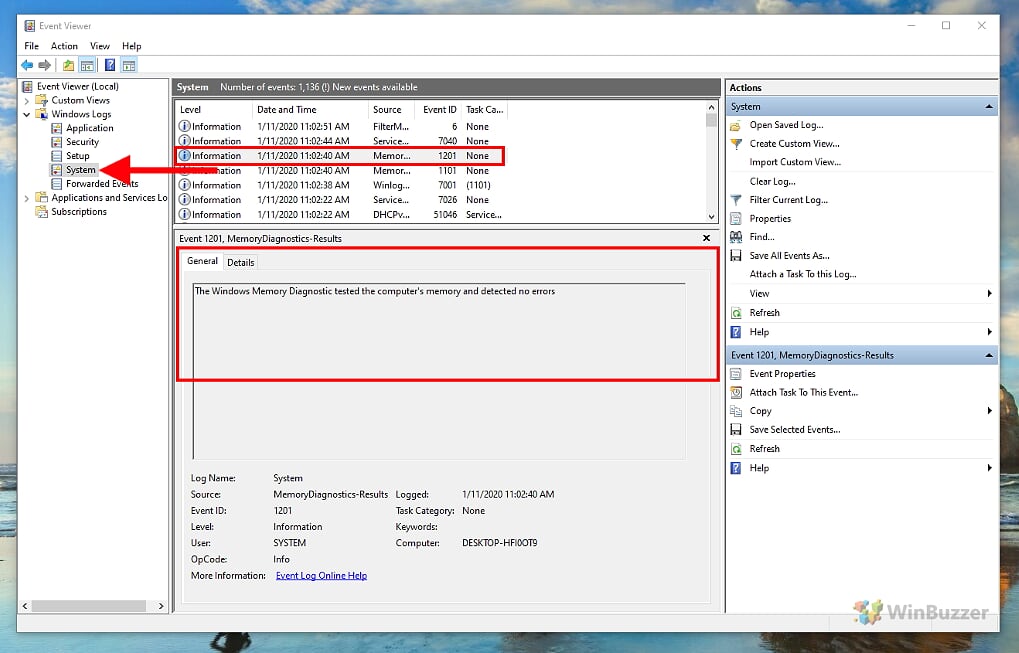 Средство просмотра событий — результаты диагностики памяти Windows
Средство просмотра событий — результаты диагностики памяти Windows
Программы для Windows, мобильные приложения, игры - ВСЁ БЕСПЛАТНО, в нашем закрытом телеграмм канале - Подписывайтесь:)