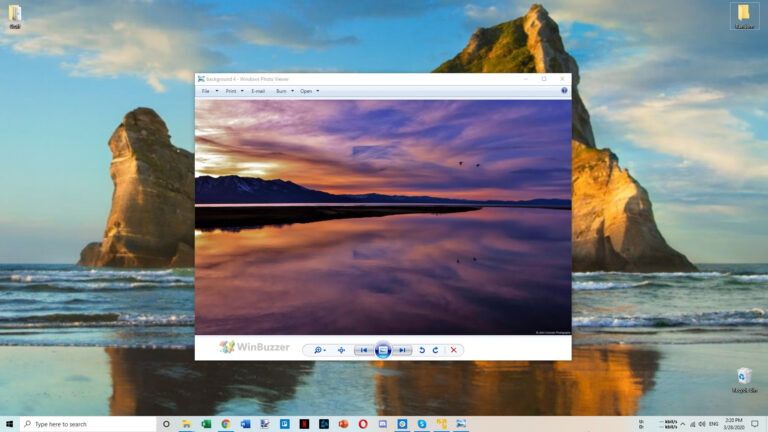Как использовать несколько окон в Windows 11
Искусственный интеллект поможет тебе заработать!
Windows 11 приносит глоток свежего воздуха благодаря новому меню «Пуск», свежему слою краски для приложений по умолчанию, новым виджетам, улучшенным играм и улучшенной многозадачности. Особенно на фронте многозадачности Microsoft значительно улучшила весь процесс. Windows 11 предлагает оснастку окон с новым виртуальным рабочим столом на панели задач для превосходной многозадачности в новейшей ОС. Вот как вы используете многооконный режим в Windows 11.
Программы для Windows, мобильные приложения, игры - ВСЁ БЕСПЛАТНО, в нашем закрытом телеграмм канале - Подписывайтесь:)

Прежде чем мы продолжим и используем многооконный режим в Windows 11, убедитесь, что вы включили соответствующие параметры в меню «Настройки».
Включить привязку Windows из настроек Windows 11
По умолчанию параметр «Привязать окна» включен в меню «Настройки». Если вы или ОС Windows случайно отключили его, пришло время включить его.
Шаг 1: Откройте меню «Настройки» в Windows 11 (используйте клавиши Windows + I).
Шаг 2: Перейдите в системное меню.
Шаг 3: Выберите Многозадачность.
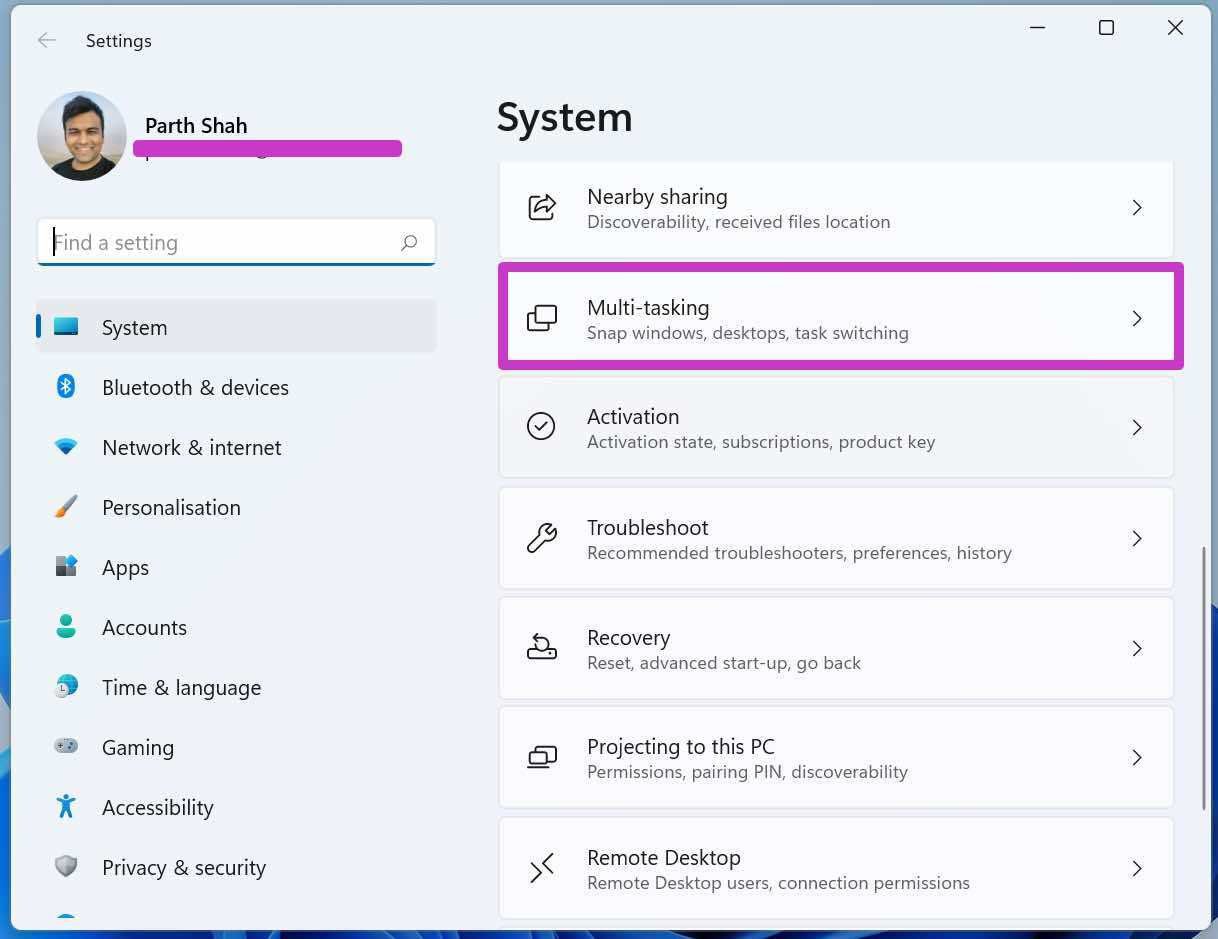
Шаг 4: Включите привязку окон в меню «Многозадачность».
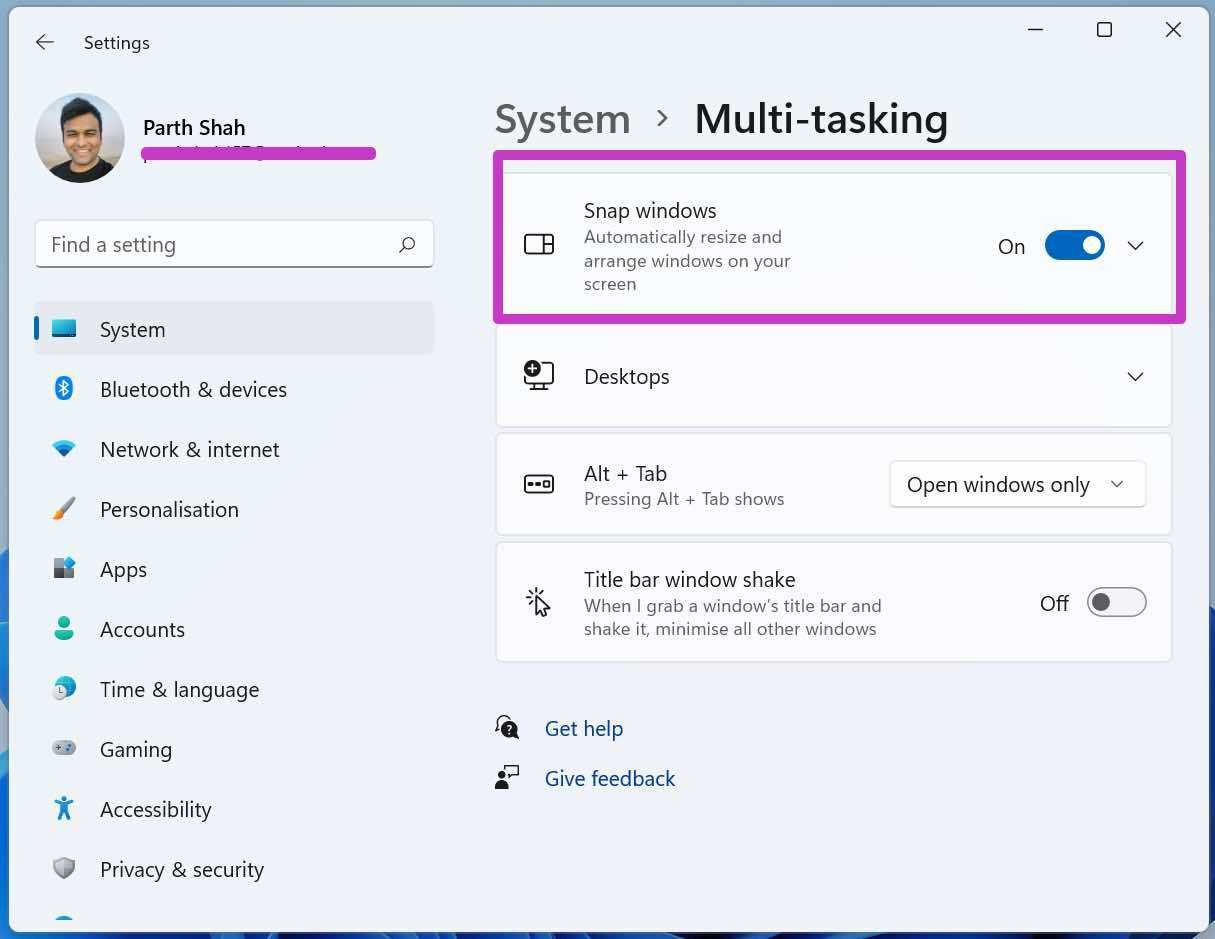
Нажмите на кнопку со стрелкой вниз и убедитесь, что все параметры включены для многозадачности Windows 11. Эти функции необходимы для бесперебойной многозадачности в Windows 11.
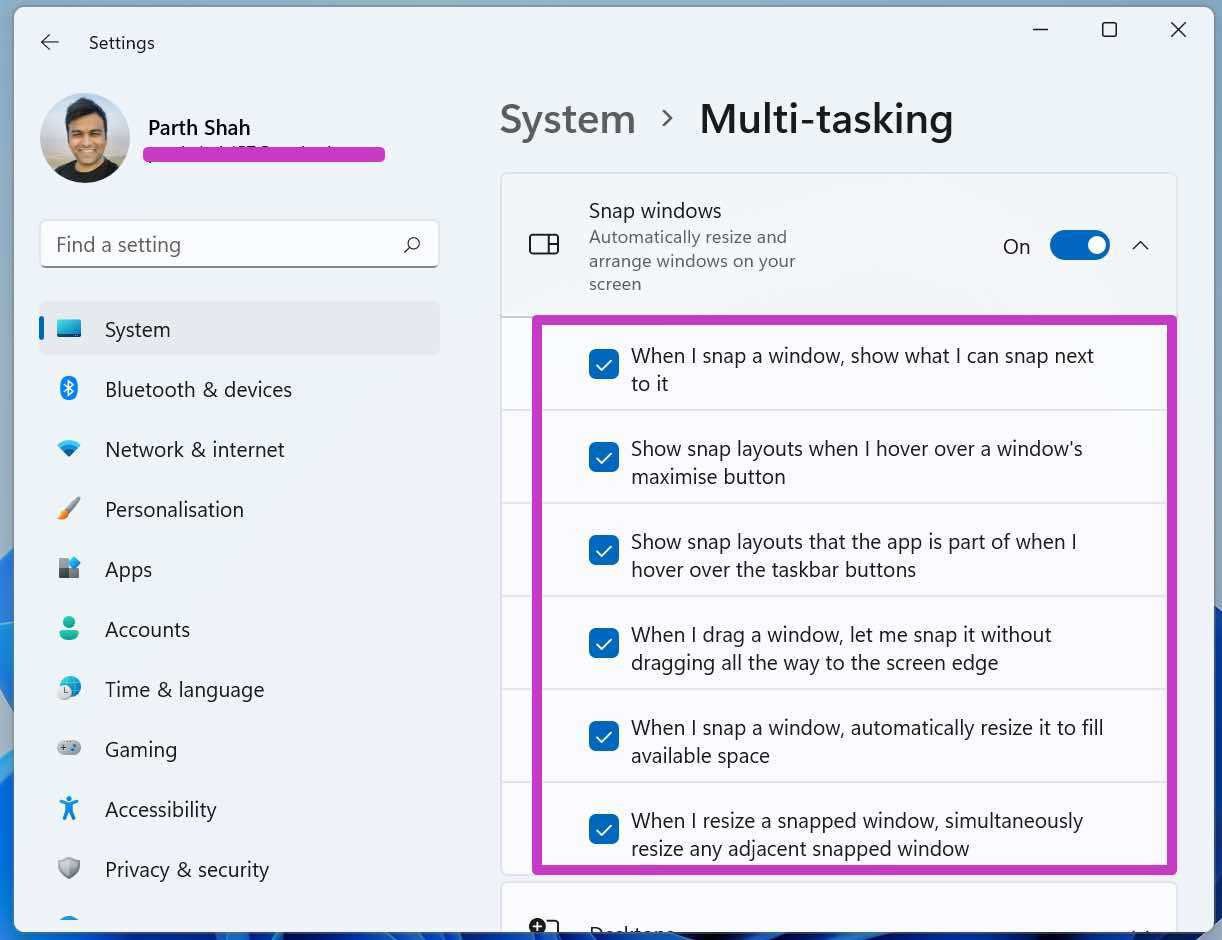
Вы можете прочитать их и понять, почему они включены по умолчанию в ОС Windows 11.
Используйте несколько окон в Windows 11
Microsoft также предлагает многооконный режим в ОС Windows 10. Но общая реализация в Windows 11 намного лучше. Вот что вам нужно сделать.
Откройте приложение в Windows. Теперь наведите указатель мыши на значок «Развернуть» в строке меню. Windows 11 предложит возможность использовать многооконный режим. Давайте обсудим их.
Разделить окно приложений пополам
У вас будет хорошее представление о том, как ОС Windows 11 разделит текущее окно с предварительным просмотром в реальном времени.
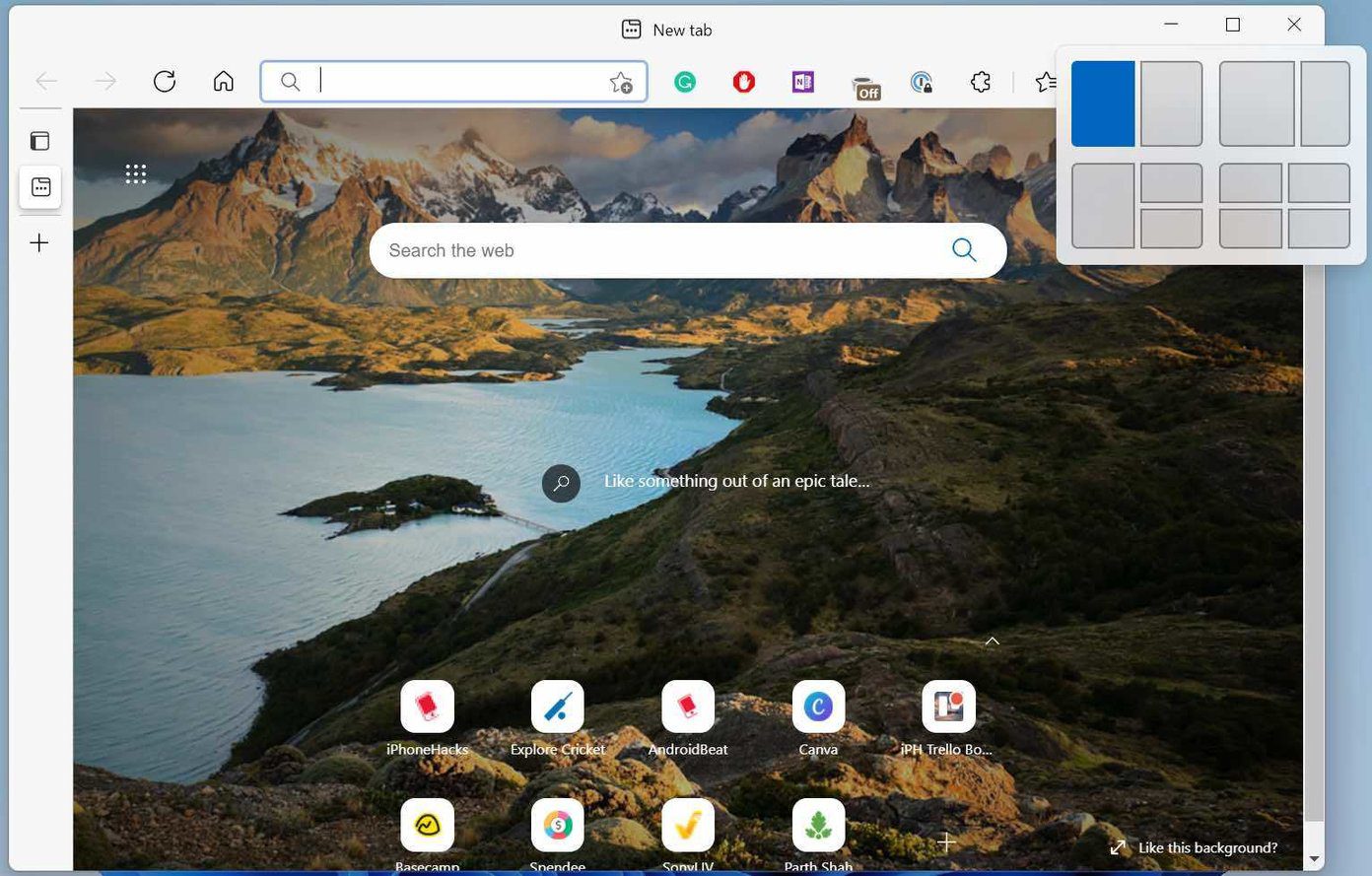
Первый вариант разделит окно приложения пополам. Вы можете выбрать левую или правую сторону, и Windows 11 закрепит приложение на выбранной стороне. Microsoft все предлагает открыть другие фоновые приложения с другой стороны.
Выберите приложение, и вы готовы к настройке стиля разделения экрана в Windows 11.
Используйте схему 2:1
Это один из наших наиболее часто используемых стилей многозадачности в Windows 11. Второй вариант позволяет пользователям держать одно приложение в области 1/3 справа, а второе — слева.
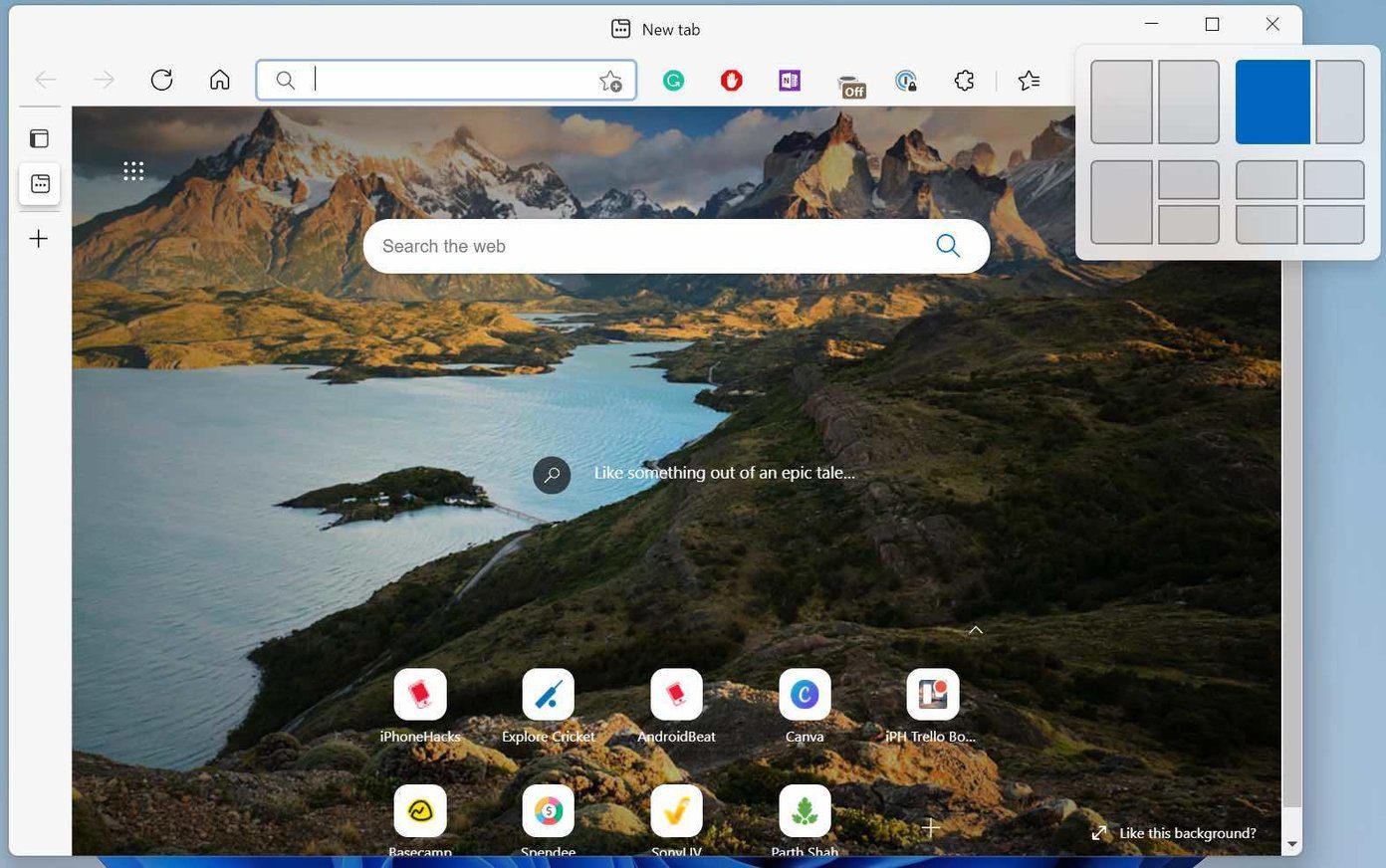
Обычно мы сохраняем предпочитаемый Microsoft Edge слева, а Microsoft OneNote — в маленьком правом окне.
Используйте окно трех приложений одновременно
Наведите указатель курсора на кнопку развертывания и используйте третий вариант, чтобы использовать три Windows 11.
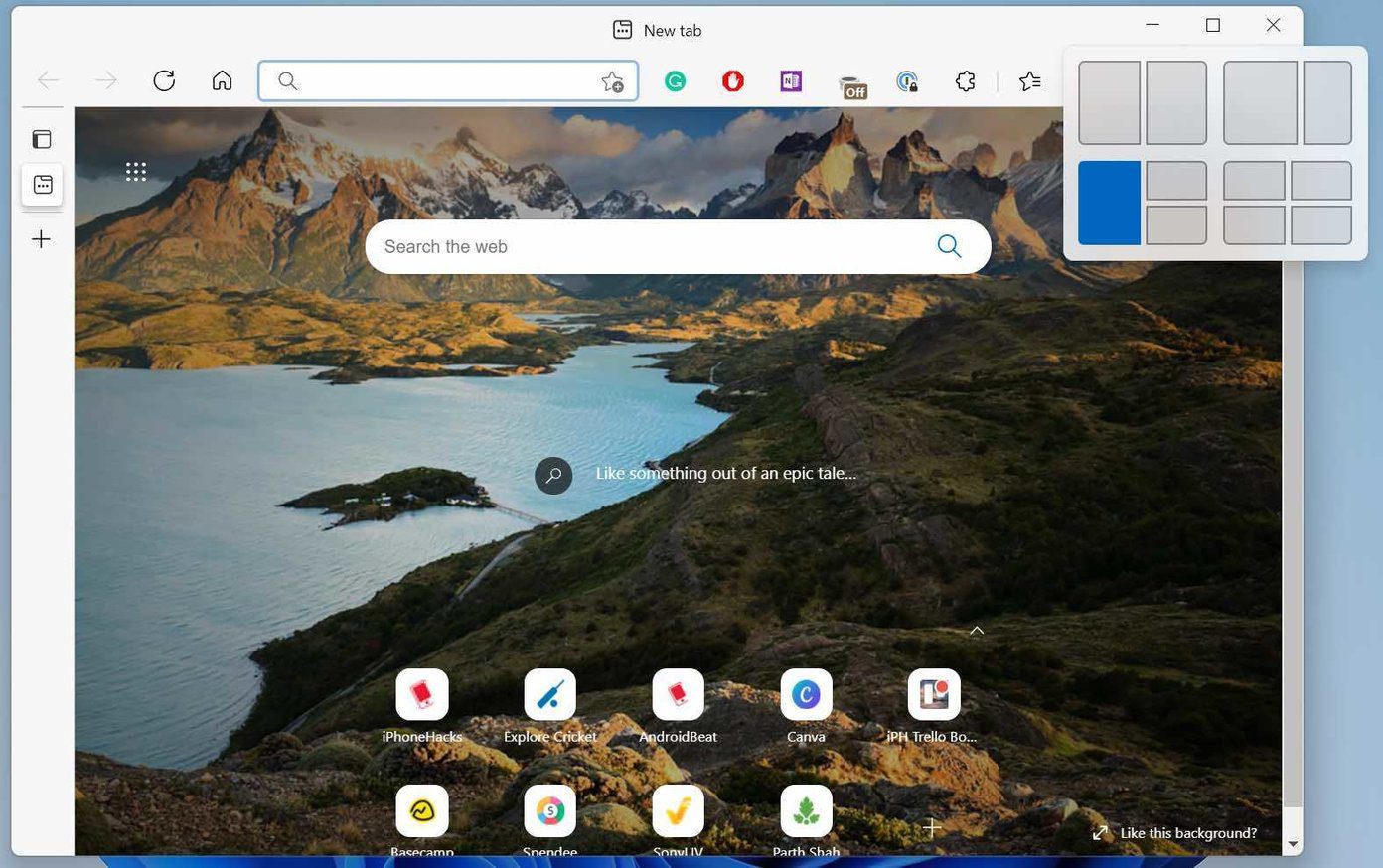
Переместите текущее приложение в левую половину и в открывшихся окнах выберите нужное приложение, чтобы продолжить работу.
Разделить экран на четыре части
Этот вариант идеально подходит для тех, кто использует Windows 11 на большом экране. Если вы используете Windows 11 на 13/14-дюймовом ноутбуке, вам это не пригодится.
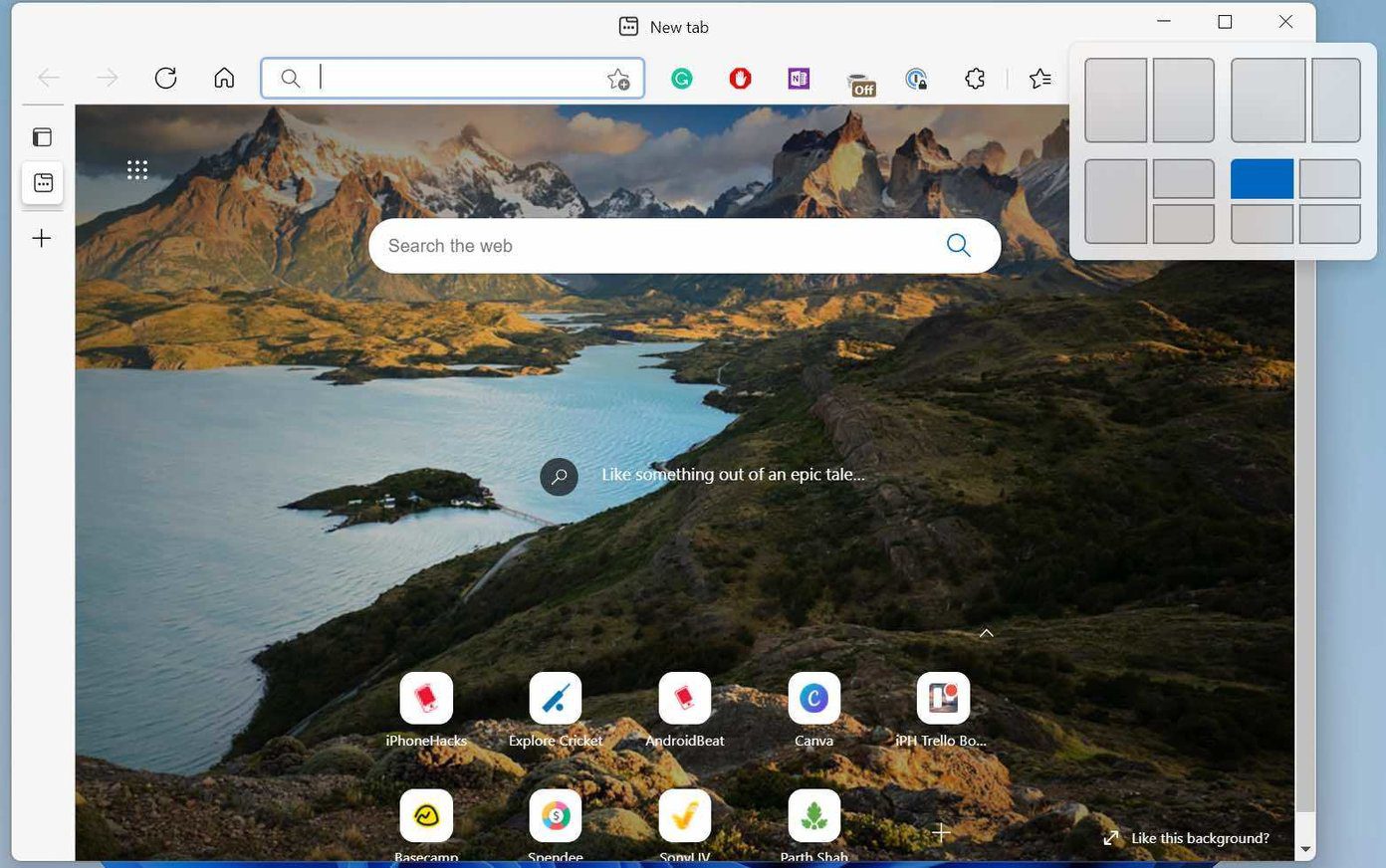
Как вы могли догадаться из предварительного просмотра многозадачности, эта опция разделит окна приложения на четыре части. Люди, использующие Windows 11 на большом рабочем столе, таком как монитор с диагональю от 27 до 32 дюймов, сочтут эту настройку наиболее полезной.
Примечание. Использование нескольких окон в трех или четырех разделах повлияет на видимость и четкость. Мы рекомендуем использовать эту настройку только на большом дисплее.
Разделить Windows по горизонтали в Windows 11
Пользователи также могут разделять окна по горизонтали. Это наиболее полезно для тех, кто использует Windows 11 с вертикальной настройкой экрана. Таким образом, вы не получите большой выгоды от разделения приложений по вертикали. Вам нужно разделить приложения по горизонтали.
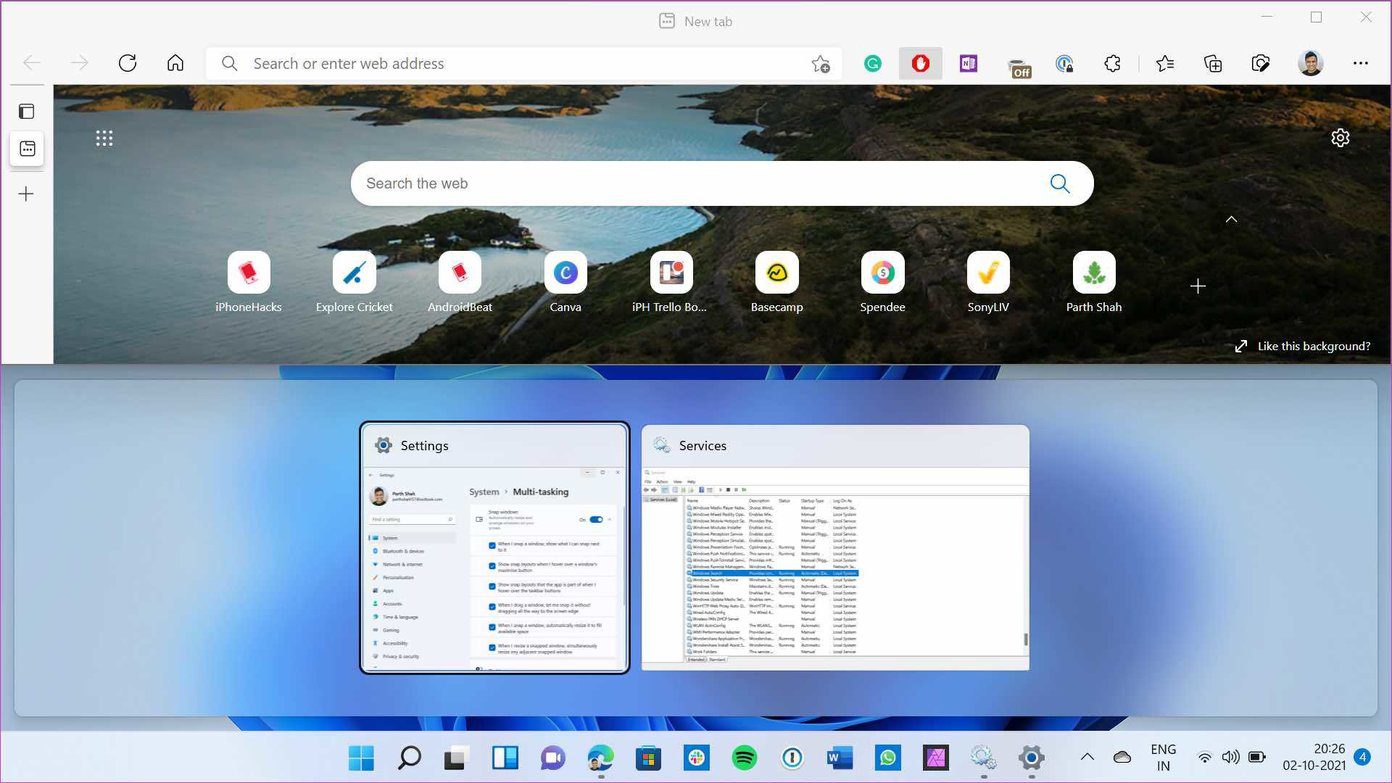
Откройте приложение, которое вы хотите разделить в верхней половине экрана. Используйте клавишу Windows + стрелка вверх и закрепите ее вверху. Вы можете открыть окна приложения в нижней части.
Кроме того, вы можете перетаскивать окна приложений с любой стороны, пока курсор не переместится. Отпустите курсор, закрепите приложения и используйте многооконный режим в Windows 11.
Многозадачность Windows 11 с внешним монитором
это еще один улучшение, сделанное Microsoft в Windows 11. Когда вы настраиваете многооконный режим на рабочем столе с помощью упомянутых выше параметров многозадачности, система запоминает эти позиции приложений после отключения ноутбука с Windows 11 от монитора.
Как только вы снова подключите ноутбук к монитору, вы можете вернуться к той же настройке одним щелчком мыши.
Многозадачность на уровне профессионала в Windows 11
Многозадачность Windows 11 доставляет удовольствие. Вам не нужны сторонние приложения в Windows 11 для использования нескольких окон. Microsoft сделала очень удобным использование многооконности в последней версии ОС. Как вы планируете использовать его в Windows 11? Поделитесь своим мнением в комментариях ниже.
Программы для Windows, мобильные приложения, игры - ВСЁ БЕСПЛАТНО, в нашем закрытом телеграмм канале - Подписывайтесь:)