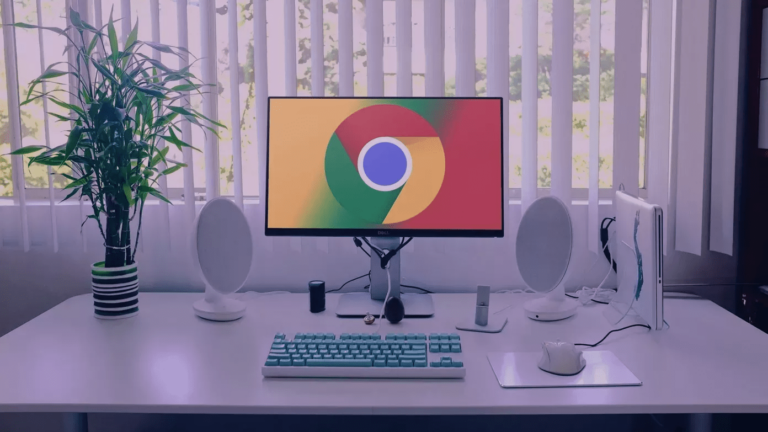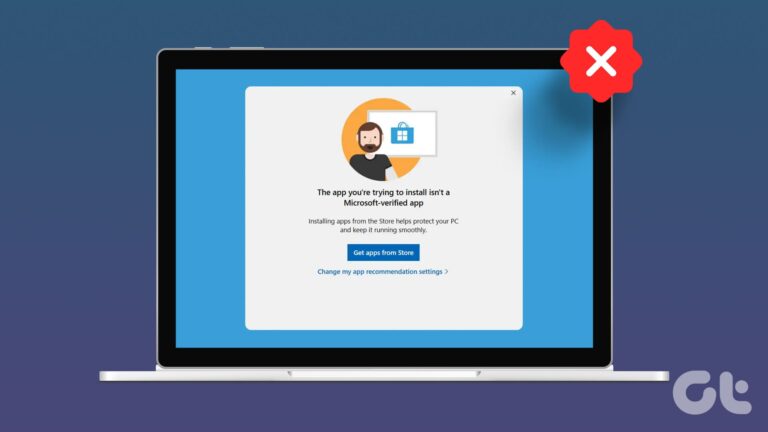3 основных способа отключить контроль учетных записей пользователей в Windows 11
По умолчанию приложения и программы в Windows запускаются без каких-либо административных разрешений. Таким образом, когда приложение или программа пытается внести общесистемные изменения, Windows 11 отображает запрос контроля учетных записей (или UAC), предоставляя вам возможность принять или отклонить изменение.

Программы для Windows, мобильные приложения, игры - ВСЁ БЕСПЛАТНО, в нашем закрытом телеграмм канале - Подписывайтесь:)
Хотя UAC является важной функцией безопасности, Microsoft и даже мы не рекомендуем ее отключать. Если у вас нет действительно веской причины для этого, вы только в конечном итоге откроете свой компьютер для случайных изменений на вашем компьютере. Давайте разберемся, что такое контроль учетных записей и почему это важно.
Что такое контроль учетных записей пользователей в Windows?
Контроль учетных записей пользователей (UAC) — это функция безопасности Windows, которая не позволяет приложениям и пользователям изменять систему без разрешения. Как правило, Windows отображает запрос UAC при попытке установить новую программу, запустить приложения от имени администратора или внести общесистемные изменения. Таким образом, Windows предотвращает несанкционированное внесение изменений в потенциально опасные программы и сценарии.

В идеале вам не нужно отключать UAC в Windows, так как это делает ваш компьютер уязвимым для вредоносных кодов и приложений, которые могут легко внести изменения на системном уровне на вашем компьютере. Так что отключение UAC — плохая идея, если только вы не знаете, что делаете.
Если вам по какой-либо причине нужно отключить контроль учетных записей в Windows, вот варианты, которые вам нужно применить.
1. Отключите контроль учетных записей пользователей из панели управления.
Самый простой способ отключить контроль учетных записей пользователей в Windows — через панель управления. Конечно, вы можете сделать это, только если вы являетесь администратором. Вот как это сделать.
Шаг 1: Щелкните значок поиска на панели задач, введите панель управления в поле и выберите первый появившийся результат.
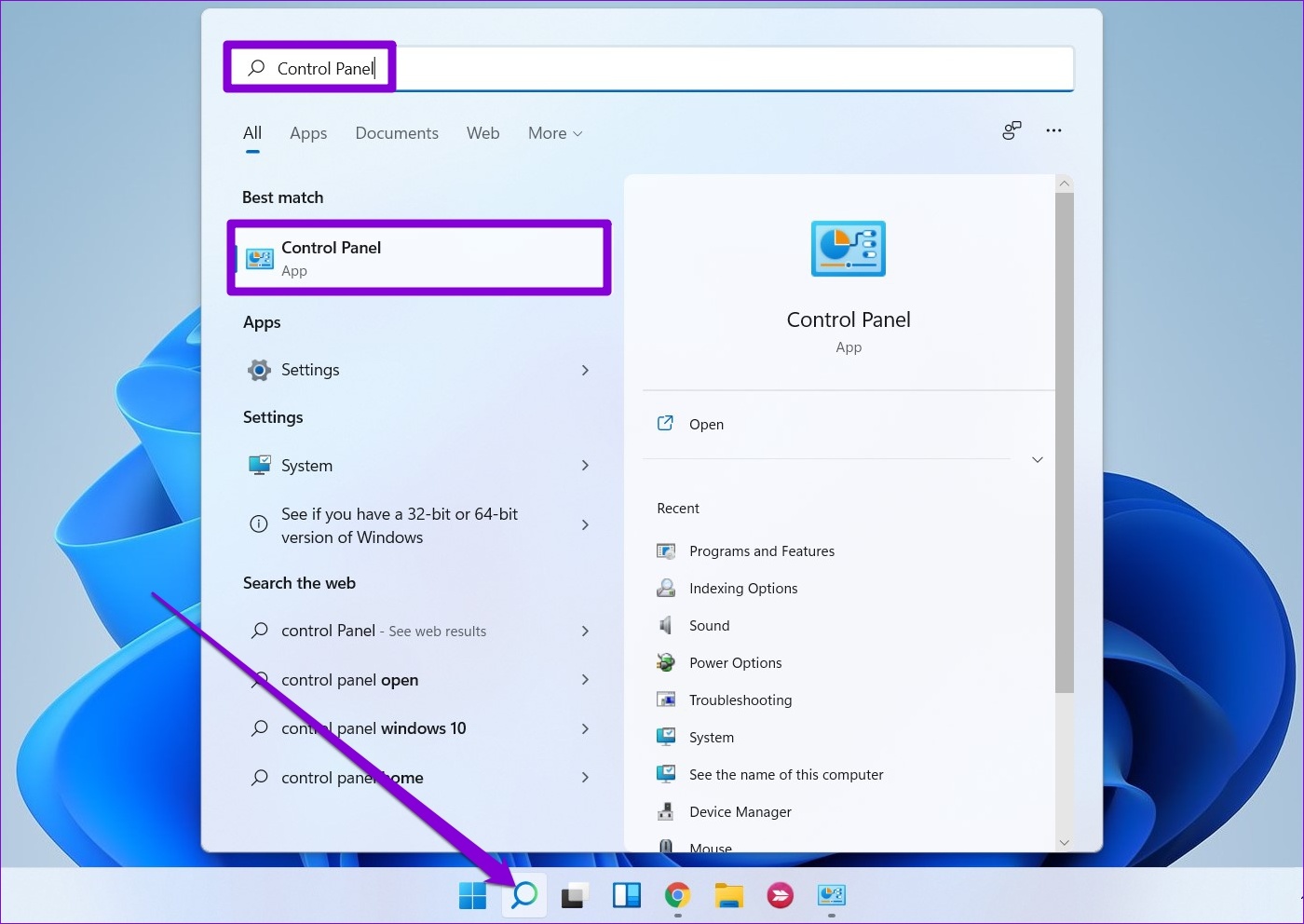
Шаг 2: В окне панели управления используйте раскрывающееся меню в правом верхнем углу, чтобы изменить тип представления на маленькие или большие значки. Перейдите в «Учетные записи пользователей».

Шаг 3. Нажмите «Изменить настройки контроля учетных записей».

Шаг 4: Ползунок UAC обеспечивает четыре различных уровня. Когда вы перемещаете ползунок, в поле появляется описание каждого уровня, показывающее, как он повлиял на вашу систему. Перетащите ползунок вниз, если вы хотите отключить UAC, а затем нажмите «ОК».

Шаг 5: Нажмите «Да», когда появится приглашение UAC.

Изменения должны вступить в силу немедленно, поэтому нет необходимости перезагружать компьютер. Вы можете снова включить контроль учетных записей в любое время, повторив описанные выше шаги и перетащив ползунок в положение по умолчанию.
2. Отключите контроль учетных записей пользователей из редактора реестра.
Файлы реестра на вашем ПК содержат важные настройки для Windows и других сторонних программ. Если вы достаточно технически подкованы, вы можете изменить эти файлы реестра, чтобы отключить контроль учетных записей пользователей в Windows.
Однако вы должны использовать этот метод, только если вам удобно редактировать файлы реестра. Кроме того, сделайте резервную копию всех файлов реестра или создайте точку восстановления, прежде чем продолжить этот метод.
Шаг 1: Нажмите клавишу Windows + S, чтобы открыть меню поиска. Тип regedit в поле и выберите Запуск от имени администратора.

Шаг 2: Нажмите кнопку «Да» в окне контроля учетных записей (UAC).

Шаг 3: Скопируйте и вставьте следующий путь в адресную строку вверху и нажмите Enter, чтобы быстро перейти к системному ключу:
Компьютер\HKEY_LOCAL_MACHINECSOFTWARE\Microsoft\Windows\CurrentVersion\Policies\System

Шаг 4: Дважды щелкните строку EnableLUA на правой панели. Измените его значение на 0 (ноль) и нажмите OK.

Выйдите из окна редактора реестра и перезагрузите компьютер, чтобы изменения вступили в силу. После этого запрос контроля учетных записей больше не будет появляться в Windows 11.
3. Отключите контроль учетных записей пользователей из редактора групповой политики.
Как и редактор реестра, вы также можете использовать редактор групповой политики для внесения изменений в свой ПК с Windows 11. Однако важно отметить, что редактор групповой политики доступен только в выпусках Windows Pro, Enterprise и Education. Итак, если вы используете домашнюю версию Windows 11, вам придется использовать два метода, перечисленных выше.
Чтобы отключить контроль учетных записей пользователей с помощью редактора групповой политики, выполните следующие действия:
Шаг 1: Нажмите клавишу Windows + R, чтобы открыть диалоговое окно «Выполнить». Введите gpedit.msc в поле Открыть и нажмите Enter.
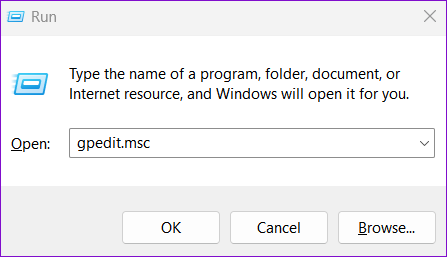
Шаг 2. В окне редактора локальной групповой политики используйте левую панель, чтобы перейти к следующей папке.
Конфигурация компьютера\Параметры Windows\Параметры безопасности\Локальные политики\Параметры безопасности

Шаг 3. Дважды щелкните политику «Контроль учетных записей пользователей: запускать всех администраторов в режиме одобрения администратором» справа от вас.
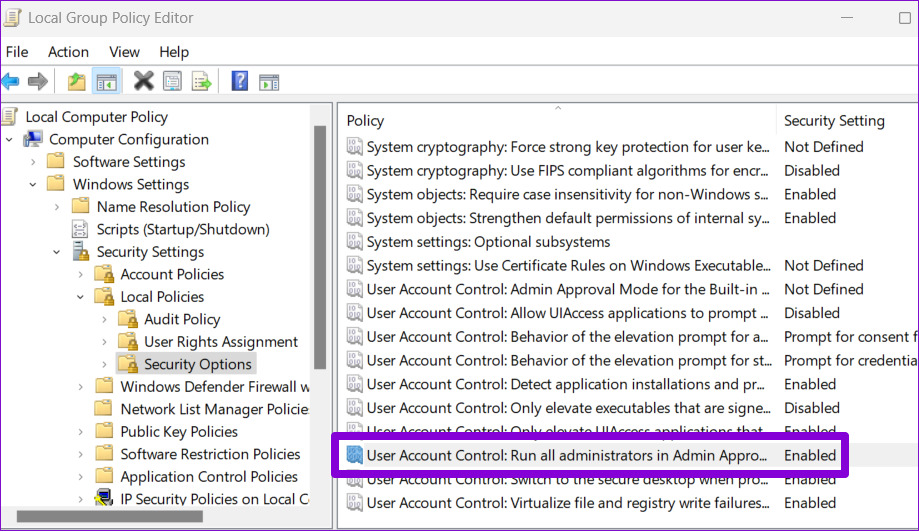
Шаг 4: Выберите «Отключено» и нажмите «Применить», чтобы сохранить изменения.
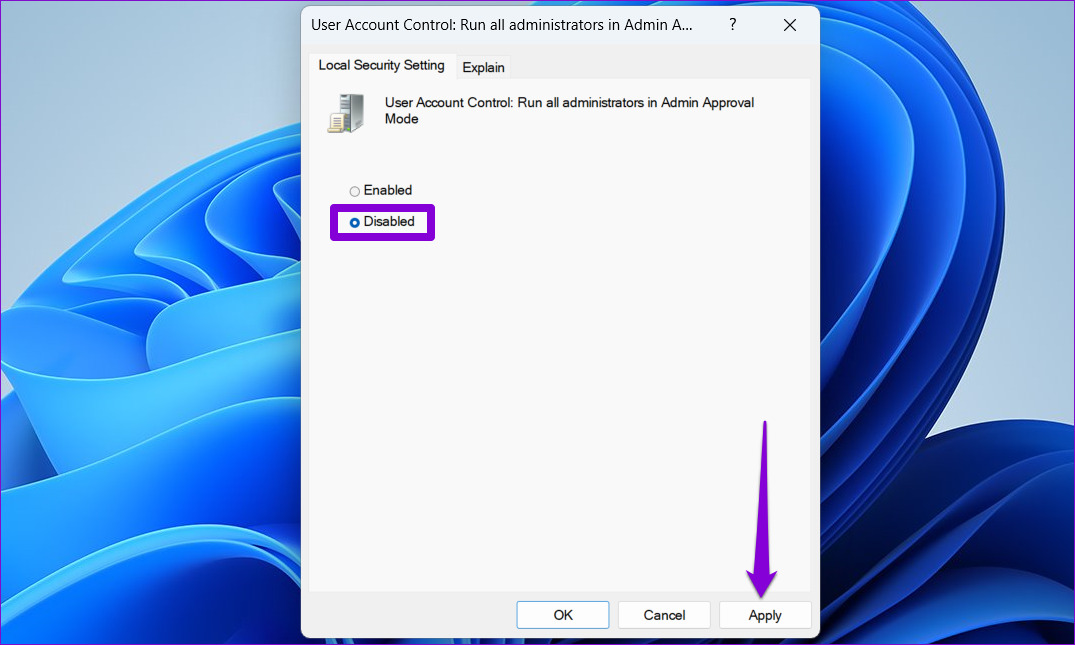
После того, как вы выполните вышеуказанные шаги, Windows не будет отображать запрос UAC с запросом вашего разрешения.
Береженого Бог бережет
Контроль учетных записей пользователей — это жизненно важный уровень безопасности, который предварительно включен во всех современных версиях Windows. Отключение контроля учетных записей пользователей — это то, что вы должны делать только при необходимости.
Программы для Windows, мобильные приложения, игры - ВСЁ БЕСПЛАТНО, в нашем закрытом телеграмм канале - Подписывайтесь:)