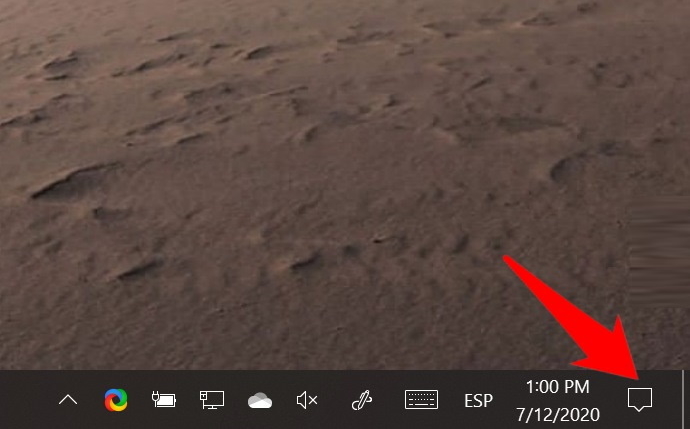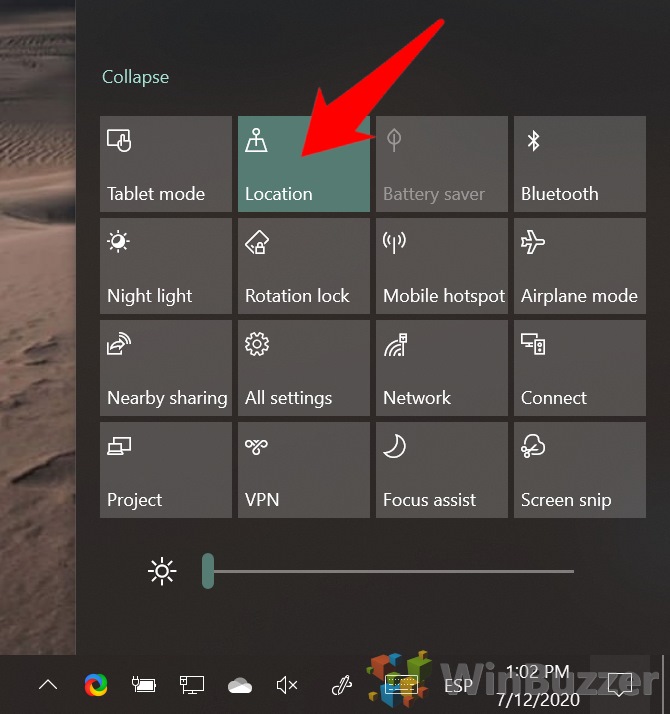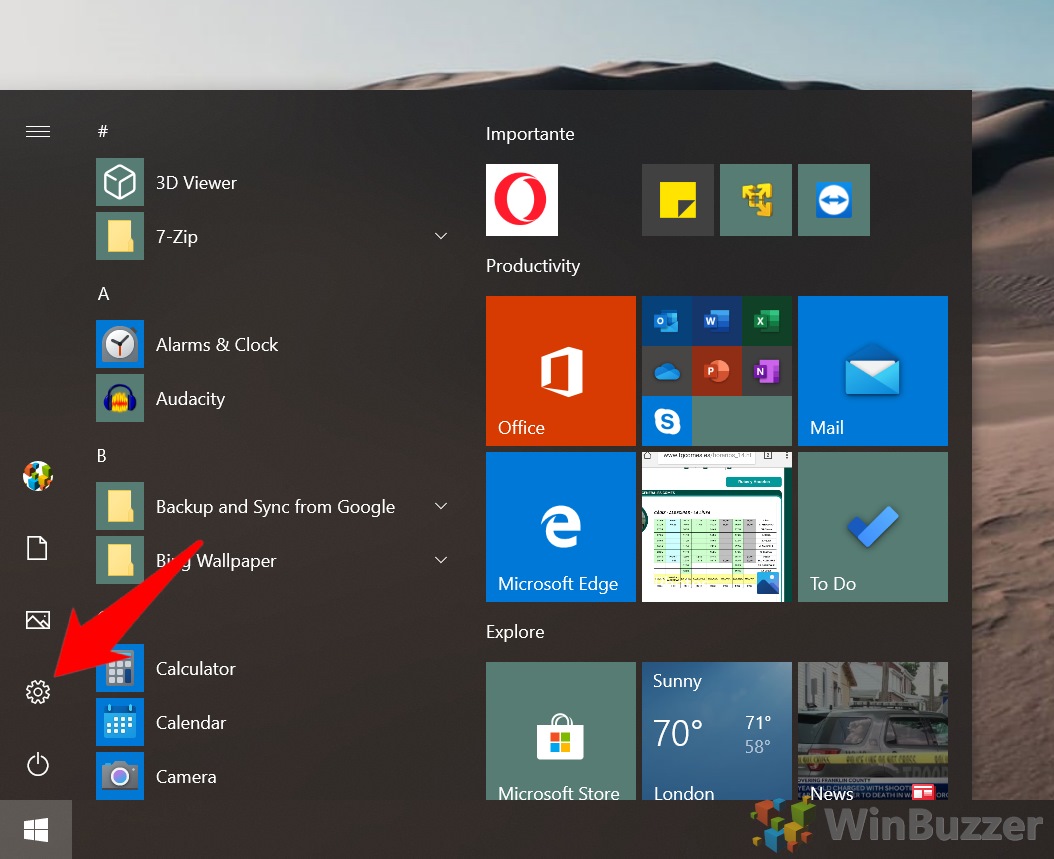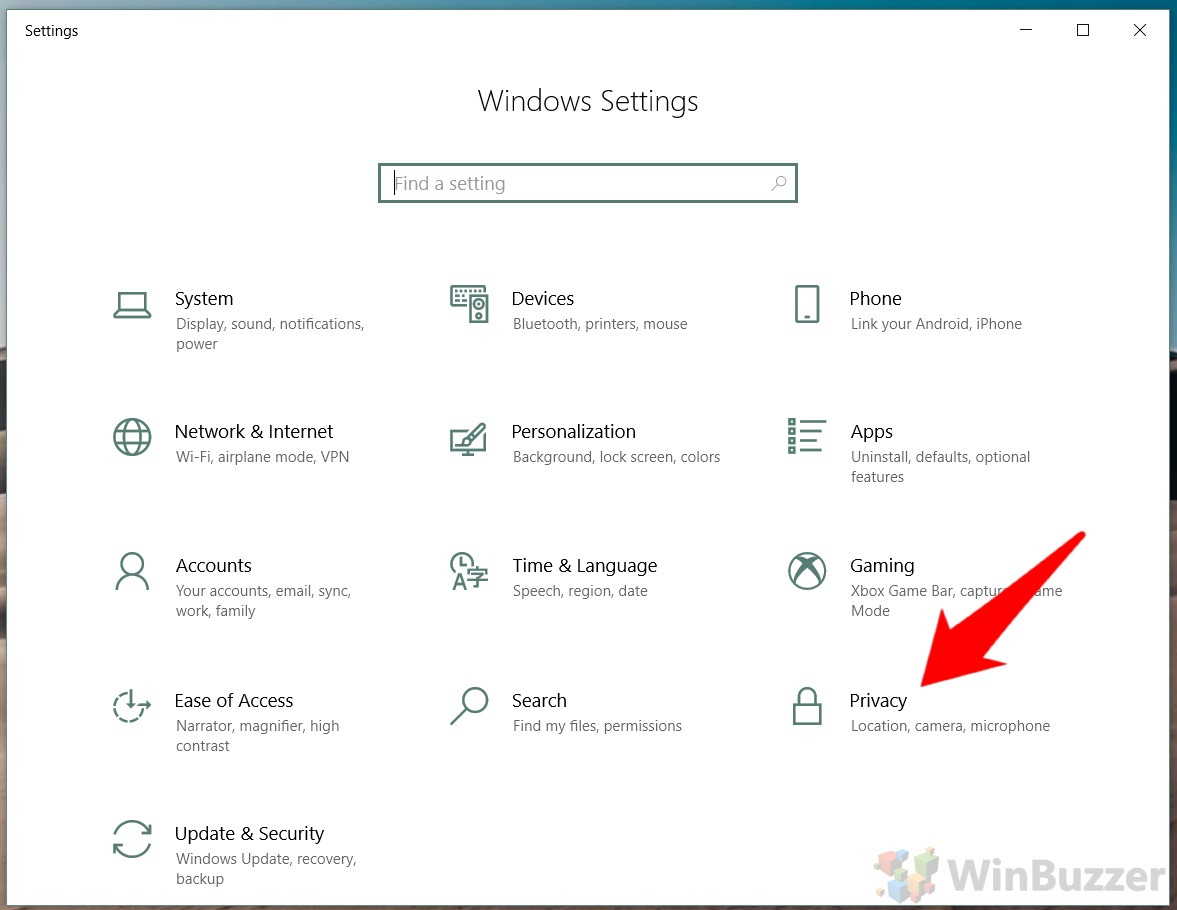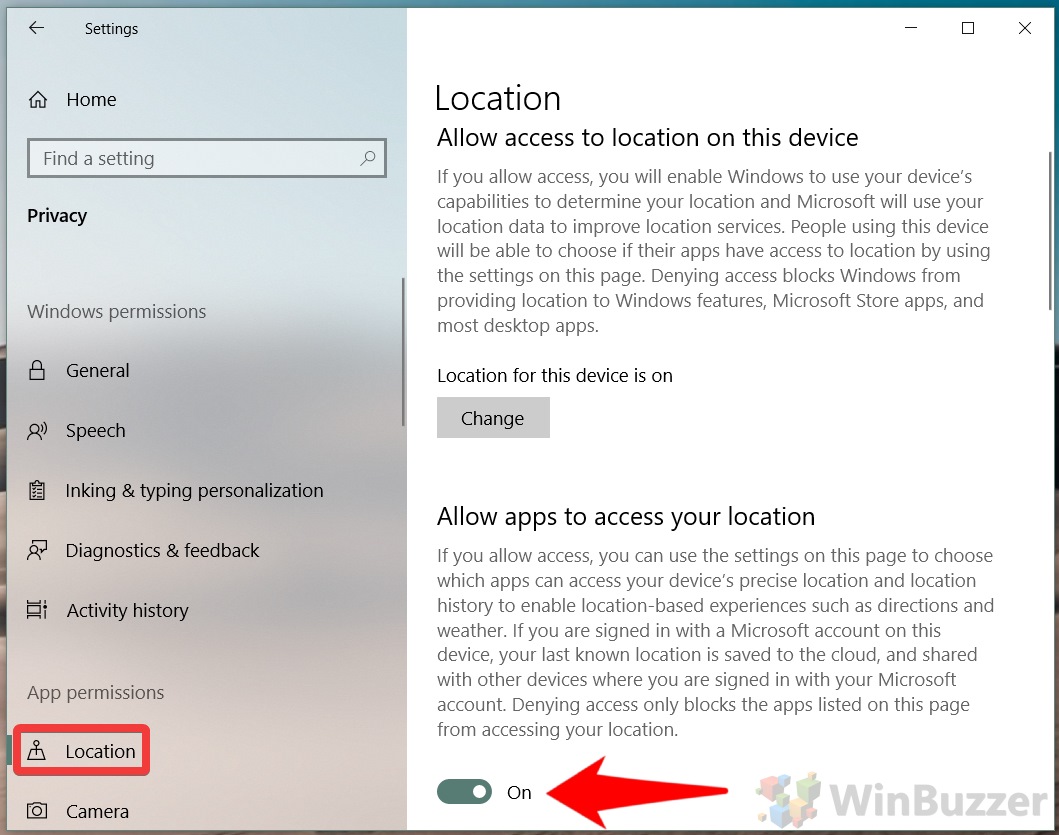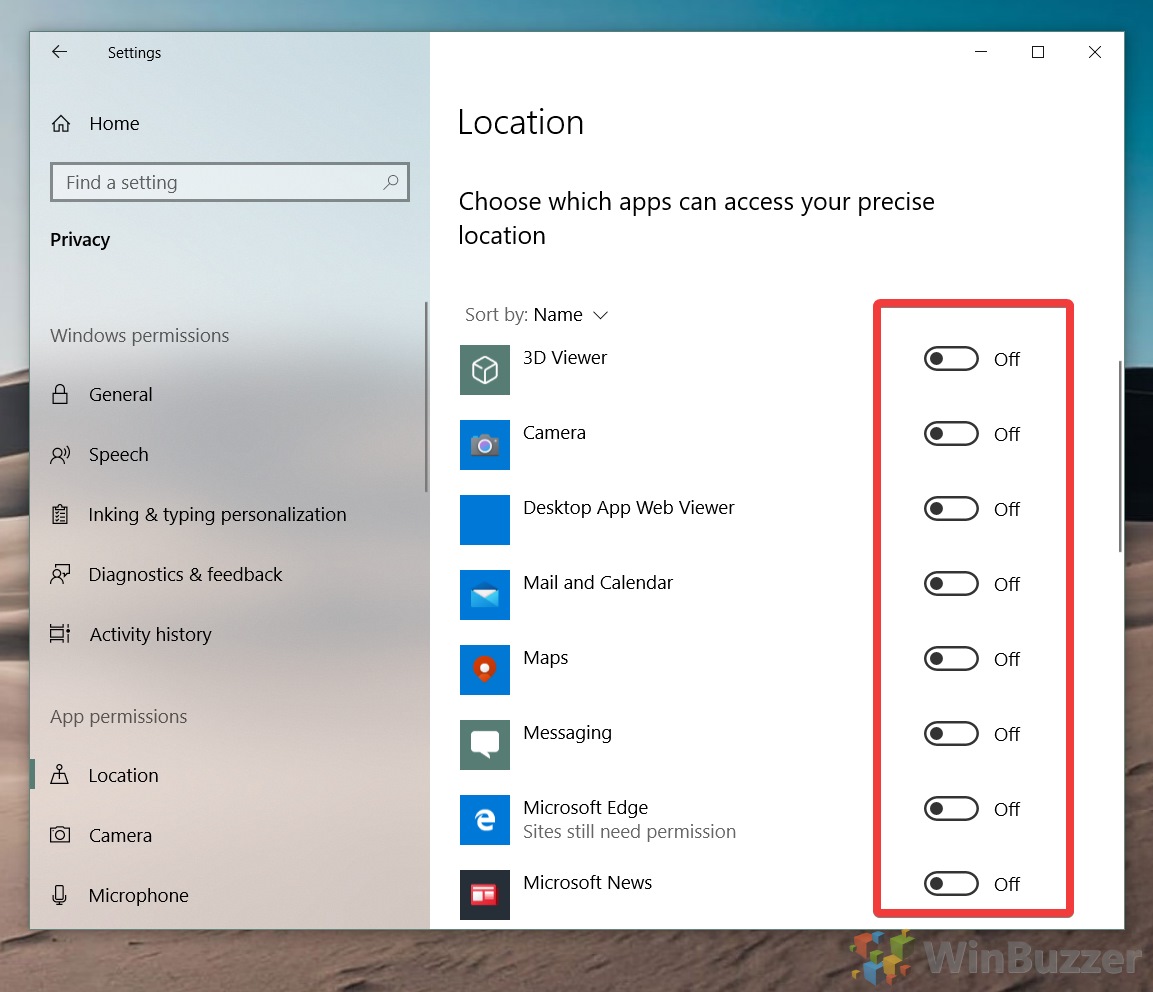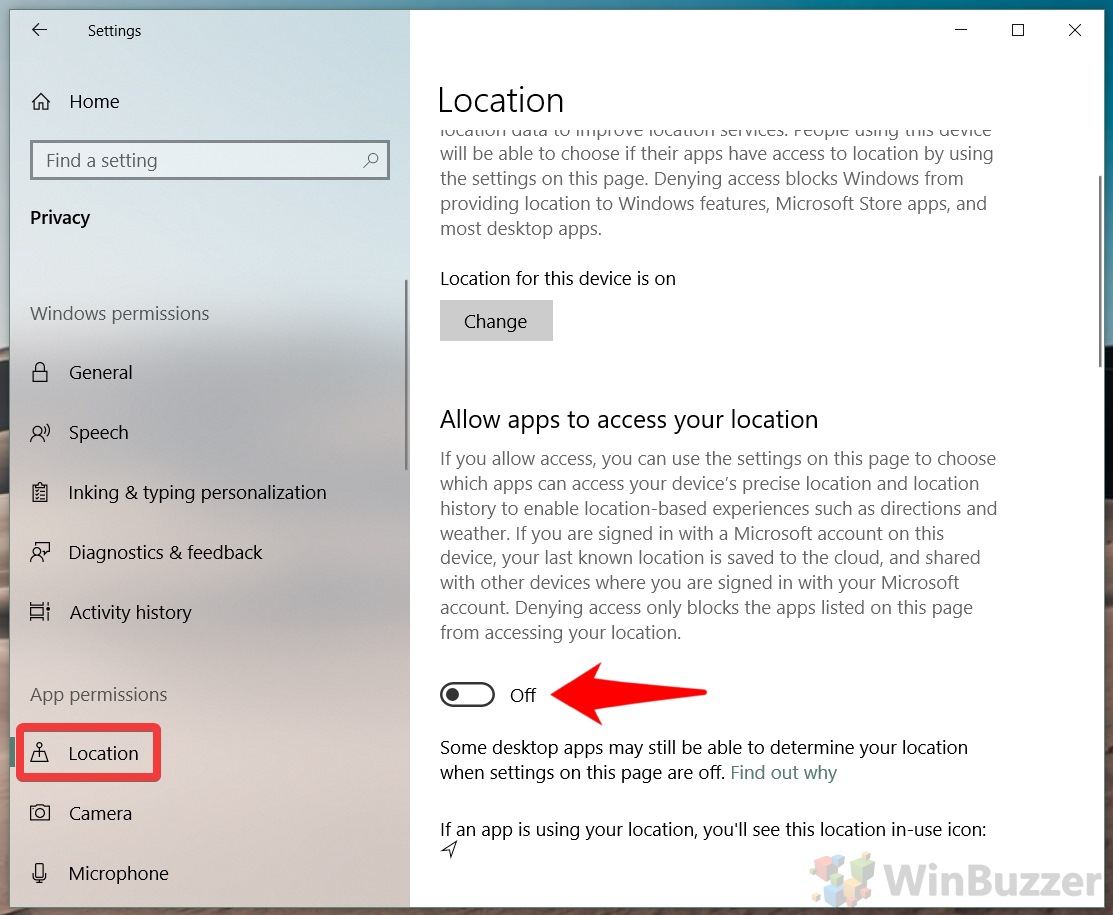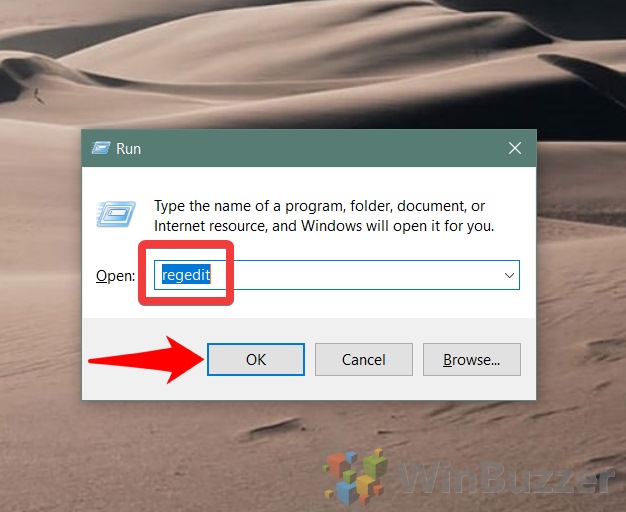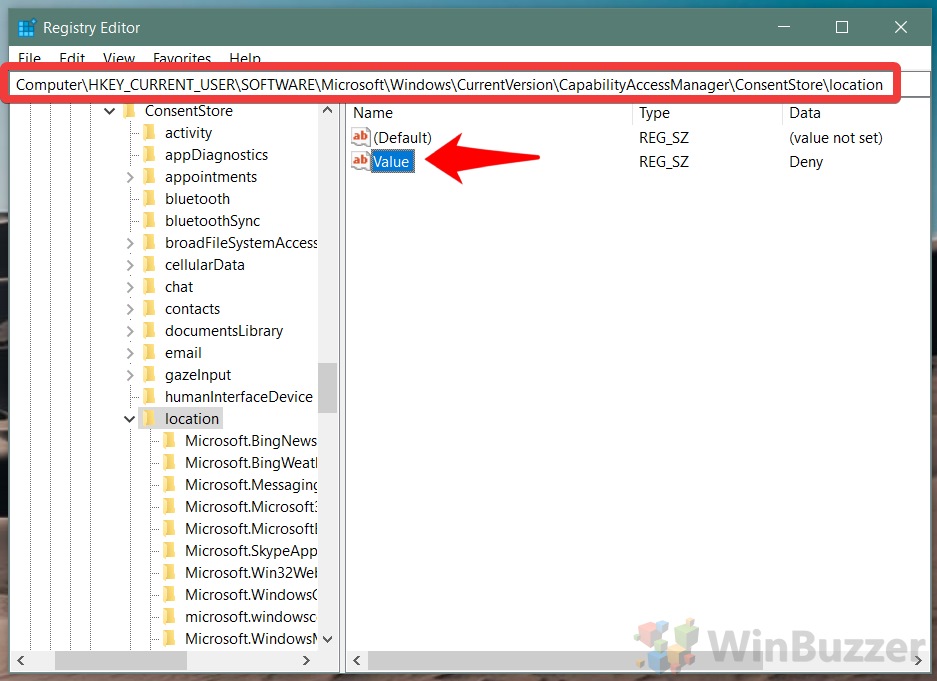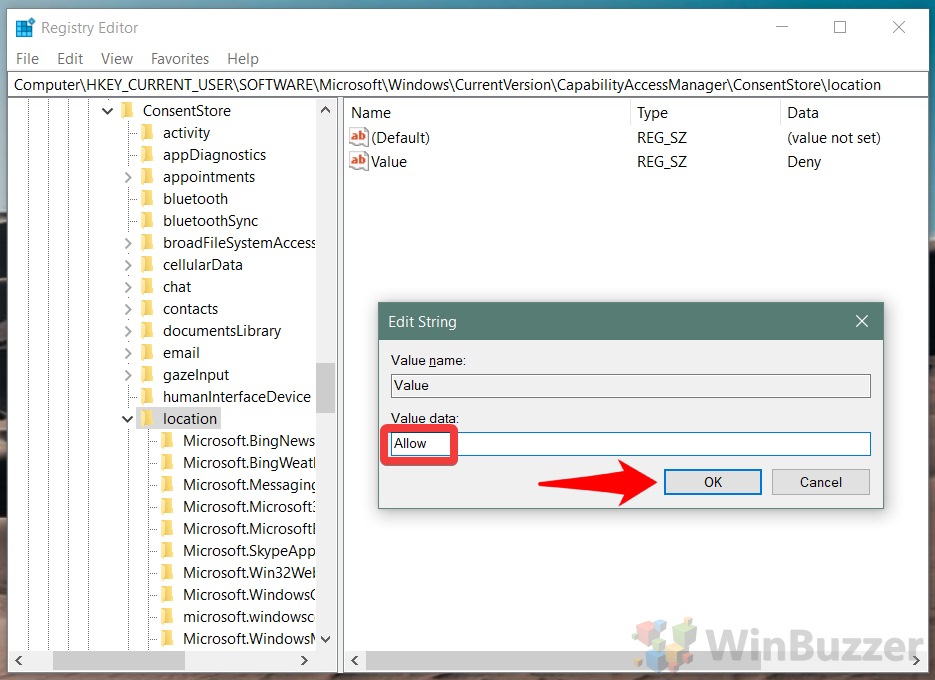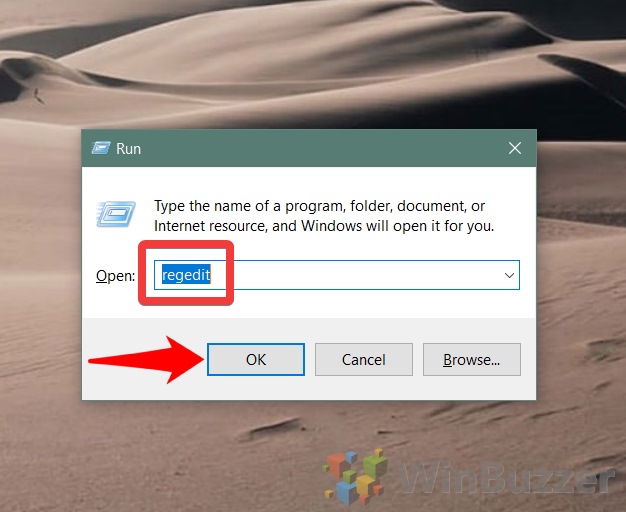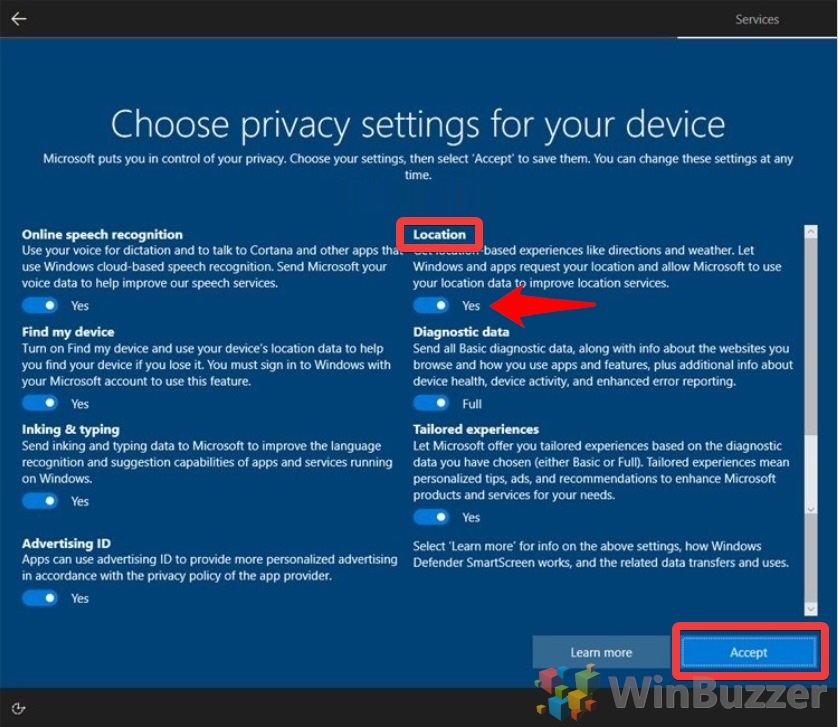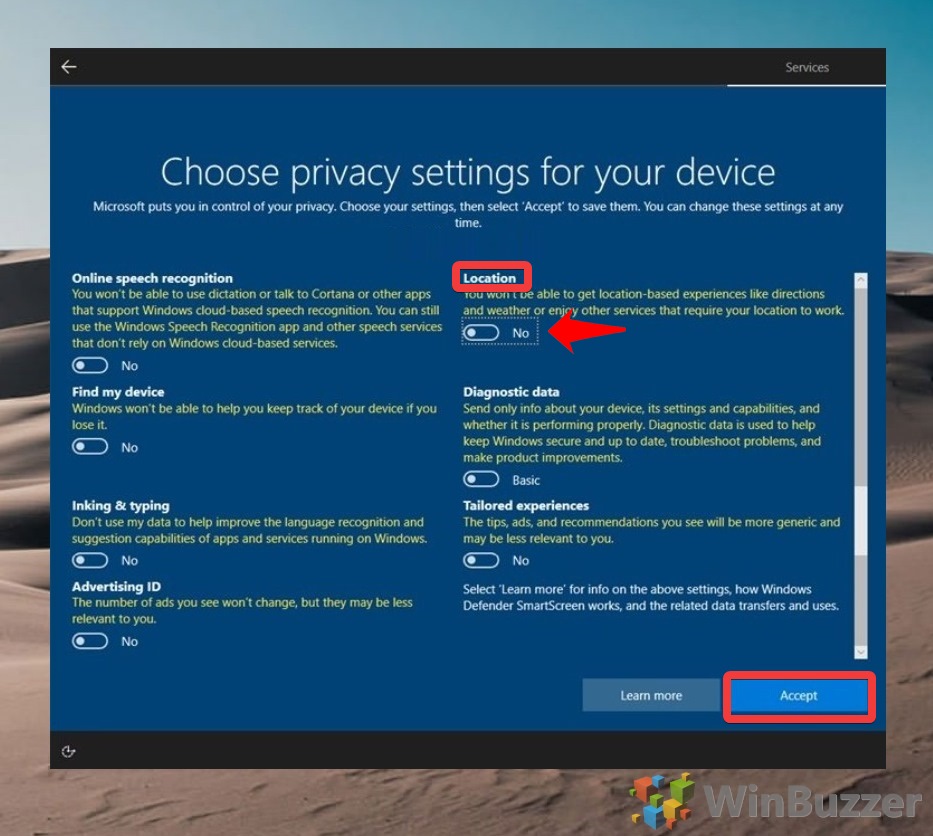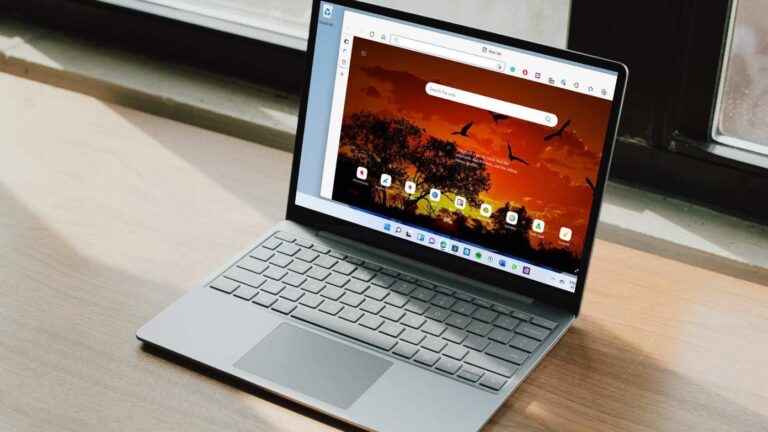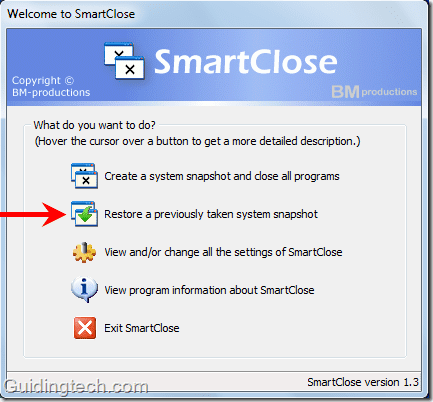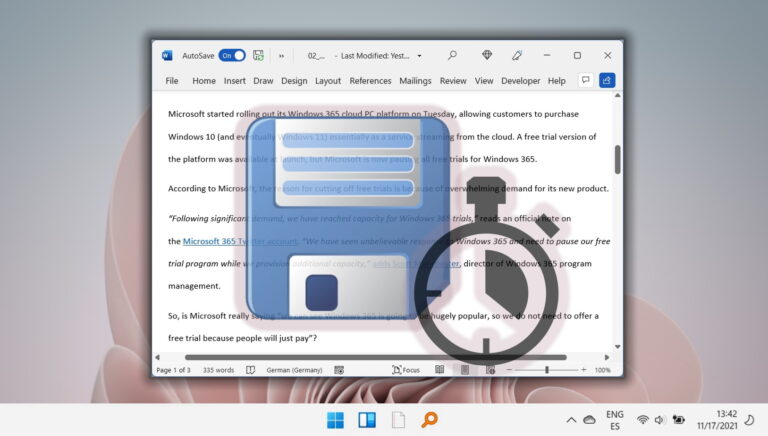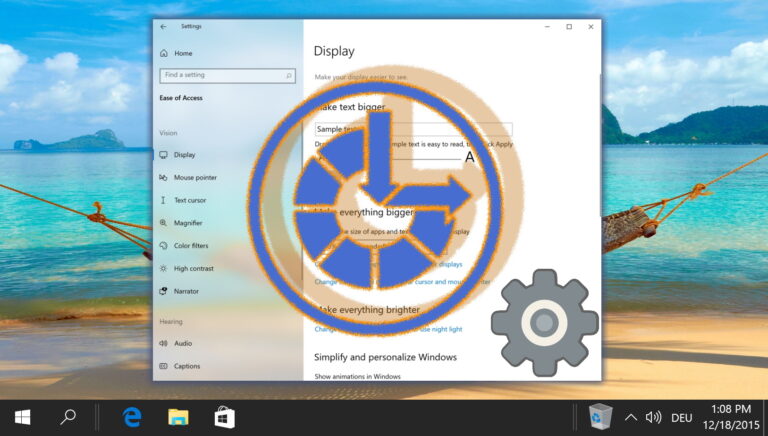Windows 10: как включить или отключить службы определения местоположения
Службы определения местоположения Windows 10 — довольно спорная функция. С одной стороны, некоторые приложения требуют, чтобы они предоставляли полезную функциональность, но с другой стороны, некоторые рассматривают это как вторжение в частную жизнь. Это только усугубляется, казалось бы, случайными сообщениями о том, что «Ваше местоположение в настоящее время используется» или «Ваше местоположение недавно было доступно». Мы собираемся показать вам, как отключить службы определения местоположения, если хотите, а также поговорим о том, как настроить параметры определения местоположения, чтобы они были включены, но более консервативно.
Службы определения местоположения должны быть включены или выключены?
Программы для Windows, мобильные приложения, игры - ВСЁ БЕСПЛАТНО, в нашем закрытом телеграмм канале - Подписывайтесь:)
Хотя некоторые опасаются, что Windows 10 будет постоянно проверять их местоположение, если они включат службу геолокации, это не так. По большей части ОС точно подтверждает указанные вами настройки, просто многие не знают, как настроить службы определения местоположения или забыли сделать это для определенного приложения.
В конечном счете, только вы можете решить, должны ли службы определения местоположения быть включены или выключены, но знание того, как они работают и что они предоставляют, может помочь принять решение. Когда параметр местоположения устройства включен в Windows 10, он делает возможными такие функции, как автоматические часовые пояса, поиск моего устройства и местоположения в режиме реального времени. Чтобы получить свои данные, ОС не просто использует GPS — она также может сканировать такие данные, как близлежащие сети Wi-Fi, ваш IP-адрес и близлежащие вышки сотовой связи, если у вас есть SIM-карта.
Хотя некоторые из этих данных отправляются в Microsoft для диагностики и улучшения, они передаются после того, как ОС удаляет личную информацию. Теоретически это должно затруднить привязку компании к какому-либо конкретному человеку. Однако предыдущие исследования анонимных данных от других поставщиков показали, что их можно комбинировать с другими аналитическими данными для установления чьей-либо личности.
Предоставление приложению доступа к вашему местоположению и истории местоположений означает, что оно может определить ваше местоположение более точно, хотя и без этого может дать приблизительную оценку. Настройки местоположения Windows можно изменить только для приложений в магазине, а не для настольных приложений, но все они должны соответствовать вашему местному законодательству, касающемуся согласия, особенно если вы подпадаете под GDPR. Единственным исключением является случай, когда вы делаете экстренный вызов, и в этом случае Windows попытается определить ваше точное местоположение независимо от настроек, чтобы помочь службам экстренной помощи.
В конечном счете, отключение служб определения местоположения может означать, что вы не сможете найти свой ноутбук, если он потерян или украден. На настольном ПК вы не упускаете ничего важного, и это в значительной степени зависит от предпочтений. Давайте перейдем к тому, как отключить службу определения местоположения или снова включить ее в соответствии с вашим решением:
Как отключить службы определения местоположения или включить их через Центр поддержки
Самый простой способ отключить или включить службы определения местоположения — через Центр уведомлений Windows 10, универсальный магазин для всех часто используемых переключателей.
- Откройте Центр уведомлений
Это можно сделать, нажав на всплывающую подсказку в левом нижнем углу экрана.

- Щелкните переключатель службы определения местоположения
Когда плитка местоположения подсвечена акцентным цветом, службы определения местоположения включены для вашей учетной записи и приложений. Когда он серый, он выключен.

Отключите службы определения местоположения для устройства в настройках или включите их.
Отключить или включить службы определения местоположения для приложений и учетных записей в настройках
Помимо настройки глобального местоположения, вы можете определить доступ к службе геолокации Windows 10 для каждого приложения.
- Открыть настройки
Нажмите «Пуск», затем шестеренка настроек над кнопкой питания.

- Откройте настройки конфиденциальности Windows 10.

- Перейдите к настройкам местоположения и включите определение местоположения.
Включите параметр «Разрешить приложениям доступ к вашему местоположению».

- Включение и отключение служб определения местоположения для отдельных приложений
Прокрутите вниз до списка приложений и включите приложения Windows, в которых вы хотите использовать свое местоположение. Для некоторых, таких как Карты, это может иметь смысл, но сомнительно, что 3D-просмотрщик действительно нуждается, например, в вашем местоположении.

- Отключить доступ всех приложений к местоположению
Кроме того, вы можете отключить доступ приложений к местоположению, отключив параметр «Разрешить приложениям доступ к вашему местоположению». Это будет применяться только к Microsoft store/включенным приложениям.

Как навсегда отключить службы определения местоположения Windows 10 для учетных записей и приложений с помощью Regedit
Изменение настроек через встроенный пользовательский интерфейс намного удобнее, но некоторые обнаруживают, что они снова переключаются после обновления. Чтобы избежать этого, вы можете вместо этого внести изменения в реестр. Вам нужно убедиться, что местоположение сначала включено в настройках, чтобы это работало.
- Откройте реестр
Нажмите «Windows + R», чтобы открыть диалоговое окно «Выполнить», введите «regedit» и нажмите «ОК».

- Перейдите к разделу реестра для настройки местоположения Windows 10 и измените «Значение».
Вы можете найти «Значение» REG_SZ в Computer\HKEY_CURRENT-USER\SOFTWARE\Microsoft\Windows\CurrentVersion\CapabilityAccessManager\ConsentStore\location. Вы можете перейти сюда, вставив это в адресную строку или используя боковое меню. Оказавшись там, дважды щелкните «Значение» на главной панели.

- Отредактируйте данные значения, чтобы включить или отключить службы определения местоположения Windows.
Изменение строки на «Разрешить» включит службы определения местоположения, а «Запретить» выключит их. Выберите настройки местоположения Windows 10 и нажмите «ОК».

Отключить службы определения местоположения для устройства через Regedit
Также возможно включить или отключить настройки местоположения для устройства в целом через реестр. Этот параметр местоположения должен быть более постоянным, чем те, которые выполняются через интерфейс настроек Microsoft.
- Откройте редактор реестра
Нажмите «Windows + R» и введите «regedit», затем нажмите «ОК».

- Перейдите к ключу настроек местоположения и измените «Значение».
На этот раз перейдите к Computer\HKEY_LOCAL_MACHINE\SOFTWARE\Microsoft\Windows\CurrentVersion\CapabilityAccessManager\ConsentStore\location. Обратите внимание, что на этот раз вам нужно перейти в расположение хранилища разрешений в LOCAL_MACHINE, а не CURRENT_USER, как это использовалось для приложений и учетных записей выше. . Оказавшись там, дважды щелкните «Значение», чтобы отредактировать его.
Установите для параметра «Значение данных» значение «Разрешить», чтобы включить службы определения местоположения для устройства, или «Запретить», чтобы отключить их. Затем нажмите «ОК».

- Измените «Значение данных» на «Разрешить» или «Запретить».
Нажмите «Windows + R» и введите «regedit», затем нажмите «ОК». Изменение строки на «Разрешить» включит службы определения местоположения, а «Запретить» выключит их. Выберите настройки местоположения Windows 10 и нажмите «ОК».

- Откройте редактор реестра
Как включить или отключить службы определения местоположения во время установки Windows 10
Как упоминалось ранее, вы также можете изменить настройки местоположения Windows 10 при первой настройке ОС. Эта настройка службы геолокации часто упускается пользователями.
- Включите службы определения местоположения во время настройки
Когда Windows 10 предложит вам «Выбрать настройки конфиденциальности для вашего устройства», найдите подзаголовок «Расположение», переключите его на «Да» и нажмите «Принять».

- Отключить службы определения местоположения во время настройки
Когда Windows 10 предложит вам «Выбрать параметры конфиденциальности для вашего устройства», найдите подзаголовок «Расположение», переключите его на «Нет» и нажмите «Принять».

Программы для Windows, мобильные приложения, игры - ВСЁ БЕСПЛАТНО, в нашем закрытом телеграмм канале - Подписывайтесь:)