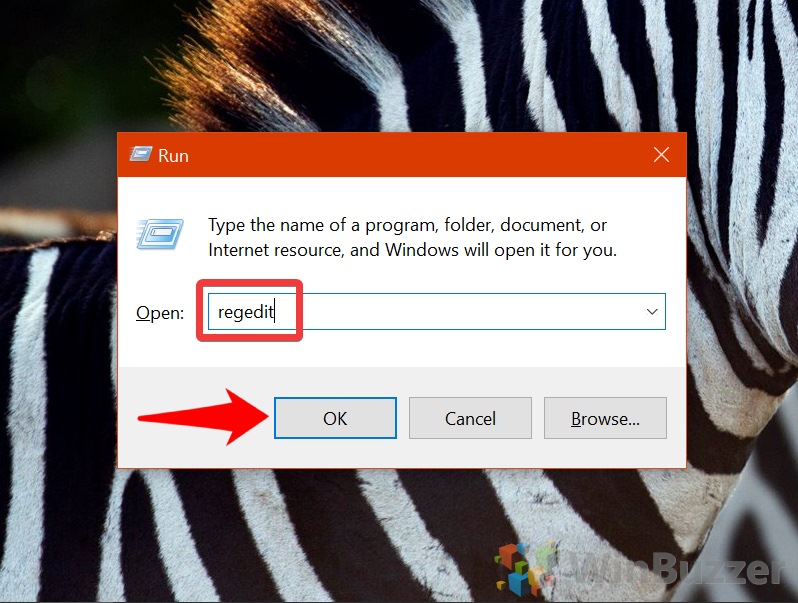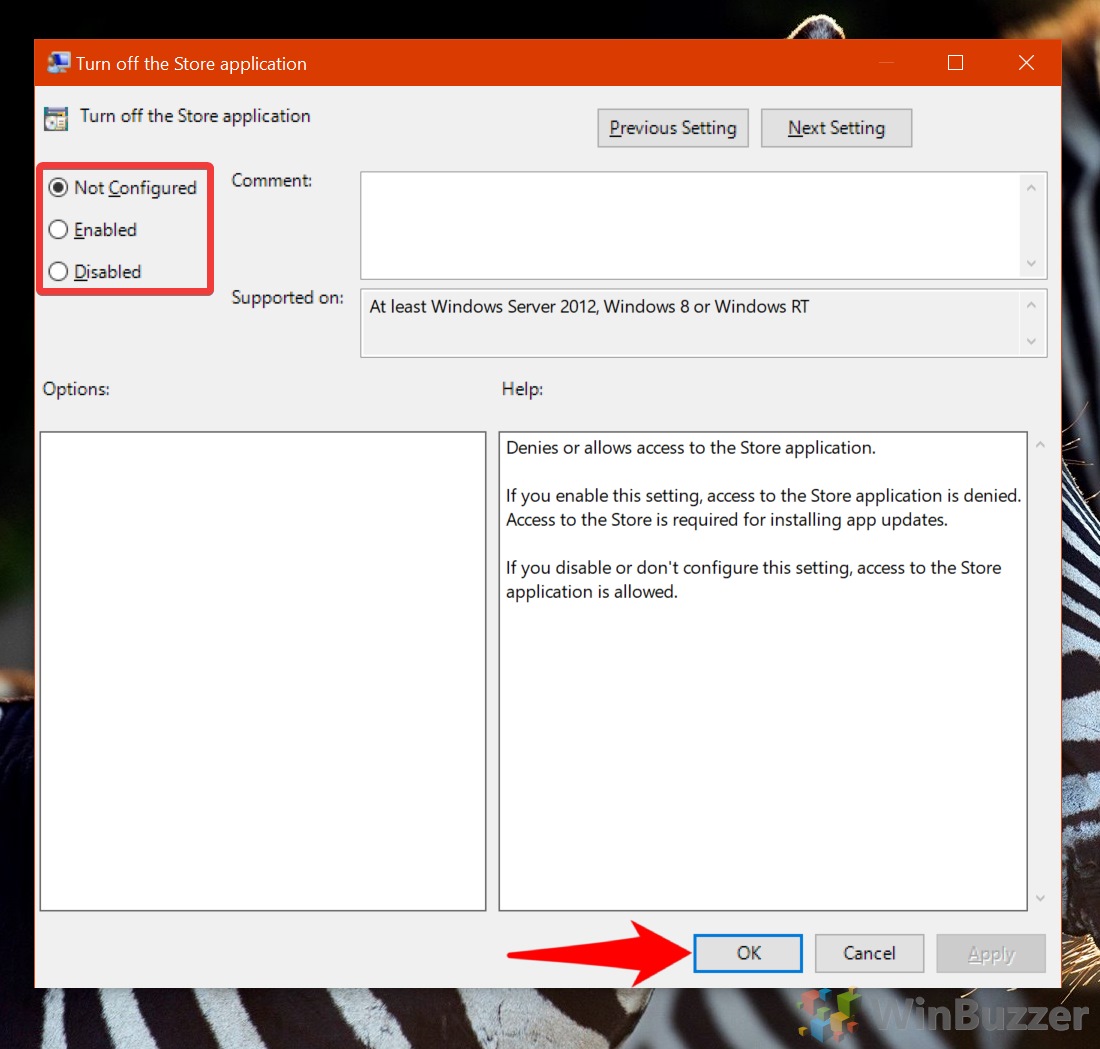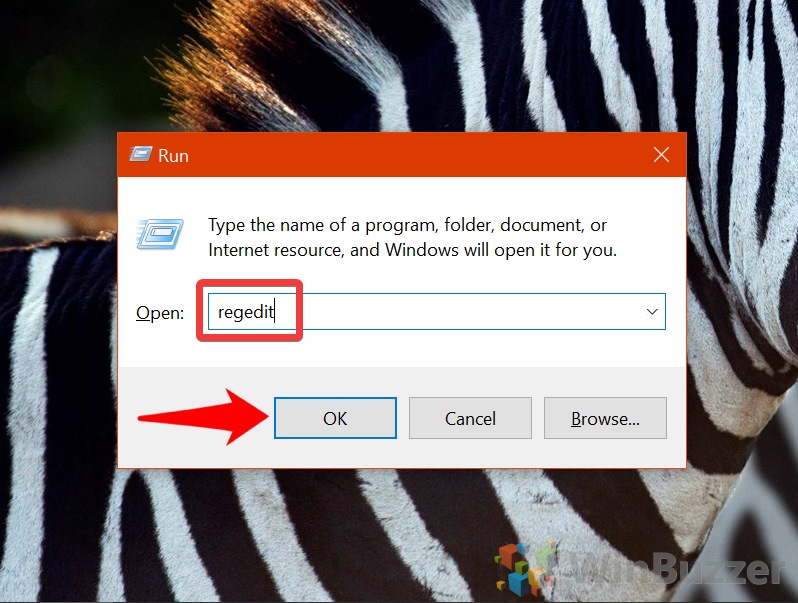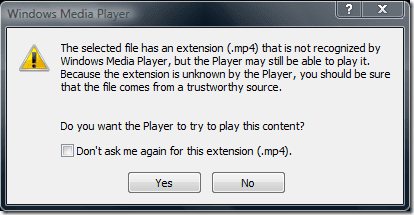Как разблокировать или отключить Microsoft Store в Windows 10
Магазин приложений Microsoft в последние годы испытывает трудности, но он по-прежнему остается полезным инструментом, с помощью которого вы можете устанавливать приложения и игры или загружать музыку и телешоу. Однако по разным причинам вы можете захотеть отключить Microsoft Store, не позволяя детям загружать неутвержденные приложения или удаляя раздувание из вашей системы.
И наоборот, некоторые пользователи сталкиваются с ошибками «Магазин Microsoft заблокирован» или «Приложение магазина заблокировано». Это может произойти, когда кто-то отключает Microsoft Store и не понимает, что это повлияет на всех пользователей ПК. Это руководство покажет вам, как разблокировать или отключить приложение в соответствии с вашими предпочтениями. Вместо блокировки вы также можете полностью удалить Microsoft Store, как описано в этом отдельном руководстве.
Программы для Windows, мобильные приложения, игры - ВСЁ БЕСПЛАТНО, в нашем закрытом телеграмм канале - Подписывайтесь:)
К сожалению, из-за изменения политики Microsoft отключение Microsoft Store через редактор групповой политики теперь возможно только в Windows 10 Enterprise и Education. Вы можете переключить переключатель в Windows 10 Pro, но на самом деле он ничего не делает. Мы собираемся рассмотреть разблокировку и блокировку Microsoft Store как с помощью редактора реестра, так и с помощью объекта групповой политики, но оба выбирают маршрут политики, а это означает, что вам может понадобиться одна из вышеуказанных редакций. Вам также потребуется учетная запись администратора, чтобы внести эти изменения.
Как разблокировать или отключить Microsoft Store с помощью групповой политики
Это самый удобный способ разблокировать или отключить Microsoft Store и рекомендуется для тех, у кого есть доступ к объекту групповой политики.
- Откройте редактор групповой политики
Нажмите «Windows + R», чтобы открыть диалоговое окно «Выполнить», и введите «gpedit.msc». Нажмите «ОК».

- Перейдите к политике «Отключить приложение Store».
Вы можете найти его в разделе Конфигурация компьютера\Административные шаблоны\Компоненты Windows\Магазин. Дважды щелкните его, чтобы открыть редактор групповой политики.

- Включить или отключить Microsoft Store через GPO
На экране свойств установите для параметра «Отключить приложение Магазина» значение «Включено», чтобы отключить Магазин Microsoft, или «Отключено», чтобы разблокировать его. Если вы хотите, чтобы он следовал системным настройкам по умолчанию, установите для него значение «Не настроено».

Как разблокировать или отключить Microsoft Store через Regedit
Для более предприимчивых пользователей или тех, у кого нет доступа к редактору групповой политики, есть реестр Windows. Просто убедитесь, что вы прочитали наше руководство по безопасному использованию, прежде чем продолжить.
- Откройте редактор реестра
Нажмите «Windows + R» и введите «regedit», прежде чем нажать «ОК».

- Перейдите к ключу Магазина Windows и создайте новый DWORD.
Вы можете найти ключ в Computer\HKEY_LOCAL_MACHINE\SOFTWARE\Policies\Microsoft\WindowsStore. Щелкните правой кнопкой мыши пустое место на главной панели и выберите «Создать > Значение DWORD (32-разрядное)».

- Назовите DWORD «RemoveWindowsStore».
Установите для данных значения значение «0», чтобы разрешить Microsoft Store, и «1», чтобы отключить его. Затем нажмите «ОК».

Программы для Windows, мобильные приложения, игры - ВСЁ БЕСПЛАТНО, в нашем закрытом телеграмм канале - Подписывайтесь:)