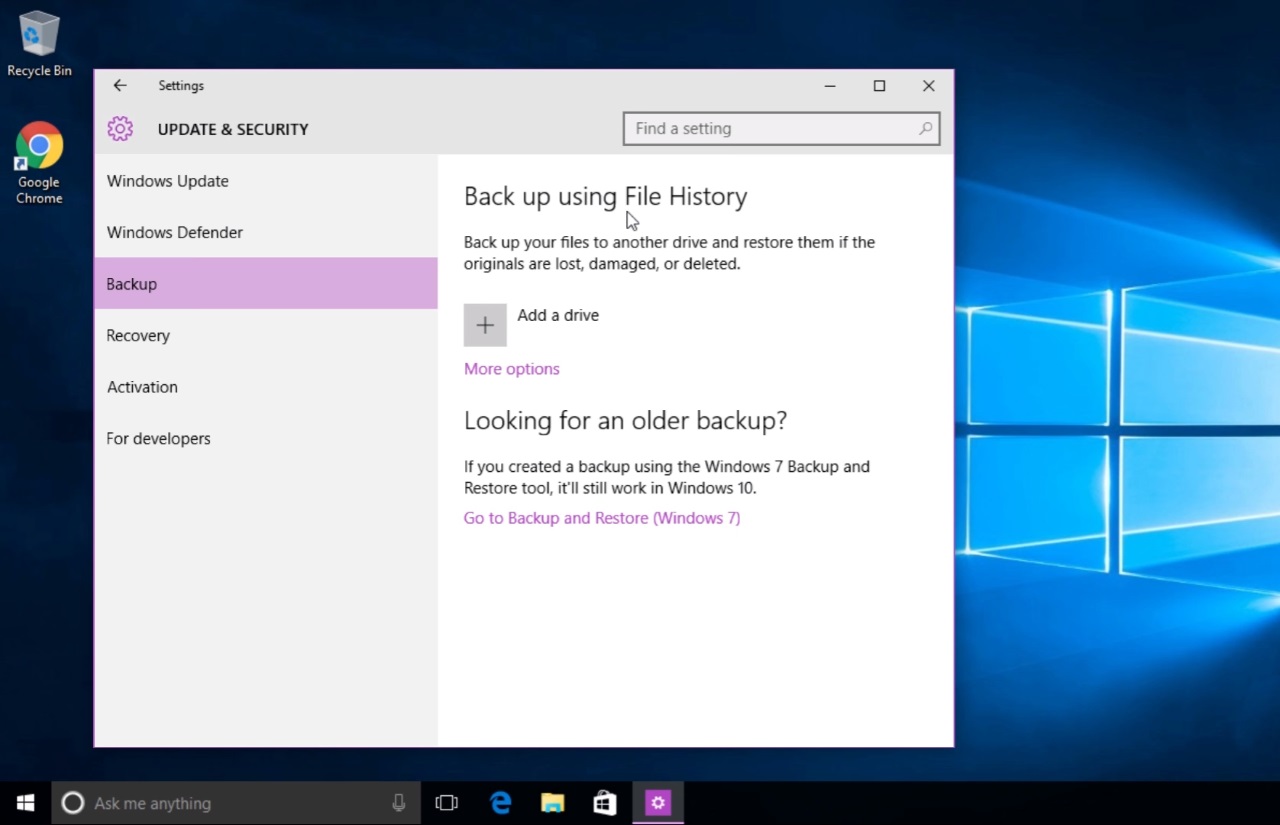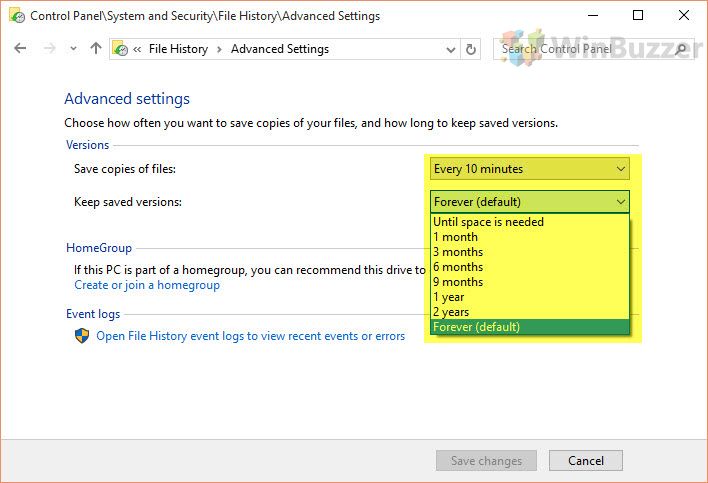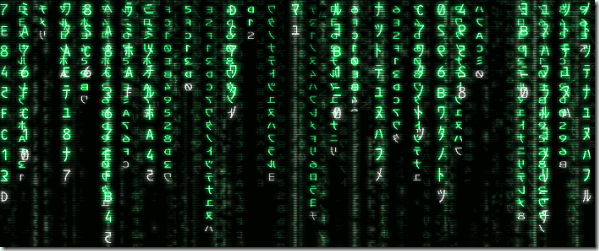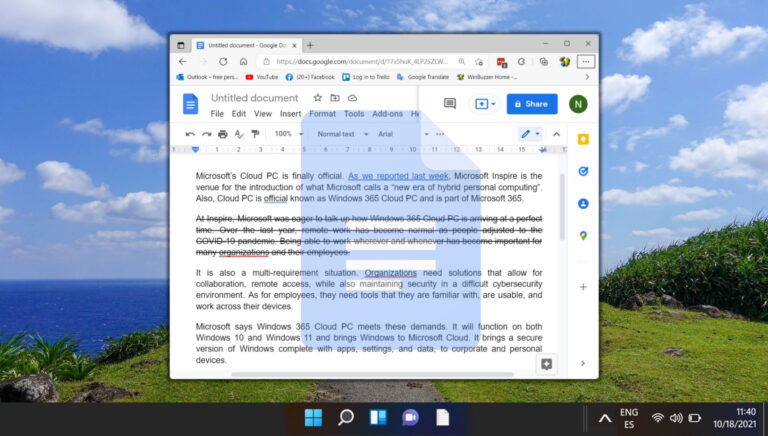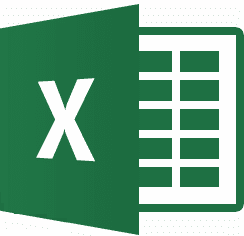Как включить и использовать историю файлов
В Windows 10 есть различные методы резервного копирования, в том числе сохранение образа всей вашей системы и создание собственного раздела восстановления. Однако многие из этих методов требуют больших объемов памяти и не очень хороши для небольших изменений в файлах. Для этого есть история файлов Windows 10, полезный инструмент, если вы случайно перезаписали документ или каким-либо другим образом повредили его или сломали ОС.
Что такое история файлов Windows 10? История файлов Windows против резервного копирования и восстановления
Программы для Windows, мобильные приложения, игры - ВСЁ БЕСПЛАТНО, в нашем закрытом телеграмм канале - Подписывайтесь:)
История файлов — это функция резервного копирования Windows 10, которая сохраняет каждую версию файлов в папках «Документы», «Изображения», «Видео», «Рабочий стол» и «Оффлайн OneDrive». Хотя его название подразумевает, что основное внимание уделяется контролю версий, на самом деле вы можете использовать его как полноценный инструмент резервного копирования важных документов.
В отличие от резервного копирования и восстановления Windows 10, история файлов не предназначена для создания полных резервных копий системы. Это по дизайну.
История файлов Windows 10 автоматически сохраняет последнюю версию всех ваших документов и может делать это на внешнем или подключенном к сети диске. Это означает, что если что-то случится с вашим компьютером, у вас все равно будет безопасная версия ваших фотографий, видео и многого другого.
Однако стоит отметить, что эта функция хранит только пять выпусков или версий каждого файла. Если вы измените файл более пяти раз, исходная версия исчезнет навсегда. В результате, если вы хотите сохранить состояние ваших файлов в определенный момент времени, вам лучше взять образ системы.
Чтобы сделать резервную копию истории файлов в Windows, вам понадобится внешний диск или сетевой диск. Сегодня мы собираемся показать вам, как восстановить предыдущие версии файла в Windows 10 с помощью истории файлов и как включить ее, если она еще не включена. Мы также расскажем, как исключить папки из истории файлов и как изменить частоту сохранения копий файлов в Windows.
Как восстановить файл с помощью истории файлов Windows
- После выбора файла нажмите кнопку «История» на ленте проводника.

- Выберите версию файла, которую вы хотите сохранить
Windows покажет версии сохраненного файла и спросит, какие файлы вы хотите сохранить. Вы также можете сохранить обе версии, и в этом случае файл будет восстановлен со знаком (1) рядом с его именем. Нажмите «Продолжить», когда закончите.

Как включить историю файлов Windows 10
История файлов Windows не запускается автоматически в Windows 10, и Microsoft, к сожалению, предпочитает указывать пользователям OneDrive для резервного копирования документов Windows. К счастью, включить историю файлов в Windows 10 не так уж сложно.
.
- Откройте историю файлов Windows 10 из меню «Пуск».
Нажмите кнопку «Пуск» или щелкните строку поиска на панели задач и введите «История файлов». Нажмите на первый результат, под которым должно быть написано «Панель управления».

- Включите историю файлов Windows 10.
Если у вас есть один дополнительный жесткий диск с большим количеством свободного места, все, что вам нужно сделать, это нажать «Включить» под диалоговым окном истории файлов. Если вы используете виртуальный жесткий диск на диске вашей ОС (не рекомендуется), вы можете выбрать его в диалоговом окне «Выбрать диск».
 Если вы предпочитаете новый интерфейс настроек Windows, вы также можете включить его там, в подзаголовке «Резервное копирование». Вы можете получить все те же варианты, нажав «Дополнительные параметры».
Если вы предпочитаете новый интерфейс настроек Windows, вы также можете включить его там, в подзаголовке «Резервное копирование». Вы можете получить все те же варианты, нажав «Дополнительные параметры».
Как исключить папки из истории файлов Windows 10
Как изменить частоту создания резервных копий в истории файлов Windows 10
Вы также можете определить, как часто история файлов делает резервную копию в Windows. Настройка проверки реже может сэкономить небольшое количество ресурсов, а более частая проверка может спасти вашу кожу.
- Откройте интерфейс «Расширенные настройки»
Вернувшись на левую боковую панель истории файлов, нажмите «Дополнительные настройки».


- Изменить частоту резервного копирования истории файлов Windows 10
Под подзаголовком «Версии» найдите раскрывающийся список рядом с «Сохранить копии файлов:» и переключите его в соответствии со своими предпочтениями. Для полной безопасности ваших данных мы рекомендуем «Каждые 10 минут». В разделе «Хранить сохраненные версии» вы также можете указать, как долго будут храниться резервные копии, причем «Навсегда» является наиболее безопасным параметром.

Программы для Windows, мобильные приложения, игры - ВСЁ БЕСПЛАТНО, в нашем закрытом телеграмм канале - Подписывайтесь:)

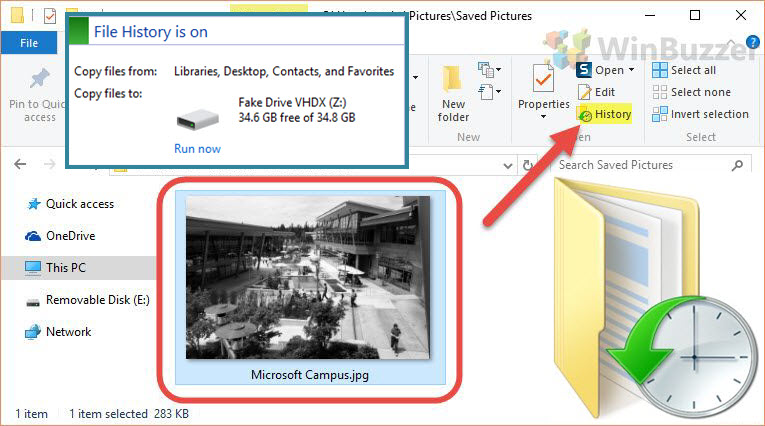

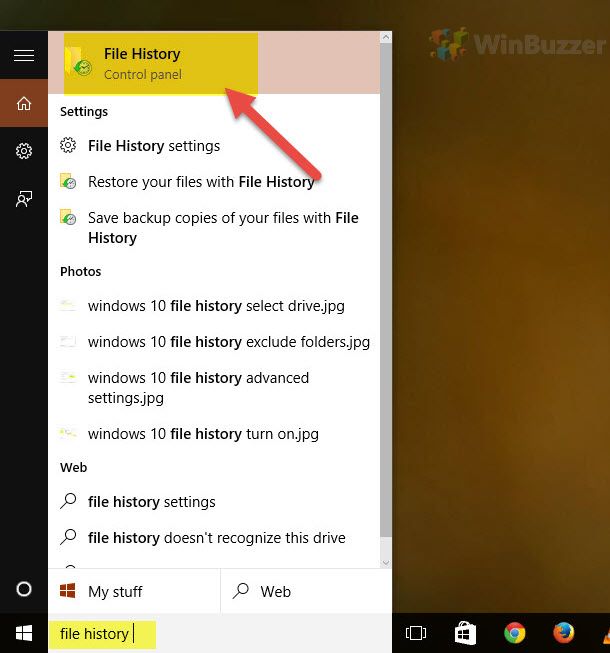
 Если вы предпочитаете новый интерфейс настроек Windows, вы также можете включить его там, в подзаголовке «Резервное копирование». Вы можете получить все те же варианты, нажав «Дополнительные параметры».
Если вы предпочитаете новый интерфейс настроек Windows, вы также можете включить его там, в подзаголовке «Резервное копирование». Вы можете получить все те же варианты, нажав «Дополнительные параметры».