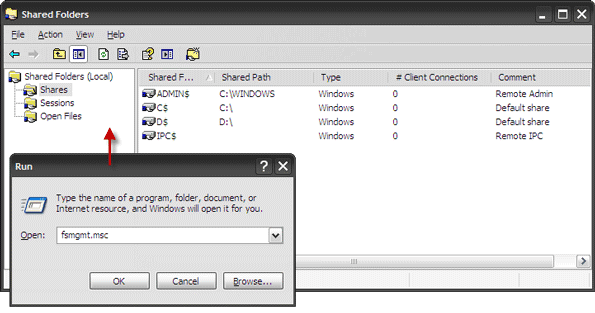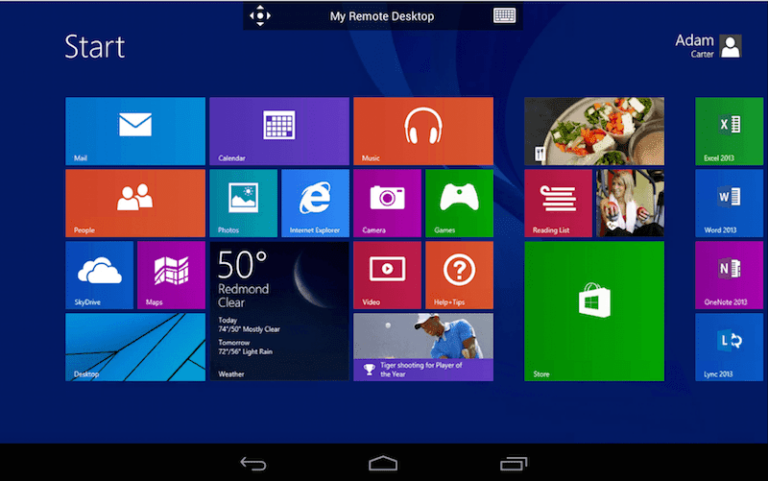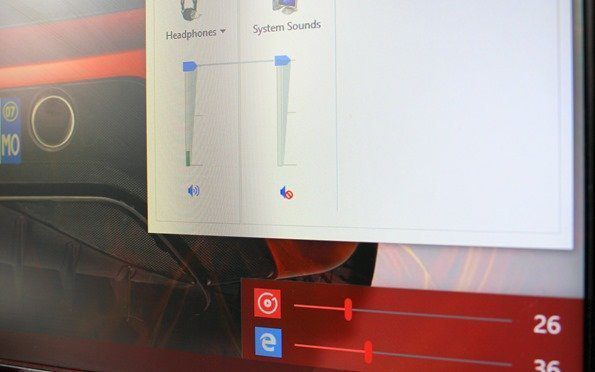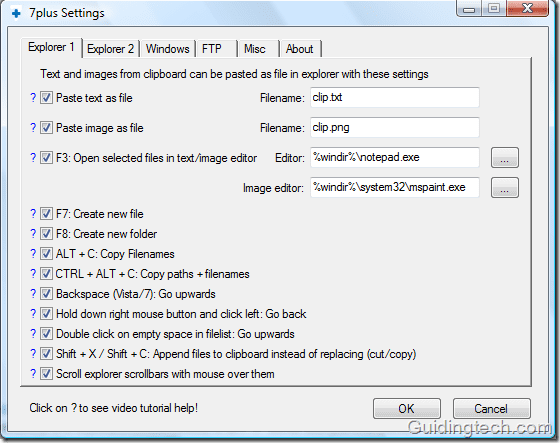Объяснение каждой настройки специальных возможностей Windows 10
Windows 10 может помочь вам с чем угодно — от плохого зрения до дальтонизма или полной слепоты. Вот как вы получаете доступ к настройкам специальных возможностей для зрения и что делает каждый из них.
Нажмите кнопку «Пуск» и щелкните шестеренку настроек над кнопкой питания.
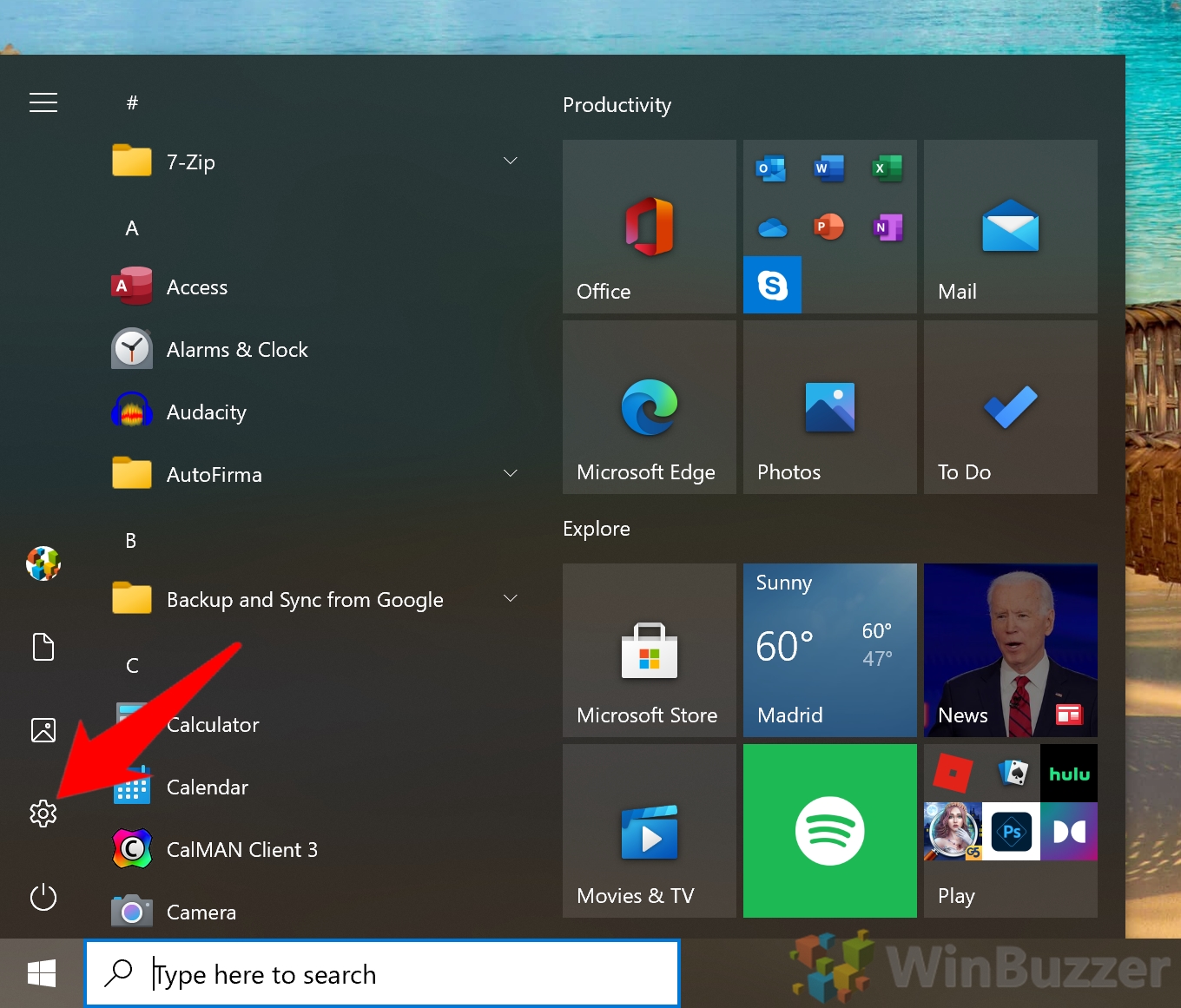

Щелкните заголовок «Дисплей» в разделе «Видение», чтобы получить доступ к настройкам размера. Вы увидите два основных варианта:
Увеличить текст: этот параметр специальных возможностей Windows 10 делает то, что вы ожидаете. Перетаскивая ползунок под этим заголовком, вы можете изменить размер текста в вашей системе. Обратите особое внимание на образец текста, так как он дает вам предварительное представление о том, как будет выглядеть окончательный результат.
Сделать все больше: это изменяет размер текста, а также интерфейс в целом. Например, если вы изо всех сил пытаетесь увидеть маленькие значки, это может быть полезно.
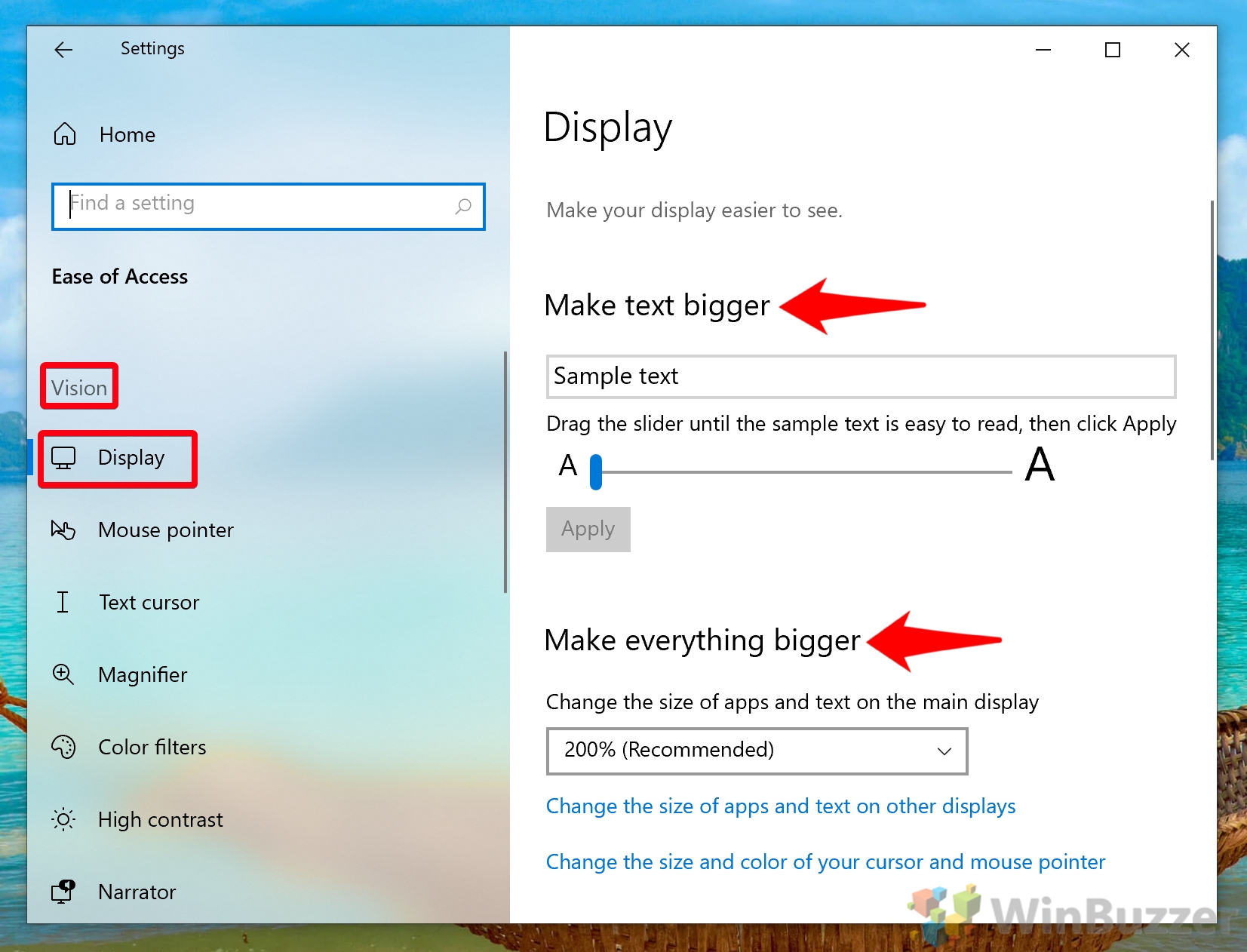
Прокрутив дальше вниз раздел «Дисплей», вы увидите еще два заголовка:
Сделайте все ярче: этот параметр легкого доступа позволяет увеличивать или уменьшать яркость дисплея, чтобы вы могли лучше видеть его. Он предоставляет дополнительную ссылку на настройки ночного освещения, что позволяет вам настроить, насколько теплым будет ваш дисплей.
Упростите и персонализируйте Windows: эти параметры специальных возможностей помогут вам уменьшить эффекты, которые могут сбить вас с толку. Вы можете отключить анимацию, эффекты прозрачности, автоматическое скрытие полосы прокрутки и фоновый рисунок рабочего стола. Вы также можете изменить время, в течение которого уведомления остаются на экране.
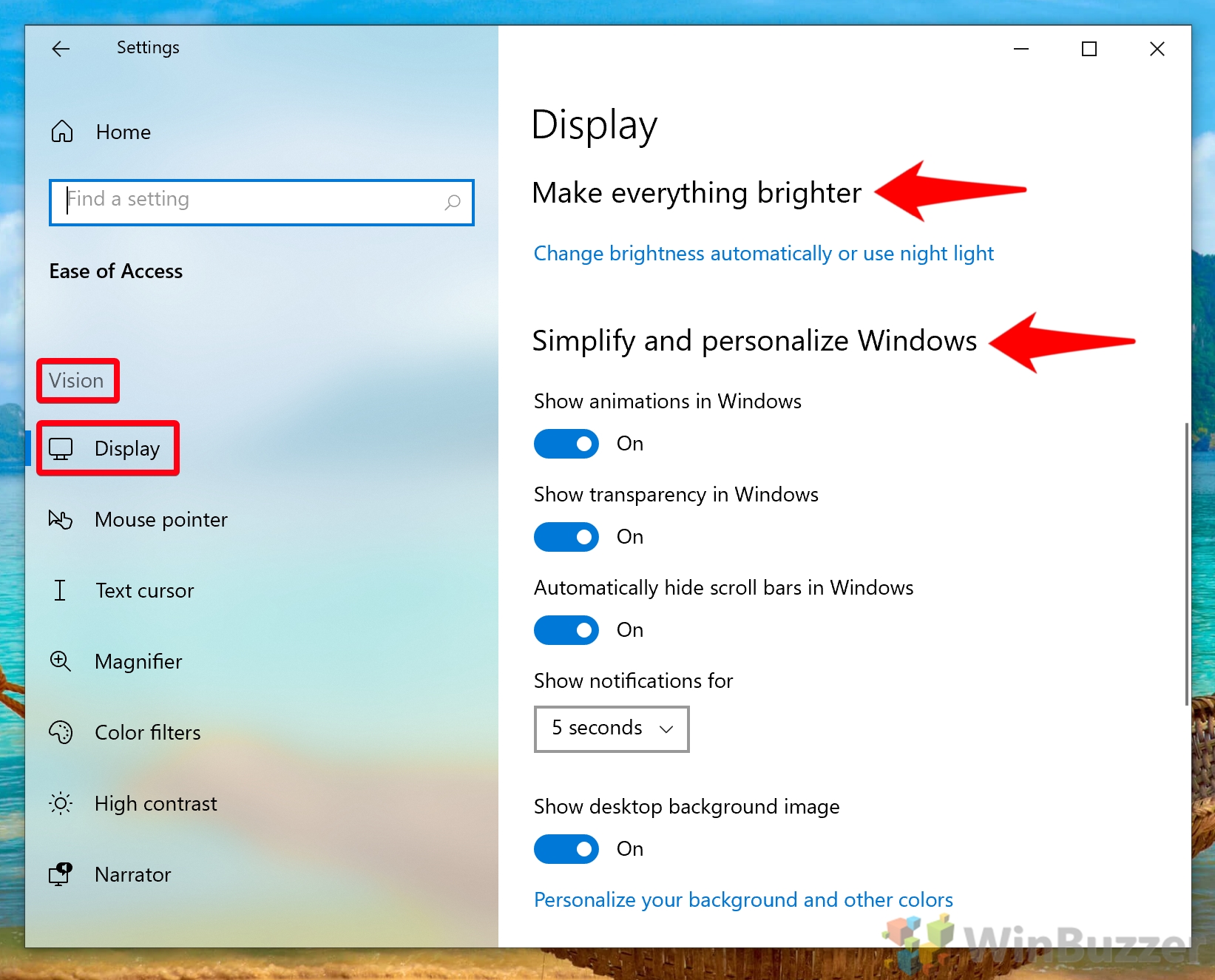
Щелкнув заголовок «Указатель мыши» на боковой панели, вы можете получить доступ к различным настройкам курсора Windows 10:
Изменение размера и цвета указателя: перетащите ползунок, чтобы увеличить курсор, пока вы не сможете его удобно видеть, чтобы изменить его цвет, чтобы обеспечить больший контраст на различном фоне.
Изменить сенсорную обратную связь: изо всех сил пытаетесь сказать, когда вы нажали элемент пользовательского интерфейса? Включение визуальной обратной связи будет отображать анимацию при нажатии. При желании вы можете поставить галочку «Сделать визуальную обратную связь для точек касания темнее и больше», если вы изо всех сил пытаетесь их увидеть.
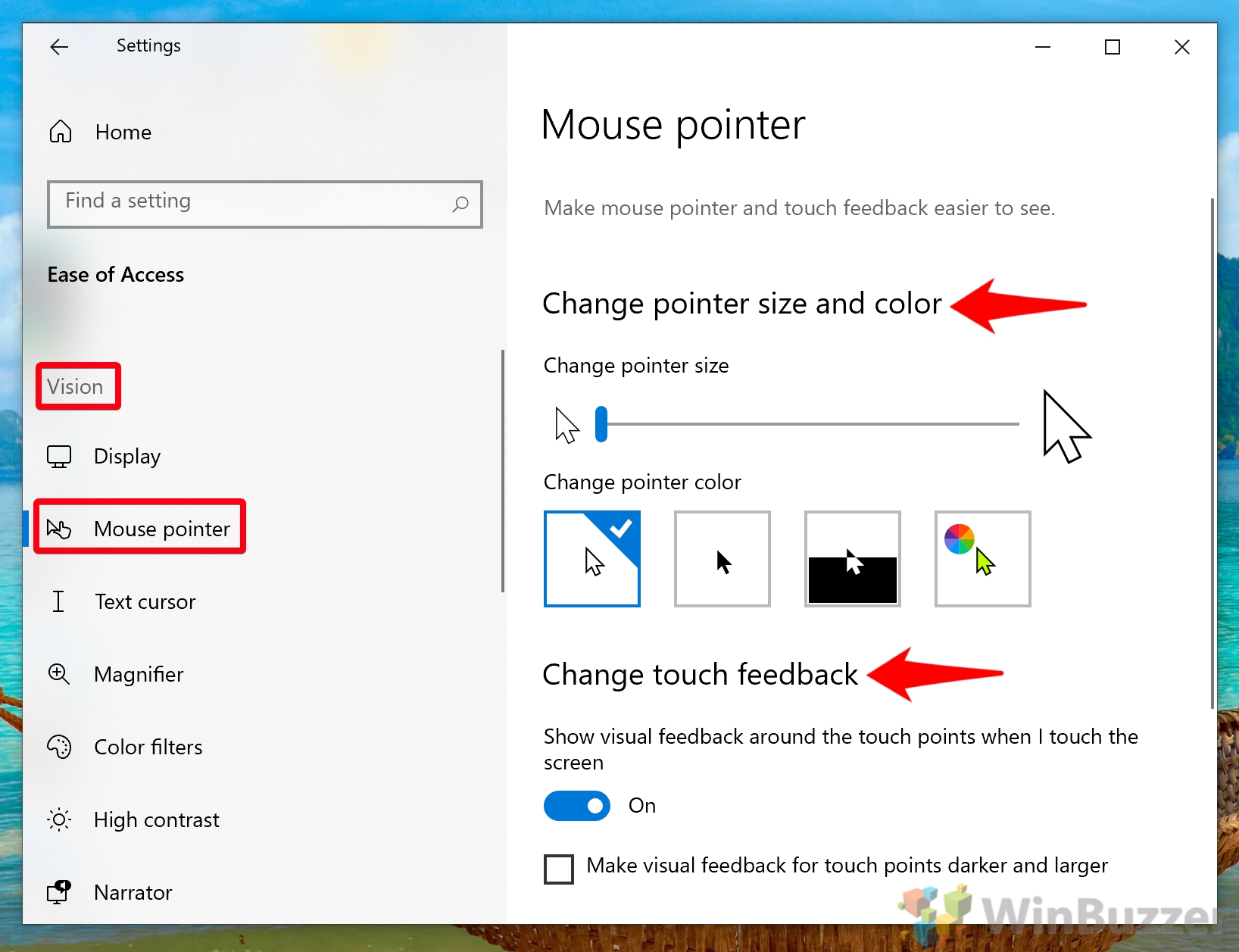
Индикатор текстового курсора — это маленькая черная линия, которая показывает, где вы находитесь в текстовом документе или строке поиска. Если вы боретесь со своим зрением, это может быть очень трудно увидеть. К счастью, именно для этого в Windows 10 есть специальные возможности. Вы можете получить к ним доступ, щелкнув заголовок «Текстовый курсор» в разделе «Видение» на боковой панели.
Вы увидите следующие настройки специальных возможностей:
Использовать индикатор текстового курсора. Индикатор текстового курсора представляет собой два веера, которые отображаются вверху и внизу текстового курсора. Это значительно облегчает просмотр. Вы можете изменить цвет под тумблером на тот, который соответствует вашим предпочтениям.
Изменение внешнего вида текстового курсора. Этот параметр легкости доступа позволяет изменить толщину самой линии. Вы можете перетащить ползунок, чтобы сделать текстовый курсор шире и, следовательно, больше выделяться на фоне.
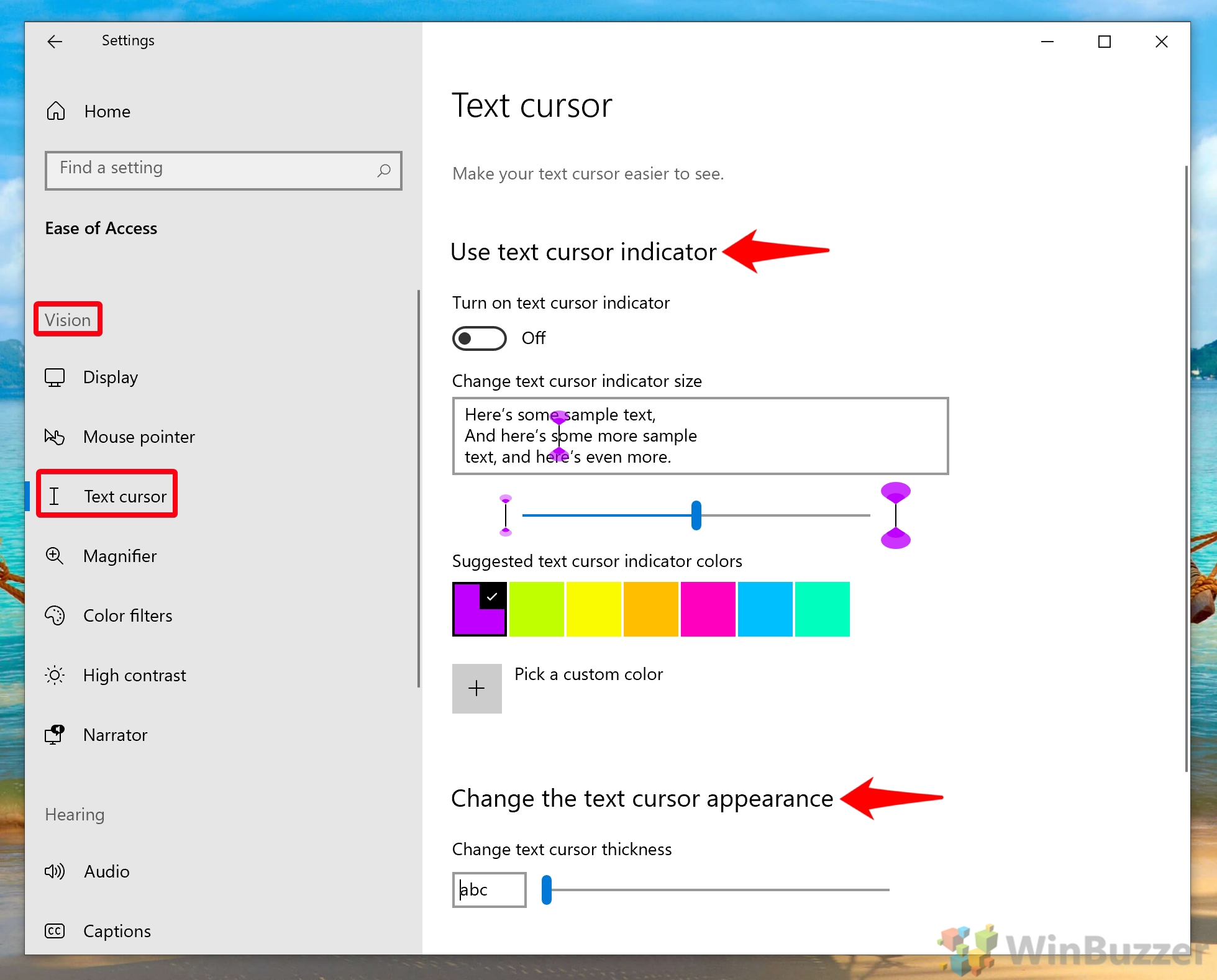
Вы, наверное, уже слышали об экранной лупе, но, возможно, вы не знаете о параметрах настройки, предлагаемых более новыми версиями Windows 10. Найдя его в разделе «Видение» боковой панели «Простота доступа», вы увидите следующие важные параметры:
Использовать лупу: этот переключатель включает или выключает лупу. Вы можете удерживать Alt и прокручивать, чтобы увеличить или уменьшить масштаб.
Изменить уровень масштабирования: это изменяет величину масштабирования вашего экрана. 200% увеличат все в два раза. Вы можете подняться до максимума 1600%.
Изменить шаг масштабирования: изменяет величину «прыжка» лупы, когда вы используете элементы управления для увеличения или уменьшения масштаба.
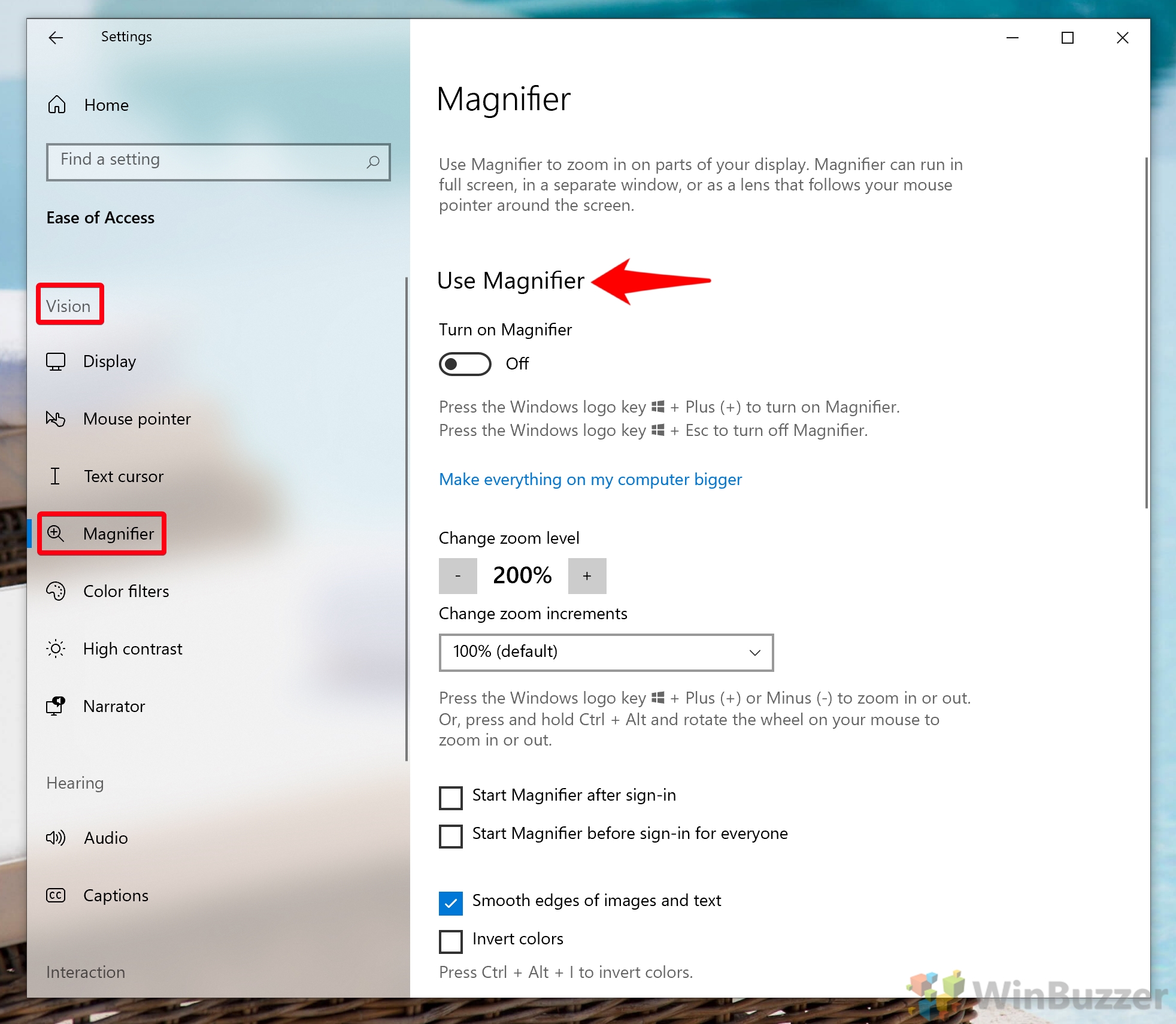
Раздел лупы в Windows 10 Ease of Access также предлагает возможность изменить вид лупы.
Под заголовком «Выберите вид» вы увидите раскрывающийся список с тремя вариантами: «Полный экран», который увеличивает размер всего экрана, «Закрепленный», который создает окно в верхней части экрана, которое вы можете перемещать. вокруг и «Объектив», который создает поле, которое автоматически следует за вашим курсором.
Вы можете переключаться между этими представлениями в любой момент, нажимая Ctrl + Alt + M на клавиатуре.
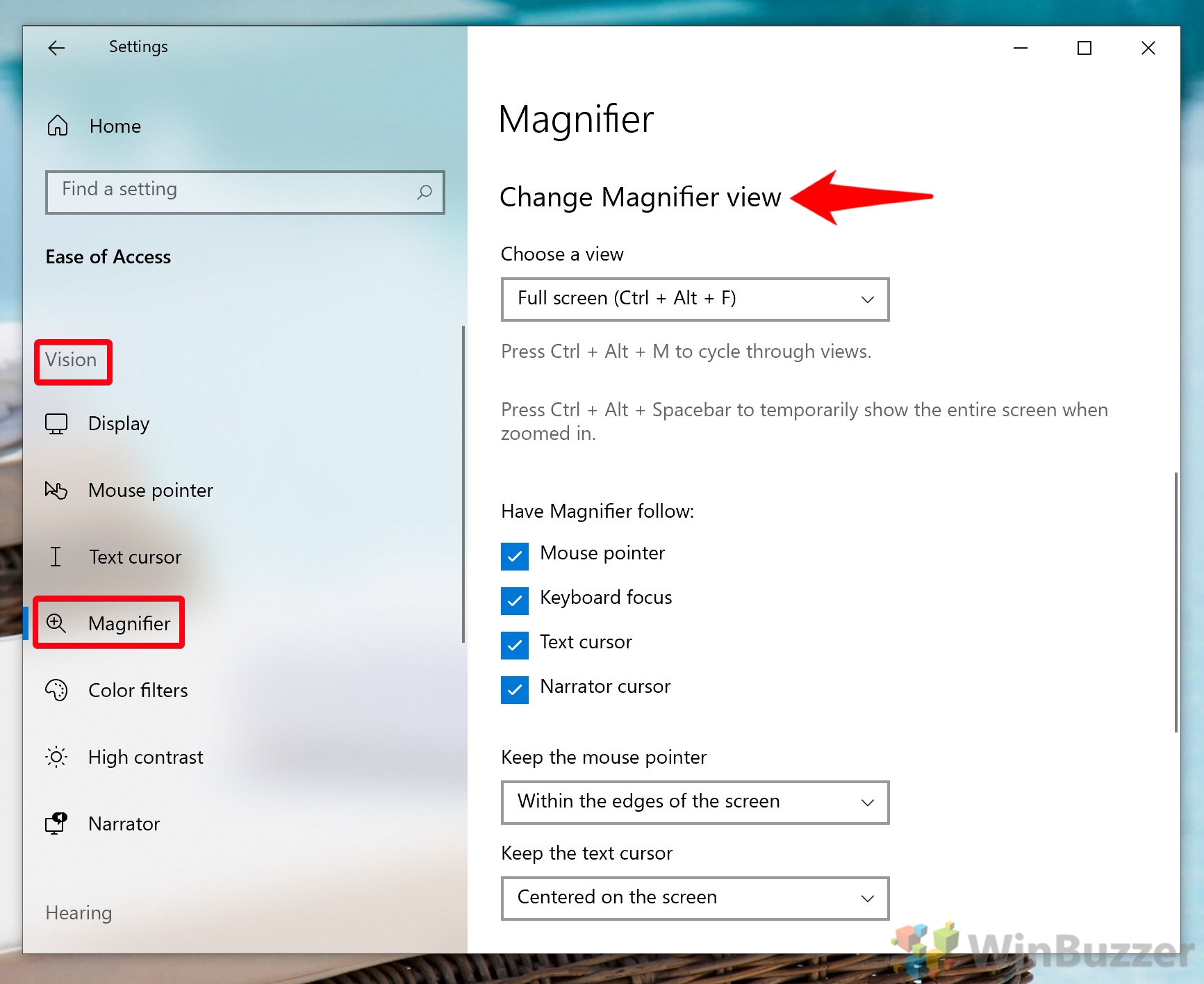
В разделе «Чтение» настроек экранной лупы есть раскрывающийся список, из которого вы можете изменить ключ модификатора. У вас есть четыре варианта: Control + Alt, Caps Lock, Insert и Caps Lock или Insert.
Все это изменит кнопку, которую вы нажимаете, на запуск и возобновление преобразования текста в речь лупы. Вы можете увидеть ярлыки в приложении настроек или на изображении ниже.
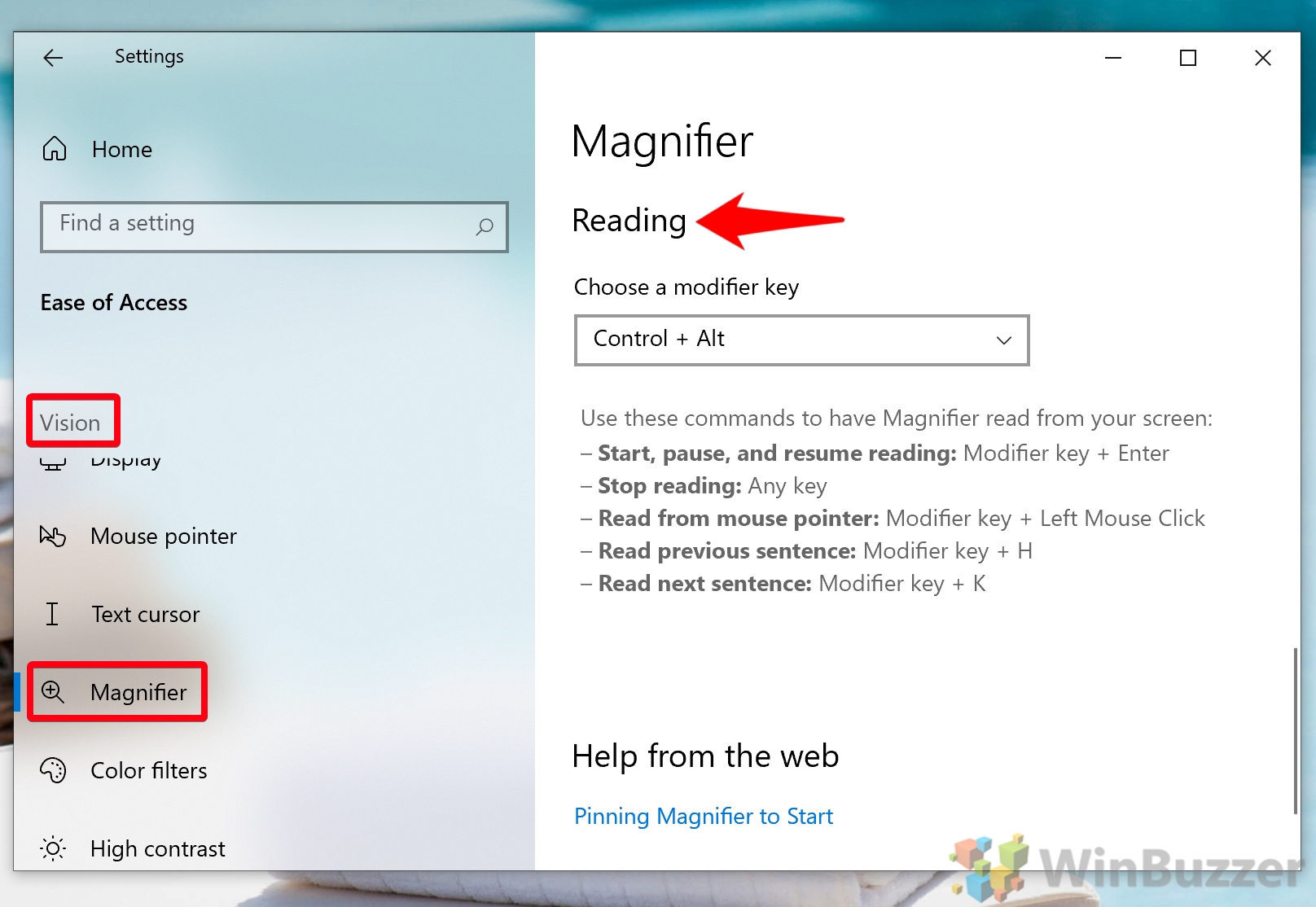
Нажав «Цветовые фильтры» в разделе «Простота доступа», вы получите различные параметры, первый из которых — возможность включать или выключать их с помощью переключателя.

После активации цветных фильтров дополнительные настройки специальных возможностей позволяют выбирать между различными режимами дальтонизма. Есть два красно-зеленых фильтра для дейтеранопии и протанопии и один сине-желтый для тританопии.
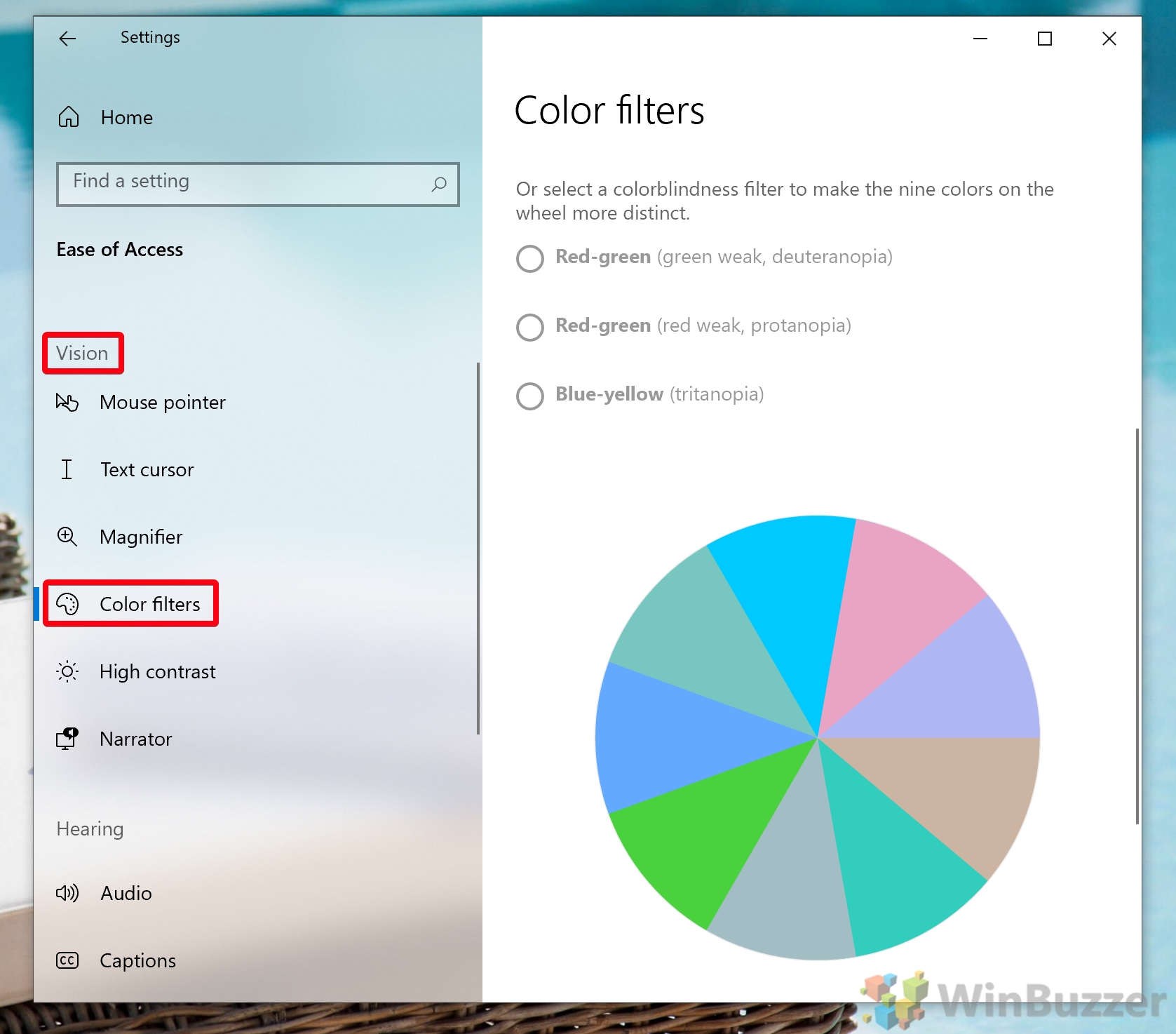
В разделе «Зрение» на боковой панели вы также найдете раздел «Высокая контрастность». Высокая контрастность делает фоновые элементы черными, а текст белым, желтым или зеленым в зависимости от его функции.
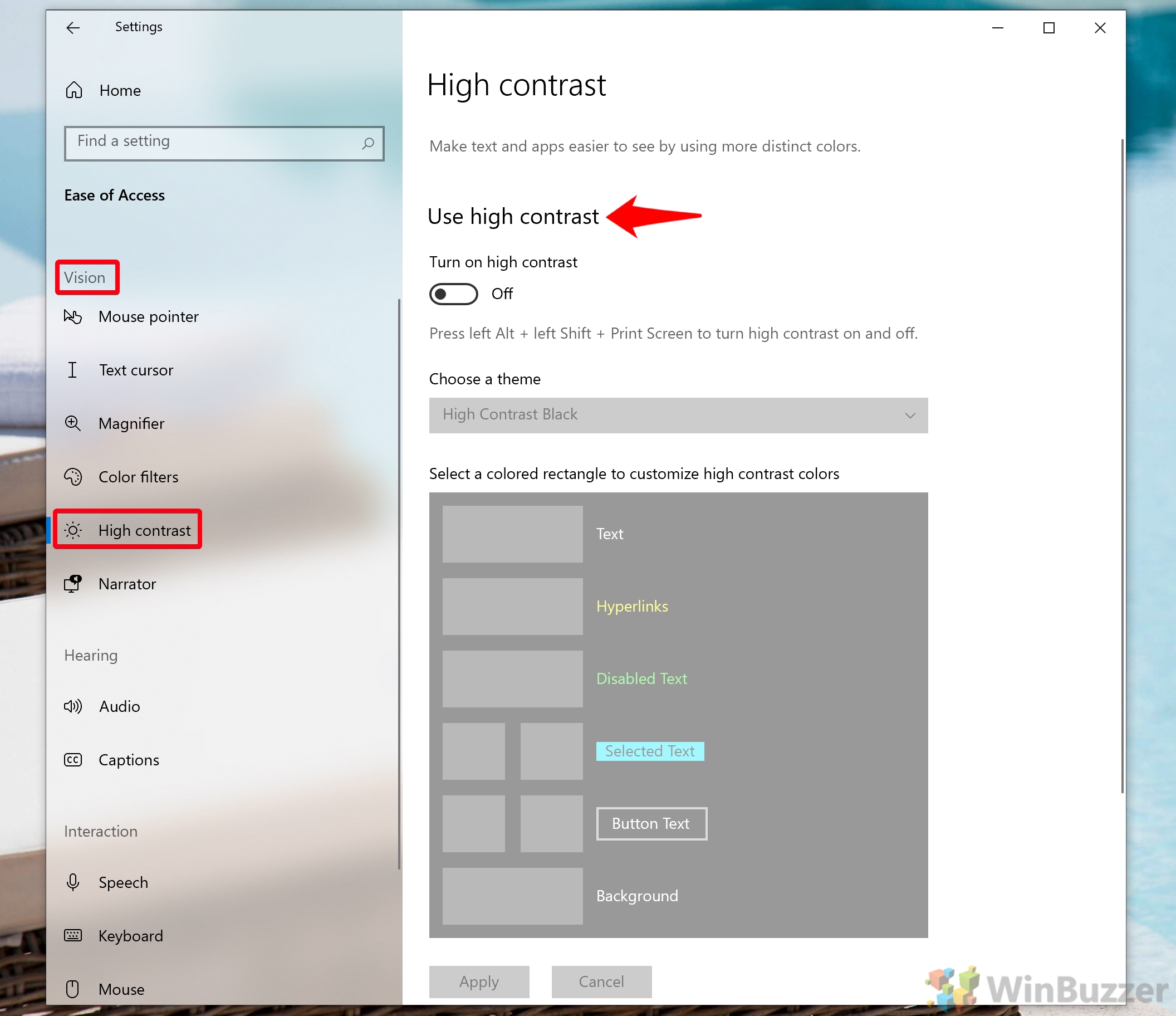
Ниже показано, как выглядит стандартная тема «Высококонтрастный черный». У вас также есть возможность выбирать между тремя дополнительными темами: «Высококонтрастный свет» и двумя другими вариантами черной темы.

Вы можете включить преобразование текста в речь Windows 10 в разделе «Рассказчик» на боковой панели.
Если вам интересно, как заставить ваш компьютер читать вам за пределами лупы, это ответ. Включение экранного диктора приведет к тому, что текст в речь будет зачитывать все на вашем экране, включая новые уведомления.
Дополнительные «параметры запуска» позволяют настроить, активна ли комбинация клавиш для экранного диктора, запускается ли она при входе в систему и т. д.
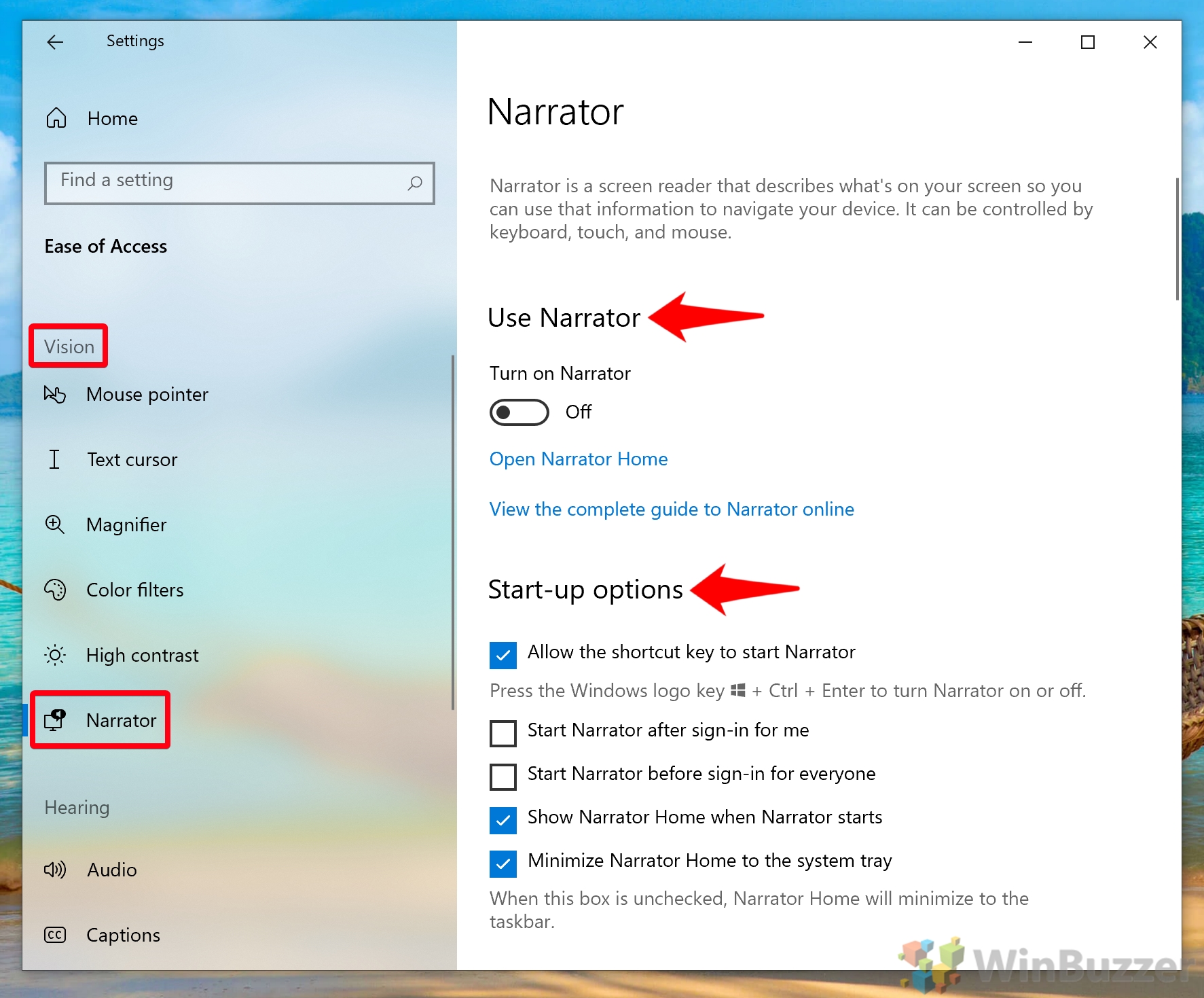
Если вам не нравится голос по умолчанию для преобразования текста в речь Windows 10, Microsoft предлагает несколько вариантов в разделе «Персонализация голоса диктора». У вас может быть меньше из них, если вы используете язык, отличный от английского, но в большинстве случаев есть вариант для мужчин или женщин.
Вы можете дополнительно настроить скорость, высоту тона и громкость голоса в соответствии со своими предпочтениями.
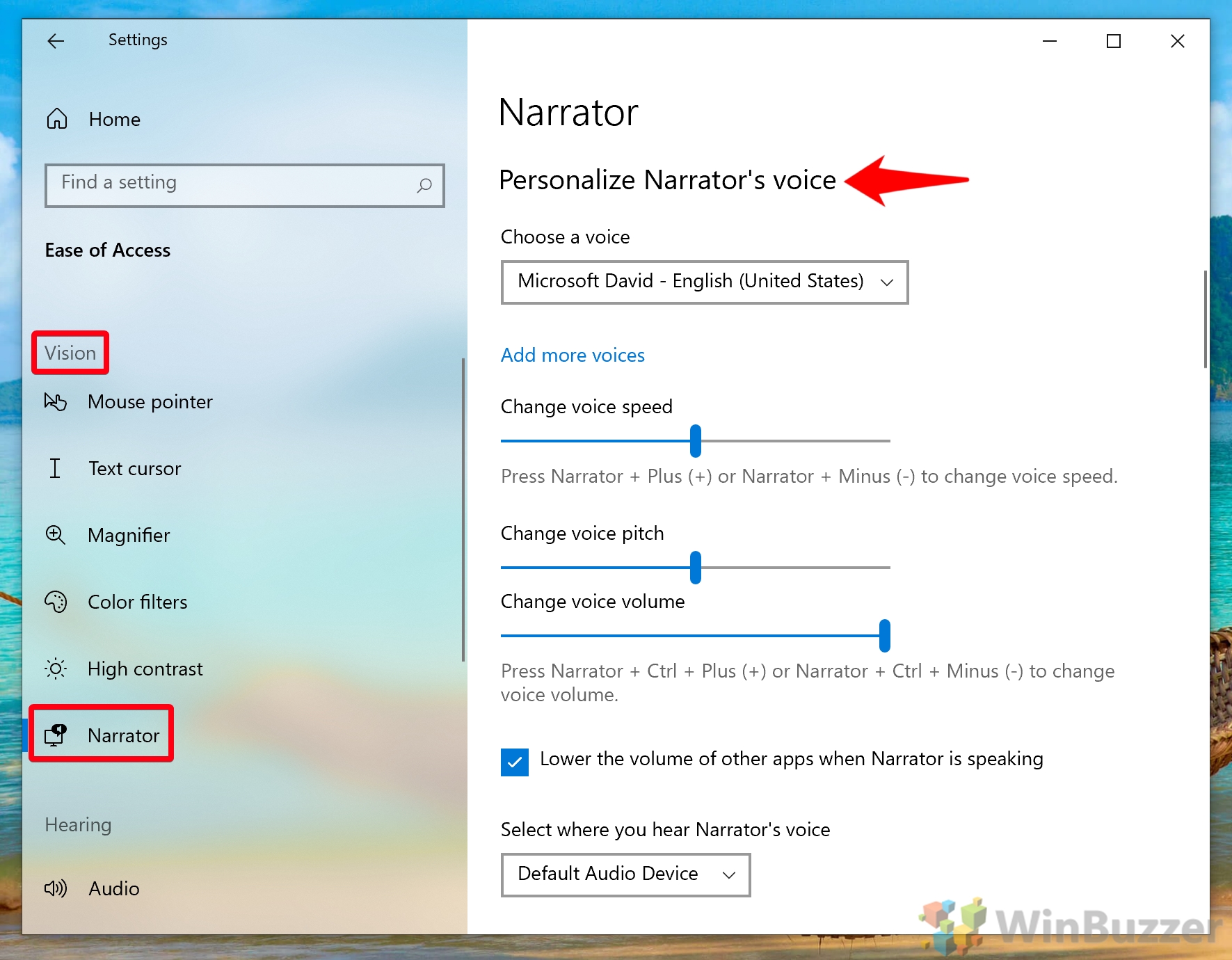
По умолчанию экранный диктор озвучивает все сведения об управлении, что может быть полезным или неприятным в зависимости от ситуации. Вы можете изменить это в раскрывающемся списке в разделе «Изменить уровень детализации, который Экранный диктор предоставляет о тексте и элементах управления».
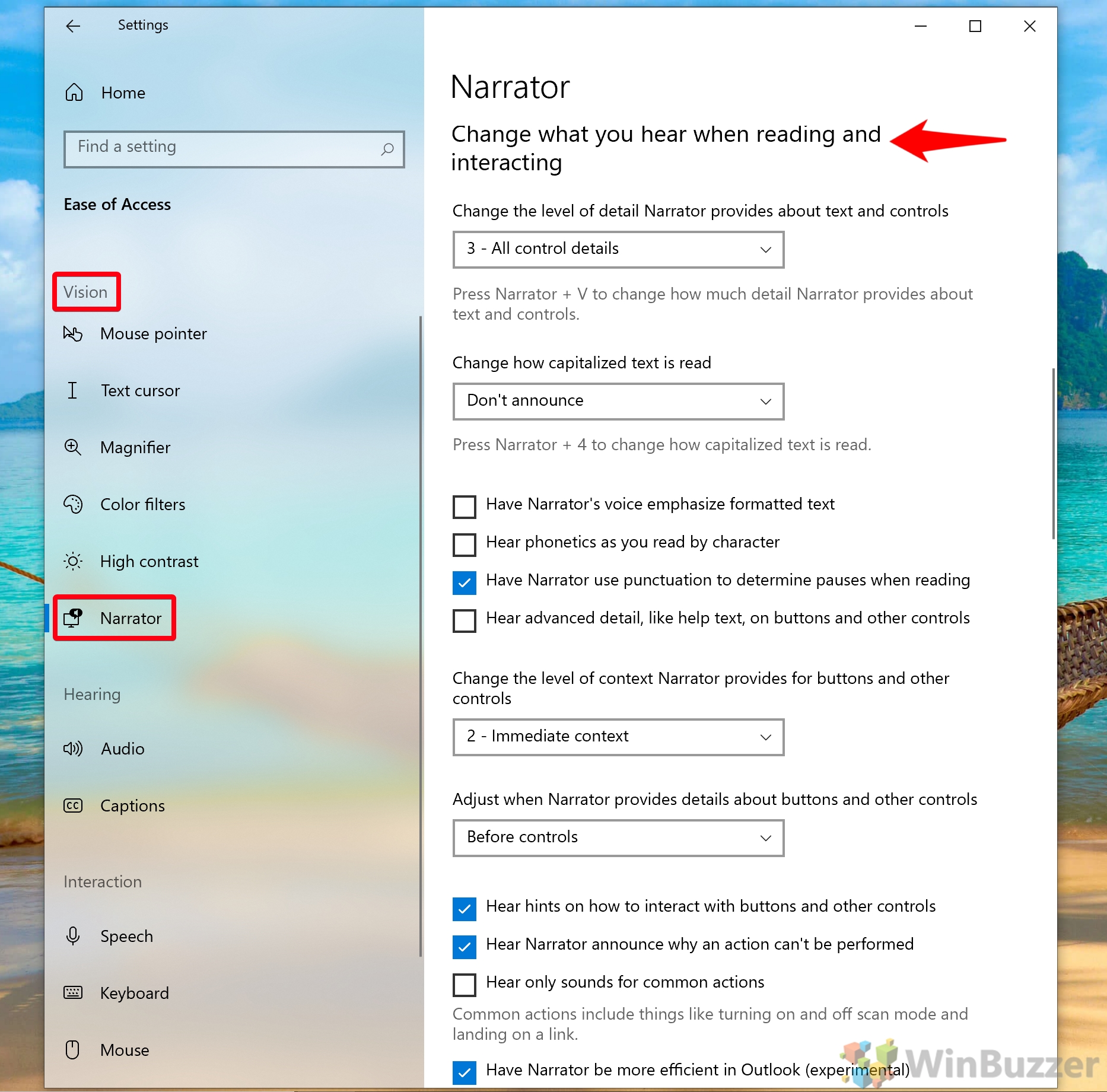
Вы также можете настроить то, что диктор читает, когда вы печатаете, с возможностью выбрать, слышать ли слова при вводе, слышать буквы, цифры и знаки препинания и многое другое.
Настройки экранного диктора также позволяют изменить раскладку клавиатуры в разделе «Изменить настройки клавиатуры», а также клавишу, которую вы используете для выбора экранного диктора.
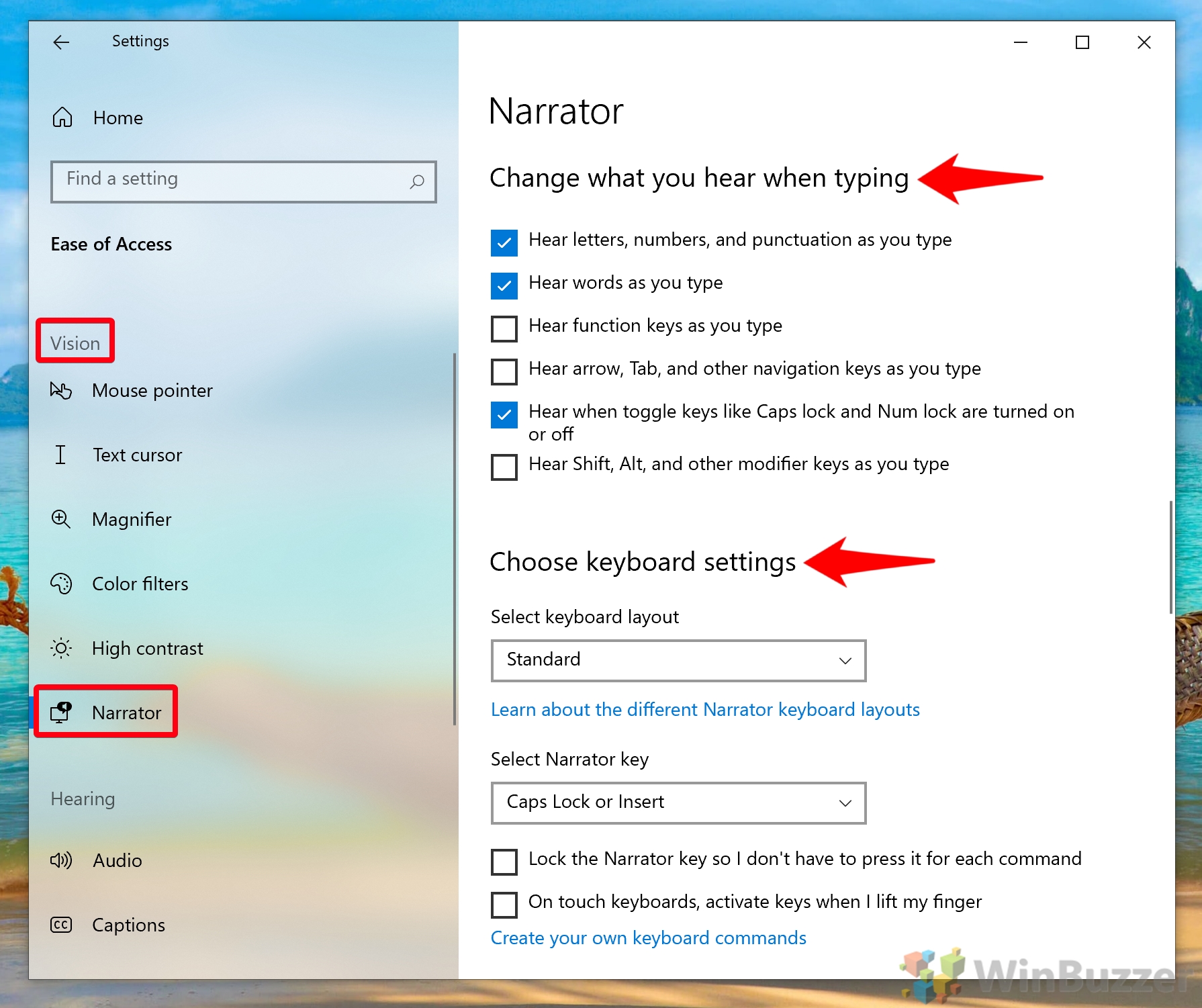
Курсор экранного диктора позволяет наводить указатель мыши на текст, и экранный диктор зачитывает его. Вы также можете настроить это в настройках диктора, выбрав в общей сложности шесть различных режимов диктора.
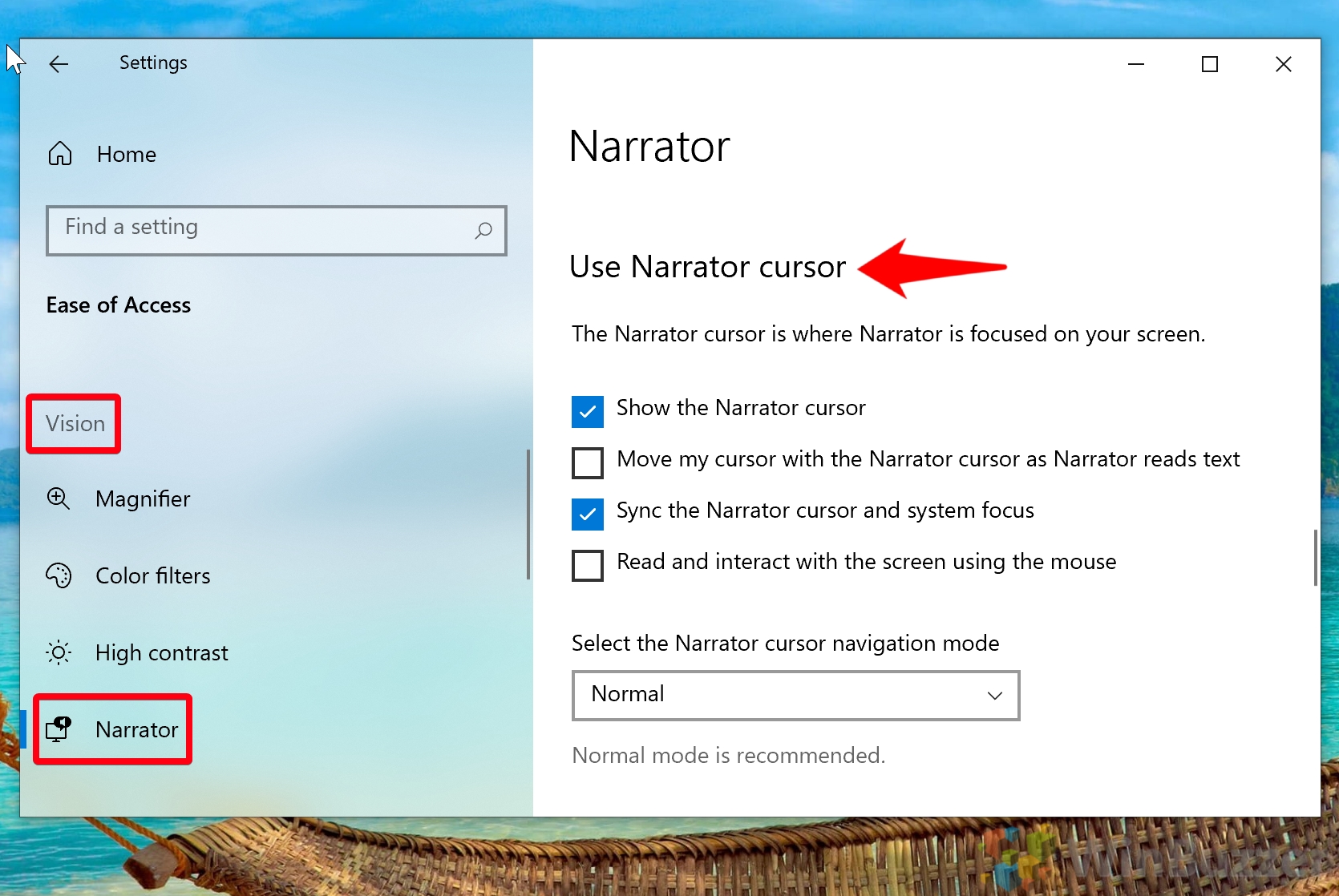
Если у вас есть дисплей Брайля, вы также можете настроить его в разделе Экранный диктор. Помимо возможности включить шрифт Брайля для использования с Экранным диктором, вы можете добавить дисплей Брайля, изменить языки ввода и изменить выходные таблицы.
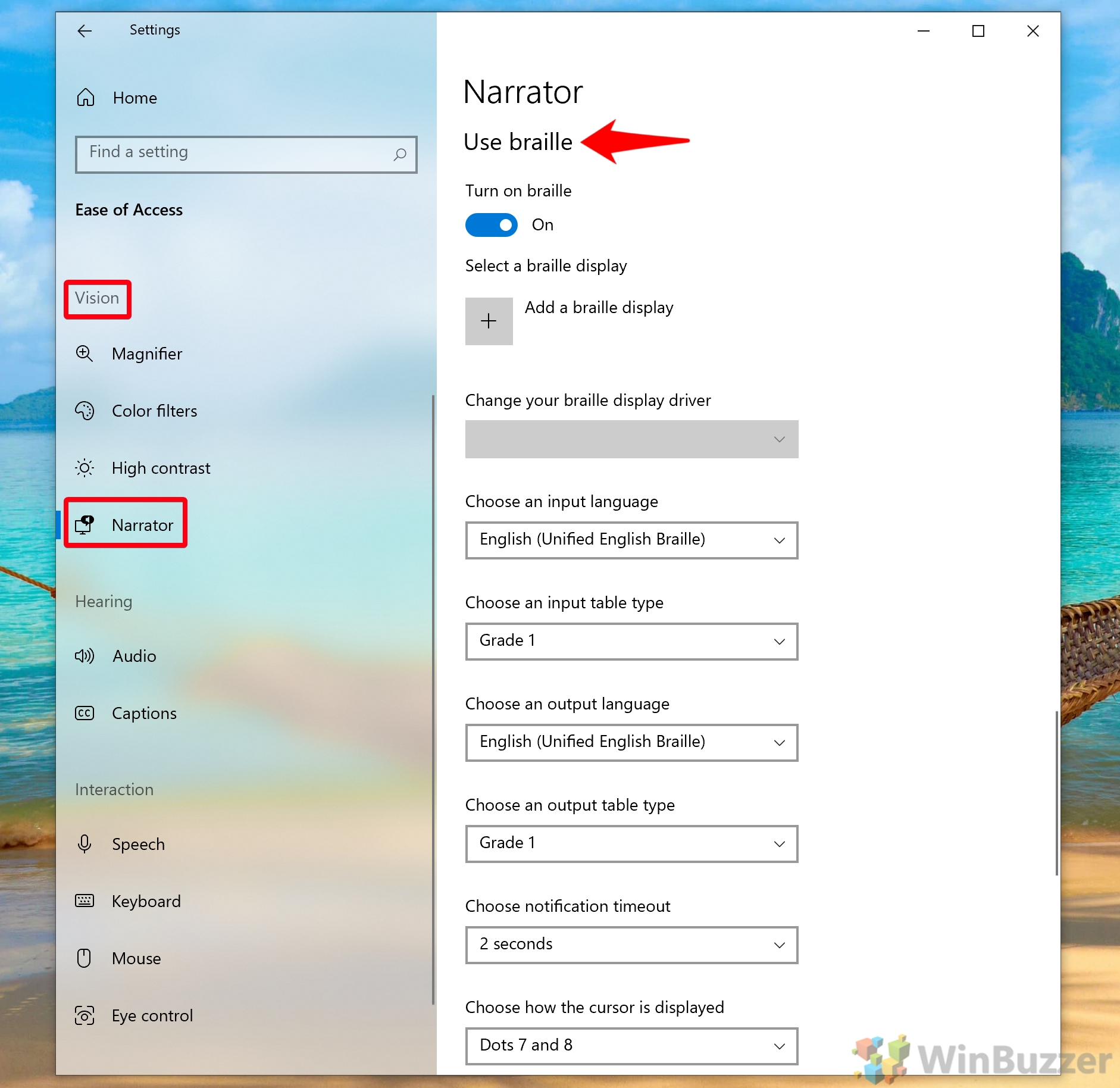
Вы также можете синхронизировать свои настройки, оставлять отзывы о преобразовании текста в речь в Windows 10 и выбирать, получать ли описания изображений, заголовки страниц и популярные ссылки, отправляя их в Microsoft.

Последним примечательным параметром является режим сканирования, который вы можете активировать, нажав клавиши Caps Lock и пробел. После активации вы можете нажимать клавиши вверх и вниз, чтобы прочитать все в приложении или на веб-странице.
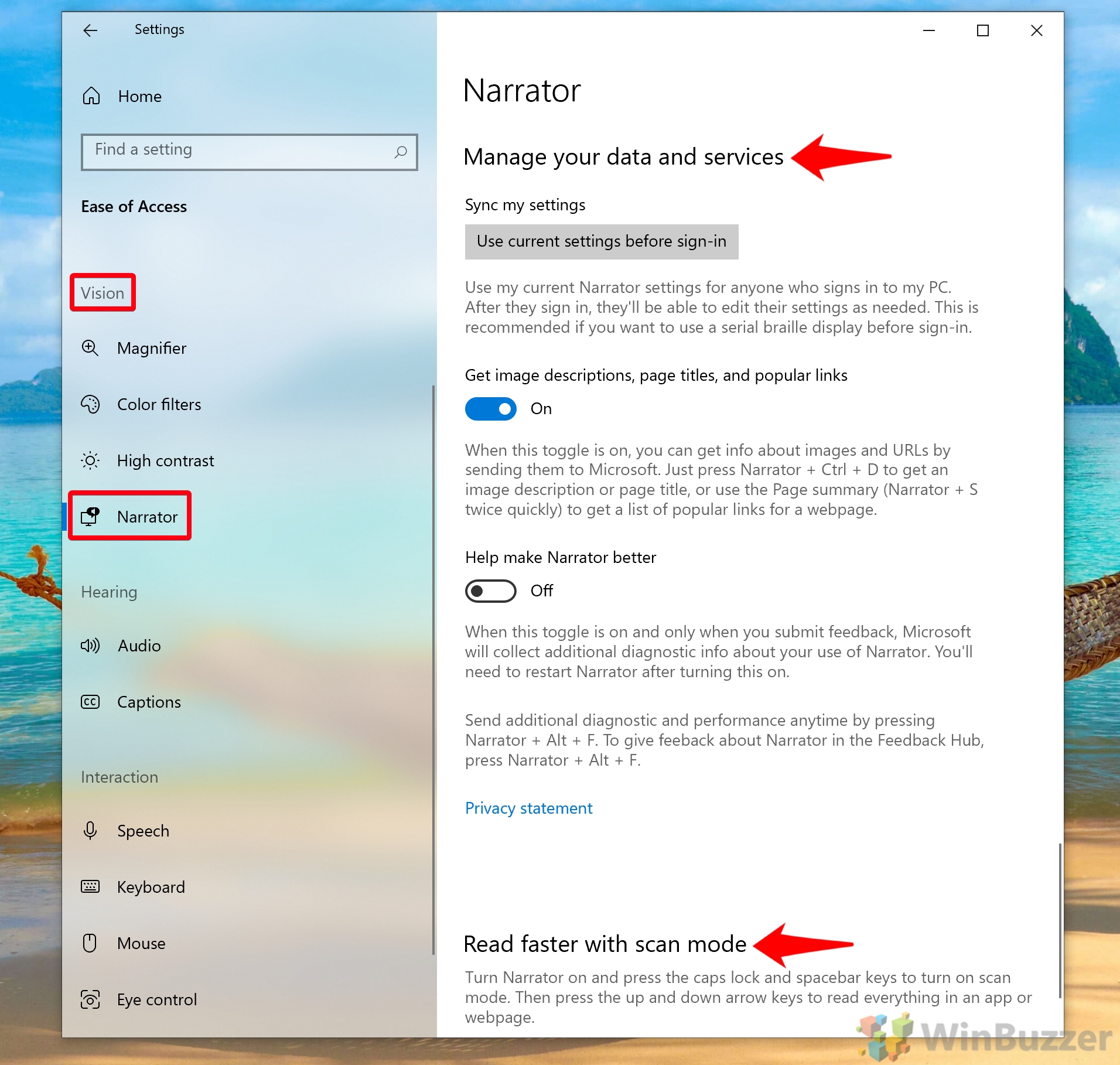
Программы для Windows, мобильные приложения, игры - ВСЁ БЕСПЛАТНО, в нашем закрытом телеграмм канале - Подписывайтесь:)