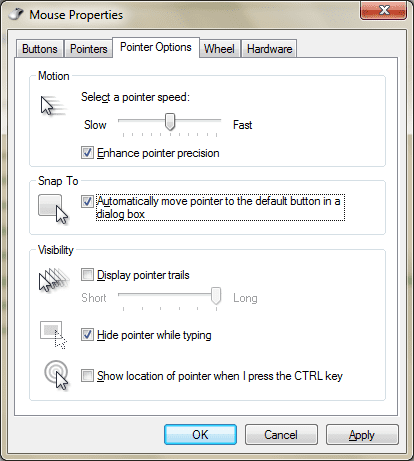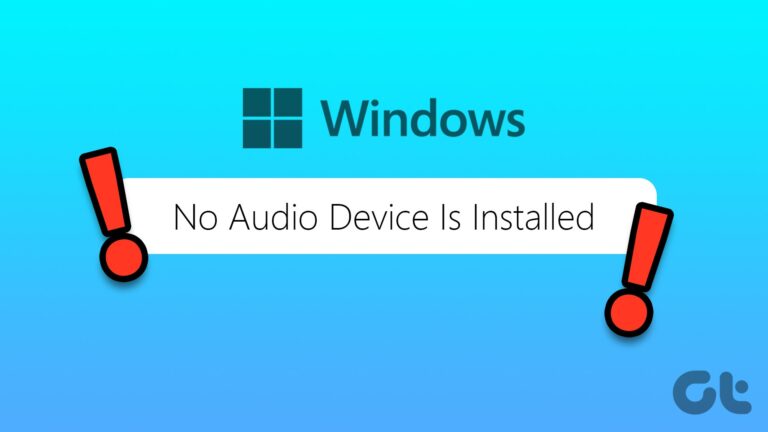7 лучших способов исправить взломанный Microsoft Edge в Windows 11
Искусственный интеллект поможет тебе заработать!
Вы открывали браузер Microsoft Edge в Windows 11 только для того, чтобы получать рекламу, баннеры и другую не относящуюся к делу информацию? Это не то, как должен работать Microsoft Edge. Существует высокая вероятность того, что браузер Edge взломан на вашем компьютере. Прежде чем вы начнете искать альтернативы, вы должны выполнить следующие шаги и исправить взломанный Microsoft Edge в Windows 11.
Программы для Windows, мобильные приложения, игры - ВСЁ БЕСПЛАТНО, в нашем закрытом телеграмм канале - Подписывайтесь:)
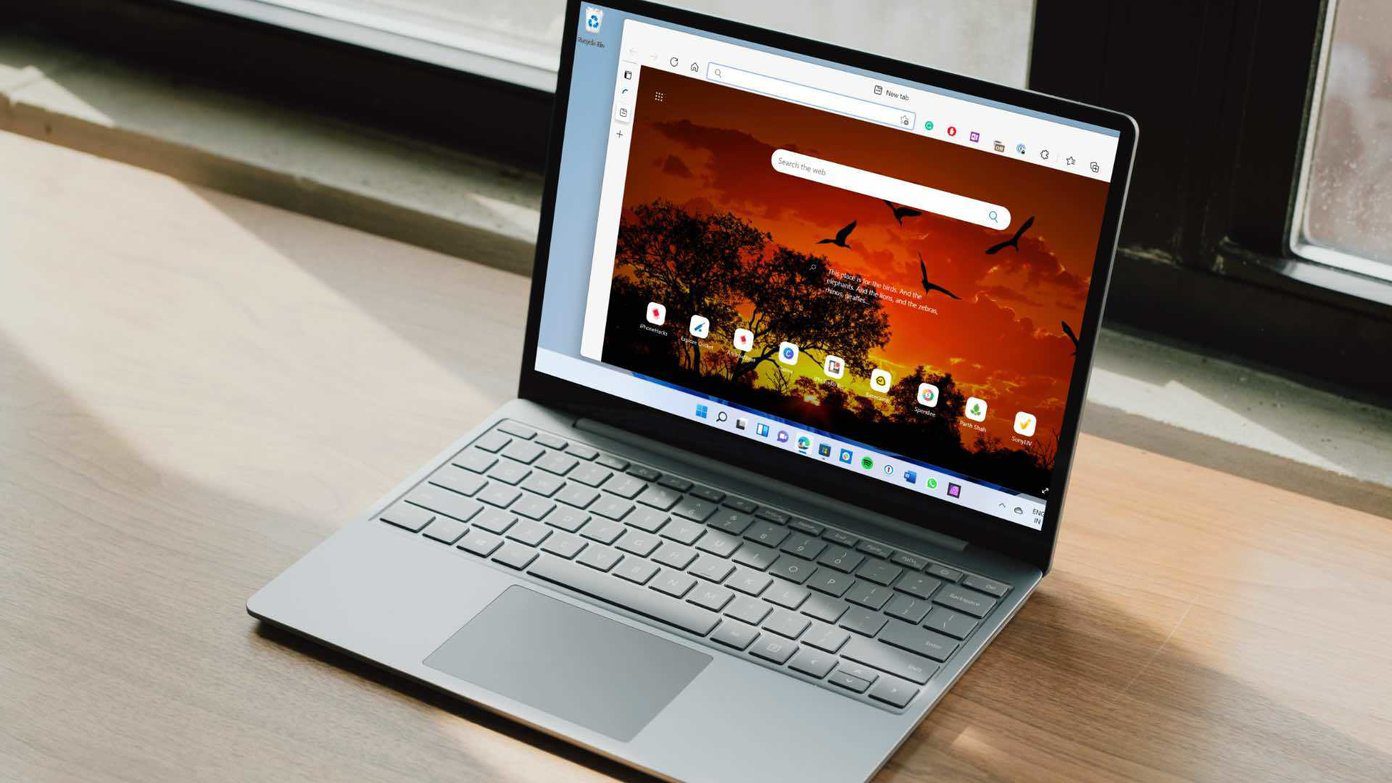
Хотя Microsoft Edge может быть безопасным, посещение случайной или ничего не подозревающей страницы могло привести к установке скрипта или кода в фоновом режиме. Вот как вы можете исправить взломанный Microsoft Edge в Windows 11.
1. Сбросить стартовую страницу Microsoft Edge
Угонщики продвигают партнерские ссылки и рекламные баннеры после взлома вашего браузера. Кроме того, это замедляет работу в Интернете. Приведенные ниже шаги должны помочь вам устранить проблему и вернуть контроль над Microsoft Edge в Windows 11.
Шаг 1: Откройте браузер Microsoft Edge.
Шаг 2: Нажмите на трехточечное меню и перейдите в «Настройки».

Шаг 3: Выберите Пуск, главная и новые вкладки с левой боковой панели.
Шаг 4: Выберите «Открыть определенную страницу» и введите веб-адрес.

2. Удалите расширения Edge
Хотя расширения браузера являются благом для просмотра в Edge, они также могут привести к некоторым кошмарам. Некоторые из используемых вами расширений могут быть устаревшими или несовместимыми с последней сборкой Edge на iPhone.
Расширение браузера может внедрять рекламу и другие вредоносные программы в ваш браузер Edge. Может быть трудно указать на одно расширение. Вам необходимо удалить или отключить все расширения Microsoft Edge из браузера. Вот как.
Шаг 1. Откройте Microsoft Edge и щелкните трехточечное меню в правом верхнем углу.
Шаг 2: Выберите Расширения.
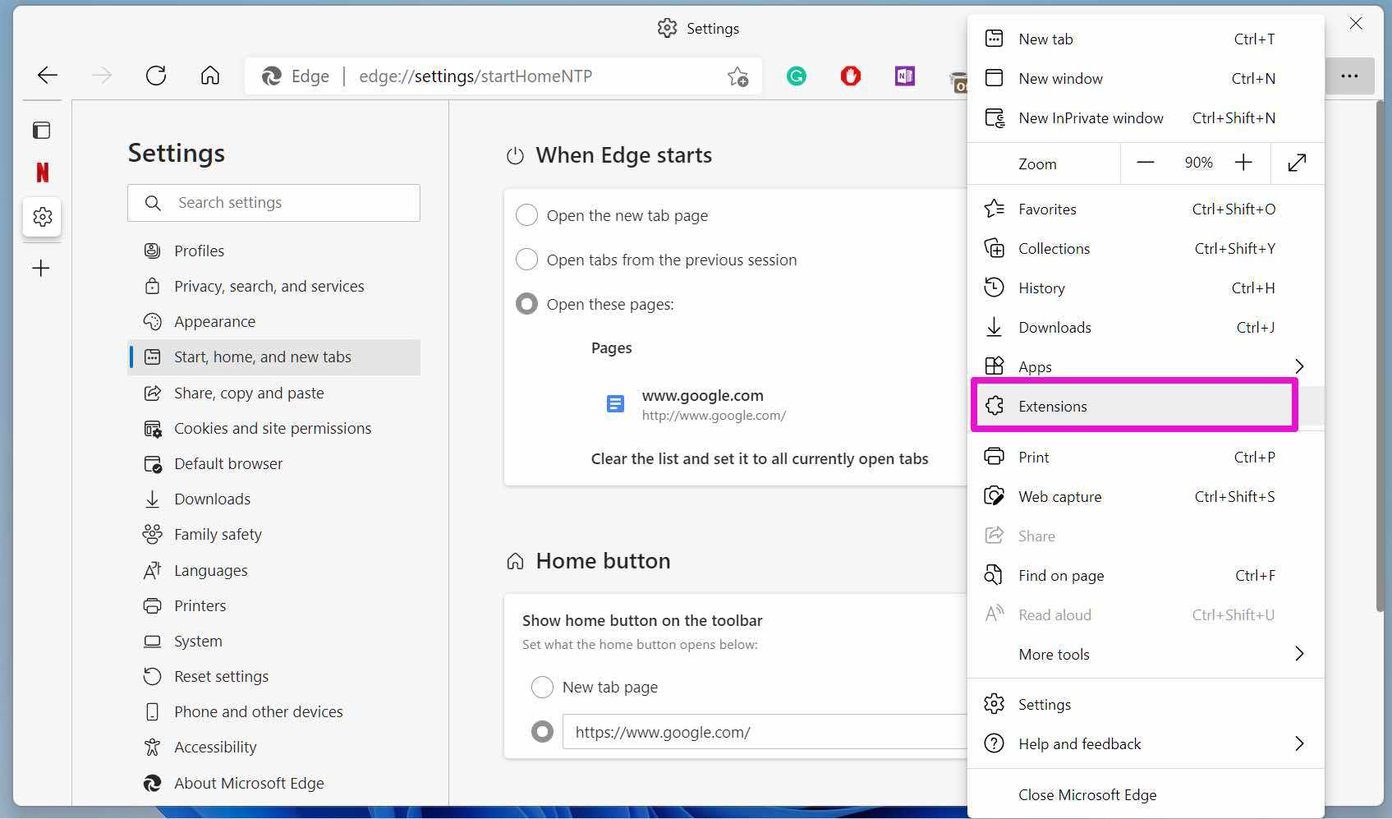
Шаг 3: Вы можете либо отключить расширения браузера, либо нажать «Удалить», чтобы удалить расширение.
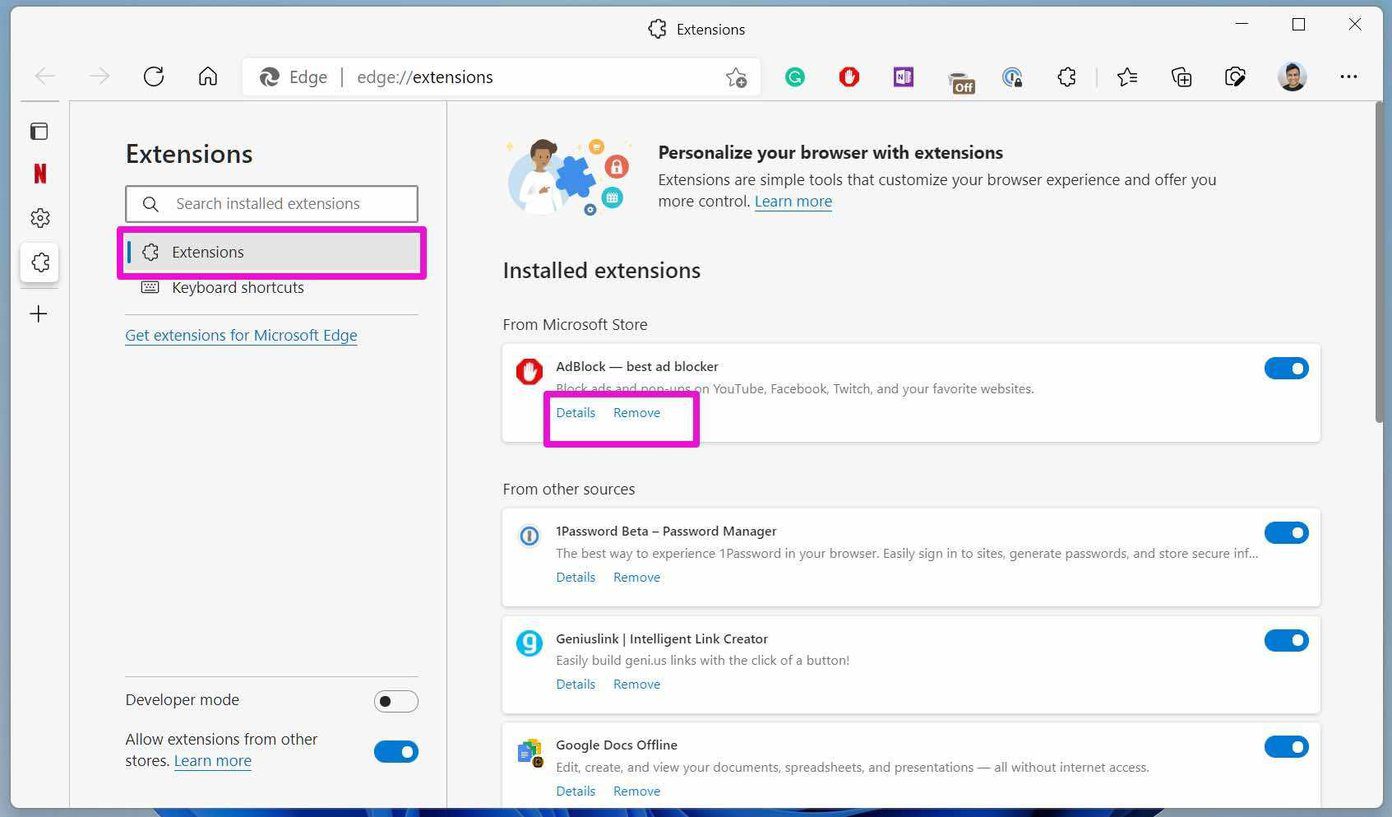
Пока вы это делаете, вы можете сохранить свои расширения от менеджера паролей и других известных разработчиков.
3. Очистите кэш и историю Microsoft Edge.
Удаление кеша, файлов cookie и истории из Microsoft Edge может привести к удалению оставшихся трекеров. Вот как это сделать.
Шаг 1. Откройте Microsoft Edge в Windows 11 и перейдите в «Настройки».
Шаг 2: Выберите Конфиденциальность, поиск и службы.

Шаг 3. В разделе «Очистить данные просмотра» выберите «Выбрать, что нужно очистить».
Шаг 4: Выберите «Все время» и нажмите «Очистить сейчас» внизу.

Полностью закройте Microsoft Edge и снова откройте браузер.
4. Удалить разрешение сайта для нежелательных страниц
Для веб-сайтов является стандартной практикой запрашивать разрешение на получение уведомлений. Это может быть полезно, когда вы используете Gmail или WhatsApp из Интернета.
Однако вы можете согласиться с всплывающими окнами со всех веб-сайтов. Некоторые веб-сайты могут заставить вас согласиться на получение множества всплывающих окон и рекламы. Вам необходимо удалить такое разрешение из меню настроек Edge. Следуйте инструкциям ниже.
Шаг 1. Откройте меню настроек Microsoft Edge.
Шаг 2: Выберите «Файлы cookie и разрешения сайта» в боковом меню.

Шаг 3. В меню «Разрешения сайта» выберите «Уведомления».
Шаг 4: Нажмите на трехточечное меню рядом с названием веб-сайта и выберите «Удалить».
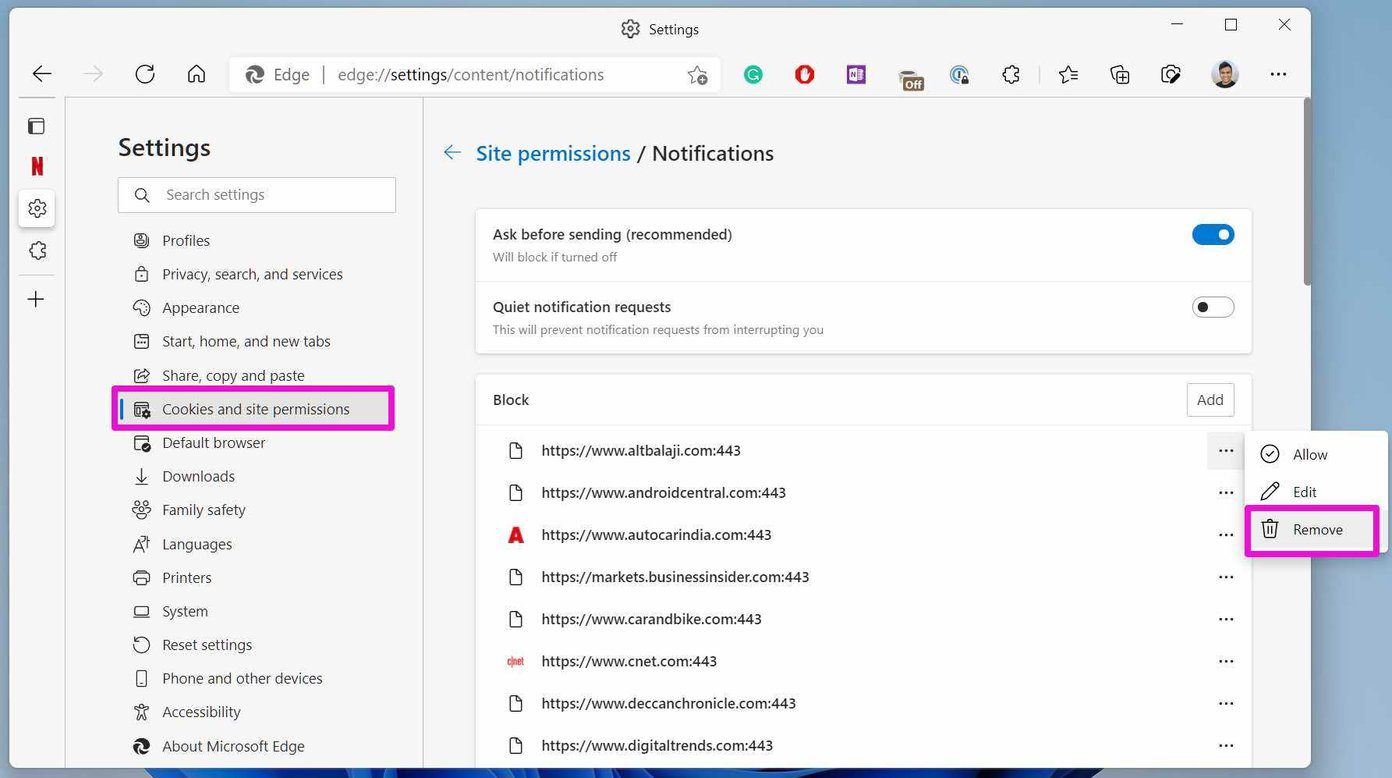
Повторите шаги для всех веб-сайтов и удалите уведомления.
5. Быстро закрывать вкладки
Если вы пытаетесь загрузить нелицензионное программное обеспечение или мультимедийные файлы из Интернета, некоторые сайты могут добавлять всплывающие окна и рекламу. Вы можете нажать сочетание клавиш Ctrl + W, чтобы быстро закрыть текущую вкладку в Microsoft Edge.
Если возможно, попробуйте загрузить приложения из Microsoft Store в Windows 11. Он претерпел огромные изменения и теперь содержит некоторые из самых популярных имен приложений.
6. Используйте безопасность Windows
Некоторые вредоносные файлы с вашего компьютера могли взломать Microsoft Edge в Windows 11. Их следует удалить с помощью системы безопасности Windows.

Нажмите на клавишу Windows и найдите «Безопасность Windows». Перейдите в раздел Защита от вирусов и угроз и запустите быструю проверку компьютера.
7. Используйте вредоносные программы
Если Windows Security не справилась со своей задачей, вы можете использовать Malwarebytes для сканирования ПК. Вы можете проверить Malwarebytes Personal и загрузить его на свой компьютер.
Программное обеспечение удаляет вредоносные программы, вирусы и другие угрозы с вашего устройства за считанные секунды и останавливает будущие заражения в режиме реального времени. Ознакомьтесь с программным обеспечением по ссылке ниже.
Используйте Microsoft Edge в Windows 11
Упомянутые выше шаги должны помочь вам устранить проблему и вернуть себе контроль над Microsoft Edge в Windows 11. После этого будьте осторожны, не посещайте отрывочные сайты и не нажимайте на подозрительные ссылки.
Программы для Windows, мобильные приложения, игры - ВСЁ БЕСПЛАТНО, в нашем закрытом телеграмм канале - Подписывайтесь:)