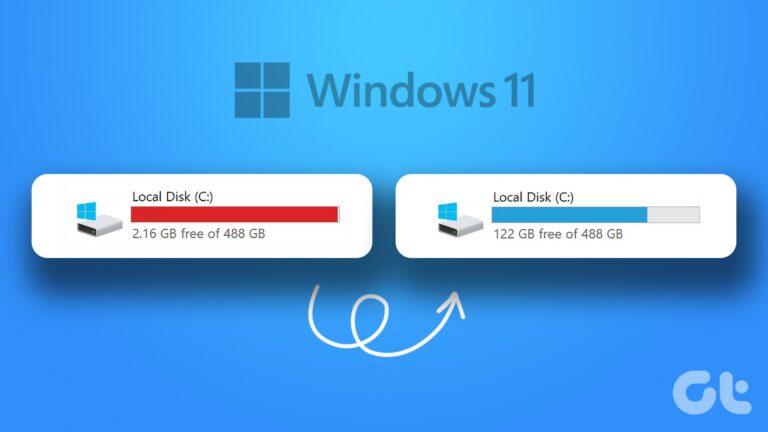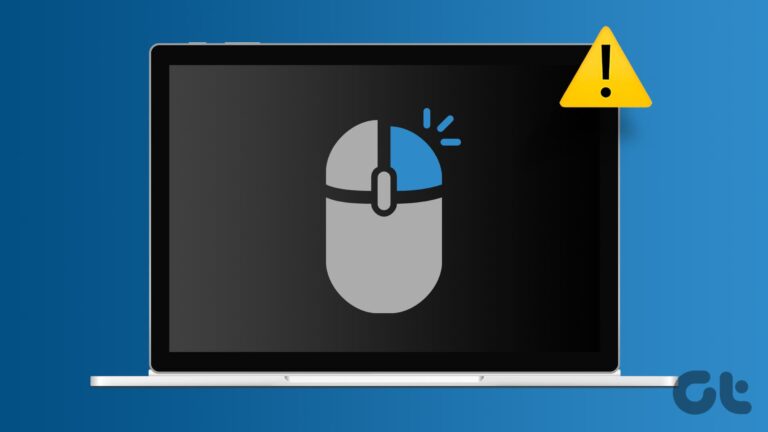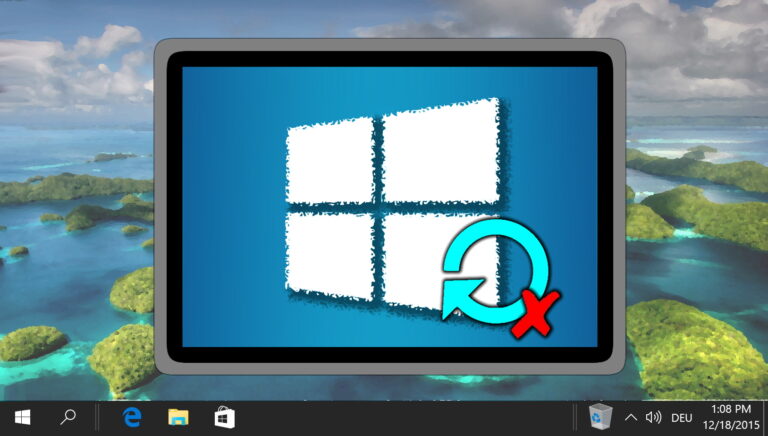Как закрыть и восстановить все запущенные приложения с помощью SmartClose
Некоторое время назад мы писали о CloseAll, бесплатном приложении для закрытия всех приложений одним щелчком мыши. Инструмент был хорош, но проблема заключалась в том, что когда вы закрываете все приложения, вы не можете восстановить их обратно. Вы должны запускать их один за другим.
SmartClose — отличный инструмент, который закрывает все программы и при этом делает их снимок, чтобы вы могли восстановить их все в любое время. Это также может быть полезно, когда вы устанавливаете новую программу на свой компьютер, и она запрашивает перезагрузку системы.
Программы для Windows, мобильные приложения, игры - ВСЁ БЕСПЛАТНО, в нашем закрытом телеграмм канале - Подписывайтесь:)

На панели настроек присутствуют различные опции. Всего вкладки четыре. Выберите соответствующие параметры.
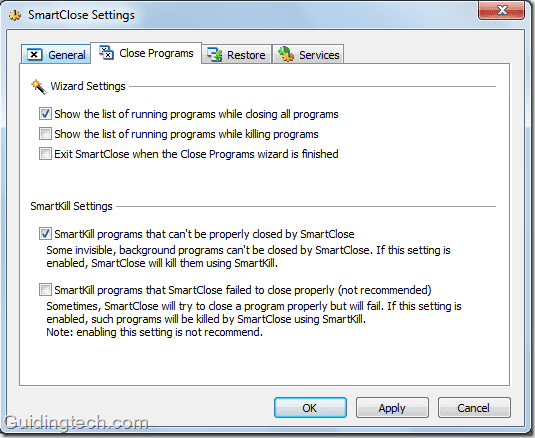
Как закрыть все программы при создании снимка системы
Загрузите и установите SmartClose на свой компьютер. При первом запуске вы получите небольшое окно, как показано на скриншоте ниже. Нажмите на опцию «Создать снимок системы и закрыть все программы».

Откроется мастер закрытия программ Smartclose. Ознакомьтесь с инструкциями, написанными на окне. Нажмите кнопку «Далее».

Он попросит вас проверить задачи, которые вы хотите выполнить. Если вы просто собираетесь закрыть все программы, вам не нужно проверять все параметры. Просто установите флажок «Закрыть (или убить) все программы».
Если вы используете этот инструмент для перезагрузки ПК, проверьте все параметры.
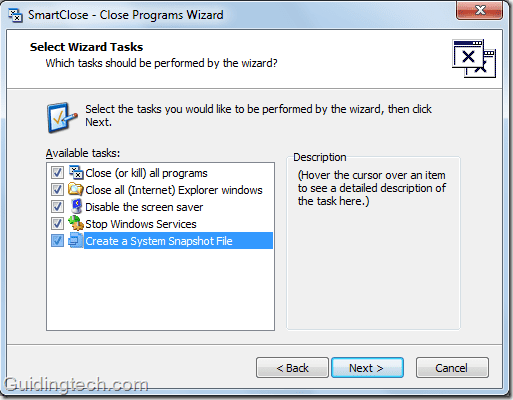
Он покажет вам все защищенные программы, которые не убьет. Это потому, что эти программы необходимы для правильной работы Windows.

Он сохранит все снимки в местоположении по умолчанию. Расположение: C:\Users\Имя компьютера\AppData\Roaming\SmartClose\Snapshots. Вы можете изменить местоположение, посетив «Просмотр и/или изменение всех настроек SmartClose».
Вы также можете дать произвольное имя снимку, отметив второй вариант. Также вы можете сохранить снимок системы в пользовательский файл.

Он отобразит все задачи и защищенные программы в окне. Нажмите на кнопку «Старт», чтобы запустить задачу.
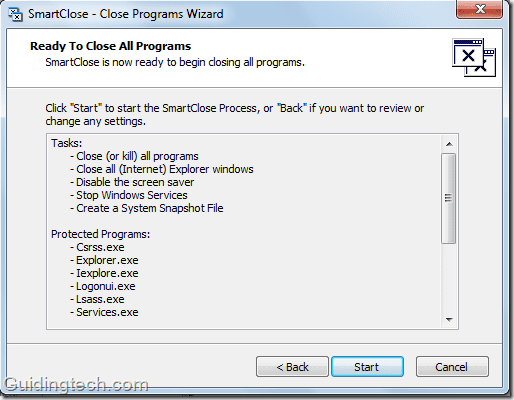
Процесс начнется, и программы будут закрыты одна за другой.
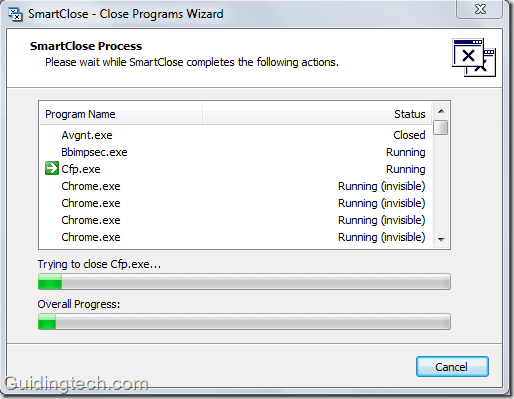
После завершения процесса нажмите на кнопку «Готово».

Как восстановить программы
Вы закрыли программу с помощью вышеуказанных шагов, а также создали снимок. Теперь ваша следующая задача — восстановить снимок. Нажмите «Восстановить ранее сделанный снимок системы».
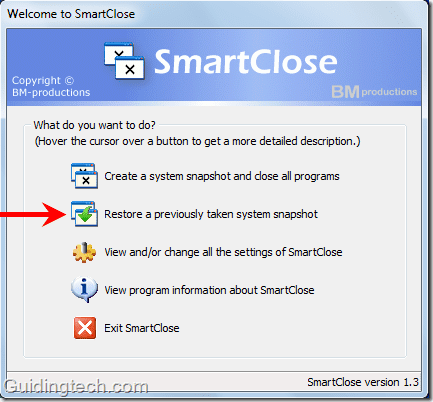
Откроется мастер восстановления. Прочтите инструкции и нажмите кнопку «Далее».

Выберите первый вариант «Восстановить последний сохраненный снимок системы» и нажмите кнопку «Далее». Вы можете использовать другие параметры, если вы сохранили снимок в папке по умолчанию или с другим именем.
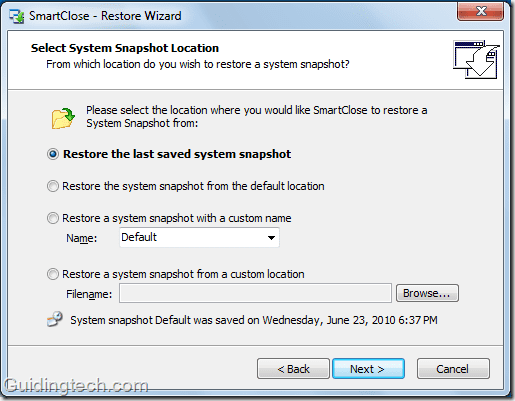
Он отобразит все программы, которые он сохранил во время выключения. Проверьте имя программы, которую вы не хотите восстанавливать. Нажмите кнопку «Далее».

Нажмите кнопку «Пуск», чтобы начать процесс восстановления.
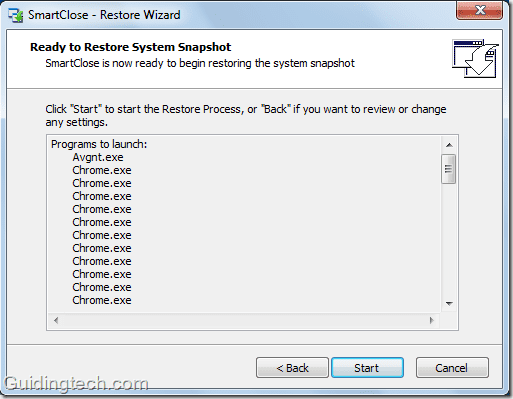
Процесс восстановления начнется и восстановит все приложения в моментальном снимке одно за другим. Это займет некоторое время в зависимости от количества сохраненных приложений.
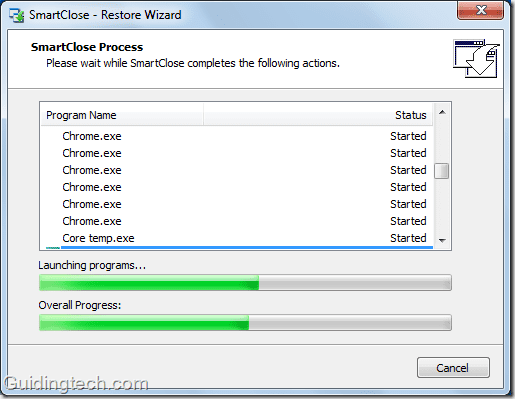
Нажмите «Готово» после завершения процесса.

Таким образом, вы можете закрыть все приложения, создать снимки, а затем восстановить все программы из снимков.
Скачать SmartClose (нажмите на название программы на боковой панели), чтобы закрыть запущенные приложения, сохранить снимок и восстановить их без проблем.
Программы для Windows, мобильные приложения, игры - ВСЁ БЕСПЛАТНО, в нашем закрытом телеграмм канале - Подписывайтесь:)