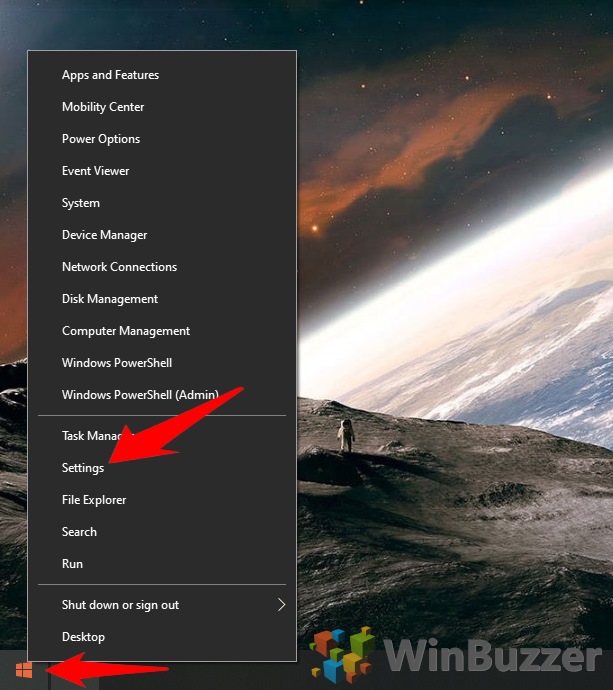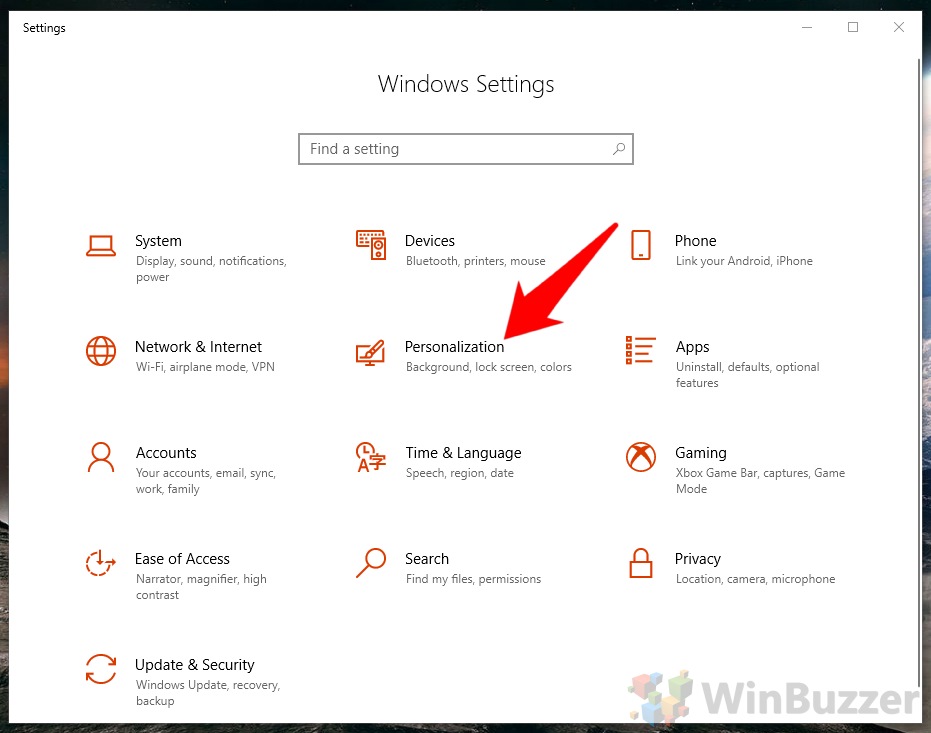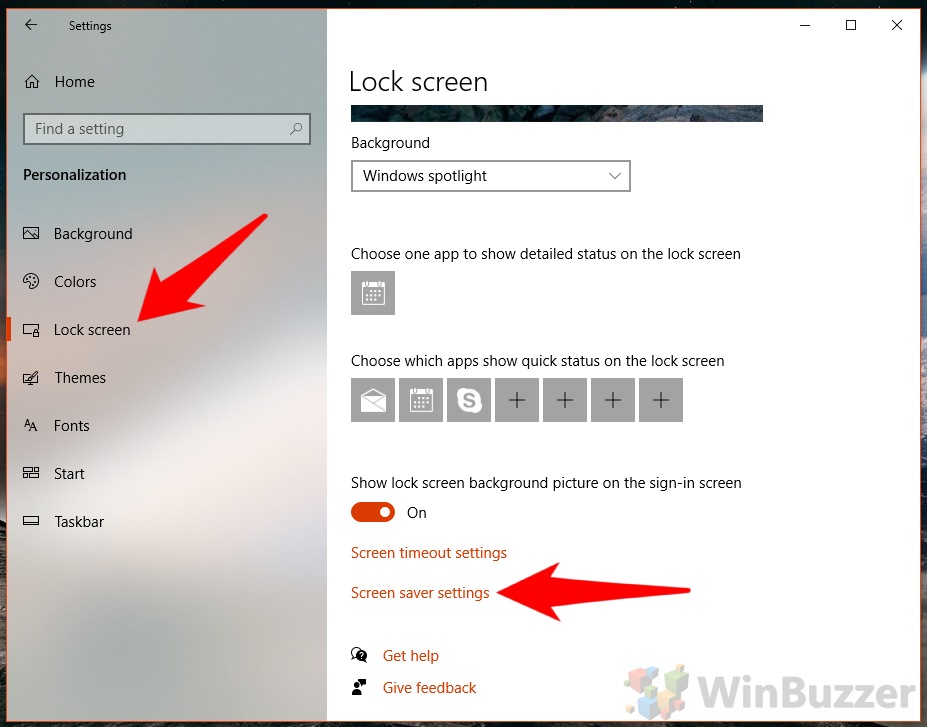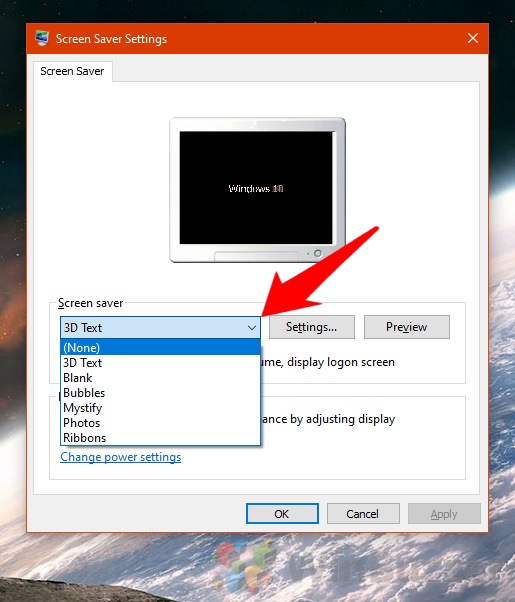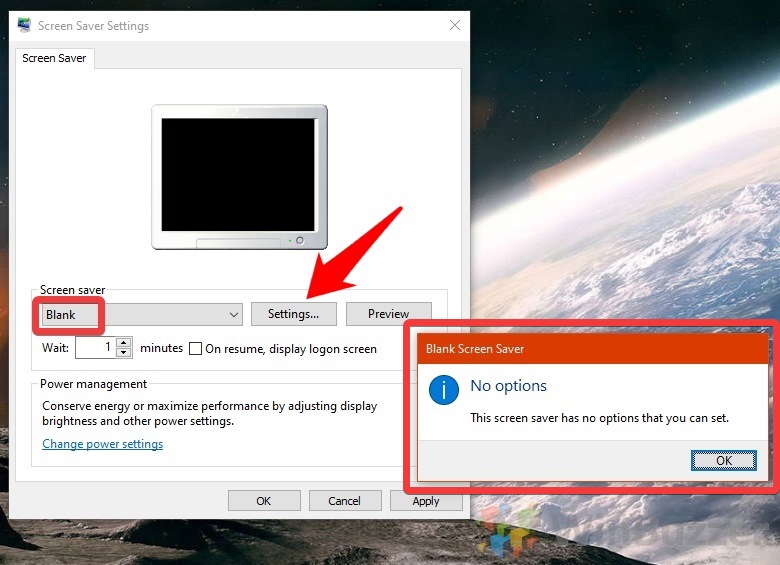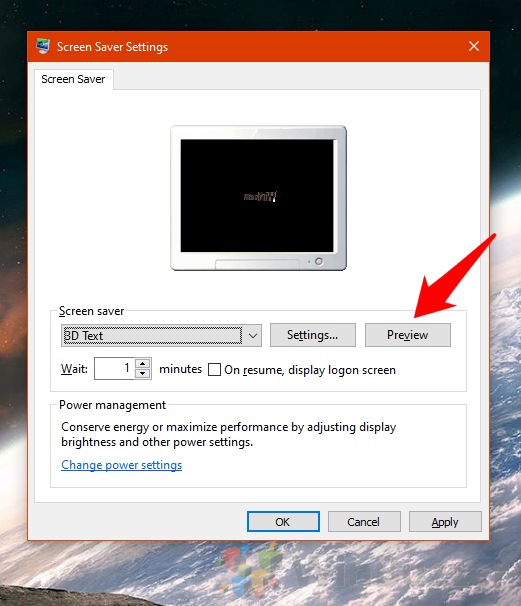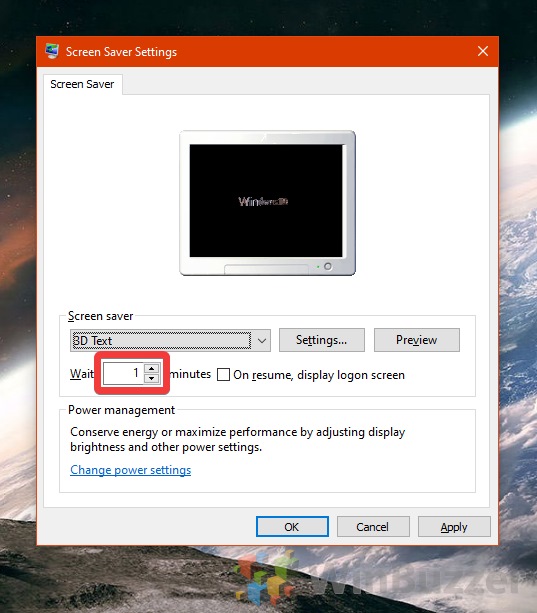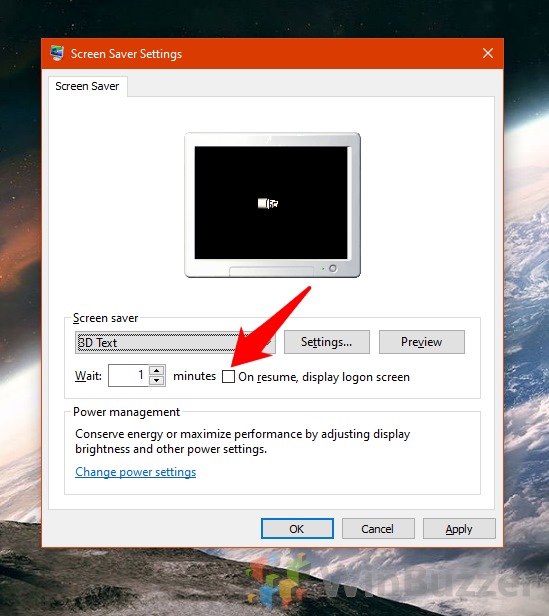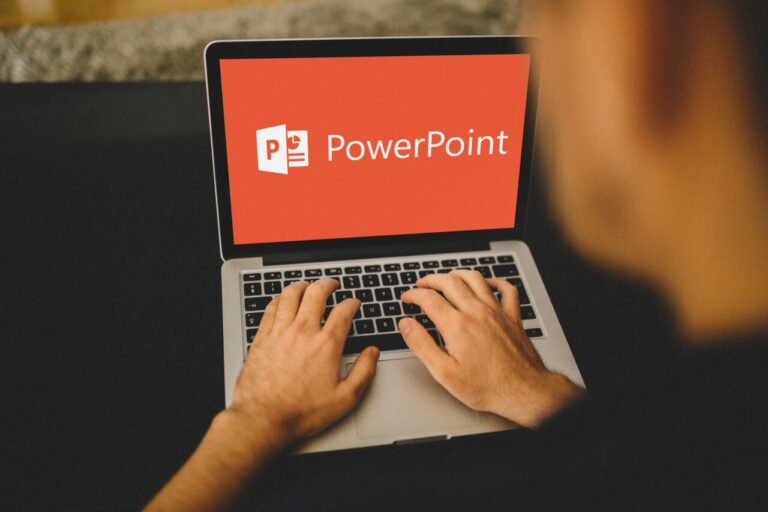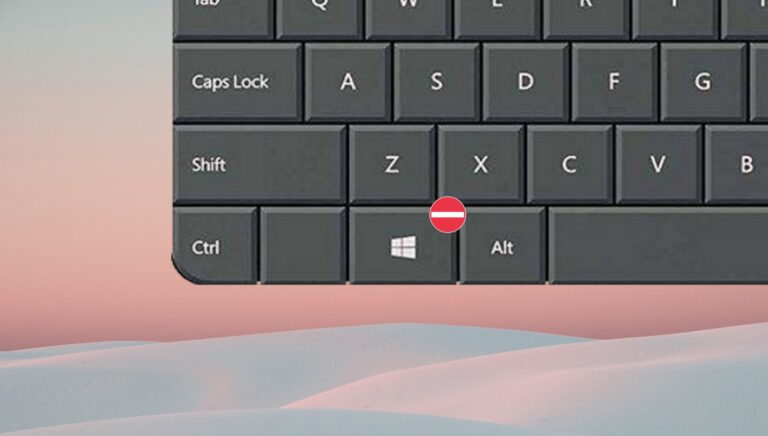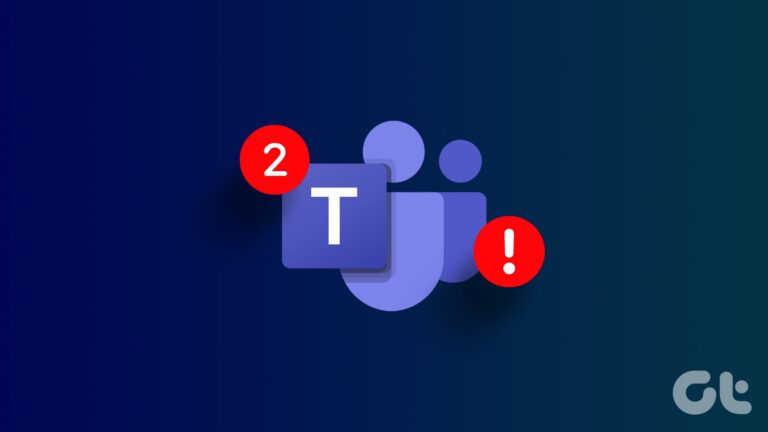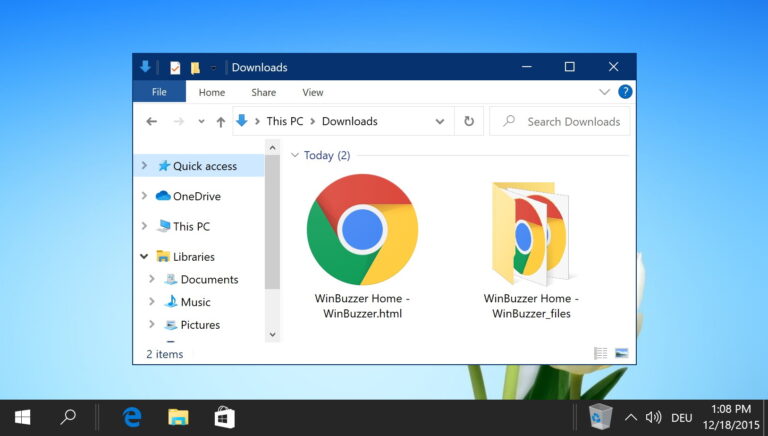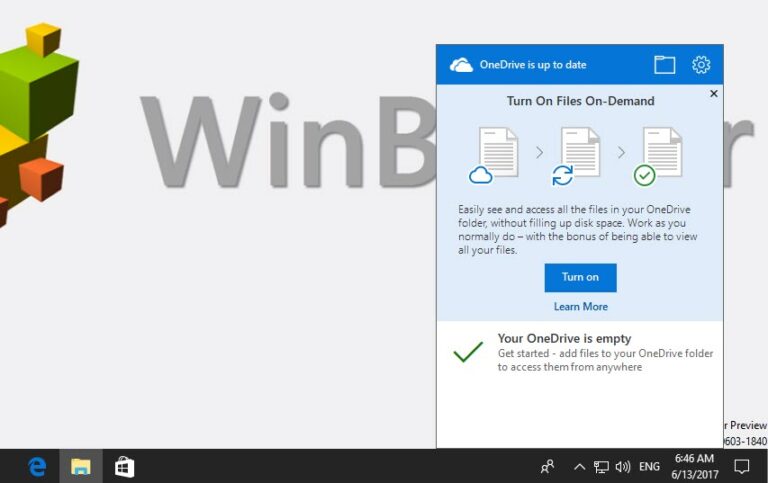Windows 10: как установить заставку и изменить настройки заставки
На дворе 2020 год, а это значит, что скринсейверы почти ушли в прошлое. Вы больше не проходите мимо стационарных ПК, чтобы увидеть логотип DVD, матричный код или спутанные трубки. Но что, если у вас все еще есть ЭЛТ или вам нужен фактор ностальгии? Что ж, Windows 10 по-прежнему позволяет вам устанавливать и менять экранную заставку, но эта опция спрятана за несколькими меню.
Что такое хранитель экрана?
Программы для Windows, мобильные приложения, игры - ВСЁ БЕСПЛАТНО, в нашем закрытом телеграмм канале - Подписывайтесь:)
Скринсейвер — это движущееся изображение, которое отображается после того, как ваш компьютер некоторое время бездействует. Их изобрели еще во времена ЭЛТ-мониторов для решения вполне реальной проблемы. Подобно экранам AMOLED в современных телефонах, слишком долгое оставление статического изображения на экране может привести к выгоранию — призрачному изображению, которое постоянно остается на дисплее, отвлекая пользователя.
Заставка — это способ обеспечить постоянное изменение изображения на экране. Даже когда пользователь находится вдали от рабочего стола, пиксели будут прыгать с любыми анимированными обоями, которые он выбрал.
В результате экранные заставки мало используются в современных ЖК-дисплеях, и именно поэтому Microsoft так затрудняет изменение настроек экранной заставки или поиск местоположения заставки в Windows 10. Для справки, вы можете найти их в C:\Windows\System32, и туда же вы должны поместить те, которые вы сохраняете из таких мест, как Заставки Планета. Мы собираемся показать вам, как установить пользовательскую заставку и пережить начало 2000-х годов.
Как установить заставку и изменить настройки заставки в Windows 10
Вы все еще можете добавить пользовательскую заставку в Windows 10, она просто скрыта в новом меню настроек.
- Открыть настройки
Нажмите «Windows + X», чтобы открыть всплывающее меню, и нажмите «Настройки».

- Нажмите «Персонализация»

- Откройте настройки экранной заставки
В настройках персонализации нажмите «Экран блокировки», затем «Настройки заставки».

- Выберите заставку
Вы можете выбрать заставку по вашему выбору через раскрывающееся меню в настройках заставки. Если вы загрузили пользовательскую заставку, вы также можете выбрать ее здесь, если вы поместили ее в папку C:\Windows\System32.

- Создайте пользовательскую заставку, изменив настройки
В зависимости от хранителя экрана может быть место для дополнительной настройки. Нажав кнопку «Настройки…», вы попадете на экран, где вы можете изменить такие вещи, как текст, тип поворота, разрешение, стиль поверхности и многое другое. Когда вы закончите настройку, нажмите «ОК».

- Некоторые хранители экрана не могут быть настроены
Если вы получаете сообщение об ошибке «Нет параметров», это означает, что выбранную вами заставку нельзя изменить. Если это так, просто нажмите «ОК».

- Предварительный просмотр изменений
Вы можете просмотреть заставку или любые изменения, которые вы сделали, с помощью кнопки «Предварительный просмотр».

- Настройте период тайм-аута
Измените значение «Подождите», чтобы настроить количество неактивных минут, прежде чем ваш компьютер запустит заставку Windows 10.

- Включить или отключить параметр экрана входа в систему
Вы можете выбрать, будете ли вы видеть экран входа в систему при возвращении на свой компьютер или он просто вернется обратно на рабочий стол. Первый лучше для безопасности.

Программы для Windows, мобильные приложения, игры - ВСЁ БЕСПЛАТНО, в нашем закрытом телеграмм канале - Подписывайтесь:)