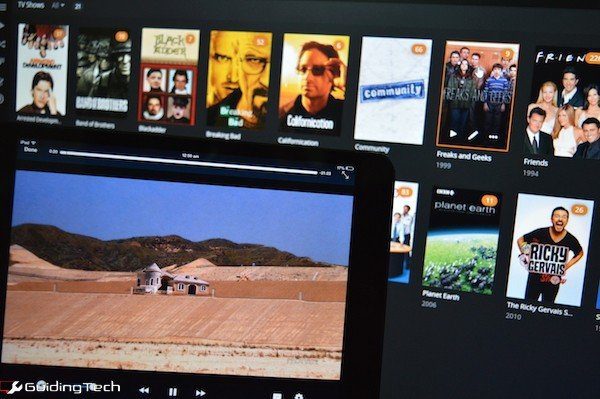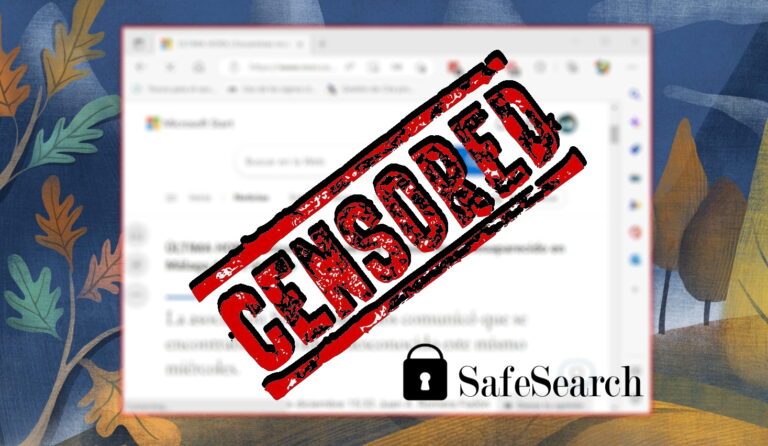Как создать эффект прозрачного изображения в MS PowerPoint
Программное обеспечение для редактирования фотографий позволит вам играть с несколькими фотоэффектами на вашем ПК. Но не всем нужно сложное программное обеспечение для редактирования фотографий. Для чего-то столь же простого, как создание эффекта прозрачного изображения, вы даже можете использовать MS PowerPoint. Да! Мы покажем вам, как сделать ваши презентации интересными.

Программы для Windows, мобильные приложения, игры - ВСЁ БЕСПЛАТНО, в нашем закрытом телеграмм канале - Подписывайтесь:)
Мы покажем вам, как использовать PowerPoint для редактирования фотографий и добавления эффекта прозрачности, не выходя из него. Эффект прозрачного изображения позволяет объединить два изображения. При этом передний план всегда будет видимым, четким и четким, включая фоновое изображение.
Используя этот эффект, вы можете добавить деревья к изображению поля или использовать свое воображение, чтобы создать афиши фильмов с эффектом прозрачности. Возможности безграничны. В этом руководстве мы покажем вам, как создать эффект прозрачного изображения с помощью PowerPoint. Если это вас заинтриговало, давайте проверим само руководство.
Создать эффект прозрачности в PowerPoint
Для начала вам нужно иметь два разных изображения, загруженных на ваш компьютер. Примечательно, что одно будет фоновым изображением, а другое — изображением переднего плана. Это передний план, к которому мы применим эффект прозрачности с помощью MS PowerPoint.
Шаг 1: Откройте MS PowerPoint и используйте пустой шаблон, чтобы начать работу.
Шаг 2: В верхней строке меню щелкните вкладку «Вставка» и выберите параметр «Изображение», чтобы добавить изображение в шаблон.
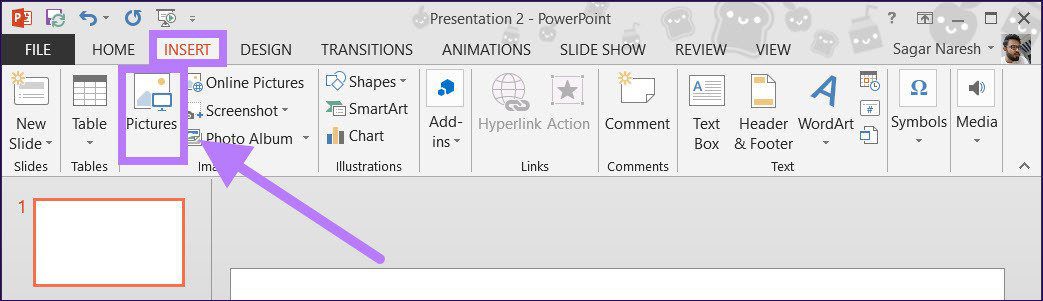
Шаг 3: После добавления изображения необходимо удалить элементы фона. Это делается только для того, чтобы сохранить видимой основную фигуру изображения и удалить ненужную часть изображения.
Опять же, в верхней строке меню щелкните вкладку «Формат» и выберите параметр «Удалить фон».

Шаг 4: После нажатия на опцию «Удалить фон» вы увидите, что добавленное изображение станет розовым. Теперь MS PowerPoint автоматически удалит ненужную часть изображения. Однако, если быть точным, вы можете использовать параметры «Отметить области для сохранения» и «Отметить области для удаления» на вкладке «УДАЛЕНИЕ ФОНА».

Шаг 5: Когда вы будете удовлетворены результатом, нажмите кнопку «Сохранить изменения» на вкладке «Удаление фона».
Шаг 6: Теперь пришло время добавить второе изображение. Но есть хитрость. Чтобы настроить прозрачность второго изображения, вам нужно сначала добавить фигуру.
Для этого в верхней строке меню выберите «Вставить», а затем «Фигуры».

Шаг 7: Вы можете добавить любую форму, которую хотите. Для нашего случая мы будем использовать прямоугольный. Как только форма выбрана, нарисуйте ее на шаблоне. Это будет выглядеть примерно так, как показано на изображении ниже.
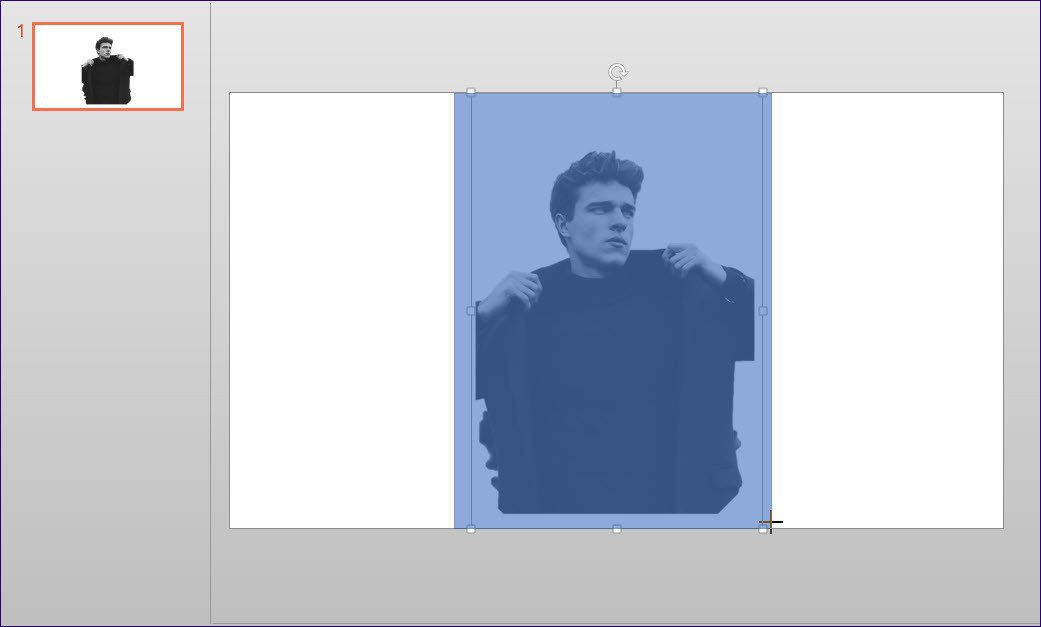
Шаг 8: Щелкните правой кнопкой мыши добавленную фигуру и выберите параметр «Формат фигуры» в появившемся списке параметров.

Шаг 9: С правой стороны появится новое боковое меню «Формат формы». Вы должны выбрать параметр заливки «Изображение или текстура», расположенный внутри «Заливка» в разделе «Параметры формы».

Шаг 10: Вам нужно настроить прозрачность изображения в соответствии с вашими предпочтениями. Вы также можете настроить размер изображения переднего плана или фона, чтобы оно выглядело красиво.

Шаг 11: Наконец, нажмите кнопку «Применить ко всем» внизу.
Вот и все! Вы только что создали эффект прозрачного изображения с помощью MS PowerPoint. Вы также можете изменить изображение, дублируя его и применяя к нему различные эффекты. Чтобы создать более резкий эффект прозрачности, вы можете переместить фоновое изображение на передний план. Чтобы сделать фоновое изображение более четким, вы можете выбрать параметр, чтобы переместить изображение назад.
Вы можете сделать это, щелкнув параметр «Вперед» или «Назад» в параметре «Формат».

Вы также можете добавить различные художественные эффекты к своему изображению, щелкнув параметр «Художественные эффекты», расположенный внутри параметра «Формат». Он покажет кучу эффектов. Вы можете нажать на них, чтобы попробовать и проверить предварительный просмотр эффектов в реальном времени.

Прозрачность в презентациях
С помощью шагов, упомянутых выше, вы можете легко создать эффект прозрачного изображения с помощью PowerPoint. Хотя в идеале PowerPoint не является программным обеспечением для редактирования фотографий, действительно интересно узнать, что вы можете создавать художественные эффекты с помощью этого инструмента. Существует множество фотоэффектов, которые можно опробовать и сделать ваши презентации крутыми и привлекательными.
Программы для Windows, мобильные приложения, игры - ВСЁ БЕСПЛАТНО, в нашем закрытом телеграмм канале - Подписывайтесь:)