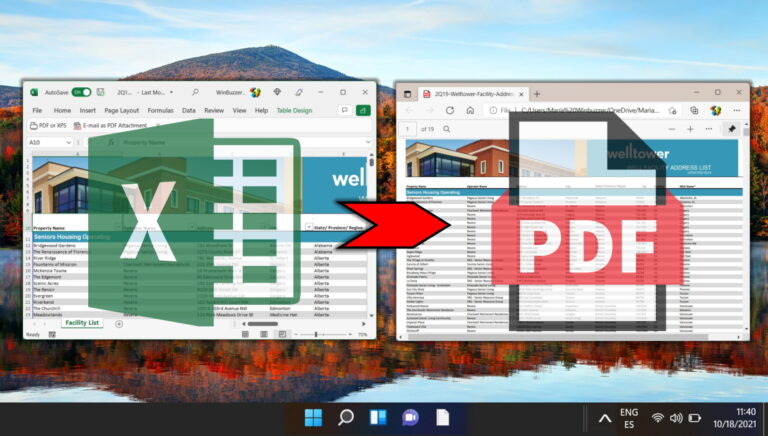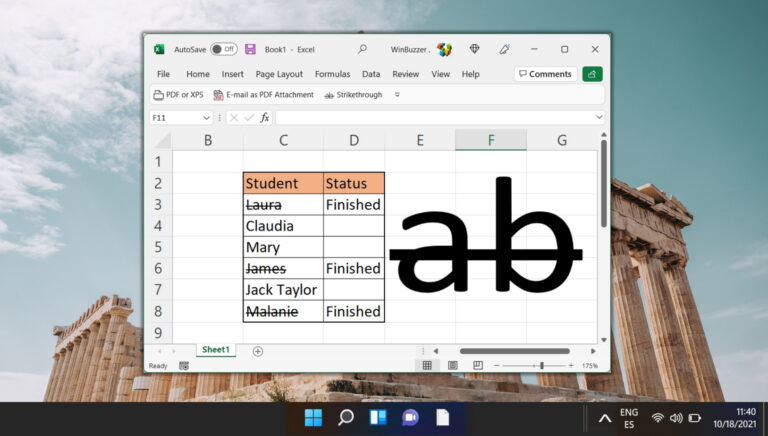Как использовать файлы OneDrive по запросу в Windows 10
Две недели назад Microsoft выпустила OneDrive Files On-Demand для участников программы предварительной оценки Windows в сборке 16215.
Долгожданная функция станет общедоступной после выхода Windows 10 Fall Creators Update в сентябре этого года.
Программы для Windows, мобильные приложения, игры - ВСЁ БЕСПЛАТНО, в нашем закрытом телеграмм канале - Подписывайтесь:)
OneDrive Files On-Demand позволяет пользователям просматривать свои документы из проводника без необходимости их синхронизации.
Таким образом, пользователи смогут сэкономить ценное место на жестком диске. Кроме того, они могут выбирать, какие из своих документов они могут просматривать в автономном режиме, получая доступ к ним из любого места, даже без подключения к Интернету.
В этом уроке мы покажем вам:
- Как включить или отключить OneDrive Files On-Demand
- Типы файлов OneDrive Files On-Demand
- Как скрыть папки OneDrive
Кроме того, мы расскажем вам, как удалить файлы OneDrive и как их восстановить.
Как включить или отключить OneDrive Files On-Demand
Во время первоначальной настройки OneDrive предложит вам включить функцию «Файлы по запросу». Если вы не включили это или хотите выключить, вы можете сделать это легко.
Вот что вам нужно сделать:
- Щелкните правой кнопкой мыши значок облака OneDrive в области уведомлений и выберите Настройки
- Нажать на Настройки вкладка
- Под “Файлы по запросу” проверить “Экономьте место и загружайте файлы по мере их использования“, чтобы включить функцию
- Нажмите ХОРОШО
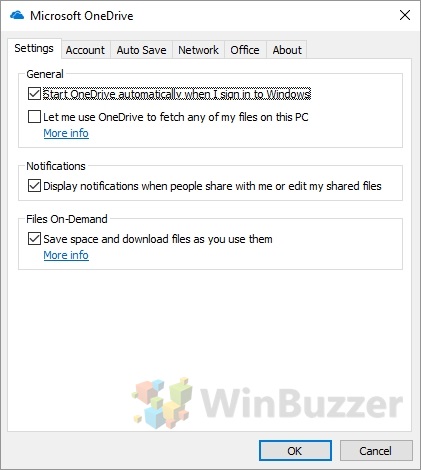
Если вы хотите отключить функцию «Файлы OneDrive по запросу», снимите флажок, описанный в шаге 3. Однако имейте в виду, что при отключении этой функции будут загружены все ваши файлы, настроенные для синхронизации с OneDrive. Так что лучше иметь достаточно свободного места для хранения, прежде чем отключать OneDrive Files On-Demand.
Типы файлов OneDrive Files On-Demand
Если функция OneDrive Files On-Demand включена, вы заметите, что ваши файлы в проводнике теперь имеют значок состояния в левом нижнем углу. Эти значки помогают определить, какие файлы доступны в автономном режиме, а какие можно просмотреть только в Интернете.
Это три типа файлов и их значки:
- Значок белого облака с синими рамками — файлы с таким значком доступны только в Интернете. Они не используют локальное хранилище, и чтобы открыть их, вам нужно дважды щелкнуть по ним, чтобы загрузить их.
- Белый значок с зелеными рамками и значком галочки — эти файлы доступны в автономном режиме и занимают место в локальном хранилище. Вам не нужно подключение к Интернету, чтобы получить к ним доступ
- Сплошной зеленый цвет с белым значком галочки — файлы с этим значком отмечены как «Всегда держать на этом устройстве(щелкните файл правой кнопкой мыши, чтобы включить опцию). Они доступны как в автономном режиме, так и в Интернете, и они используют локальное пространство для хранения.
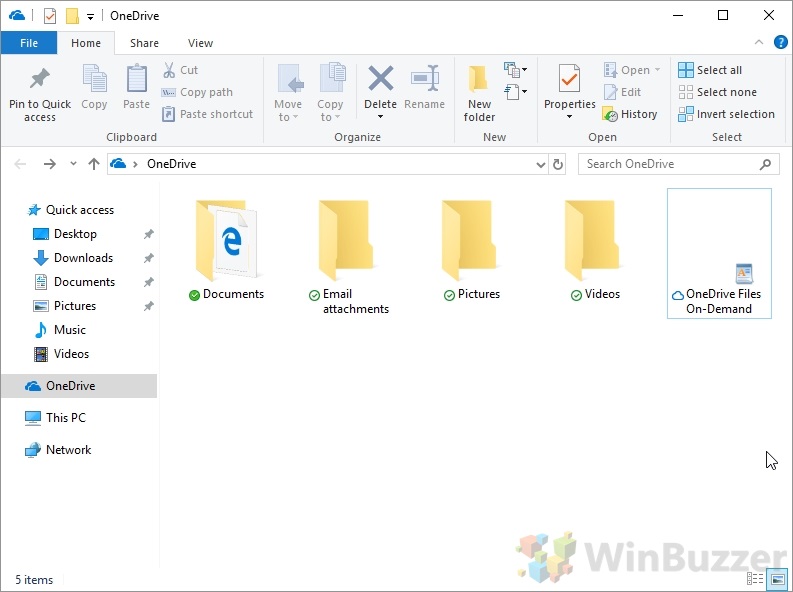 Слева направо вы можете видеть, что в этом случае у нас есть один файл, доступный в автономном режиме и в Интернете (сплошной зеленый цвет с белой галочкой), три файла, доступные только в автономном режиме (зеленые рамки и значок галочки) и один файл, который доступен только в Интернете ( белое облако с синей каймой)
Слева направо вы можете видеть, что в этом случае у нас есть один файл, доступный в автономном режиме и в Интернете (сплошной зеленый цвет с белой галочкой), три файла, доступные только в автономном режиме (зеленые рамки и значок галочки) и один файл, который доступен только в Интернете ( белое облако с синей каймой)
Как упоминалось выше, вы можете выбрать, какие из ваших файлов доступны в автономном режиме. Если щелкнуть файл правой кнопкой мыши и выбрать «Всегда держать на этом устройстве», то этот файл всегда будет доступен без подключения к интернету. Эти файлы будут занимать место в локальном хранилище.
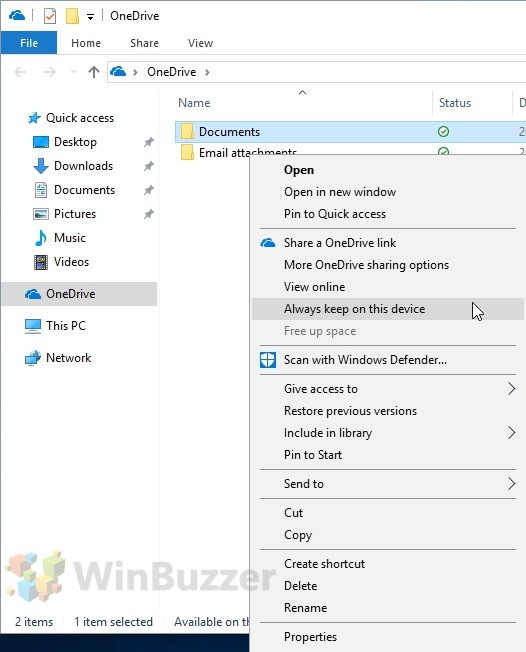
Вы также можете сделать файлы доступными в автономном режиме, дважды щелкнув их. Таким образом, они будут загружены на ваш жесткий диск.
Как скрыть папки OneDrive
Будь то из соображений конфиденциальности или организации ваших папок, иногда вам нужно скрыть определенные папки на вашем устройстве. Например, вы можете выбрать, какие папки OneDrive вы хотите видеть на своем устройстве.
После того, как вы выполните следующие шаги, в проводнике появятся только те папки, которые вы выбрали. Файлы будут загружаться, когда вы пытаетесь их открыть или когда вы выбираете, чтобы они всегда оставались в автономном режиме.
Процедура довольно проста и заключается в следующем:
- Щелкните правой кнопкой мыши значок облака OneDrive в области уведомлений и выберите Параметр
- Нажать на Счет вкладка
- Нажмите на Выбрать папки связь
- Выберите, какие папки сделать доступными с помощью синхронизации по требованию.
- Нажмите ХОРОШО
- Нажмите ХОРОШО снова
Как скрыть папки OneDrive
Как удалить файлы OneDrive
Конечно, вы всегда можете удалить любой из ваших файлов OneDrive. Любой файл, который вы удаляете, независимо от того, доступен ли он только в Интернете или в автономном режиме, с помощью Проводника будет удален из вашей учетной записи OneDrive и других устройств.
Если файл был загружен на ваше устройство, вы можете восстановить его из корзины в Windows 10. Если файл был доступен только в Интернете, вы можете использовать корзину OneDrive в Интернете, чтобы восстановить его.
Программы для Windows, мобильные приложения, игры - ВСЁ БЕСПЛАТНО, в нашем закрытом телеграмм канале - Подписывайтесь:)