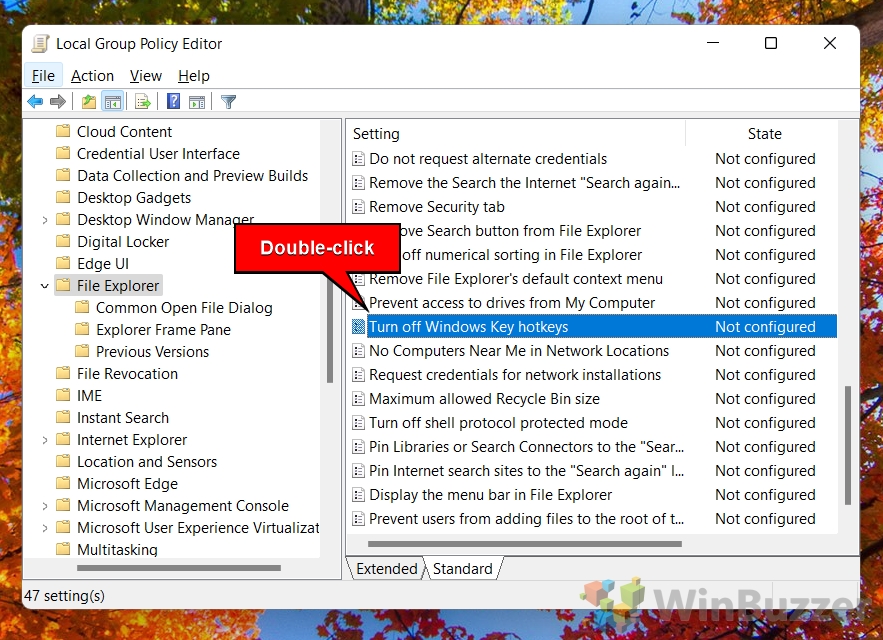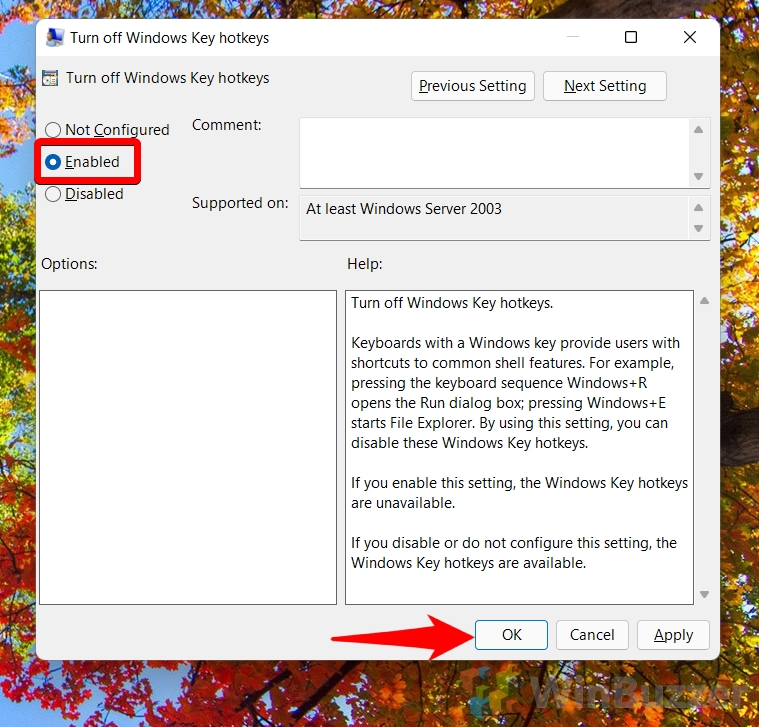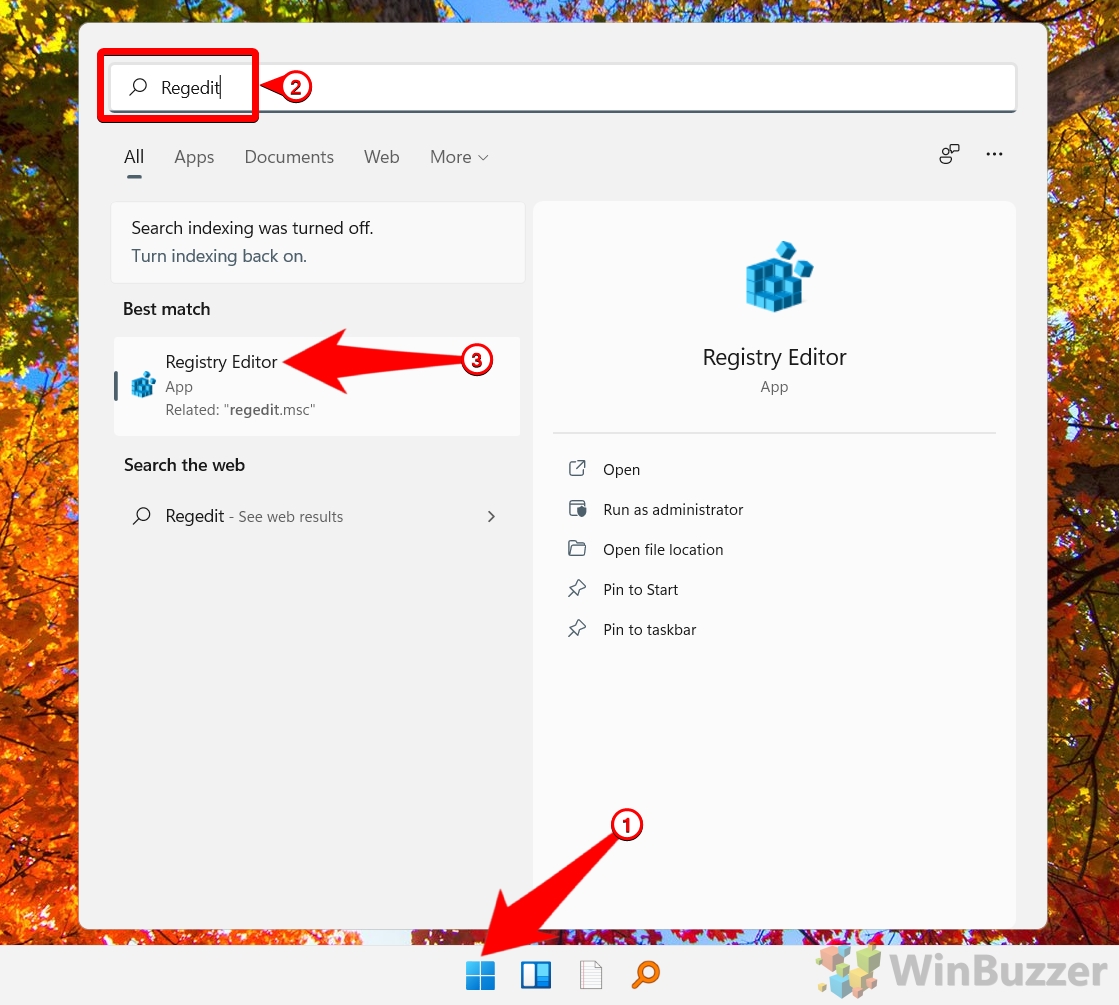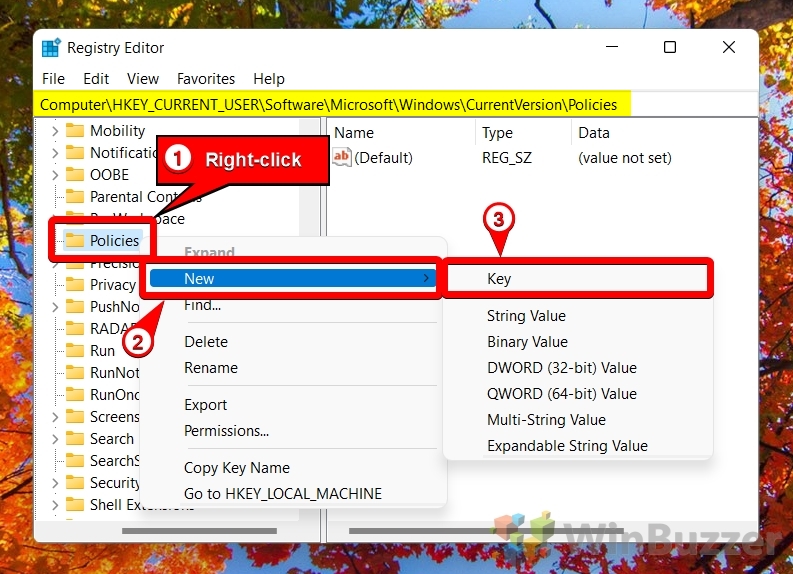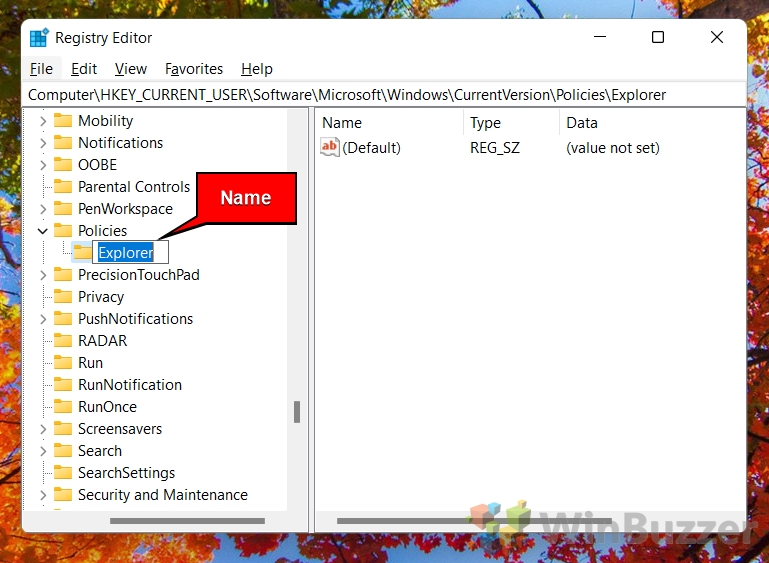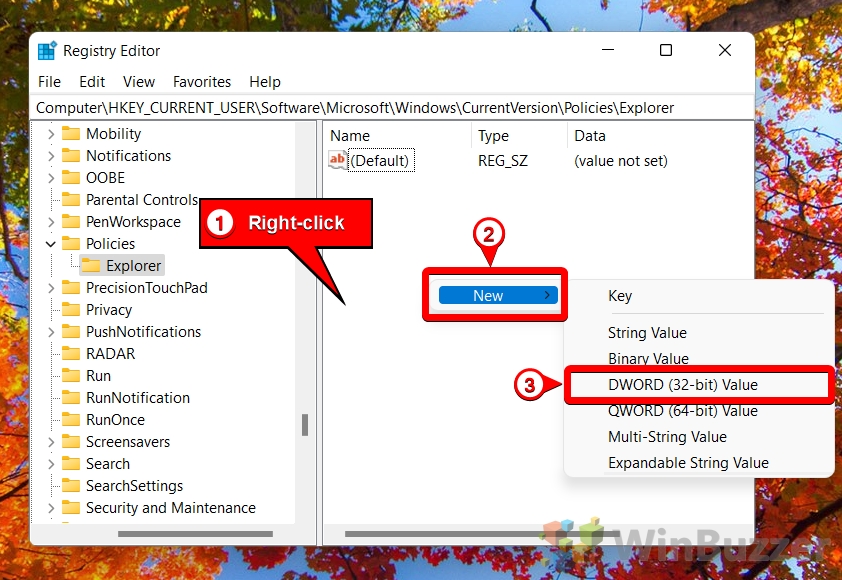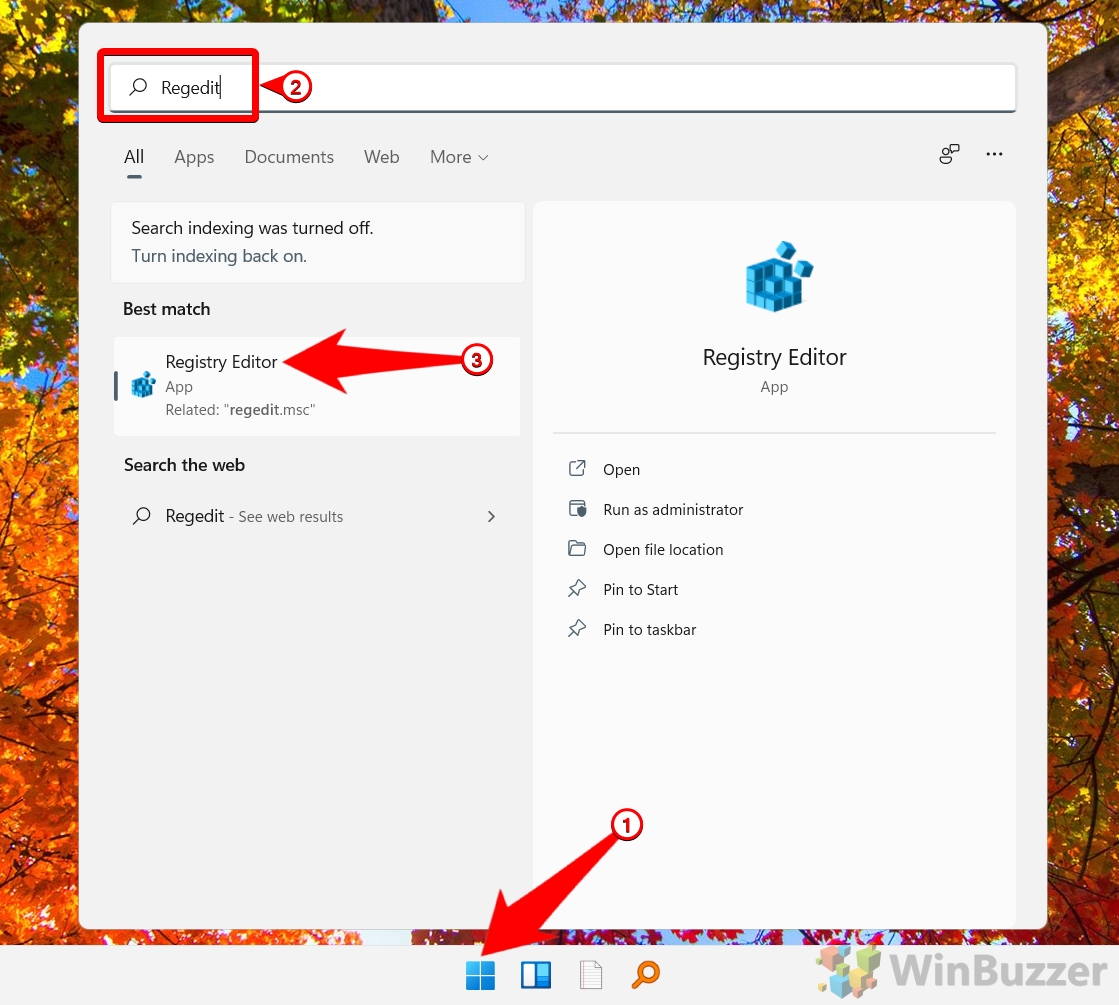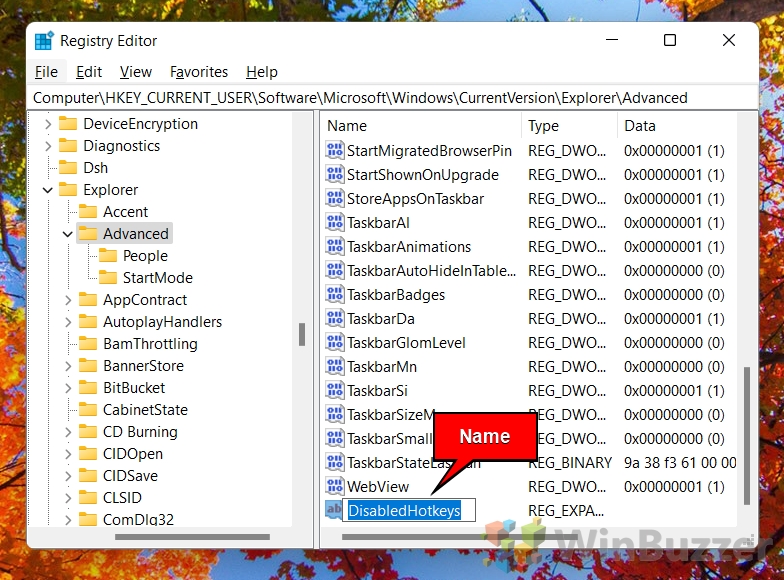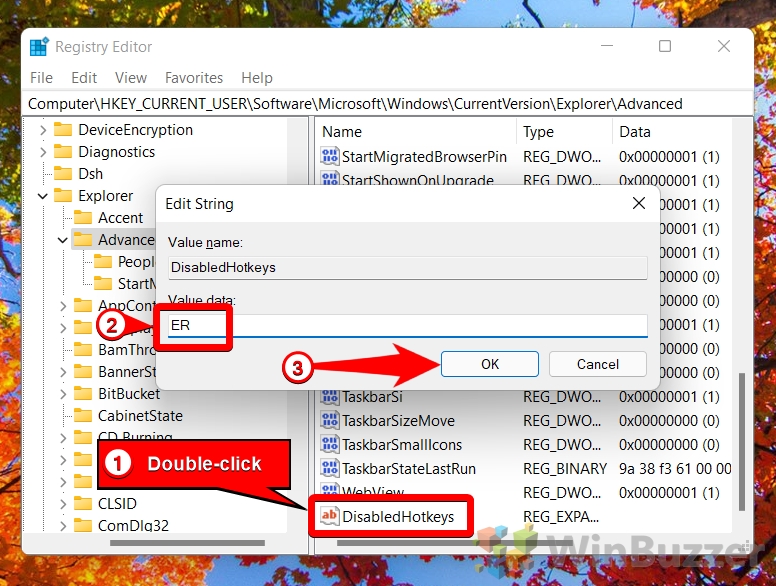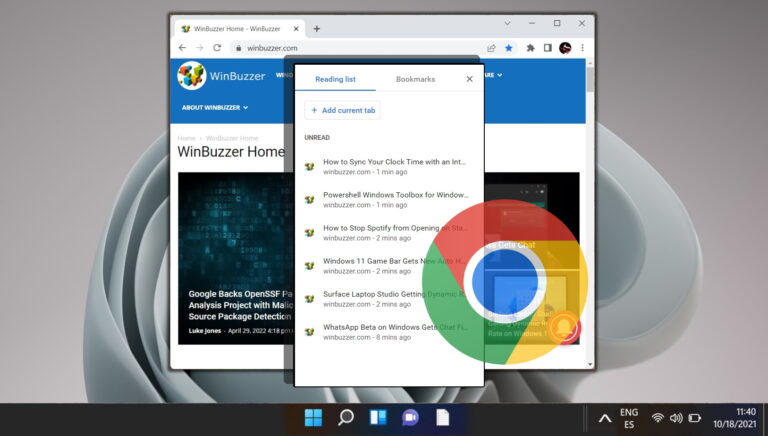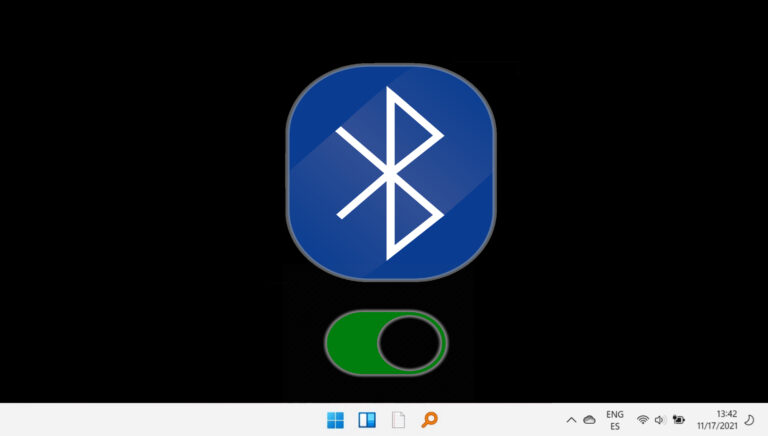Как отключить ключ Windows в Windows 11/Windows 10
Клавиша Windows на клавиатуре может быть полезным ярлыком для доступа к различным функциям и функциям Windows 11/Windows10. Однако это также может быть источником раздражения или разочарования для некоторых пользователей, особенно во время игр или работы над важными задачами. В этом руководстве мы покажем вам, как отключить ключ Windows, и дадим несколько советов, что вы можете сделать, если ключ Windows не работает.
Почему вы можете захотеть отключить ключ Windows
Программы для Windows, мобильные приложения, игры - ВСЁ БЕСПЛАТНО, в нашем закрытом телеграмм канале - Подписывайтесь:)
Клавиша Windows может случайно прервать вашу игру или приложение. Если вы по ошибке нажмете клавишу Windows во время игры или использования полноэкранного приложения, ваше окно свернется и откроется меню «Пуск». Это может нарушить ваше погружение, производительность или производительность. Некоторые игры также могут не возобновляться должным образом после сворачивания. Чтобы избежать этого, вы можете временно отключить ключ Windows с помощью программного инструмента, такого как SharpKeys, для его переназначения или путем редактирования реестра. Кроме того, вы можете физически удалить клавишу Windows с клавиатуры или заклеить ее скотчем.
Клавиша Windows также может застрять из-за программных или аппаратных проблем. Иногда клавиша Windows может не регистрироваться должным образом, когда вы нажимаете или отпускаете ее. Это может привести к нежелательным действиям, таким как открытие нескольких окон, запуск Cortana, переключение рабочих столов и т. д. Это может произойти из-за неисправного драйвера клавиатуры, заражения вирусом, залипания клавиши или физического заедания клавиши. Чтобы исправить это, вы можете попробовать обновить драйвер клавиатуры, просканировать систему на наличие вредоносных программ, отключить залипание клавиш или очистить клавиатуру сжатым воздухом.
Ключ Windows может вообще не работать из-за программных или аппаратных проблем. Иногда клавиша Windows может вообще перестать работать и препятствовать доступу к сочетаниям клавиш, таким как Win + R (Выполнить), Win + E (Проводник), Win + L (Блокировка) и т. д. Это может произойти из-за поврежденного системного файла, отключенный параметр групповой политики, несовместимая раскладка клавиатуры или поврежденная схема клавиатуры. Чтобы исправить это, вы можете попробовать запустить проверку системных файлов, включить функцию WinKey в редакторе групповой политики, переключиться на другую раскладку клавиатуры или заменить клавиатуру.
⚠️ Обратите внимание: описанный ниже процесс в Windows 11 такой же, как и в Windows 10. Однако имейте в виду, что мы будем использовать снимки экрана из Windows 11, поэтому ваш пользовательский интерфейс может выглядеть немного иначе. Мы укажем на любые изменения, о которых вам нужно знать, по мере их появления.
Как отключить горячие клавиши, запускаемые клавишей Windows, с помощью Gpedit
Если вы используете версию Windows 11/Windows 10 Pro, Enterprise или Education, вы можете отключить горячие клавиши, активируемые клавишей Windows, с помощью Групповая политика. В версии Home вам придется использовать другие методы, показанные ниже. В качестве альтернативы вы можете рассмотреть возможность установки редактора групповой политики, чтобы вы также могли использовать этот параметр там.
- Откройте редактор групповой политики (gpedit)

- Найдите и откройте групповую политику «Отключить горячие клавиши Windows».
На левой панели перейдите к «Конфигурация пользователя > Административные шаблоны > Компоненты Windows > Проводник». На правой панели найдите параметр «Отключить горячие клавиши Windows» и дважды щелкните его.

- Включите групповую политику и сохраните, нажав «ОК».

Как полностью отключить ключ Windows с помощью Regedit
Используя редактирование реестра, вы можете полностью отключить ключ Windows, чтобы он не мешал вашим играм или другим приложениям, когда вы случайно нажмете на него.
- Откройте редактор реестра (regedit)

- Создать новый КЛЮЧ
Перейдите к:
Компьютер\HKEY_C’URRENT_USER\Software\Microsoft\Windows\CurrentVersion\PoliciesЩелкните правой кнопкой мыши «Политики» и выберите «Создать — Ключ».

- Назовите ключ «Проводник».

- Создать DWORD
Щелкните правой кнопкой мыши справа и выберите «Создать — Значение DWORD (32-разрядное)».

- Назовите DWORD «NoWinKeys».

- Активируйте DWORD «NoWinKeys»
Дважды щелкните «NoWinKeys», поставьте «1» в «Значение данных» и сохраните, нажав «ОК».

Как отключить отдельные горячие клавиши Windows, запускаемые с помощью Regedit
С помощью Regedit вы также можете просто отключить некоторые горячие клавиши, запускаемые клавишей Windows.
Примечание. Этот метод работает только для некоторых горячих клавиш, связанных с проводником, таких как Win + E (открыть проводник), Win + M (свернуть все окна), Win + Z (открыть игровую панель) и т. д. Он не работает для других систем. -широкие горячие клавиши, такие как Win+L (блокировка экрана), Win+R (выполнить команду) и т. д.
- Откройте редактор реестра (Regedit)

- Перейдите к следующему ключу с помощью левой панели и создайте «Расширяемое строковое значение».
Перейдите к
HKEY_CURRENT_USER\Software\Microsoft\Windows\CurrentVersion\Explorer\AdvancedЩелкните правой кнопкой мыши «Дополнительно» и выберите «Создать — расширяемое строковое значение» в контекстном меню.

- Назовите его «DisabledHotkeys».

- Определите комбинации горячих клавиш для деактивации
Дважды щелкните «DisabledHotkeys» и введите все символы горячих клавиш, которые вы хотите отключить, через запятую. Например, если вы хотите отключить Win+E, Win+M и Win+Z, введите E,M,Z в поле «Значение данных».

Как переназначить ключ Windows или другие ключи в Windows 11/Windows 10
Вместо того, чтобы отключать клавишу Windows, вы можете использовать ее для других функций, переназначив ее. Переназначение клавиши клавиатуры означает изменение функции определенной клавиши на клавиатуре для выполнения действия, отличного от действия по умолчанию. В другом нашем руководстве мы покажем вам различные способы переназначения ключа в Windows 11/Windows 10.
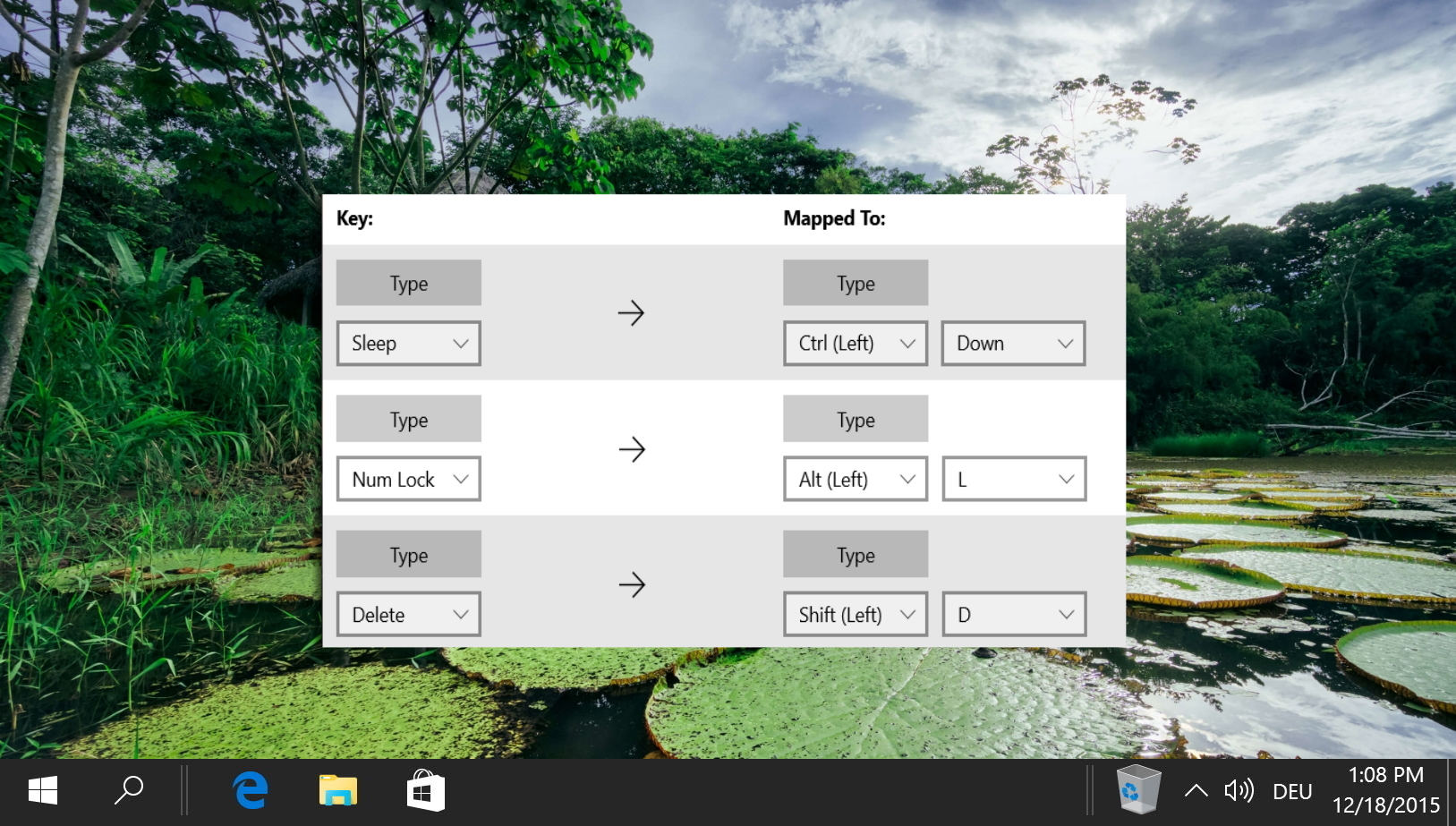
Возможно, вы постоянно запускаете игру или просто пытаетесь заставить работать клавишу Shift. Вы слышите звуковой сигнал и страшный «Хотите включить залипание клавиш?» диалог прерывает то, что вы делаете. Если вы часто сталкиваетесь с этой проблемой, возможно, пришло время отключить залипание клавиш в Windows 11/Windows 10.

Программы для Windows, мобильные приложения, игры - ВСЁ БЕСПЛАТНО, в нашем закрытом телеграмм канале - Подписывайтесь:)