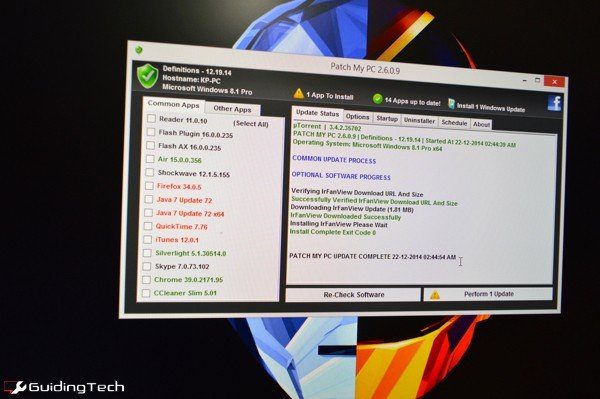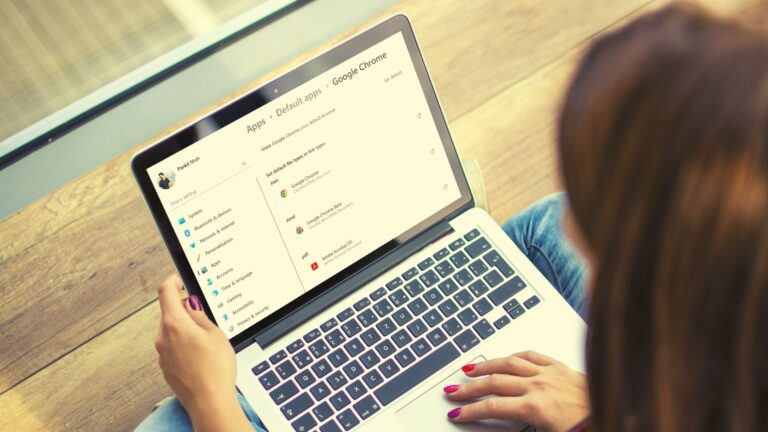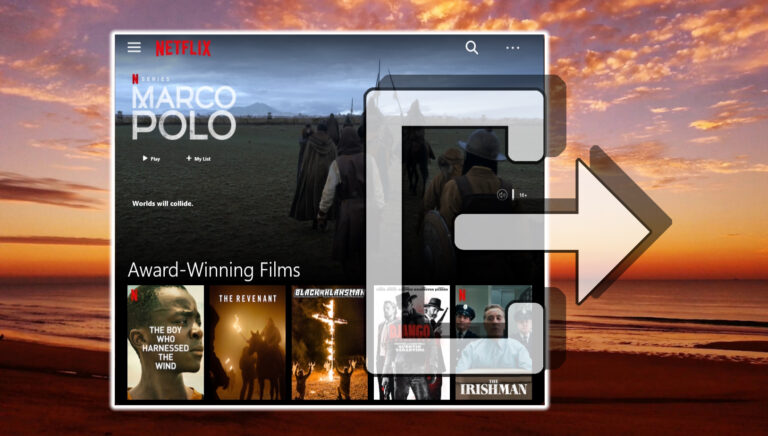6 основных исправлений для уведомлений Microsoft Teams не исчезнут в Windows
Мгновенные уведомления от таких приложений, как Microsoft Teams, полезны: они информируют вас о важных сообщениях и предстоящих встречах. Удобно, что приложение Teams в Windows также отображает значок уведомления, чтобы привлечь ваше внимание к оповещениям приложения. Хотя это и полезно, но что, если значок уведомления Microsoft Teams не исчезнет даже после того, как вы прочитаете свои сообщения?

Программы для Windows, мобильные приложения, игры - ВСЁ БЕСПЛАТНО, в нашем закрытом телеграмм канале - Подписывайтесь:)
Несколько факторов могут привести к тому, что уведомления приложения Teams будут задерживаться дольше, чем необходимо: от сбоев приложения до повреждения данных. В этом руководстве мы познакомим вас со всеми возможными советами по удалению упорных уведомлений Teams на вашем компьютере с Windows 10 или 11.
1. Полностью закройте приложение Teams и откройте его снова.
Иногда временные сбои в работе приложения Microsoft Teams могут привести к зависанию уведомления на панели задач Windows. В большинстве случаев такие проблемы можно решить, закрыв приложение Teams и снова открыв его. Вот шаги для того же.
Шаг 1: Нажмите сочетание клавиш Ctrl + Shift + Esc, чтобы открыть диспетчер задач.
Шаг 2. На вкладке «Процессы» щелкните правой кнопкой мыши Microsoft Teams и в появившемся меню выберите «Завершить задачу».
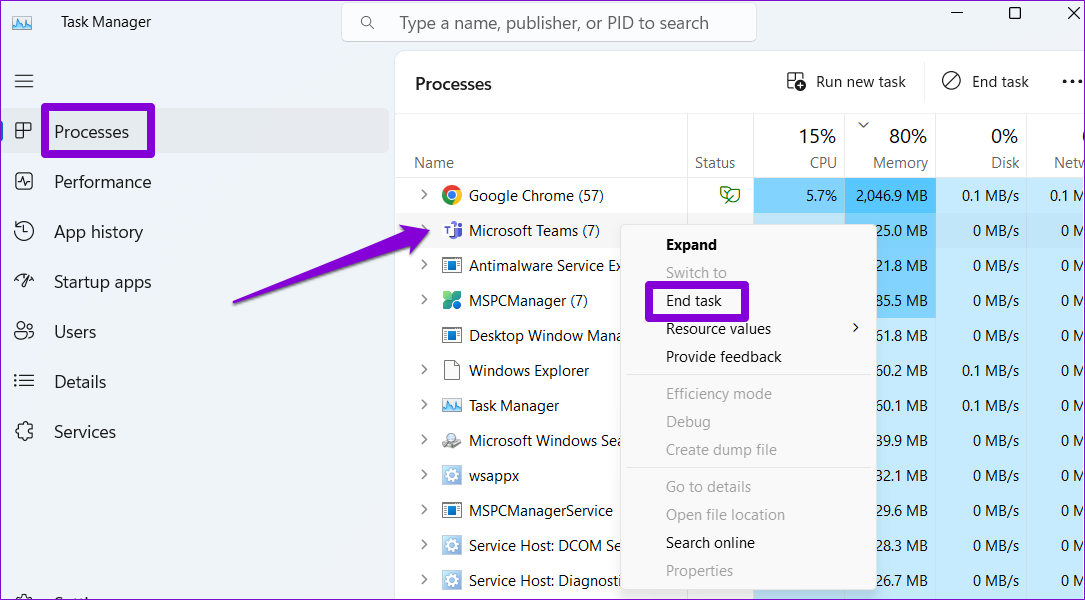
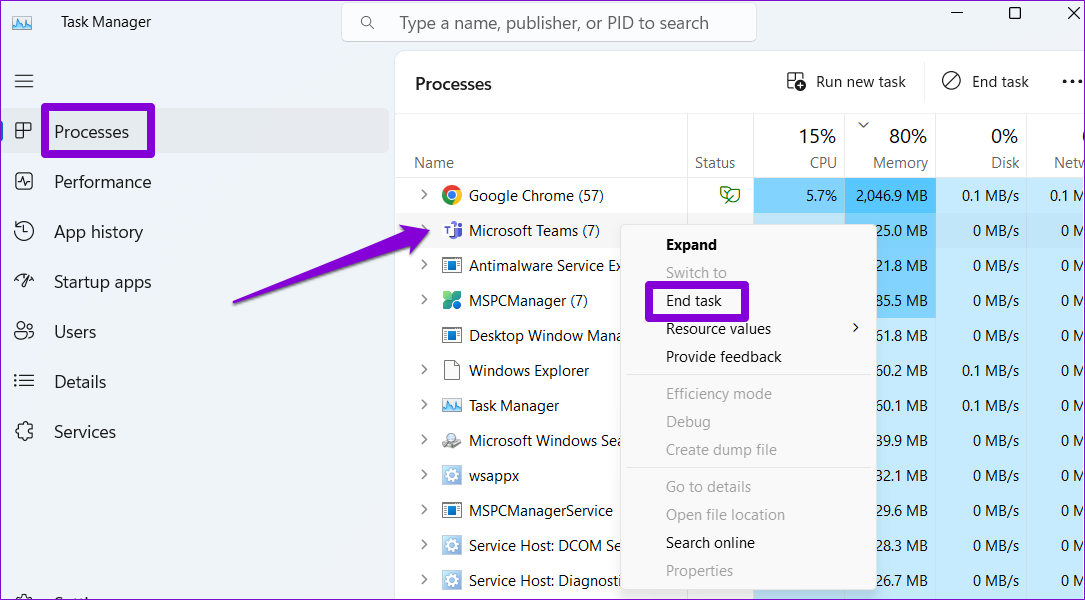
Снова откройте приложение Teams и проверьте, сохраняется ли проблема.
2. Откройте приложение чата и очистите уведомления (только для Windows 11).
На вашем компьютере с Windows 11 установлено специальное приложение чата, которое поможет вам получить доступ к разговорам в Teams и мгновенно ответить на них с панели задач. Иногда проблемы с синхронизацией с приложением Chat могут привести к тому, что приложение Teams будет отображать значок уведомления в Windows даже после того, как вы прочтете свои сообщения.
Чтобы это исправить, вам нужно будет открыть приложение «Чат» в Windows и удалить оттуда уведомление. Для этого щелкните значок приложения «Чат» на панели задач и убедитесь, что нет непрочитанных сообщений.


Кроме того, щелкните трехточечный значок вверху и откройте все ожидающие оповещения о новых функциях и обновлениях. После этого раздражающее уведомление Teams должно исчезнуть.


3. Отключите и повторно включите уведомления команд.
Другой способ исчезновения уведомлений Teams — отключить уведомления в Windows, а затем снова включить их. Вот как вы можете это сделать.
Шаг 1. Нажмите сочетание клавиш Windows + I, чтобы открыть приложение «Настройки». На вкладке «Система» нажмите «Уведомления».


Шаг 2. Прокрутите вниз, чтобы найти Microsoft Teams в списке, и отключите переключатель рядом с ним. Подождите несколько секунд, а затем снова включите его.


После выполнения вышеуказанных шагов проверьте, не зависло ли уведомление Microsoft Teams.
4. Очистите кеш приложения Teams
Такие проблемы также могут возникнуть, если существующие данные кэша, связанные с Microsoft Teams, повреждены. Вы можете попробовать очистить существующий кеш приложения Teams на своем компьютере и посмотреть, восстановит ли это нормальную работу.
Шаг 1. Нажмите сочетание клавиш Windows + R, чтобы открыть диалоговое окно «Выполнить». Тип %appdata%\Microsoft\Teams в поле Открыть и нажмите Enter.
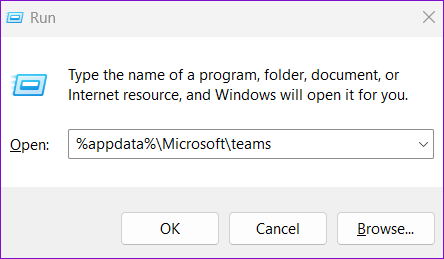
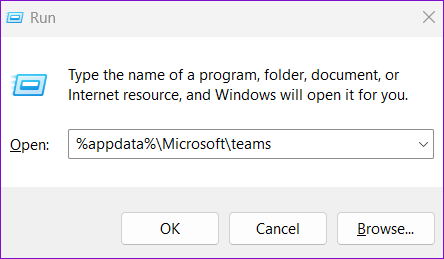
Шаг 3. В открывшемся окне проводника нажмите сочетание клавиш Ctrl + A, чтобы выбрать все файлы и папки. Затем щелкните значок корзины вверху, чтобы удалить их.
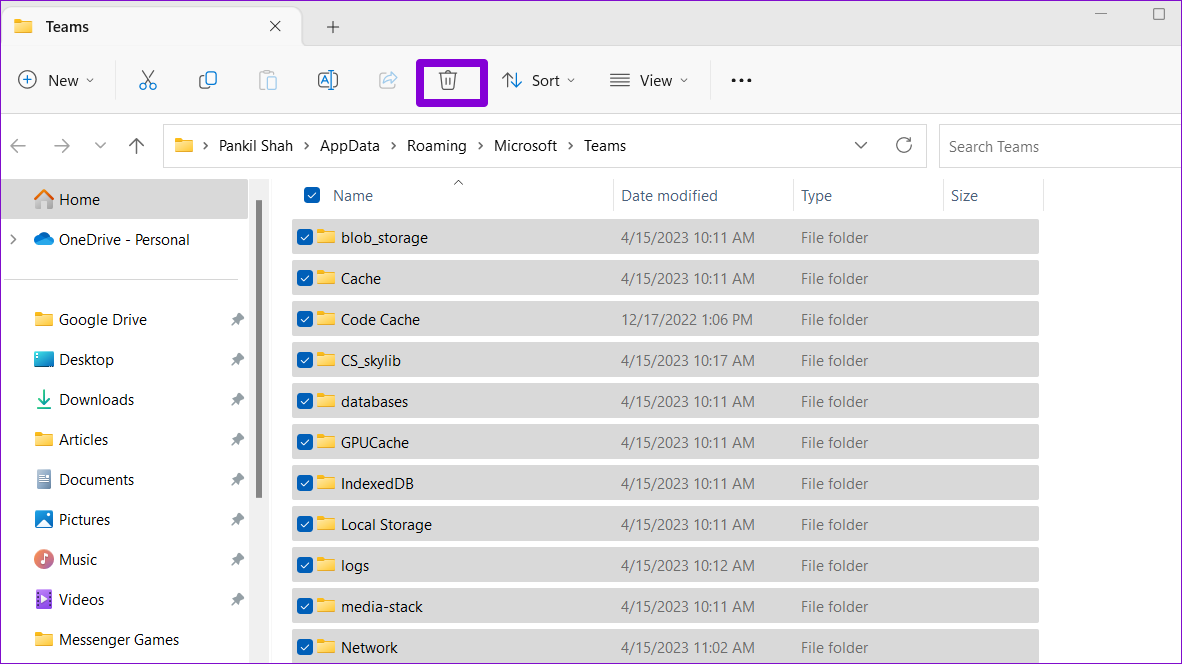
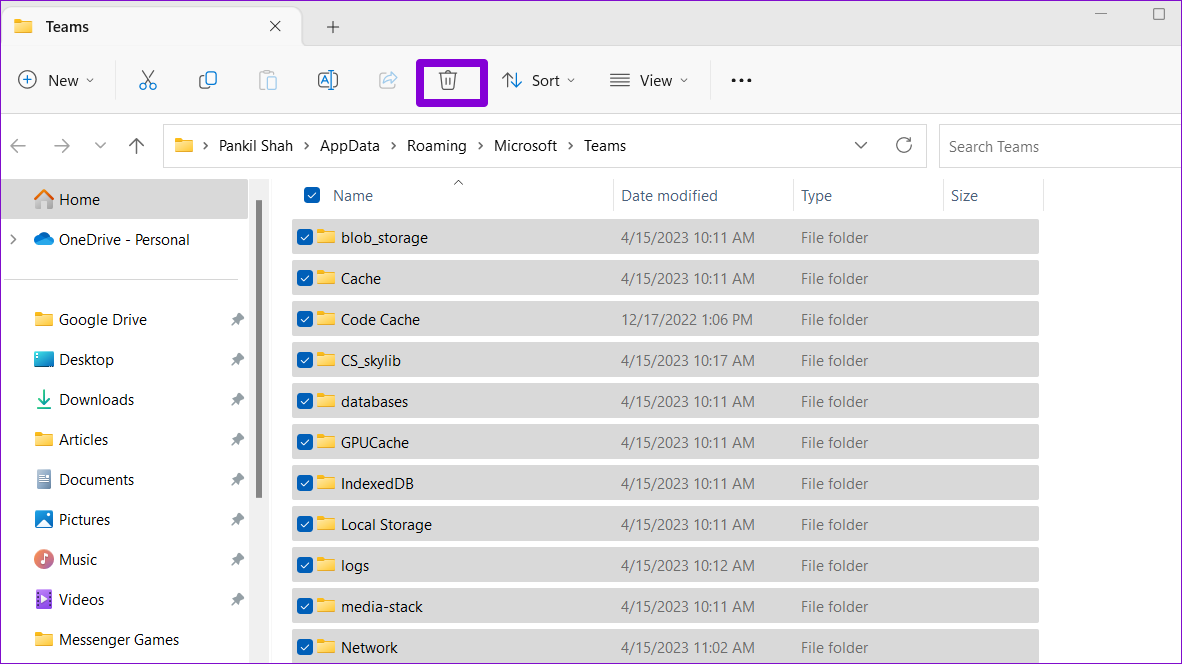
5. Выйдите из системы и войдите снова.
Проблемы с аутентификацией в вашей учетной записи также могут вызывать такие аномалии. Чтобы это исправить, попробуйте выйти из приложения Teams и снова войти в систему, выполнив следующие действия:
Откройте приложение Teams на своем компьютере, щелкните изображение своего профиля в правом верхнем углу и выберите «Выйти».


Снова войдите в приложение Teams и посмотрите, решит ли это проблему.
6. Восстановите или перезагрузите приложение Teams.
Восстановление приложения в Windows — это эффективный способ устранить проблемы, которые могут повлиять на его работу. Итак, если уведомление Microsoft Teams не исчезнет даже после выполнения приведенных выше советов, вы можете использовать встроенную функцию восстановления в Windows, чтобы исправить приложение Teams.
Шаг 1: Нажмите сочетание клавиш Windows + S, чтобы открыть меню поиска. Тип Команды Майкрософт в поле поиска и выберите «Настройки приложения» на правой панели.
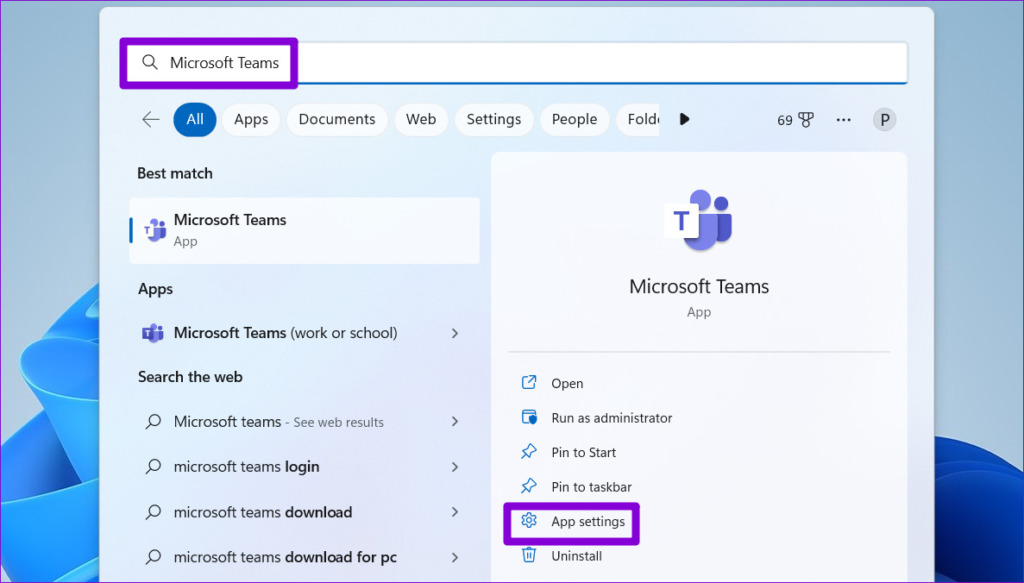
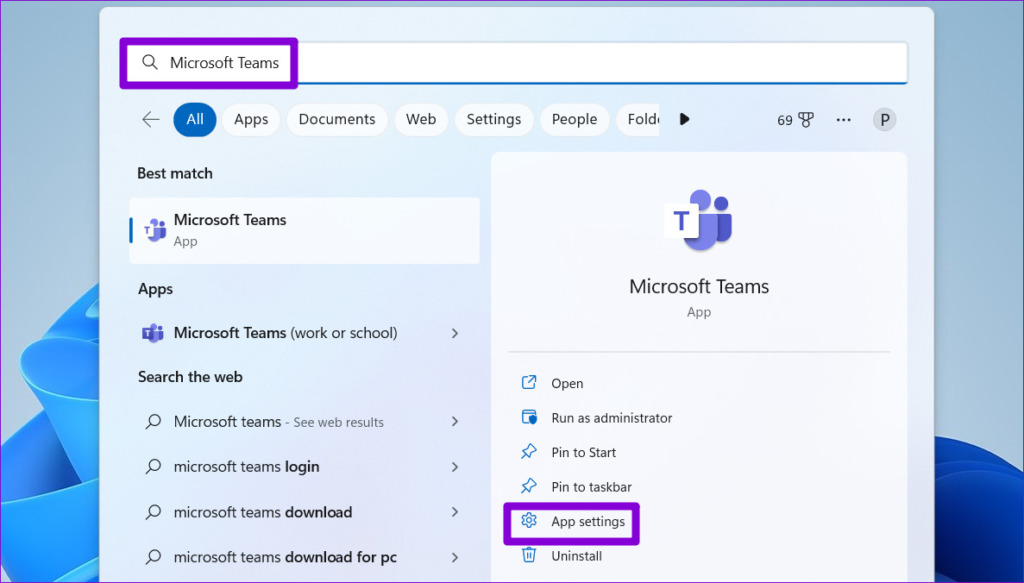
Шаг 2: Прокрутите вниз до раздела «Сброс» и нажмите кнопку «Восстановить».


Если проблема не устранена даже после попытки восстановления, вы можете нажать кнопку «Сброс». Это приведет к удалению всех данных приложения, эффективно решая любые проблемы, вызванные повреждением данных или неправильной настройкой настроек.
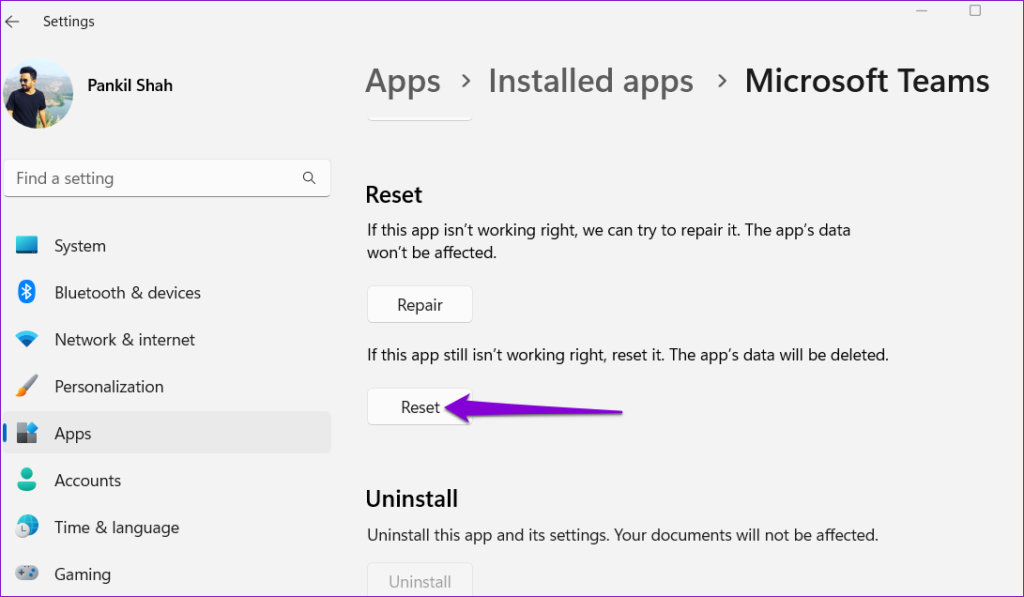
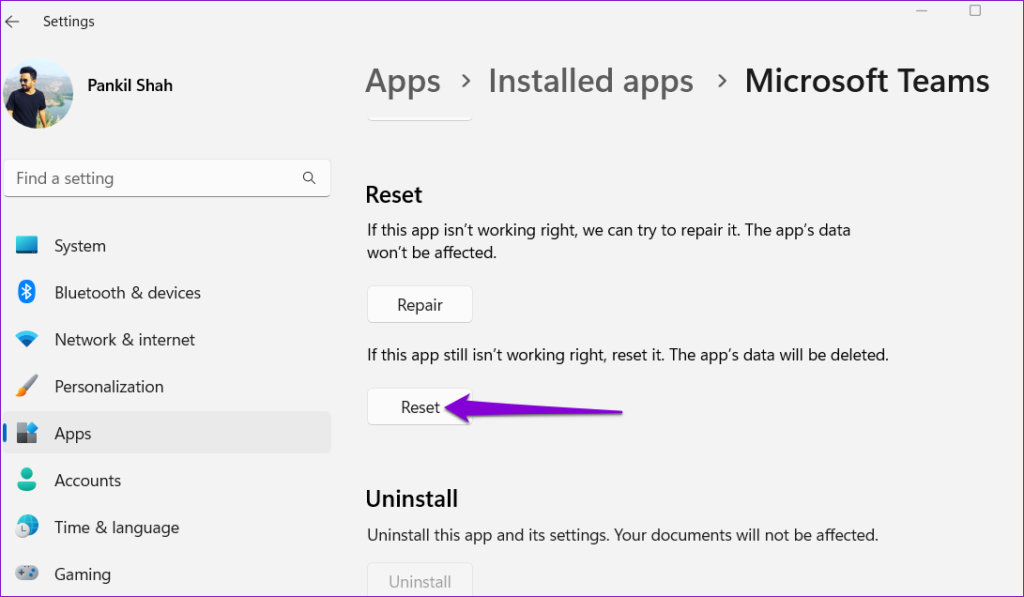
Не позволяйте уведомлениям задерживаться
Уведомления Microsoft Teams, которые отказываются своевременно завершить работу, могут нарушить рабочий процесс и помешать концентрации. Надеемся, что это уже не так, и один из приведенных выше советов помог решить проблему.
Программы для Windows, мобильные приложения, игры - ВСЁ БЕСПЛАТНО, в нашем закрытом телеграмм канале - Подписывайтесь:)