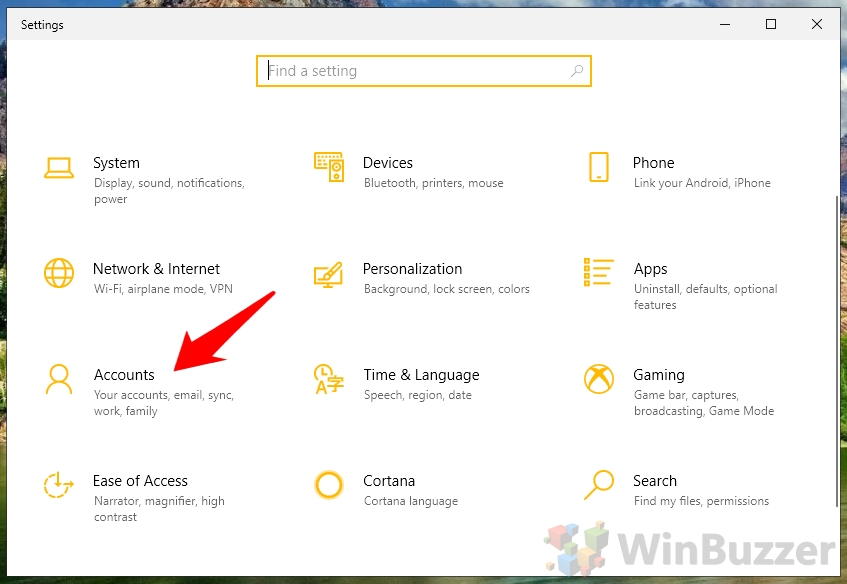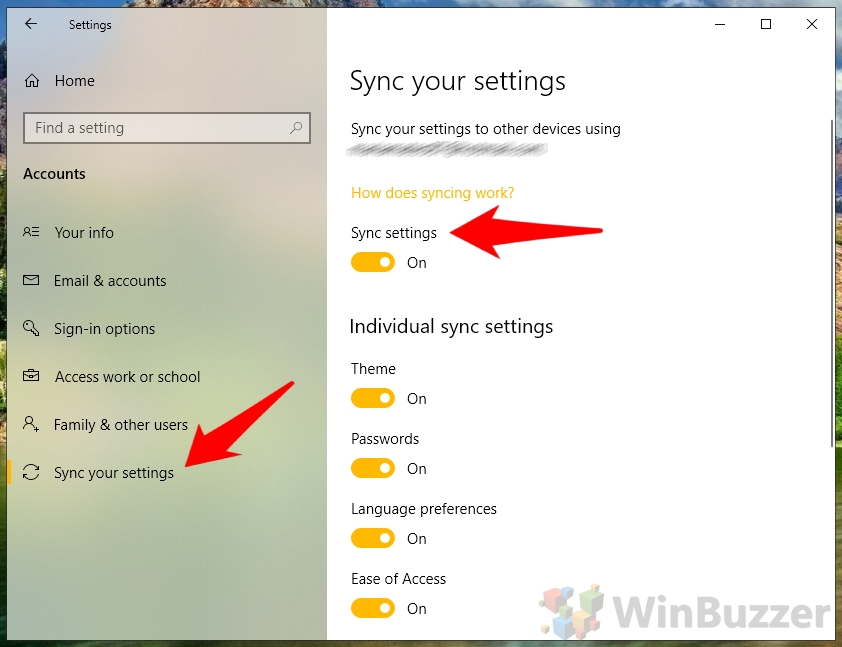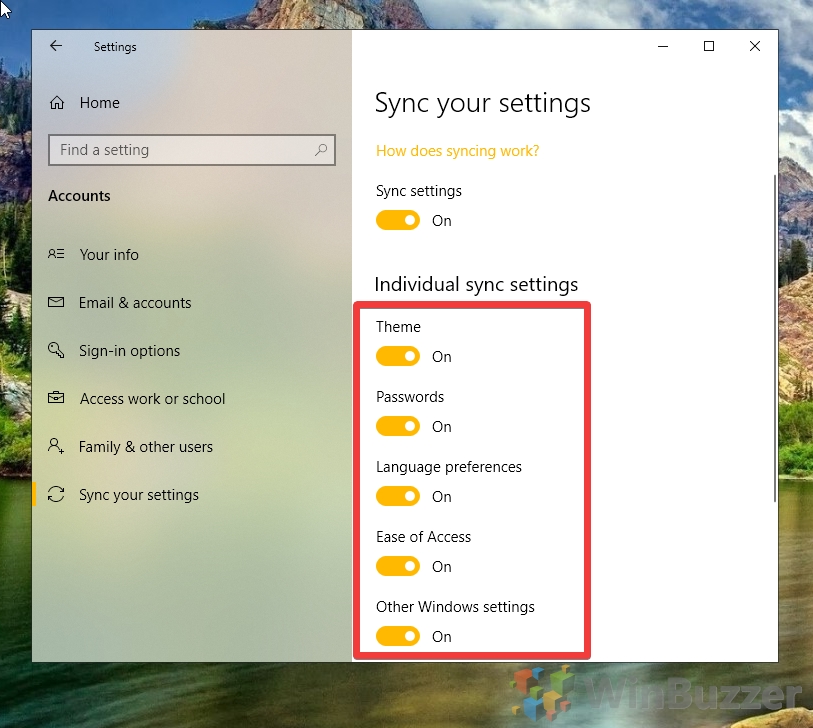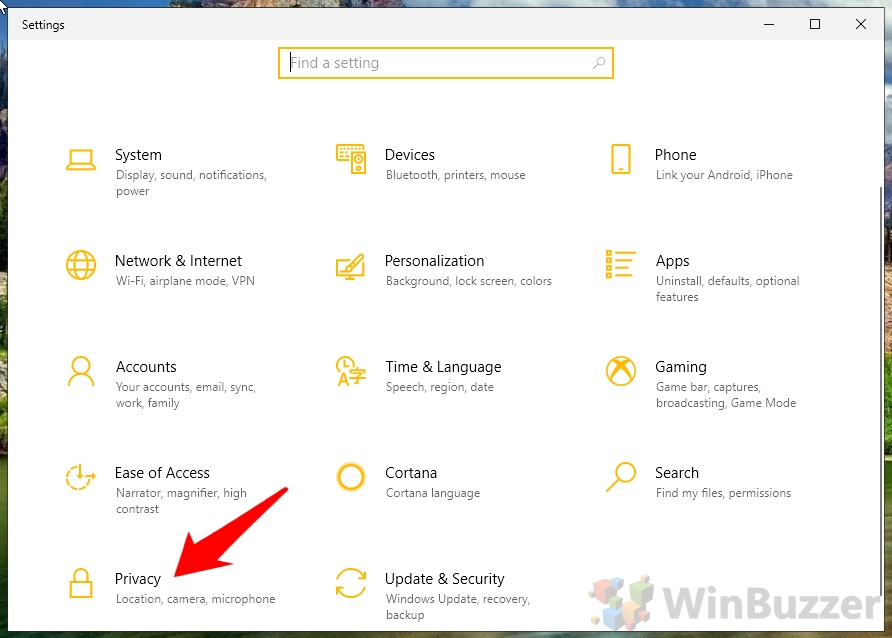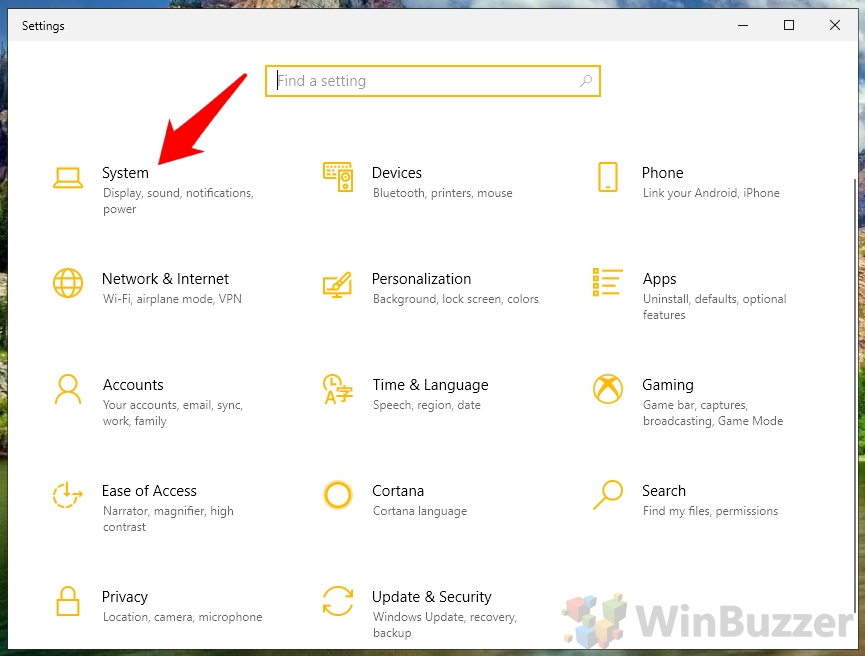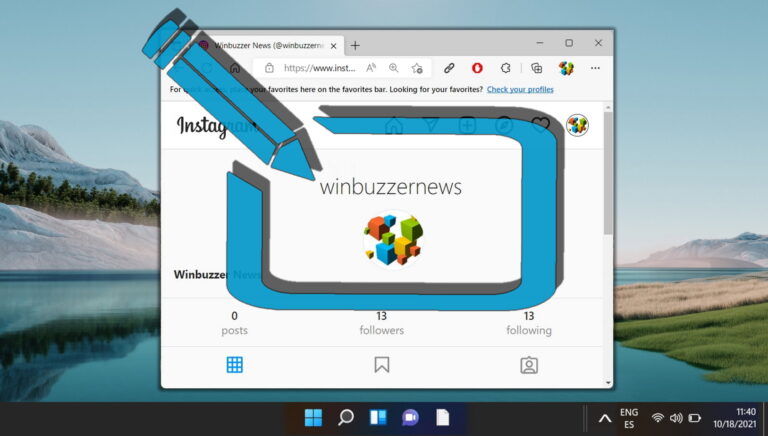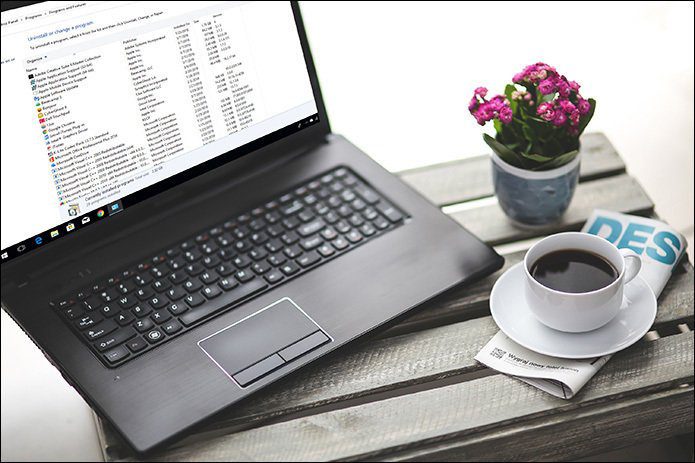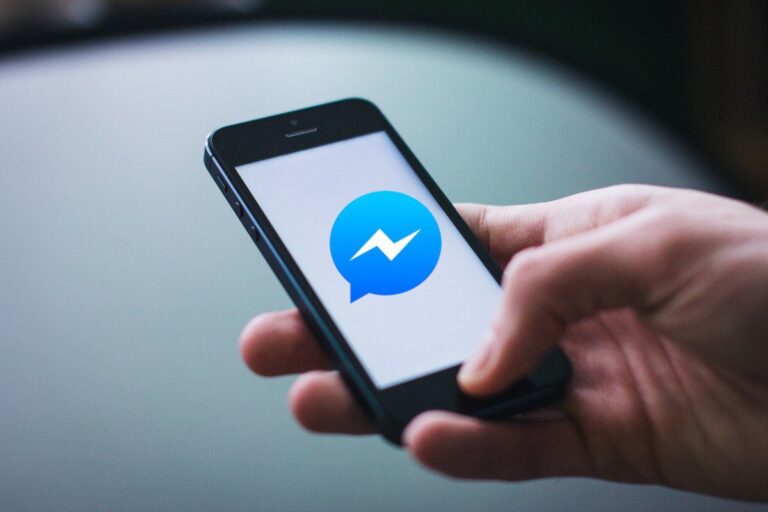Как настроить параметры синхронизации Windows 10
Переход Windows 10 к облаку может быть как благословением, так и проклятием. Наиболее четко это видно в опции «Синхронизировать настройки», которая гарантирует, что ваша ОС останется привычной, даже если вы работаете на другом ПК. Для некоторых это полезная экономия времени, но это может разочаровать, если ваша конфигурация меняется по какой-то причине. Мы собираемся показать вам, как настроить параметры синхронизации Windows 10, чтобы устранить эти раздражающие факторы.
Во-первых, стоит отметить, что настройки синхронизации Windows 10 применяются только к одной учетной записи. Если вы используете другую учетную запись для работы и учебы, параметры не будут затронуты. Это в первую очередь для тех, кто владеет ноутбуком и настольным компьютером, например, или делит свою учетную запись с кем-то на отдельном ПК.
Программы для Windows, мобильные приложения, игры - ВСЁ БЕСПЛАТНО, в нашем закрытом телеграмм канале - Подписывайтесь:)
Для тех, кто находится где-то посередине, настройки синхронизации Windows 10 предлагают модульную систему. Например, вы можете синхронизировать свои обои, но не свои языковые настройки или пароли. Синхронизацию истории действий на временной шкале Windows 10 также можно настроить, хотя и через другое окно, как и синхронизацию буфера обмена. Давайте перейдем к настройке каждого из них:
Как включить или отключить синхронизацию настроек Windows 10
Microsoft делает синхронизацию ваших настроек очень простой с помощью встроенных переключателей.
- Откройте параметры учетной записи Windows 10.
Нажмите «Windows + I», чтобы открыть настройки Windows 10, и нажмите «Учетные записи».

- Toggle Синхронизировать настройки
На экране учетных записей нажмите «Синхронизировать настройки». Здесь вы можете переключить кнопку «Настройки синхронизации», чтобы завершить включение или отключение этой функции.

- Частично синхронизировать настройки
Вы можете синхронизировать только нужные параметры в подзаголовке «Индивидуальные настройки синхронизации», включая тему, пароли, языковые настройки или специальные возможности доступа.

Как включить или отключить синхронизацию истории активности Windows 10
Как упоминалось ранее, параметры синхронизации истории активности находятся в другом месте, но процесс такой же простой.
- Откройте настройки конфиденциальности
Нажмите «Windows + I», чтобы открыть настройки Windows 10, и нажмите «Конфиденциальность».

- Переключить историю действий
В меню «История действий» установите/снимите флажок «Сохранить историю моих действий на этом устройстве». Затем переключите переключатель для своей учетной записи в разделе «Показать действия из этих учетных записей».

Как включить или отключить синхронизацию буфера обмена Windows 10
Синхронизация буфера обмена находится в другом меню настроек.
- Откройте настройки системы
Нажмите «Windows + I», чтобы открыть настройки Windows 10, и нажмите «Система».

- Включить синхронизацию буфера обмена
В меню «Буфер обмена» найдите заголовок «Синхронизировать между устройствами». Переключите опцию «Вставить текст на другие устройства».

Программы для Windows, мобильные приложения, игры - ВСЁ БЕСПЛАТНО, в нашем закрытом телеграмм канале - Подписывайтесь:)