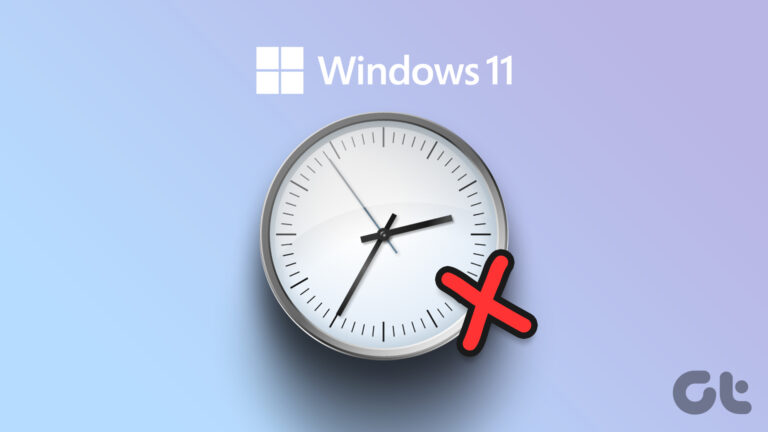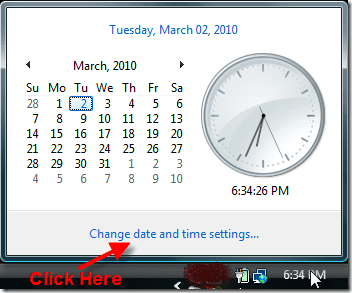Темный режим Windows 10 не работает в проводнике? Попробуйте эти шаги
Я никогда не мог заставить себя полностью освоить поиск элементов через меню «Пуск» или Cortana. Вместо этого я предпочитаю, чтобы Проводник искал файлы, где бы они ни находились. Долгое время мне хотелось, чтобы для File Explorer была темная тема, которая не мешала бы моим глазам, особенно когда я бесцельно блуждал поздно ночью.

Программы для Windows, мобильные приложения, игры - ВСЁ БЕСПЛАТНО, в нашем закрытом телеграмм канале - Подписывайтесь:)
К счастью, Microsoft выпустила общесистемный темный режим, охватывающий большинство нативных приложений, и, наконец, расширила функциональность до File Explorer с помощью Обновление Windows 10 за октябрь 2018 г.. Хотя я не сталкивался с какими-либо проблемами с темным режимом, который не работал должным образом в проводнике, некоторым из моих друзей не так повезло. И, конечно же, мне приходилось чинить их компьютеры!
Если у вас также есть какие-либо проблемы с проводником, например, темный режим не отображается или элементы отображаются неправильно, давайте посмотрим, что вы можете сделать, чтобы он работал нормально.
Примечание. Прежде чем начать, я рекомендую перезагрузить компьютер. Обычно нет ничего лучше перезагрузки для устранения постоянных проблем, и это то, что вы должны сделать, прежде чем приступать к устранению неполадок практически для любой проблемы.
Обновите Windows 10
Для правильной работы Проводника на вашем ПК должно быть установлено обновление Windows 10 за октябрь 2018 г. (версия 1809). Хотя вы, вероятно, предполагаете, что он уже установлен, на самом деле это может быть не так. Фактически, обновление вызвало множество проблем у многих пользователей при запуске, и Microsoft пришлось отступить. Тогда компании пришлось осуществлять постепенное развертывание в соответствии с конфигурациями оборудования.
Чтобы убедиться, что вы в курсе, введите Винвер в меню «Пуск», а затем нажмите Enter. В диалоговом окне «О Windows» в Microsoft Windows должно быть указано «Версия 1809». Если он показывает цифру 1803 или ниже, значит, ваша система все еще использует более старое обновление.
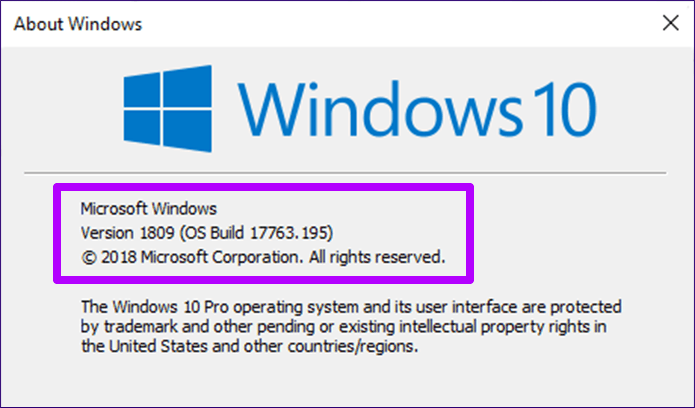
Если у вас не установлена последняя версия, лучше всего проверить, доступно ли обновление за октябрь 2018 г. для вашего ПК. Даже если вы используете последнюю версию Windows 10, всегда полезно выполнить сканирование на наличие новых обновлений. Последние обновления в основном содержат исправления распространенных проблем, связанных с операционной системой.
Тип Центр обновления Windows в меню «Пуск», а затем нажмите Enter, чтобы открыть панель конфигурации Центра обновления Windows. Далее нажмите Проверить наличие обновлений.

Если доступны какие-либо обновления, Windows 10 должна начать их загрузку немедленно. Имейте в виду, что для загрузки и установки обновлений версии, таких как обновление за октябрь 2018 г., может потребоваться значительное количество времени и трафика.

Примечание:
После обновления в проводнике по умолчанию появится новая темная тема. Если вы уже используете правильную версию и установка каких-либо добавочных обновлений не помогла (или если их не было), перейдите к исправлениям ниже.
Повторно применить темный режим
Темный режим по-прежнему является относительно новой функцией в Windows 10 и может не отображаться в проводнике. Обычно временное переключение на старую светлую тему может помочь исправить ситуацию. Проводник, в отличие от других родных приложений, таких как «Фотографии», не имеет настроек для включения или выключения темного режима. Вместо этого нужно использовать настройки цвета, влияющие на всю операционную систему в целом.
Шаг 1. Щелкните правой кнопкой мыши свободное место на рабочем столе и выберите «Персонализация». Теперь должно запуститься приложение «Настройки» с параметрами персонализации.

Шаг 2: Щелкните боковую вкладку с надписью «Цвета».

Шаг 3. В разделе «Выбор режима приложения по умолчанию» установите переключатель рядом с пунктом «Свет».

Шаг 4: Перезагрузите компьютер, а затем вернитесь к тому же экрану в приложении «Настройки», что и на предыдущем шаге. Теперь нажмите переключатель рядом с Dark.

Проводник, вероятно, должен отображать темный режим с обновлением. Если это не помогло, то давайте посмотрим, что будет дальше.
Изменить реестр вручную
Иногда приложение «Настройки» может не эффективно реализовать общесистемный темный режим во всем пользовательском интерфейсе Windows 10. Если File Explorer по-прежнему отображается в своей обычной светлой теме даже после повторного применения темного режима, пришло время сделать это самостоятельно, настроив системный реестр.
Шаг 1: Нажмите Windows-R, чтобы открыть окно «Выполнить». Тип regedit в строку поиска, а затем нажмите Enter, чтобы загрузить редактор реестра.
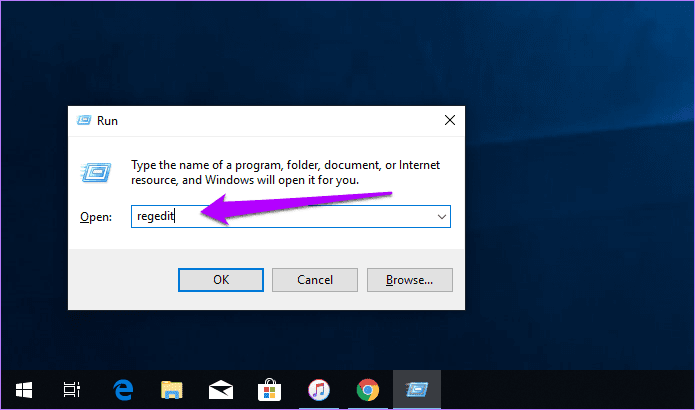
Примечание:
Шаг 2: Введите следующий путь в адресную строку в верхней части окна редактора реестра и нажмите Enter:
HKEY_CURRENT_USER\Software\Microsoft\Windows\CurrentVersion\Themes\Personalize

Шаг 3. Щелкните правой кнопкой мыши значение реестра AppsUseLightTheme и выберите «Изменить».

Шаг 4: Введите «0» в поле под данными значения, а затем нажмите «ОК».

Шаг 5: Выйдите из редактора реестра, а затем проверьте, применяется ли теперь темный режим в проводнике. Если нет, перейдите к шагу 6.

Примечание:
Шаг 6: Откройте меню «Пуск», введите cmd и нажмите «Запуск от имени администратора».
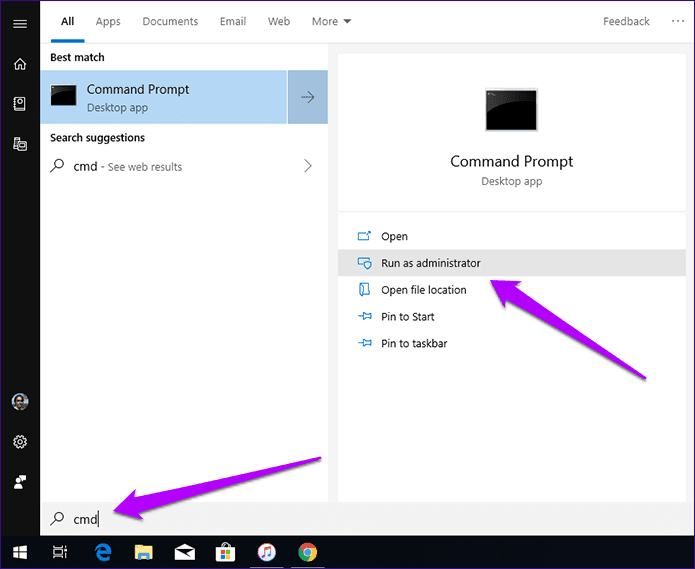
Шаг 7. Скопируйте и вставьте следующую командную строку в консоль командной строки с повышенными привилегиями, и она должна выполниться автоматически:
REG ADD HKLM\SOFTWARE\Microsoft\Windows\CurrentVersion\Themes\Personalize /v AppsUseLightTheme /t REG_DWORD /d 0

Включен ли темный режим в проводнике? Если нет, не волнуйтесь — есть еще исправления, которые вы еще не рассмотрели.
Переключиться на тему Windows по умолчанию
В тех случаях, когда File Explorer показывает темную тему, хотя и с явными визуальными проблемами, такими как невидимый текст или случайные цветные блоки, окружающие элементы в его пользовательском интерфейсе, тогда болтовня на форуме указывает на переключение на тему Windows по умолчанию как на вероятное исправление. Кроме того, вы также можете попробовать это, если проводник вообще не отображается в темном режиме.
Шаг 1. Щелкните правой кнопкой мыши рабочий стол и выберите «Персонализация» в контекстном меню. В окне «Персонализация» щелкните боковую вкладку с пометкой «Темы».
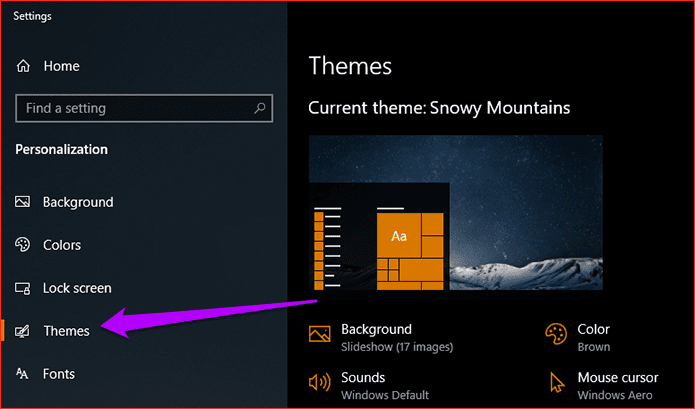
Шаг 2. В разделе «Применить тему» щелкните тему с надписью Windows.
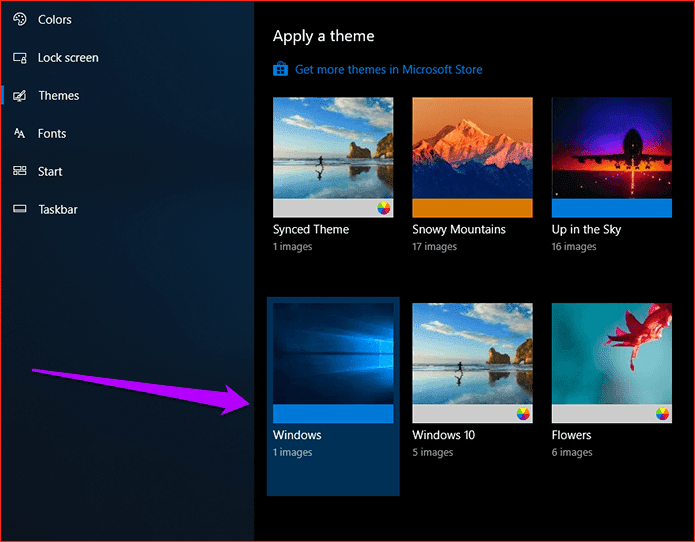
Повторно примените темный режим. File Explorer теперь выглядит нормально? Если нет, продолжим.
Обновите видеодрайверы
Если вы по-прежнему сталкиваетесь с проблемами, связанными с отсутствием определенных элементов, или другими визуальными проблемами при включенном темном режиме в проводнике, вам необходимо рассмотреть возможность обновления видеодрайверов на вашем ПК. Хотя Windows 10 автоматически применяет драйверы почти для всех аппаратных компонентов, в основном используется универсальный драйвер дисплея, который может быть причиной графических проблем в пользовательском интерфейсе проводника.
Приведенные выше ссылки должны помочь вам перейти на веб-сайт производителя вашей видеокарты, где вы сможете указать марку и модель вашей видеокарты, чтобы загрузить правильные драйверы. Если проблема не устранена после обновления драйверов, воспользуйтесь описанными ниже способами.
Отключить приложения для настройки
Существует множество сторонних приложений, которые могут изменять пользовательский интерфейс Windows 10 по умолчанию, например изменять цвета значков папок или применять темы ко всей операционной системе. К сожалению, это еще одна причина, по которой File Explorer может неправильно отображаться в темном режиме (или даже не отображаться в этом отношении).
Если у вас есть какие-либо установленные, либо отключите все выполненные вами настройки, либо, что еще лучше, полностью удалите такие приложения с вашего ПК. Для этого введите приложения и функции в меню «Пуск», нажмите «Ввод», и вы сможете идентифицировать и удалить приложения для настройки пользовательского интерфейса с вашего ПК.
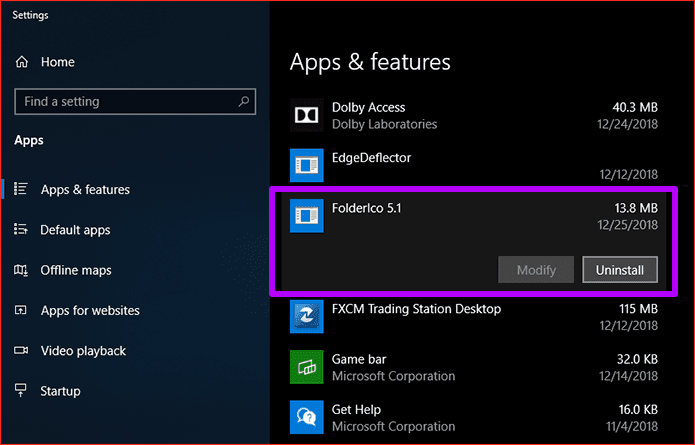
После этого перезапустите Windows 10, повторно примените темный режим, и, возможно, вы только что исправили проводник.
Запустите средство проверки системных файлов
Если вы еще не получили обновление Windows 10 за октябрь 2018 г. на своем ПК, перечисленные выше советы по устранению неполадок должны сработать. Однако, если темный режим по-прежнему не загружается или не отображается должным образом, пришло время просканировать и восстановить ваш компьютер на наличие проблемных системных файлов, которые могут помешать нормальной работе операционной системы. К счастью, вы можете легко сделать это с помощью средства проверки системных файлов.
Начните с загрузки консоли командной строки с повышенными правами (введите cmd в меню «Пуск», а затем выберите «Запуск от имени администратора»). Введите следующую команду в консоль командной строки и нажмите Enter:
sfc/scannow
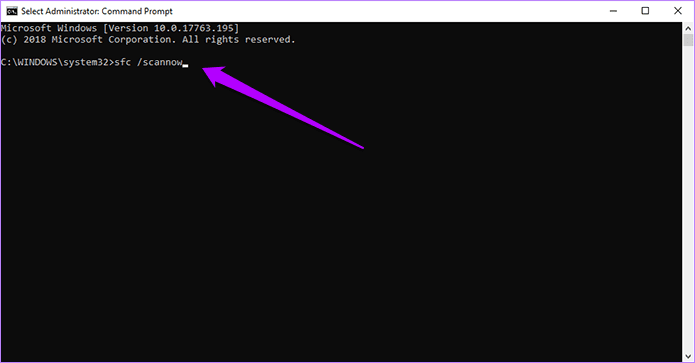
Консоли командной строки потребуется некоторое время для сканирования и устранения проблем на вашем ПК. Если проблемы были обнаружены и устранены, на экране должно мигать сообщение «Защита ресурсов Windows обнаружила поврежденные файлы и успешно их восстановила».
В конце выйдите из консоли командной строки и перезагрузите компьютер. Если причиной проблемы были поврежденные системные файлы, ожидайте, что Проводник будет правильно отображаться в темном режиме.
Снова в черном
Надеемся, что File Explorer теперь работает нормально в темном режиме, наконец, дав вашим глазам заслуженный отдых. Честно говоря, я не думал, что темный режим будет хорошо сочетаться с немного старым пользовательским интерфейсом File Explorer, который выглядит почти так же, как в Windows 8. Хотя поначалу это кажется немного странным, новая тема начинает расти. после нескольких сеансов, так что не выключайте его сразу!
Если вы все еще пытаетесь заставить File Explorer работать должным образом, вы ничего не можете сделать, кроме как дождаться обновления, которое исправит некоторые проблемы с конфигурацией вашего ПК. Поэтому не забывайте регулярно проверять наличие обновлений.
Программы для Windows, мобильные приложения, игры - ВСЁ БЕСПЛАТНО, в нашем закрытом телеграмм канале - Подписывайтесь:)