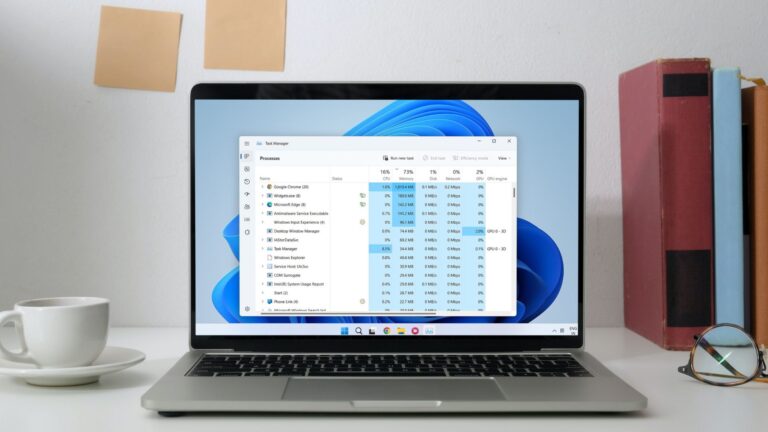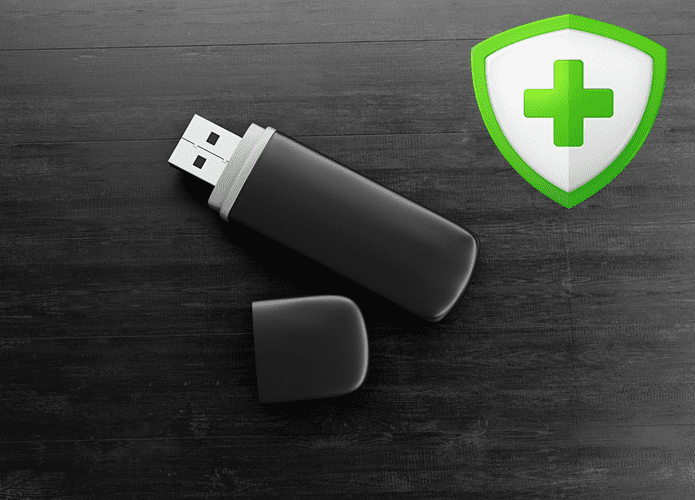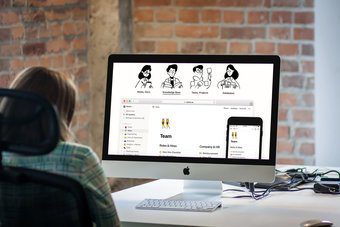Как подсчитать количество файлов или подпапок внутри папки
Несмотря на то, что я переместил свои данные на Google Диск, на моем жестком диске все еще много информации. Проверка подпапок и файлов внутри основной папки утомительна. Я уверен, что каждый из нас хоть раз сталкивался с такой ситуацией.

Программы для Windows, мобильные приложения, игры - ВСЁ БЕСПЛАТНО, в нашем закрытом телеграмм канале - Подписывайтесь:)
Это может быть проблематично, особенно если внутри подпапок много подпапок с сохраненными в них файлами. Их нельзя посчитать вручную. Слишком громоздко и скучно! Чтобы решить эту проблему, я поделюсь с вами некоторыми методами, позволяющими найти не только общее количество подпапок, которые находятся внутри папки, но и общее количество файлов внутри них.
Давай начнем.
1. Просмотр свойств
Вероятно, это один из самых простых способов узнать, что находится в этой папке. Для этого вам также не понадобится никакого дополнительного программного обеспечения. Просто найдите папку или подпапку, для которой вам нужно подсчитать подпапки или файлы, щелкните ее правой кнопкой мыши и выберите «Свойства» в контекстном меню. Вы также можете нажать ALT+Enter, чтобы открыть свойства папки или подпапки.
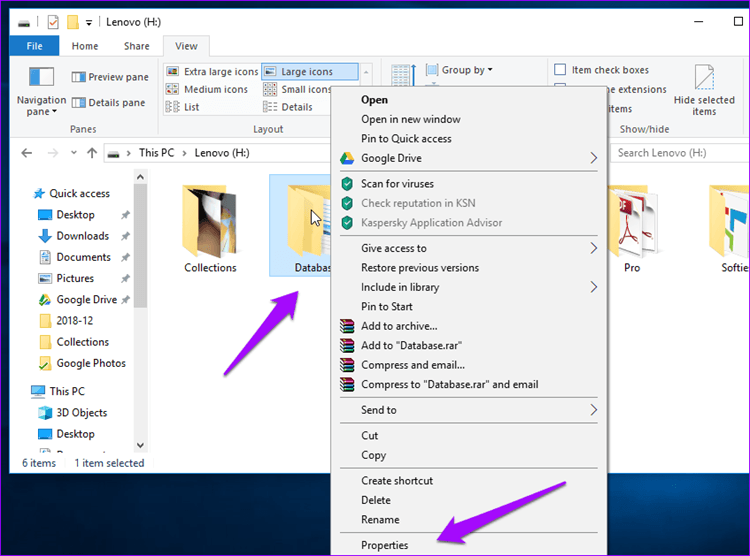
В зависимости от марки и модели вашего компьютера, а также размера папки Windows может занять некоторое время для расчета. Когда он будет готов, вы сможете просмотреть общий размер основной папки, подпапок внутри нее и количество файлов внутри этих папок, а также подпапок.
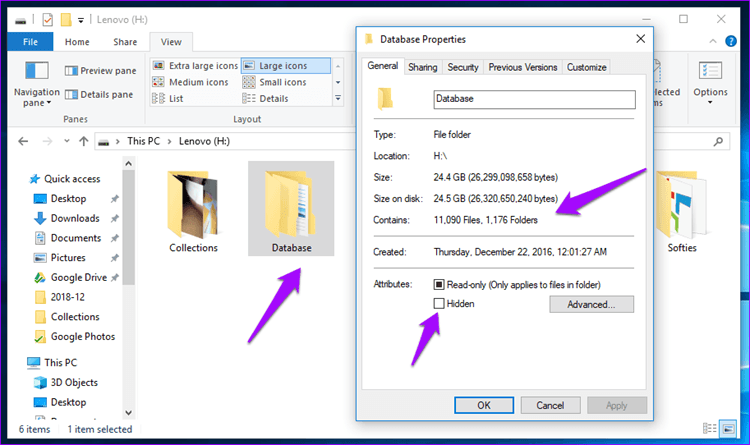 Примечание:
Примечание:
2. Используйте проводник
Проводник позволяет просматривать все файлы и папки на жестком диске. Вы можете запустить его напрямую, нажав сочетание клавиш Windows + E, или перейти в «Мой компьютер» и выбрать правильный раздел. Проводник также можно использовать для быстрого определения количества вложенных папок или файлов в определенной папке.
Откройте папку и выберите все вложенные папки или файлы либо вручную, либо с помощью сочетания клавиш CTRL+A. Если вы выбираете вручную, вы можете выбрать и пропустить определенные файлы.
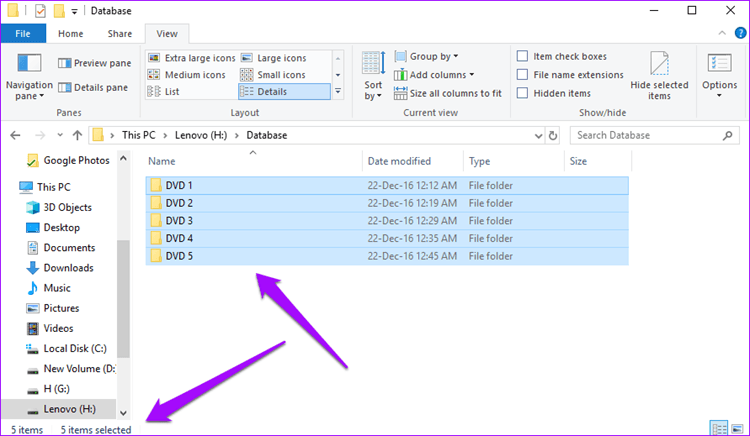
Теперь вы можете увидеть общее количество в левом нижнем углу окна. Повторите то же самое для файлов внутри папки и подпапки. Это полезно, когда вам нужно знать общее количество внутри одной конкретной папки.
3. Командная строка
Некоторым пользователям Windows нравится использовать командную строку. Это может быть мощный инструмент, если вы знаете, как им пользоваться и помните правильные команды. Это для тех, кто использует командную строку. Нажмите клавишу Windows и введите RUN, чтобы открыть диалоговое окно «Выполнить». Введите cmd и нажмите Enter, чтобы запустить командную строку.
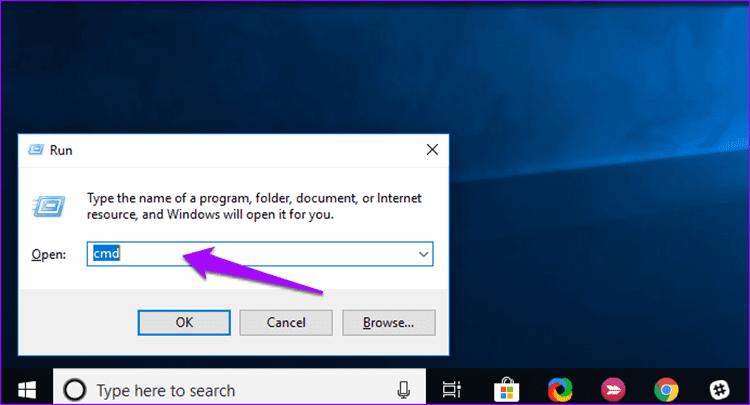
Вы увидите новое окно с черным фоном и белым текстом. Теперь вам нужно ввести путь, по которому находится папка. Во-первых, я буду использовать команду CD, чтобы изменить диск с C на H, потому что командная строка открывается, чтобы указать на диск C по умолчанию. Я набираю CD/, чтобы вернуться в корневую папку диска C, и набираю букву диска с двоеточием (H:), чтобы сменить диск. Затем введите путь к папке, которому предшествует команда CD, чтобы открыть нужную папку.
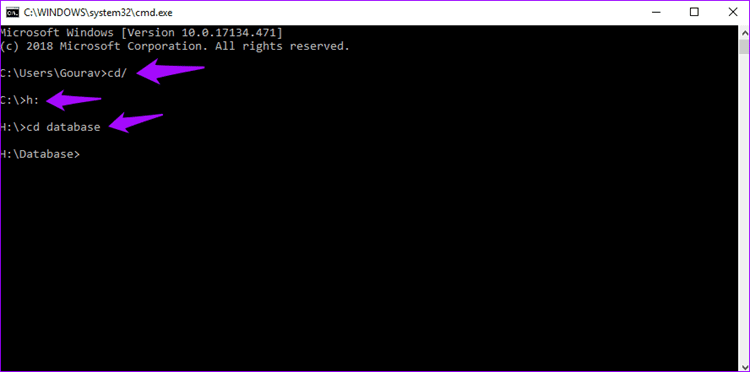
Как и команда CD используется для изменения каталога, команда DIR используется для работы с каталогами. Чтобы подсчитать все файлы и подпапки внутри родительской папки или каталога, введите следующую команду.
директор *.* /w /s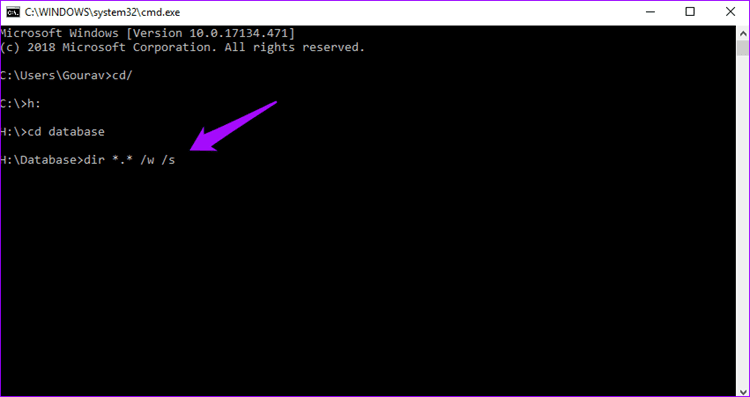
Не волнуйтесь, если вы видите, что текст прокручивается автоматически. В конце вы можете увидеть общее количество файлов и каталогов (подпапок) внутри основной папки. Это включает в себя все файлы и папки, поскольку команда является рекурсивной.
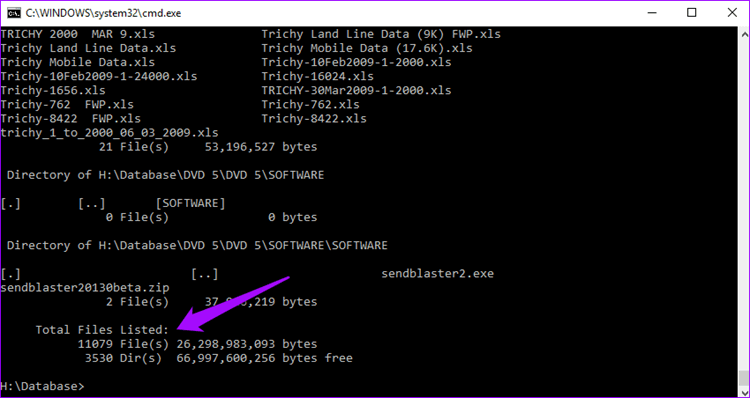
4. PowerShell
Чувствуете себя немного вызывающе? Для опытных пользователей есть PowerShell, который на один шаг выше того, что мы видели в командной строке, когда речь идет об уровне сложности. Используйте функцию поиска Windows, чтобы найти Windows PowerShell и щелкните ее.

На этот раз вы увидите всплывающее окно с синим фоном. В PowerShell проще перейти к нужной папке. Просто введите cd, а затем структуру вашей папки.
компакт-диск h:\база данных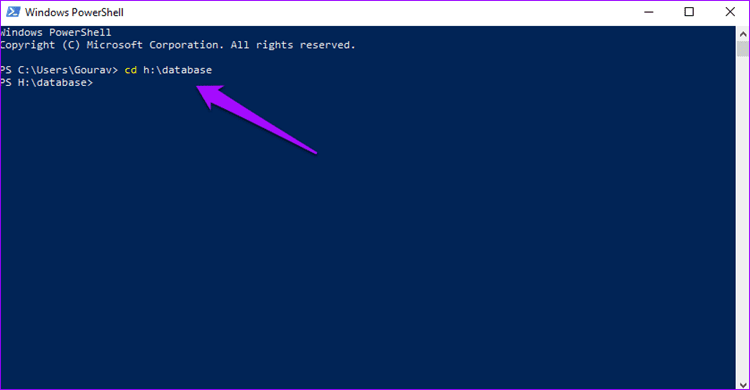
Чтобы подсчитать все файлы или подпапки внутри родительской папки, скопируйте и вставьте следующую команду.
Get-ChildItem | Объект измерения | %{$_.Количество}
Вы заметите, что результат, который я получил выше, отличается. Это связано с тем, что команда не является рекурсивной, что означает, что она не будет углубляться более чем на один уровень. Итак, есть 5 подпапок.
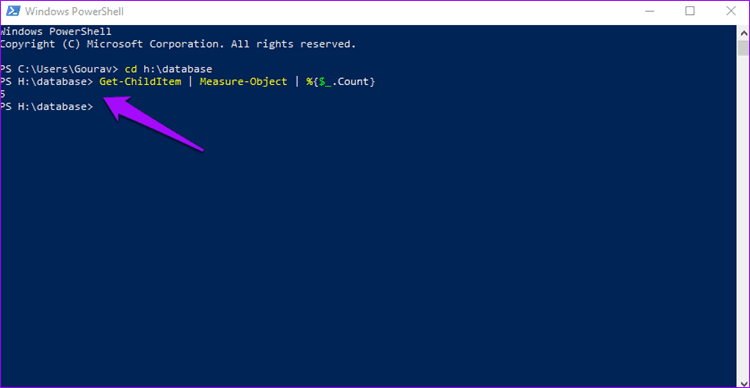
Чтобы рекурсивно подсчитать все файлы и папки:
Get-ChildItem-Recurse | Объект измерения | %{$_.Количество}
Для рекурсивного подсчета только папок:
Get-ChildItem -Recurse -Directory | Объект измерения | %{$_.Количество}
Для рекурсивного подсчета только файлов:
Get-ChildItem-Recurse-File | Объект измерения | %{$_.Количество}
5. WizTree
Наконец, давайте взглянем на программное обеспечение, которое не только упростит жизнь, но и поможет получить представление о типах файлов, которые у вас есть в папке. WizTree — это анализатор жестких дисков, который собирает множество показателей данных, таких как расширение файлов и их соответствующее количество, пространство, занимаемое каждым форматом, а также отдельными файлами и папками.
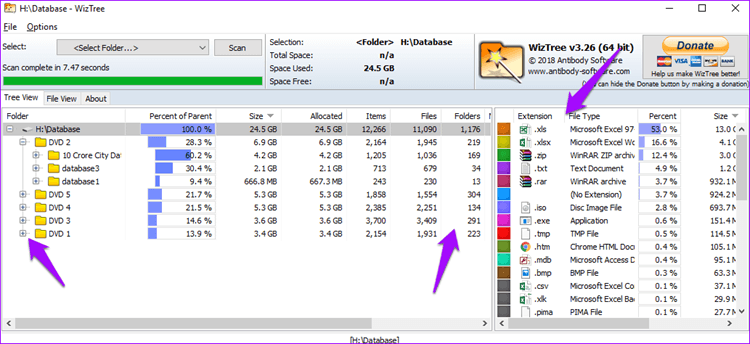
Если вы нажмете на маленький значок «+» рядом с папкой, он покажет вам древовидную структуру с их отдельными деталями. Таким образом, вы можете легко просмотреть иерархию папок и подпапок, не переключаясь между ними.
Знай счет
Как обсуждалось выше, существует несколько способов подсчета количества файлов и папок или подпапок внутри основной папки. В зависимости от ваших потребностей вы можете выбрать либо встроенный проводник Windows, либо более мощное программное обеспечение WizTree, которое также будет делиться другими деталями в древовидной структуре.
Далее: используете ли вы Skype в Windows 10? Узнайте, как записывать звонки Skype для важных встреч или разговоров.
Программы для Windows, мобильные приложения, игры - ВСЁ БЕСПЛАТНО, в нашем закрытом телеграмм канале - Подписывайтесь:)