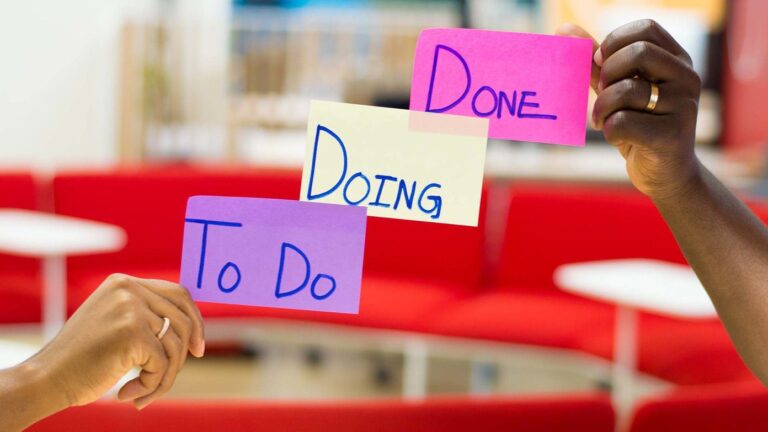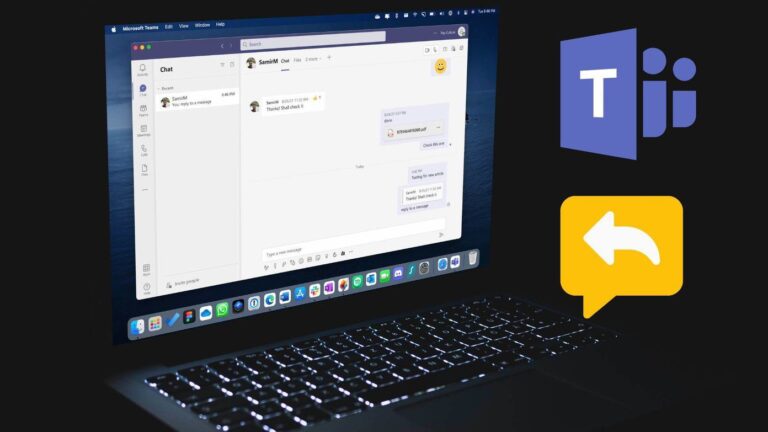6 лучших способов исправить Windows 11, показывающую неправильное время
Крайне важно, чтобы ваш компьютер с Windows показывал правильную дату и время. Обычно вам не нужно об этом беспокоиться, поскольку Windows устанавливает дату и время всякий раз, когда вы подключаетесь к Интернету. Однако, если вы неправильно настроили некоторые параметры или у вас неисправна батарея CMOS, Windows 11 может отображать неправильную дату или время.
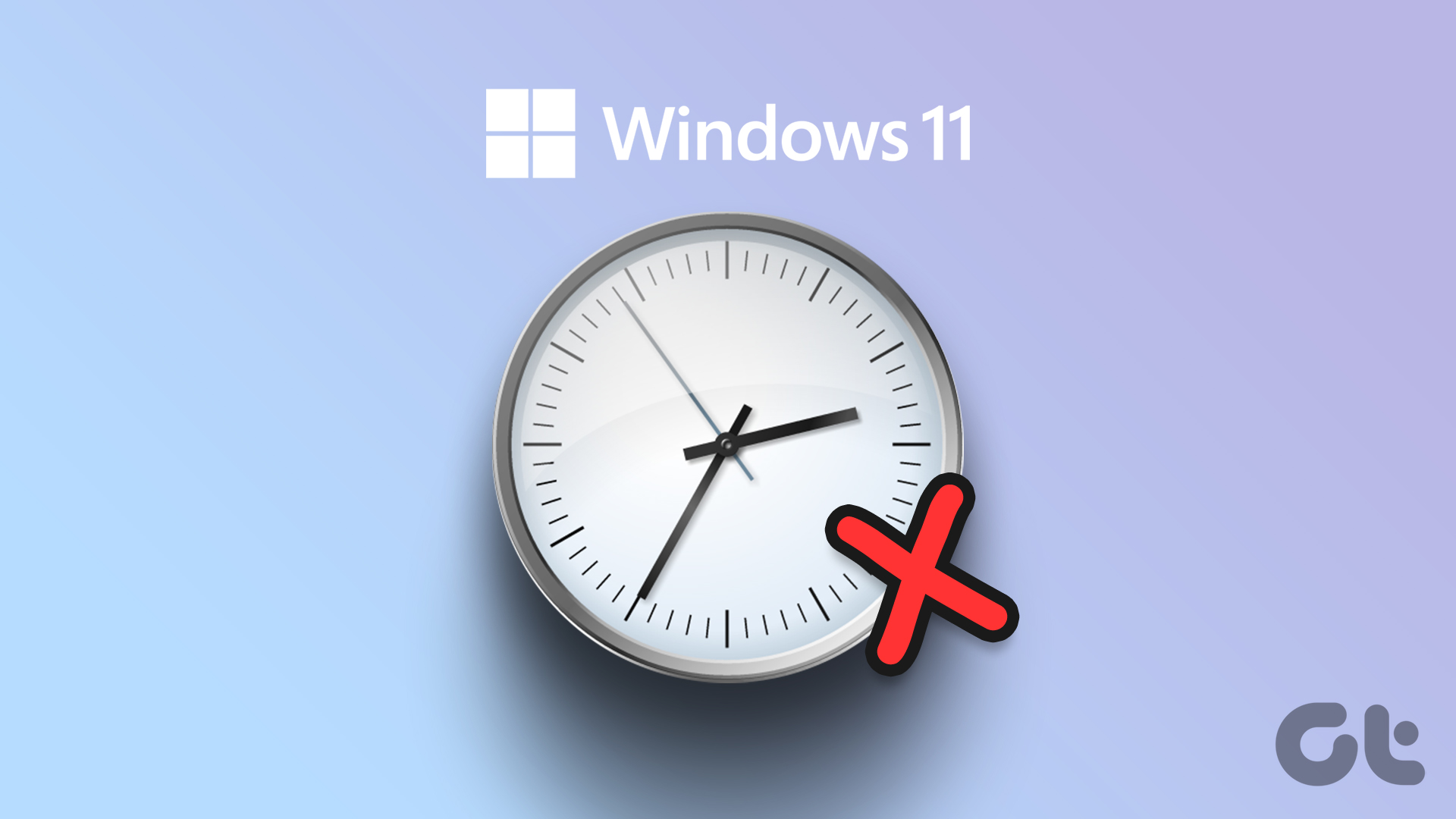
Программы для Windows, мобильные приложения, игры - ВСЁ БЕСПЛАТНО, в нашем закрытом телеграмм канале - Подписывайтесь:)
Когда часы Windows не синхронизированы, у вас могут возникнуть проблемы с установкой приложений, синхронизацией данных и выполнением других задач. К счастью, эту проблему можно решить. В этом посте есть несколько эффективных решений для исправления того, что часы Windows 11 показывают неправильное время. Чтобы внести эти изменения, вам потребуется использовать учетную запись с правами администратора в Windows.
1. Синхронизируйте часы Windows вручную
Один из самых простых способов исправить несинхронизированные часы Windows — через приложение «Настройки». Вы можете посетить раздел «Дата и время» в приложении «Настройки» и вручную синхронизировать часы Windows. Вот как:
Шаг 1. Откройте меню «Пуск» и щелкните значок шестеренки, чтобы запустить приложение «Настройки».

Шаг 2: Перейдите на вкладку «Время и язык». Затем нажмите Дата и время.
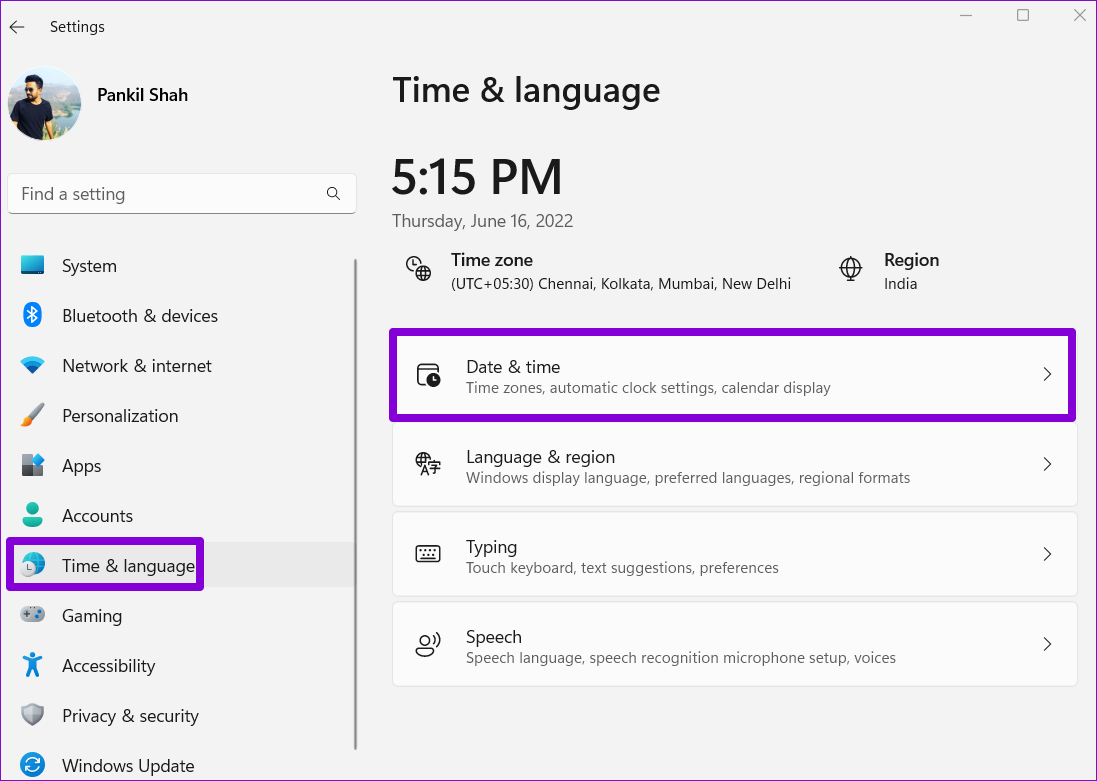
Шаг 3. В разделе «Дополнительные настройки» нажмите кнопку «Синхронизировать сейчас».
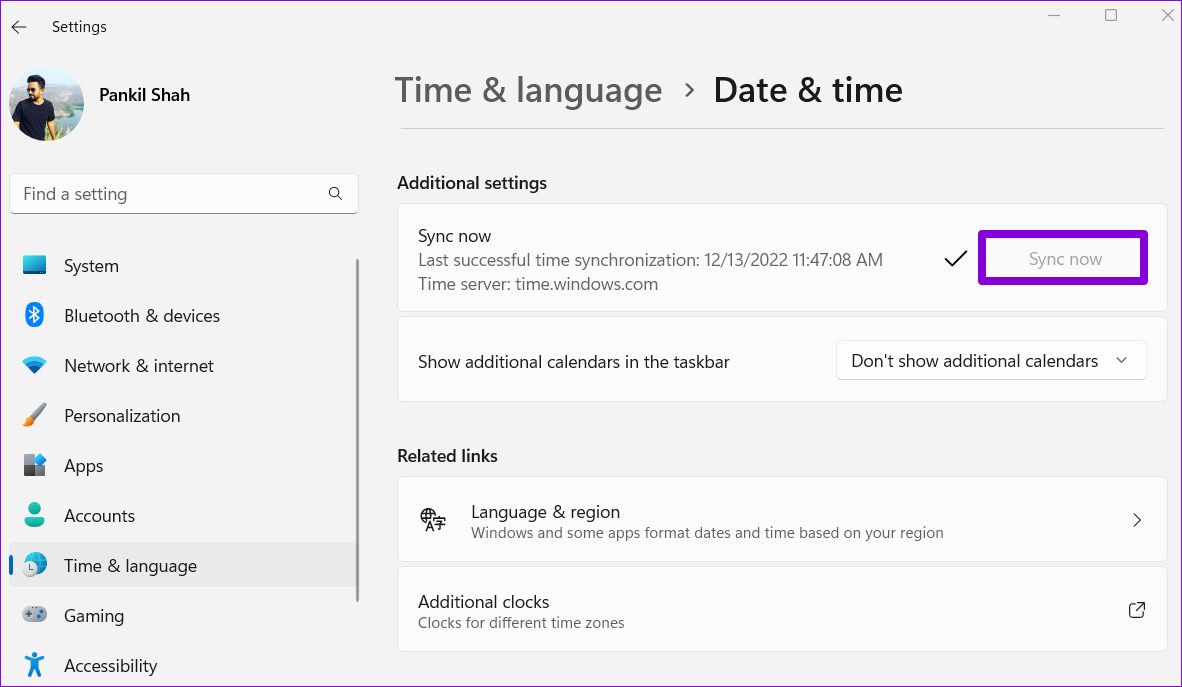
После завершения процесса вы увидите галочку рядом с кнопкой «Синхронизировать сейчас». После этого часы Windows должны показывать правильное время.
2. Включите автоматическое время в настройках Windows.
Если вы путешествуете по странам или часто пользуетесь VPN, часы Windows могут рассинхронизироваться каждые несколько дней. Но вы можете настроить Windows на автоматическую синхронизацию времени. Вот как это сделать.
Шаг 1: Щелкните значок поиска на панели задач или нажмите клавишу Windows + S, чтобы открыть меню поиска. Тип настройки даты и времени в поле поиска и выберите первый появившийся результат.
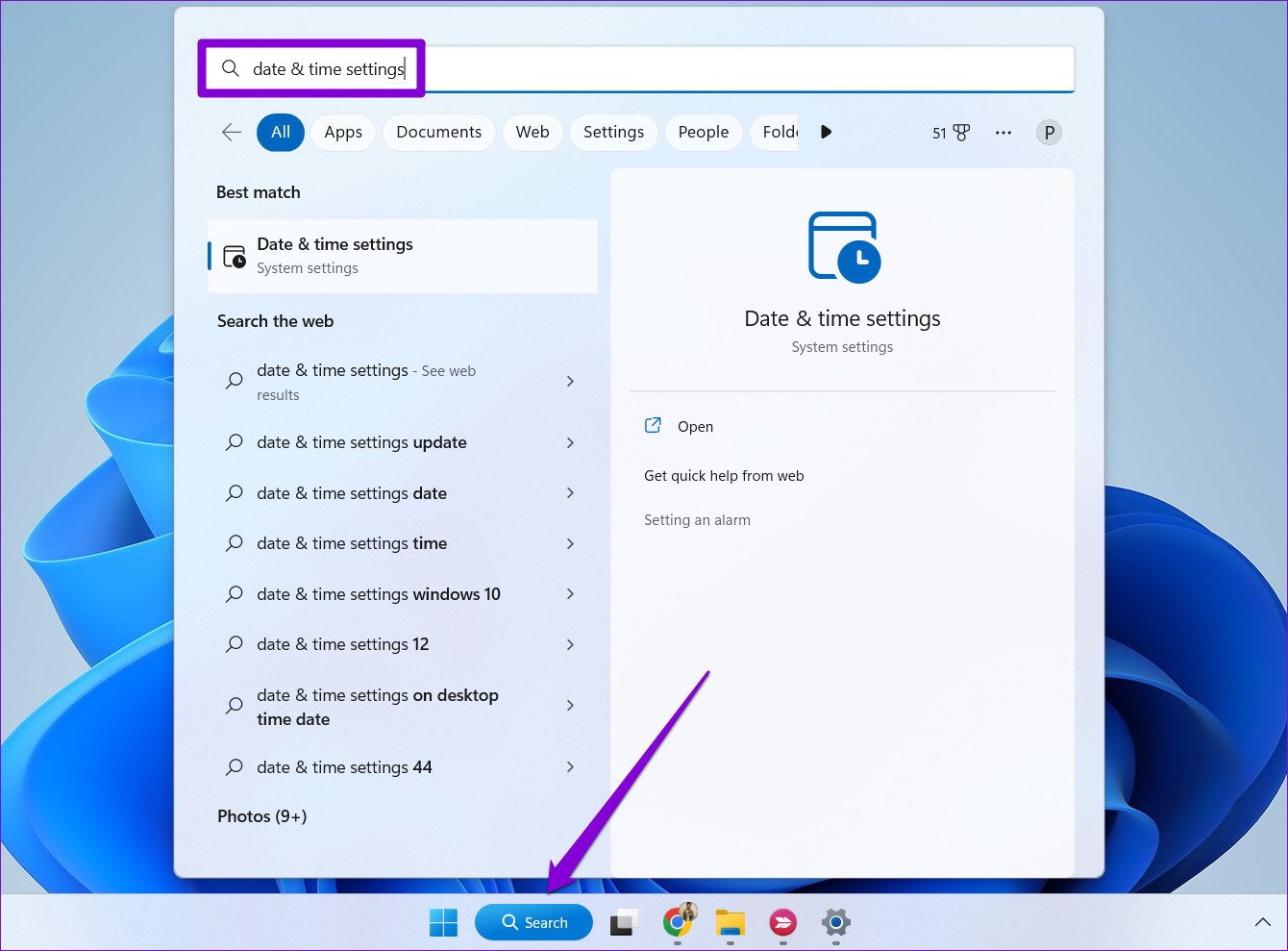
Шаг 2. В открывшемся окне «Настройки» включите переключатели «Установить время автоматически» и «Установить часовой пояс автоматически».
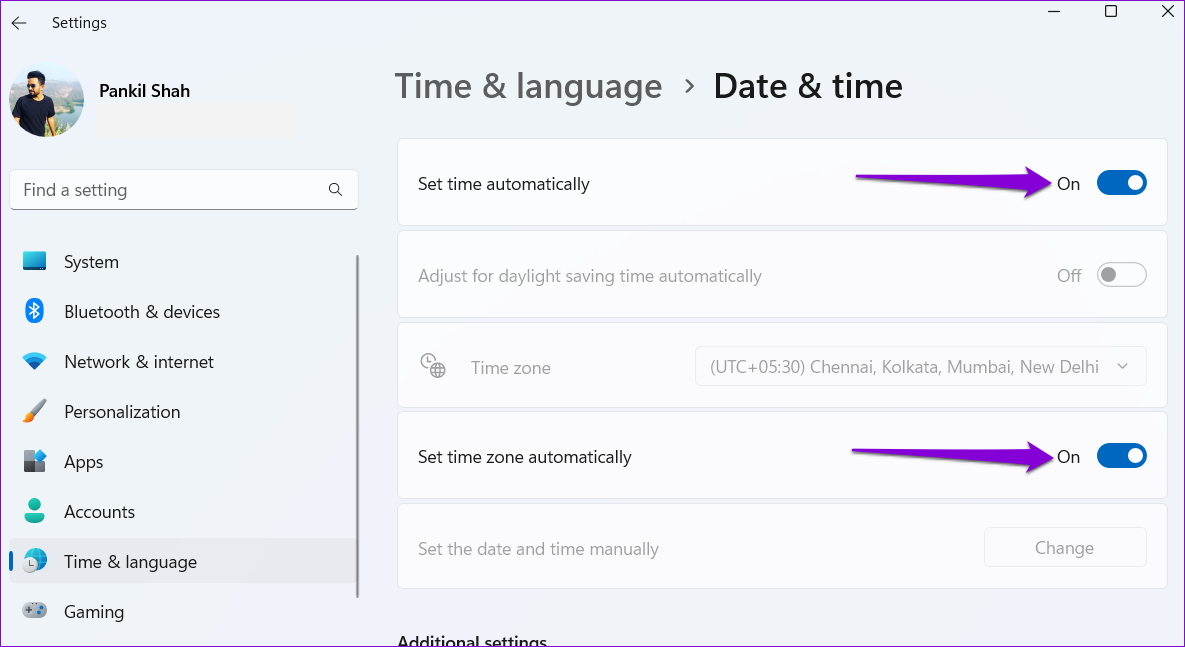
3. Используйте другой сервер времени в Интернете
Включение функции автоматического определения времени может не помочь, если есть проблема с сервером времени в Интернете, который использует Windows. Вы можете настроить Windows на использование другого сервера времени в Интернете и посмотреть, поможет ли это.
Шаг 1: Щелкните правой кнопкой мыши часы на панели задач и выберите «Настройка даты и времени» в появившемся меню.
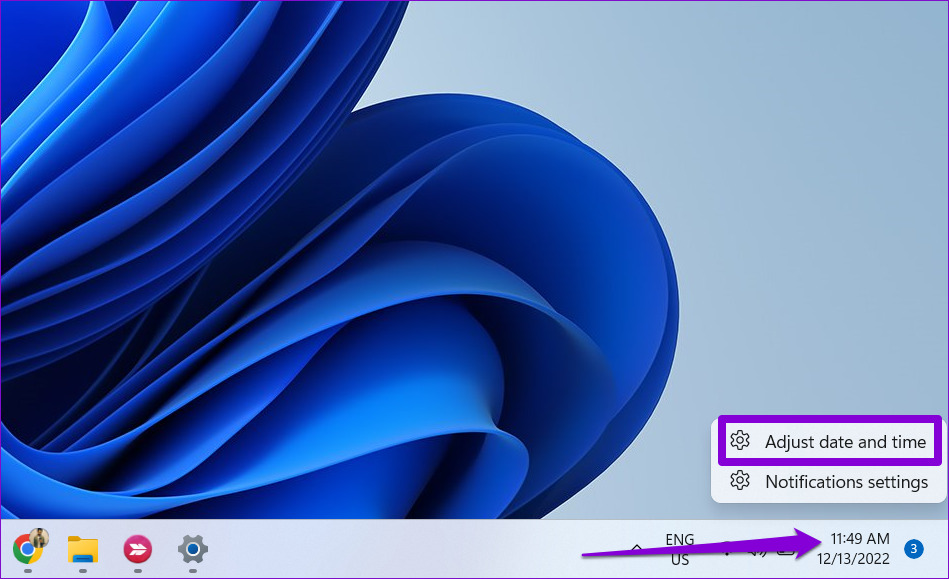
Шаг 2. Прокрутите вниз до «Связанные ссылки» и нажмите «Дополнительные часы».

Шаг 3: В окне «Дата и время» перейдите на вкладку «Интернет-время».
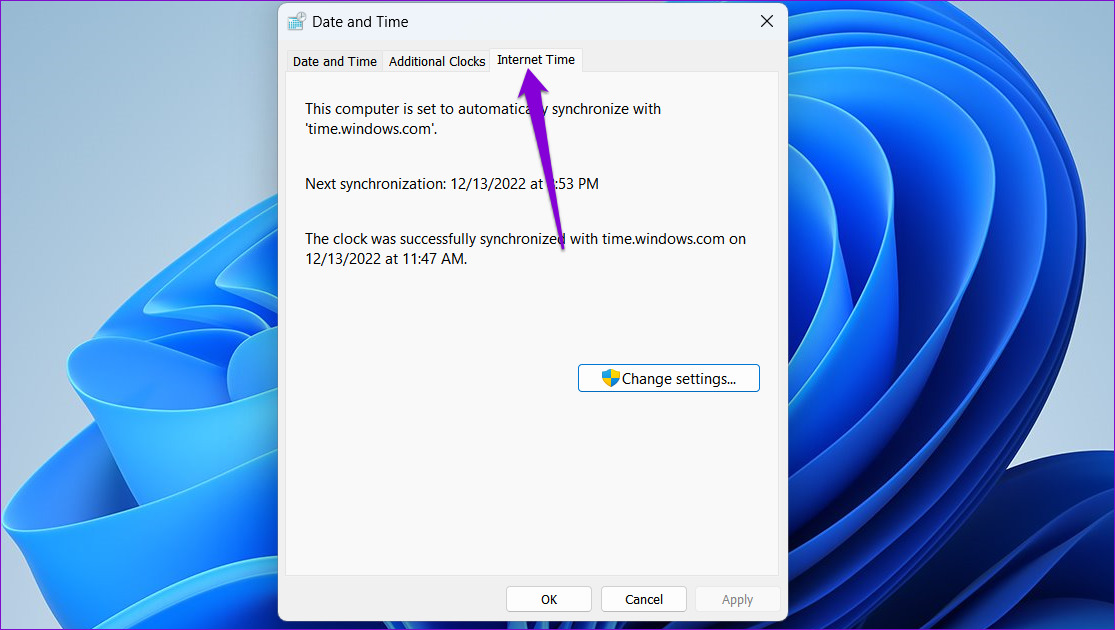
Шаг 4: Нажмите кнопку «Изменить настройки».

Шаг 5. Выберите «Да», когда появится запрос контроля учетных записей (UAC).

Шаг 6: Используйте раскрывающееся меню, чтобы выбрать другой сервер времени в Интернете.

Шаг 7: Нажмите кнопку «Обновить сейчас», а затем «ОК».
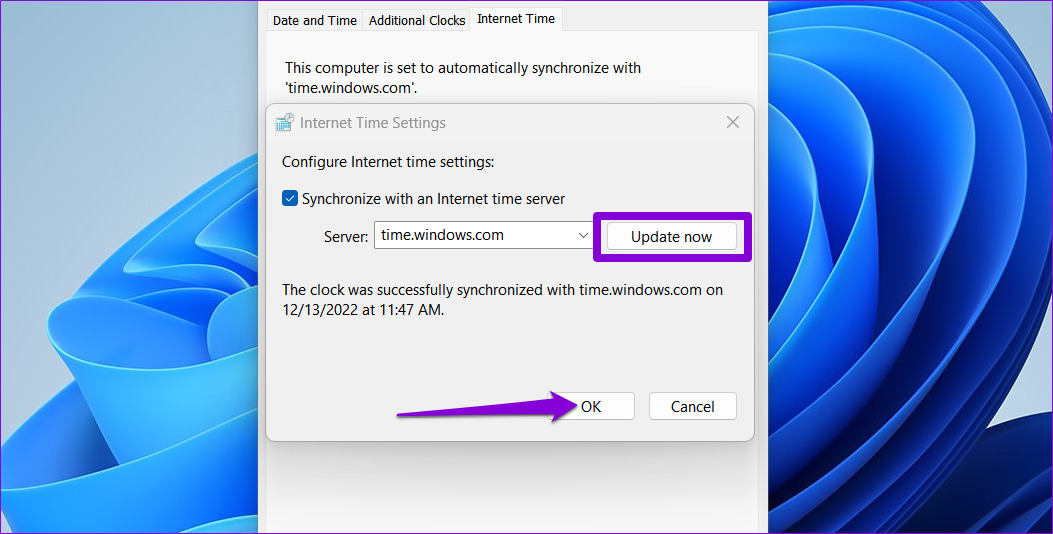
4. Настройте службу времени Windows
Служба времени Windows — это небольшая программа, синхронизирующая часы вашего компьютера с правильным глобальным временем. Эта служба должна быть активна все время, чтобы Windows могла отображать правильную дату и время. Однако, если служба настроена неправильно, она может не запускаться автоматически при загрузке и вызывать проблемы. Вот как вы можете это изменить.
Шаг 1: Нажмите клавишу Windows + R, чтобы открыть диалоговое окно «Выполнить».
Шаг 2: Введите services.msc в поле и нажмите Enter.

Шаг 3. В открывшемся окне «Службы» прокрутите страницу до конца, чтобы найти службу времени Windows. Щелкните его правой кнопкой мыши и выберите «Свойства».

Шаг 4: Измените тип запуска на «Автоматически» и нажмите «Применить», а затем «ОК».

После этого перезагрузите компьютер, и после этого часы Windows 11 будут отображать правильную дату и время.
5. Заставьте Windows синхронизировать время с помощью PowerShell
Windows PowerShell — это полезный инструмент командной строки, который позволяет выполнять сложные задачи с помощью нескольких текстовых команд. Если ни одно из вышеперечисленных решений не работает, вы можете использовать PowerShell, чтобы перерегистрировать службу времени Windows и заставить компьютер синхронизировать время. Вот шаги, которые вы можете выполнить.
Шаг 1: Щелкните значок поиска на панели задач, введите Windows PowerShellи выберите Запуск от имени администратора.

Шаг 2: Когда появится запрос контроля учетных записей (UAC), выберите Да.

Шаг 3: В консоли введите следующие команды одну за другой и нажмите Enter после каждой.
Net stop w32time w32tm /unregister w32tm /register Net start w32time w32tm /resync

После выполнения вышеуказанных команд перезагрузите компьютер и посмотрите, правильно ли отображаются часы Windows.
6. Проверьте батарею CMOS
Батарея CMOS в вашем компьютере питает микросхему Complementary Metal Oxide Semiconductor (CMOS). Этот чип отвечает за сохранение системного времени и даты наряду с другими конфигурациями. Если с батареей CMOS возникла проблема, чип может не сохранить какую-либо информацию, в результате чего ваши часы Windows 11 будут отображать неправильное время.
Поскольку замена батареи CMOS требует технических ноу-хау, лучше всего проверить батарею CMOS у профессионала.
Не позволяйте времени уйти
Вы можете решить проблему неправильной даты и времени Windows, включив функцию автоматического времени. Если нет, вам может потребоваться синхронизировать время вручную или применить некоторые другие исправления. Просмотрите приведенные выше решения по одному и сообщите нам, какое из них работает для вас, в комментариях ниже.
Программы для Windows, мобильные приложения, игры - ВСЁ БЕСПЛАТНО, в нашем закрытом телеграмм канале - Подписывайтесь:)