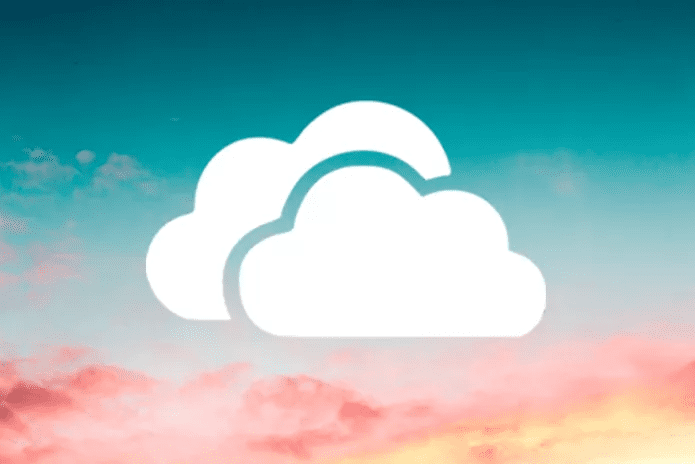5 лучших способов создать локальную учетную запись пользователя в Windows 11
Хотя использование учетной записи Microsoft на компьютере с Windows имеет свои преимущества, вы можете захотеть создать или использовать локальную учетную запись по разным причинам. Одним из основных преимуществ использования локальной учетной записи является то, что Windows хранит всю информацию о вашей учетной записи локально на вашем компьютере, а не синхронизирует ее с вашей учетной записью Microsoft.

Программы для Windows, мобильные приложения, игры - ВСЁ БЕСПЛАТНО, в нашем закрытом телеграмм канале - Подписывайтесь:)
Чтобы создать локальную учетную запись, вам необходимо войти в систему с учетной записью администратора. После этого вы можете использовать любой из следующих методов для создания локальной учетной записи на вашем компьютере с Windows 11.
1. Создайте локальную учетную запись пользователя с помощью приложения «Настройки».
Приложение «Настройки» предоставляет простой способ добавления новых пользователей в Windows 11. Вот как вы можете использовать его для создания локальной учетной записи.
Шаг 1: Нажмите клавишу Windows + I, чтобы запустить приложение «Настройки».
Шаг 2: Перейдите на вкладку «Учетные записи» и нажмите «Другие пользователи».

Шаг 3: Нажмите кнопку «Добавить учетную запись».

Шаг 4. В окне учетной записи Microsoft щелкните ссылку «У меня нет данных для входа этого человека».

Шаг 5: Нажмите «Добавить пользователя без учетной записи Microsoft».

Шаг 6: Укажите имя и пароль для локальной учетной записи. Затем настройте контрольные вопросы для своей учетной записи.

Шаг 7: Наконец, нажмите «Далее».

Ваша локальная учетная запись должна появиться в приложении «Настройки». После этого вы можете переключиться на эту учетную запись и начать ее использовать.
2. Создайте локальную учетную запись пользователя с помощью Netplwiz
Netplwiz — это удобная утилита, которая позволяет вам просматривать и управлять всеми учетными записями пользователей на вашем ПК. Кроме того, он также позволяет вам настроить новую локальную учетную запись.
Шаг 1: Нажмите клавишу Windows + R, чтобы открыть диалоговое окно «Выполнить». Тип netplwiz в поле и нажмите Enter.

Шаг 2: В окне «Учетные записи пользователей» нажмите кнопку «Добавить».

Шаг 3. Выберите параметр «Войти без учетной записи Microsoft (не рекомендуется)».

Шаг 4: Нажмите «Локальная учетная запись».

Шаг 5: Введите имя пользователя и пароль для локальной учетной записи. Оставьте поле пароля пустым, если вы не хотите использовать пароль для локальной учетной записи. Затем нажмите Далее.

Шаг 6: Наконец, нажмите «Готово».

После этого ваша учетная запись появится в окне «Учетные записи пользователей», и вы сможете начать ее использовать.
3. Создайте локальную учетную запись пользователя с помощью командной строки
Если вам удобно использовать интерфейс командной строки, вы также можете использовать командную строку для создания локальной учетной записи пользователя. Как бы пугающе это ни звучало, процедура требует от вас выполнения только одной команды.
Шаг 1: Щелкните правой кнопкой мыши значок «Пуск» и выберите «Терминал (Администратор)» в появившемся меню.
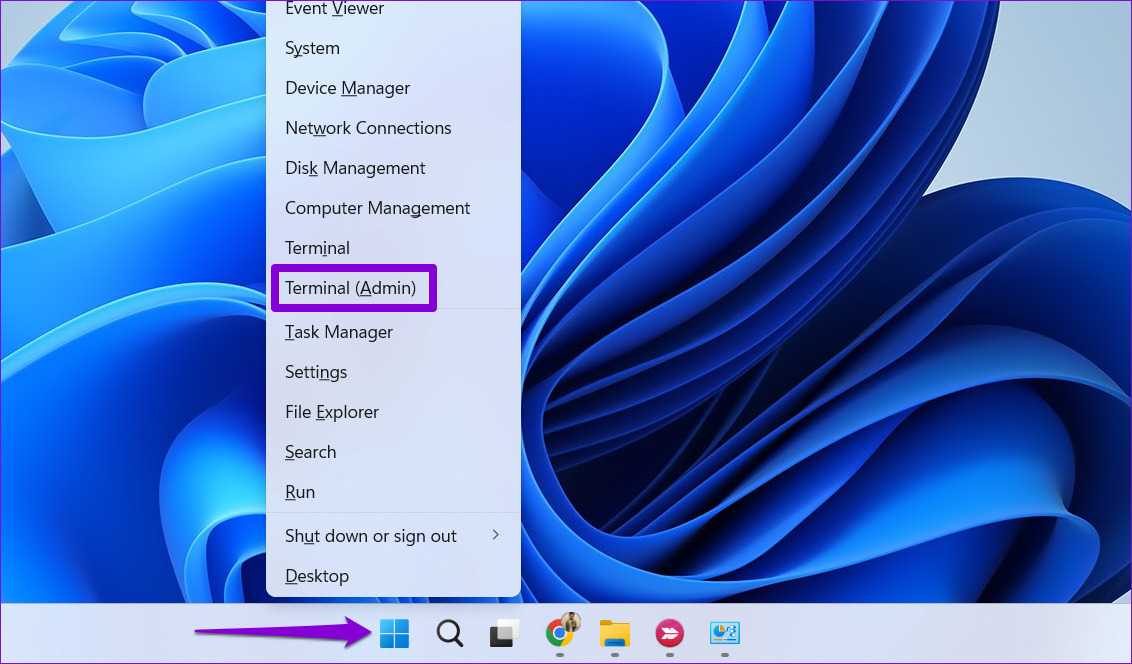
Шаг 2. Выберите «Да», когда появится запрос контроля учетных записей (UAC).

Шаг 3: В консоли вставьте следующую команду и нажмите Enter.
net user Имя пользователя Пароль /добавить
Замените имя пользователя и пароль в приведенной выше команде учетными данными, которые вы хотите использовать для локальной учетной записи.

После этого ваша учетная запись пользователя появится среди списка учетных записей на вашем компьютере.
4. Создайте локальную учетную запись пользователя с помощью Windows PowerShell.
Как и в командной строке, вы можете создать локальную учетную запись с помощью Windows PowerShell. В отличие от предыдущих методов, этот позволяет указать тип учетной записи пользователя для вашей локальной учетной записи.
Шаг 1: Щелкните значок поиска на панели задач, введите Windows PowerShell в поле и выберите «Запуск от имени администратора».

Шаг 2. Выберите «Да», когда появится запрос контроля учетных записей (UAC).

Шаг 3: Запустите следующую команду, чтобы временно сохранить пароль в переменной $Password.
$Password = Read-Host -AsSecureString
Шаг 4: Введите пароль для локальной учетной записи и нажмите Enter.

Шаг 5: Затем выполните следующую команду, чтобы создать локальную учетную запись.
New-LocalUser “AccountName” -Password $Password -FullName “Username” -Description “AccountDescription”
Замените значения AccountName и Username в приведенной выше команде фактическими именами, которые вы хотите использовать. Аналогичным образом замените AccountDescription кратким описанием своей учетной записи. Посмотрите на скриншот ниже для справки.

Шаг 6: Наконец, выполните следующую команду, чтобы добавить пользователя в локальную группу.
Add-LocalGroupMember — группа «Пользователи» — член «AccountName»
Замените AccountName на фактическое имя вашей учетной записи, указанное на последнем шаге. Если вы хотите предоставить пользователю полный доступ, замените «Пользователи» в приведенной выше команде на «Администраторы».

После выполнения вышеуказанных команд вы можете использовать свою новую локальную учетную запись.
5. Создайте локальную учетную запись пользователя с помощью инструмента управления компьютером
Утилита управления компьютером позволяет получить доступ к различным системным инструментам из одного места. Это также дает вам возможность добавлять новых пользователей на ваш компьютер. Обратите внимание, что вы можете использовать этот метод, только если вы используете выпуски Windows 11 Pro, Enterprise или Education. Он недоступен в редакции Windows 11 Home.
Шаг 1: Щелкните правой кнопкой мыши значок «Пуск» и выберите «Управление компьютером» из списка.

Шаг 2: Используйте левую панель, чтобы перейти к разделу «Локальные пользователи и группы». Щелкните правой кнопкой мыши папку «Пользователи» и выберите «Новый пользователь» в появившемся меню.

Шаг 3: Введите все данные учетной записи и нажмите «Создать».

Добро пожаловать в вашу новую учетную запись
Вы можете выбрать любой из способов, которые вам нравятся, чтобы легко создавать локальные учетные записи на ПК с Windows 11. Расскажите нам, какой из них вы собираетесь использовать в комментариях ниже.
Программы для Windows, мобильные приложения, игры - ВСЁ БЕСПЛАТНО, в нашем закрытом телеграмм канале - Подписывайтесь:)