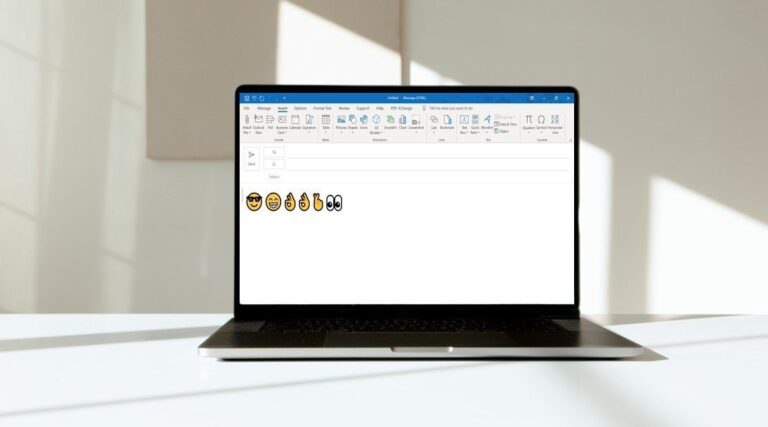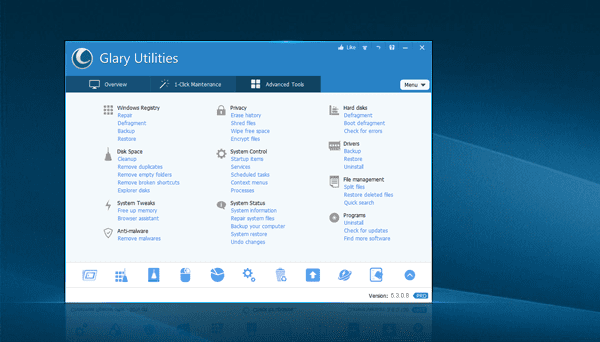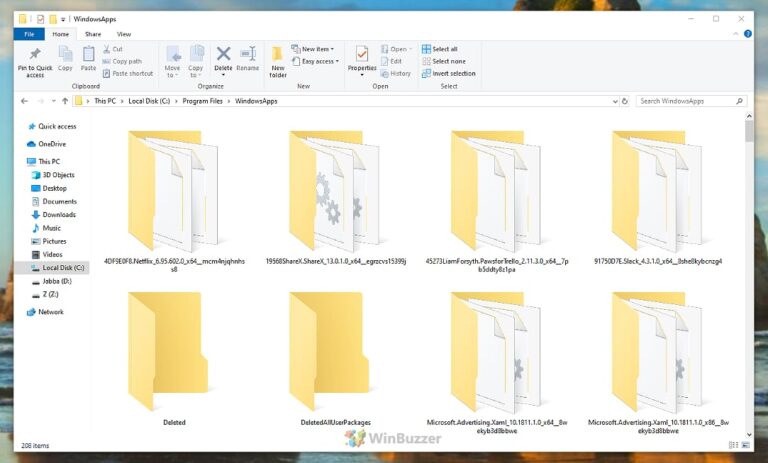9 способов решить ошибку 100% использования диска в Windows 10
Ты знаешь, почему ты здесь, верно? У вас есть отстающий ПК с Windows 10, который отказывается работать должным образом. Диспетчер задач показывает 100-процентное использование диска. Кажется, что ваш жесткий диск работает сверхурочно, но вы не знаете почему.

Программы для Windows, мобильные приложения, игры - ВСЁ БЕСПЛАТНО, в нашем закрытом телеграмм канале - Подписывайтесь:)
Вот несколько простых шагов для устранения ошибки 100% использования диска, которые помогут вам ускорить работу вашего ПК и снова сделать его пригодным для использования.
1. Отключите поиск Windows
Поиск Windows был создан для быстрого поиска файлов на жестком диске. Windows постоянно индексирует все файлы, которые могут сказаться на производительности вашего ПК. Вы можете отключить его, но это означает, что поиск файлов займет больше времени.

Запустите команду RUN (Windows + R), чтобы открыть командную строку, введя CMD.
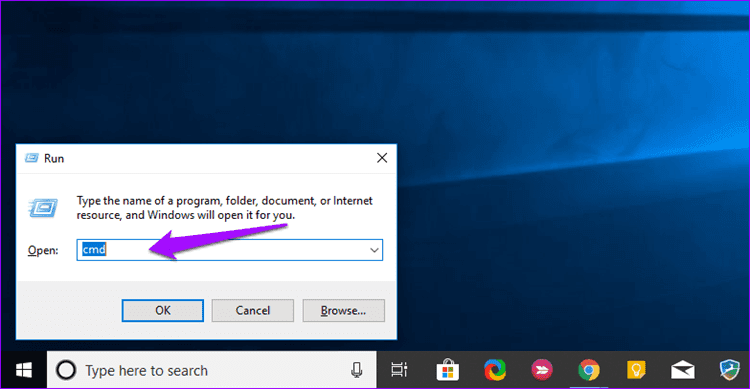
Вы увидите открытое черное окно. Введите следующую команду и нажмите Enter.
net.exe остановить «Поиск Windows»
Проверьте, видите ли вы все еще ошибку 100% Disk Usage. Если нет, то вам нужно навсегда отключить поиск Windows. Для этого перезапустите команду RUN и откройте файл services.msc.
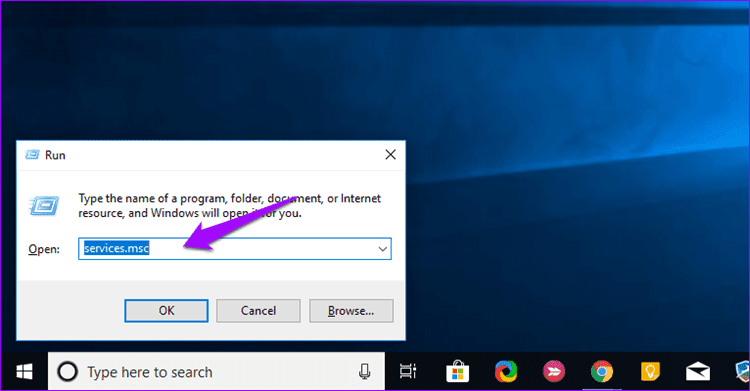
Найдите здесь поиск Windows, щелкните его правой кнопкой мыши и выберите «Свойства».
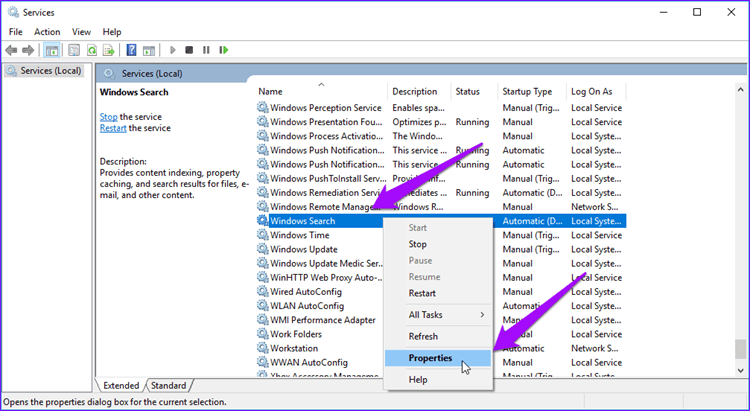
Нажмите «Тип запуска» и измените его статус с «Автоматически» на «Отключено». Нажмите «Применить».

Вы можете заменить Stop на Start в приведенной выше команде, чтобы изменить эффект.
2. Отключить супервыборку
Superfetch — это то, что помогает вашему ПК с Windows загружаться быстрее, по крайней мере, так заявляет Microsoft, потому что мой компьютер никогда не загружается достаточно быстро. Если вы используете режим сна или гибернации и вам не нужно так часто загружаться, попробуйте отключить Superfetch.
Перезапустите командную строку, введя команду CMD в RUN (Windows + R). Введите эту команду, как только она откроется.
net.exe остановить суперзагрузку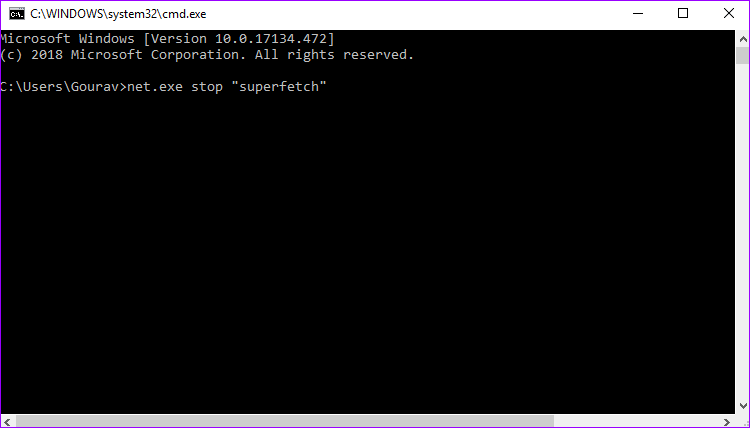
Проверьте, показывает ли Диспетчер задач ошибку «Использование диска на 100%».
3. Используйте команду CheckDisk
Перезапустите командную строку, введя CMD в команде RUN и нажав Enter. Когда он откроется, введите следующую команду.
chkdsk.exe /f /r
Вам будет предложено подтвердить свои действия. Для этого просто введите «y» без кавычек и нажмите Enter.
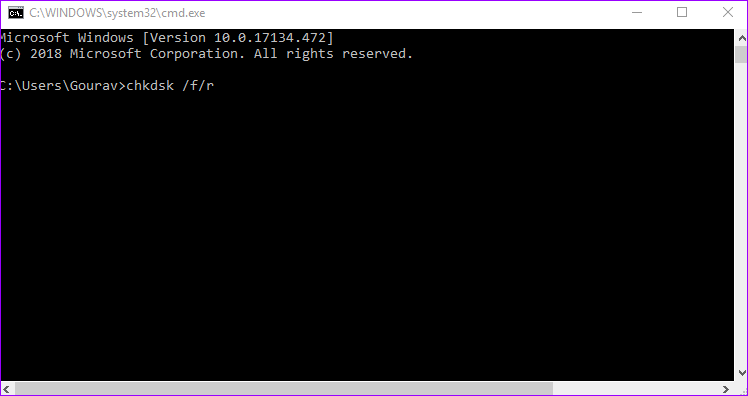
Система выполнит проверку диска только после перезагрузки компьютера. Так что сохраните всю свою работу и сделайте перезагрузку.
4. Сброс виртуальной памяти
Виртуальная память состоит не только из оперативной памяти, но и является частью жесткого диска вашей системы. Когда Windows обнаруживает, что оперативной памяти недостаточно для выполнения действий, она заимствует часть памяти вашего жесткого диска, чтобы выполнить работу. Может есть утечка виртуальной памяти? Если это так, сброс должен исправить это.
Нажмите кнопку Windows и найдите «Дополнительные параметры системы». На вкладке «Дополнительно» найдите «Производительность» и нажмите «Настройки».

Снова перейдите на вкладку «Дополнительно» и нажмите «Изменить» под заголовком «Виртуальная память».

Снимите флажок «Автоматически управлять размером файла подкачки для всех дисков», если он еще не снят. В том же окне выберите основной диск, на котором установлена ваша ОС (чаще всего диск C), и выберите «Нестандартный размер». Начальный размер должен быть установлен на рекомендуемое значение, которое вы можете увидеть чуть ниже. Максимальный размер должен быть установлен в 1,5 раза больше размера вашей оперативной памяти. Если на вашем компьютере 4 ГБ ОЗУ (1 ГБ = 1024 МБ), не устанавливайте более 6144 МБ.

Нажмите «Установить», а затем «ОК» везде, чтобы сохранить и проверить, видите ли вы все еще ошибку 100% использования диска в диспетчере задач.
5. Отключите Защитник Windows или антивирус.
Все версии Windows поставляются со встроенной антивирусной программой под названием Защитник Windows. Большинству людей нравится устанавливать сторонние антивирусные продукты, такие как Kaspersky, Norton или AVG. При необходимости эти антивирусные программы могут потреблять ресурсы больше, чем необходимо. Временно отключите их, чтобы проверить, сохраняется ли проблема.

Большинство антивирусов позволит вам отключить их с помощью простого щелчка правой кнопкой мыши прямо в системном трее, включая Защитника Windows.
6. Очистите кеш и временные файлы
Многие люди используют стороннее программное обеспечение, такое как CCleaner, для очистки своей системы от кеша, временных файлов и других временных данных, но учитывая последние события, мы бы не рекомендовали его. Вместо этого вы можете очистить кеш и временные файлы вручную. Введите temp в команде «Выполнить», чтобы открыть правильный каталог.

Нажмите CTRL+A, чтобы выбрать все файлы здесь и удалить их. Здесь не о чем беспокоиться. Windows сгенерирует их снова, если они ей понадобятся.

Перепроверьте производительность вашей системы.
7. Скайп
Да, пользователи уже много лет жалуются на то, что Skype потребляет много ресурсов, и с Windows 10 ситуация не улучшилась. Обязательно закройте Skype, прежде чем продолжить. Вы можете остановить Skype из панели задач или самого диспетчера задач. Вы также можете использовать его, чтобы открыть местоположение файла или перейти туда вручную, открыв папку, в которую вы его установили.
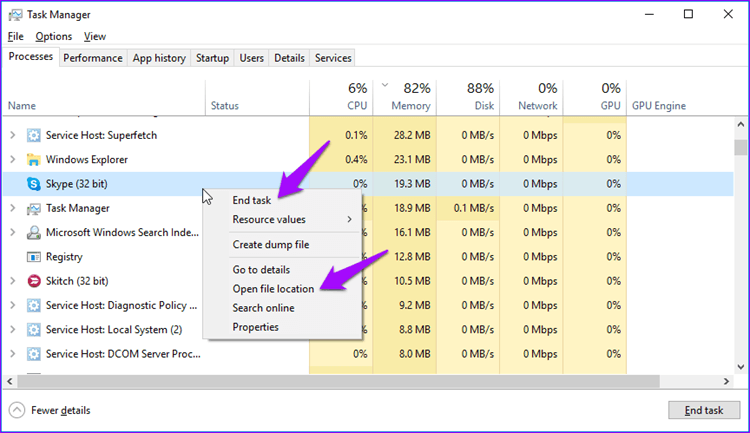
Щелкните правой кнопкой мыши файл Skype.exe и выберите «Свойства» или используйте сочетание клавиш ALT+Enter.
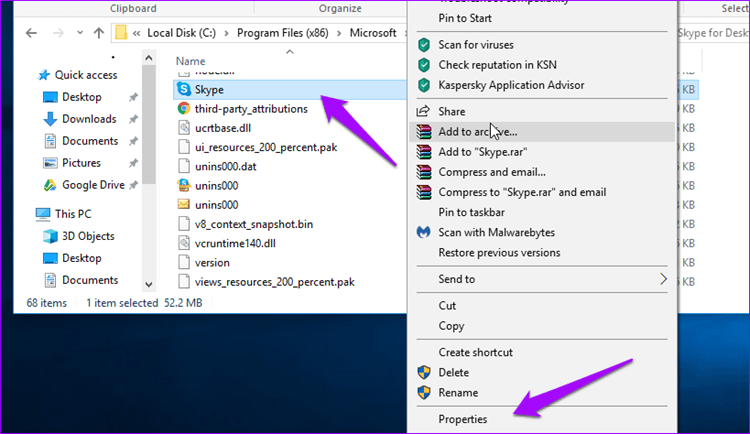
На вкладке «Безопасность» нажмите «Изменить», чтобы изменить разрешения.
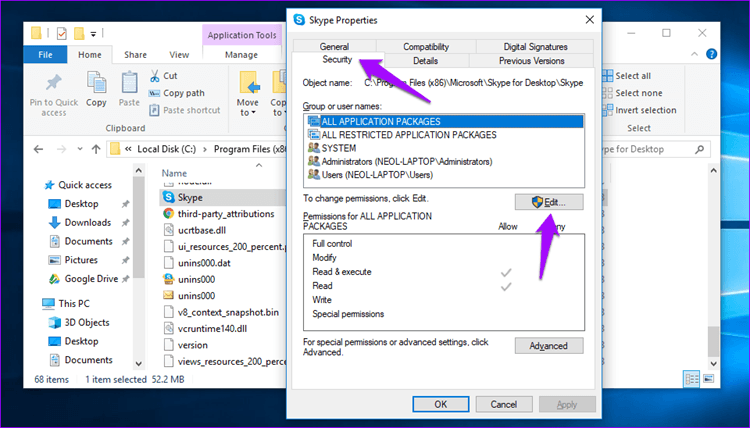
Выберите ВСЕ ПАКЕТЫ ПРИЛОЖЕНИЙ и включите параметр «Запись» в столбце «Разрешить». Нажмите «Применить» и «ОК», чтобы сохранить. Время перепроверить использование диска.
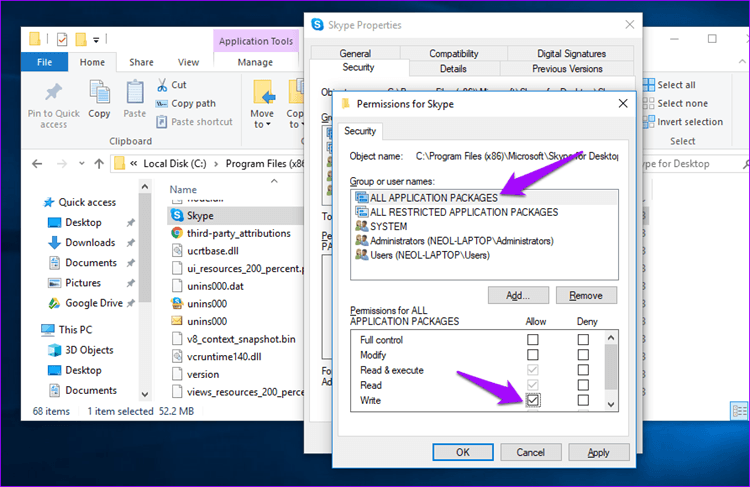
8. Настройка предварительной выборки Google Chrome
Google Chrome — еще одна программа, которая, как известно, пожирает ресурсы. Часто вы увидите его в верхней части списка диспетчера задач при сортировке по памяти. Откройте новую вкладку в Chrome, щелкните меню из трех точек и нажмите «Настройки».

Нажмите «Дополнительно» после прокрутки вниз страницы.

В разделе «Конфиденциальность и безопасность» отключите параметр «Использовать службу прогнозирования для более быстрой загрузки страниц».

9. Отключить подсказки Windows
Windows 10 поставляется с множеством опций и настроек. Это может быть ошеломляющим для новых пользователей. Чтобы упростить задачу, Windows предлагает советы и рекомендации. Если они вам не нужны, вы можете их отключить. Нажмите Windows + I, чтобы запустить настройки, или выполните поиск с помощью кнопки Windows. Нажмите «Настройки».
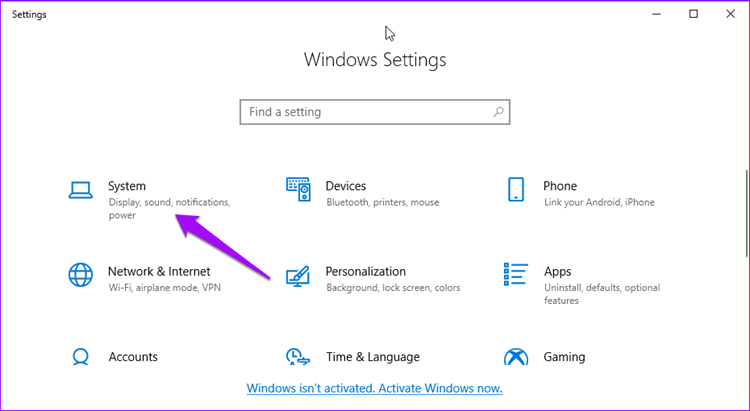
В разделе «Уведомления и действия» отключите параметр «Получать советы, рекомендации и предложения при использовании Windows».
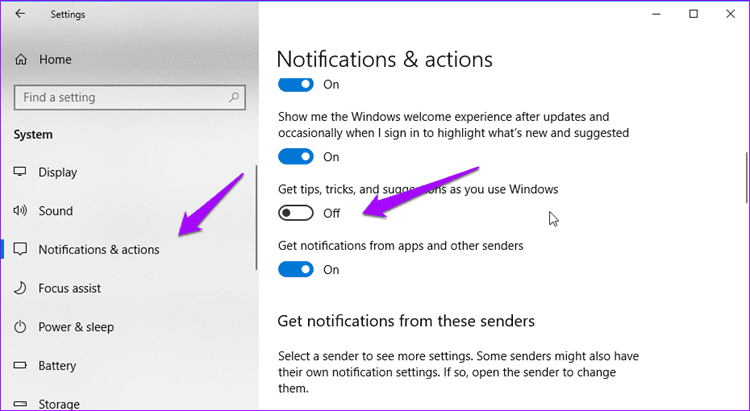
Ошибаться значит компьютер
Ошибка 100% использования диска может сказаться на производительности вашего ПК, но ее можно легко исправить. Нам нужно найти способ отменить то, что было сделано — не нужно терять хладнокровие здесь. Я надеюсь, что один или несколько из вышеперечисленных методов устранили вашу ошибку использования диска на 100%. Если вы нашли новый способ, пожалуйста, поделитесь в комментариях ниже.
Далее: вы видите ошибку при использовании Windows, но не знаете, как ее скопировать. Нажмите на ссылку ниже, чтобы узнать, как скопировать текст из окон сообщений об ошибках Windows.
Программы для Windows, мобильные приложения, игры - ВСЁ БЕСПЛАТНО, в нашем закрытом телеграмм канале - Подписывайтесь:)