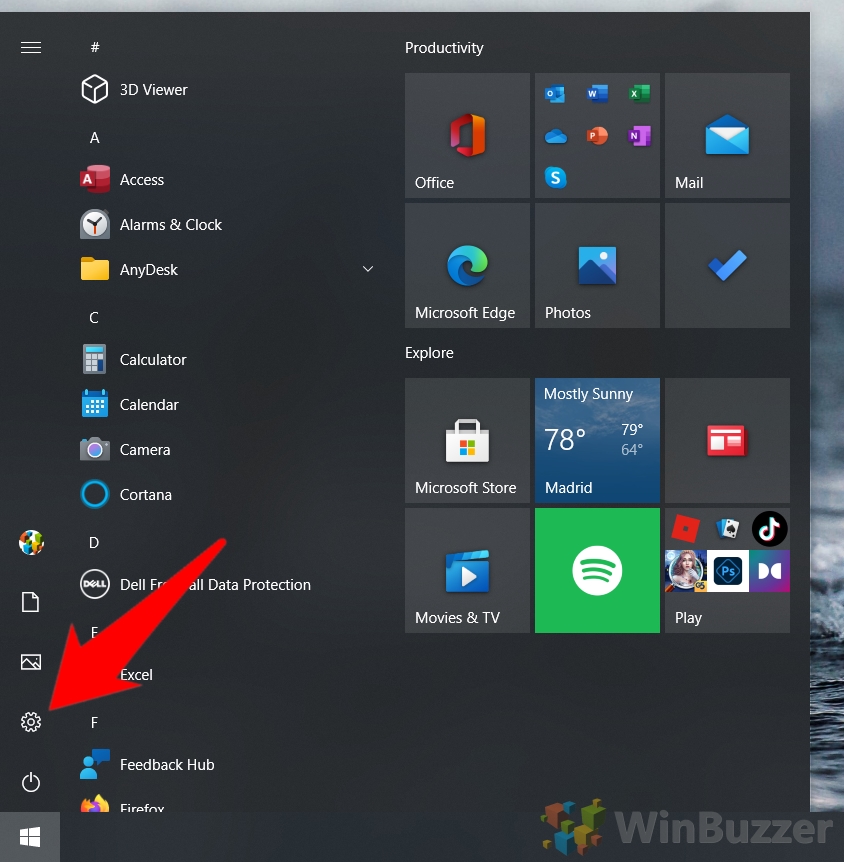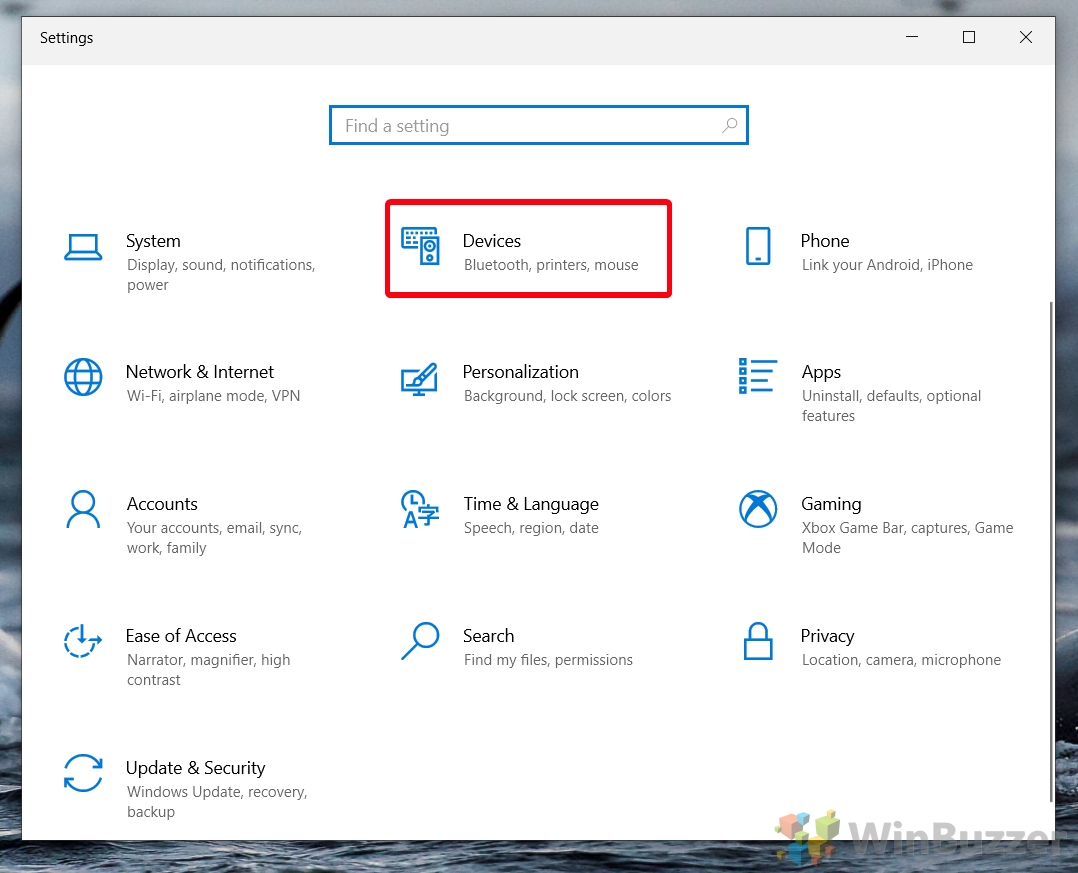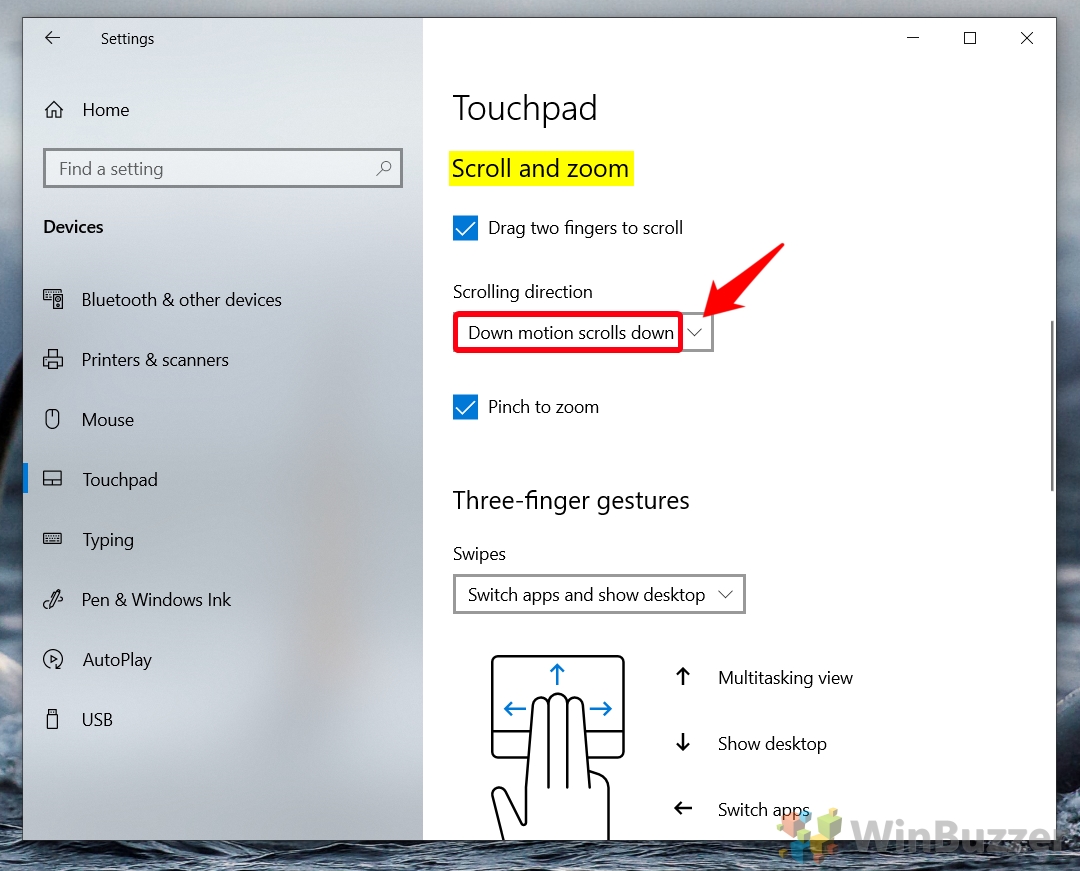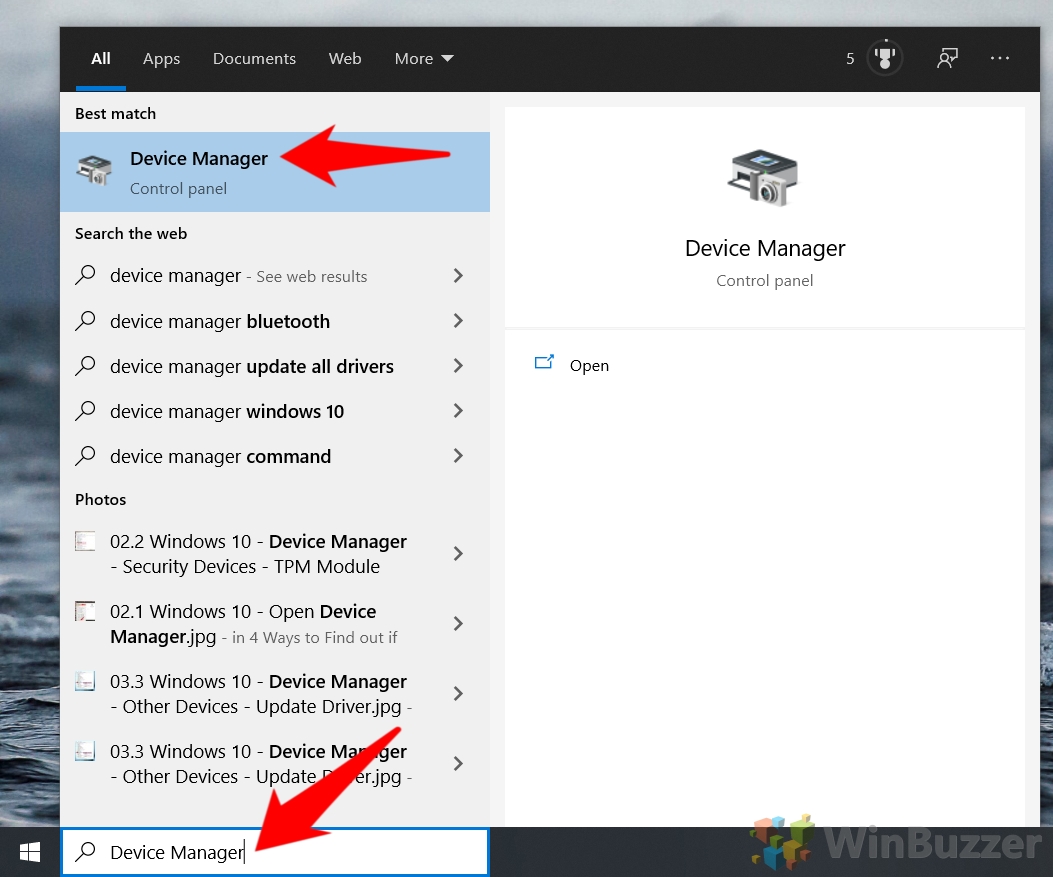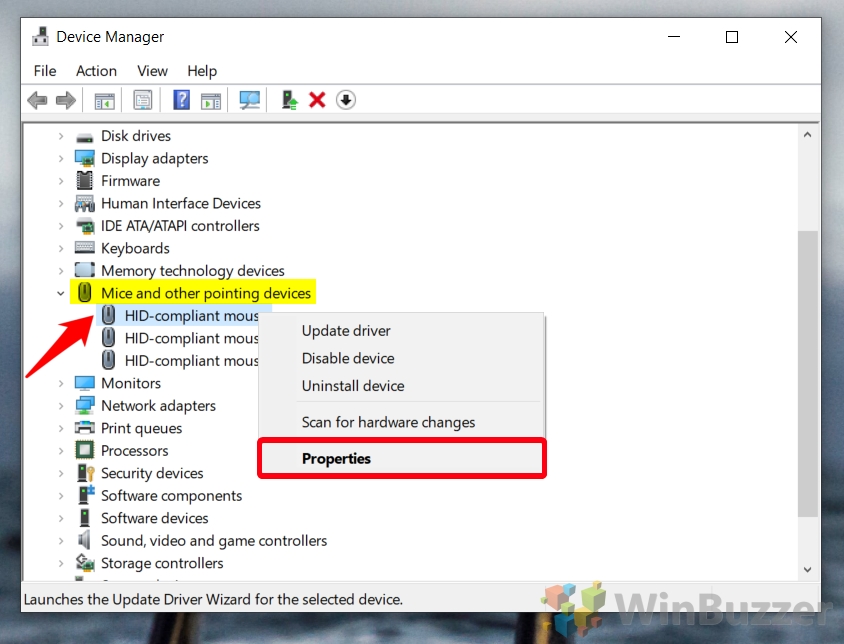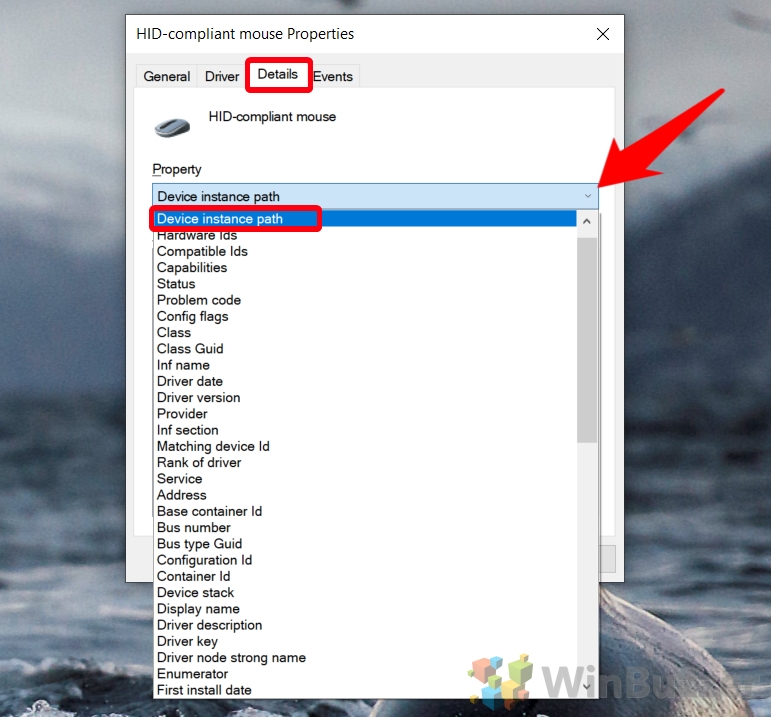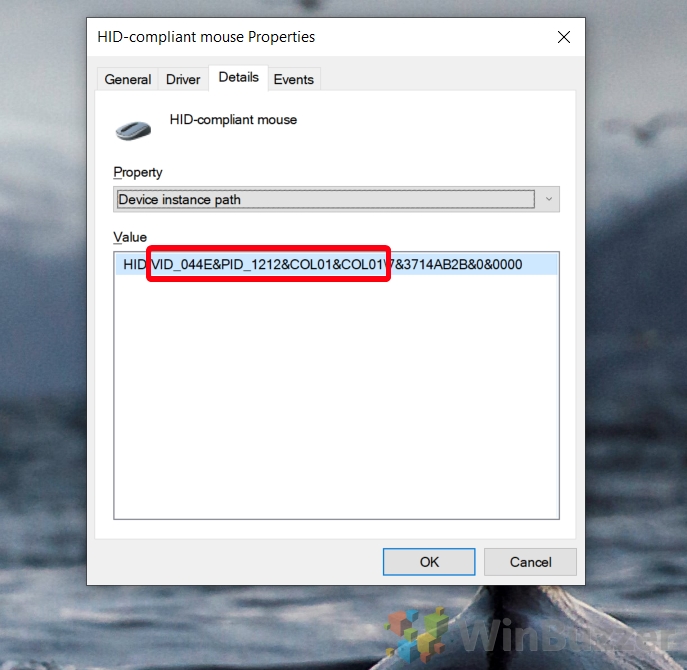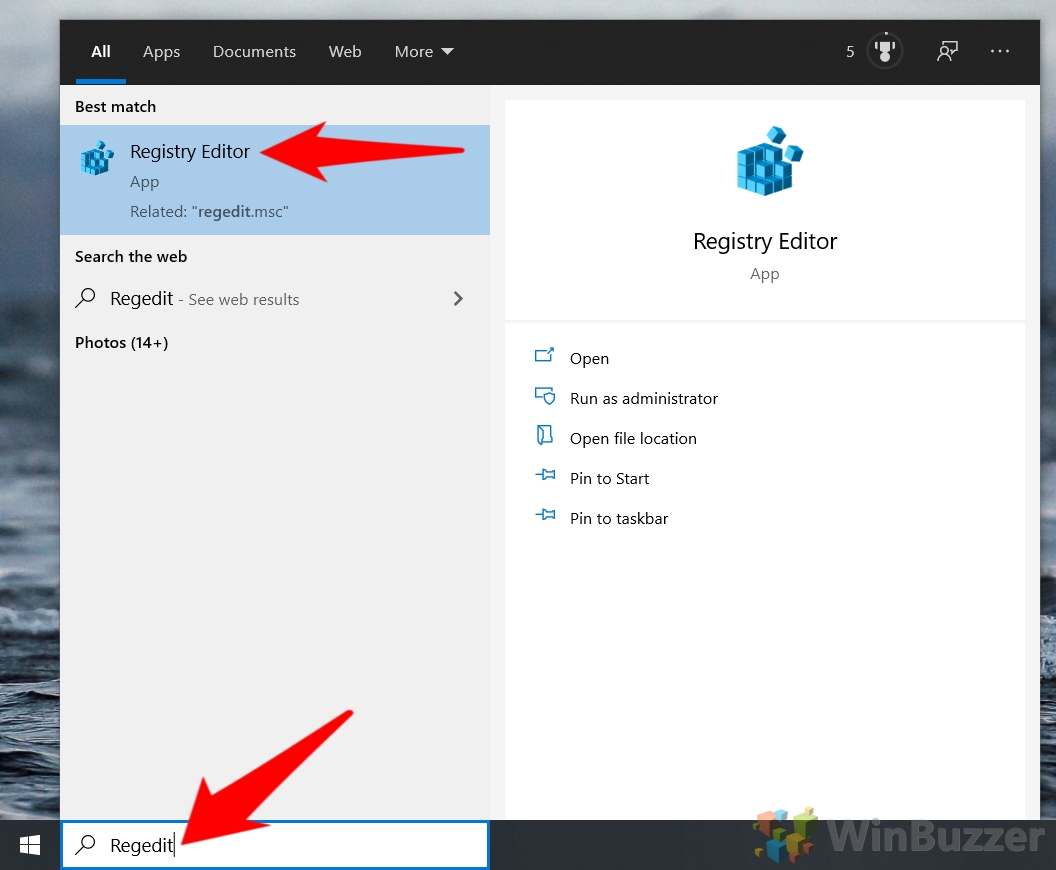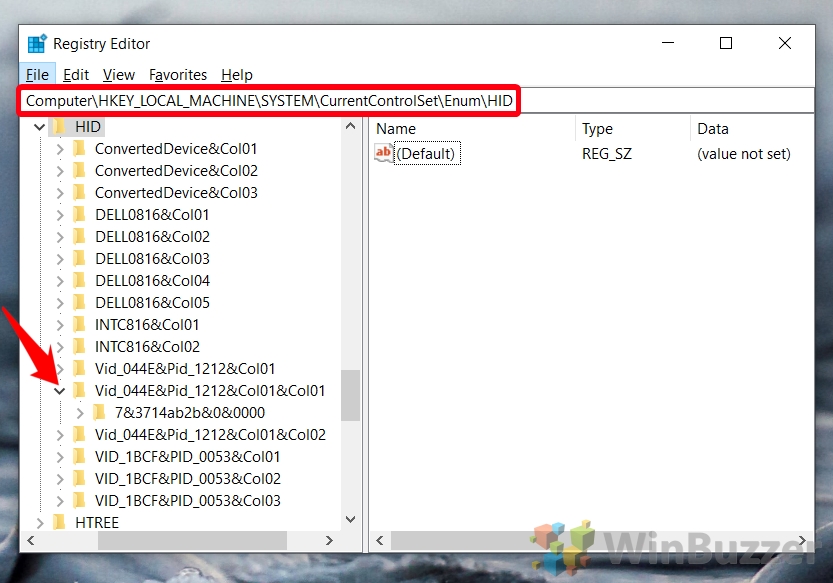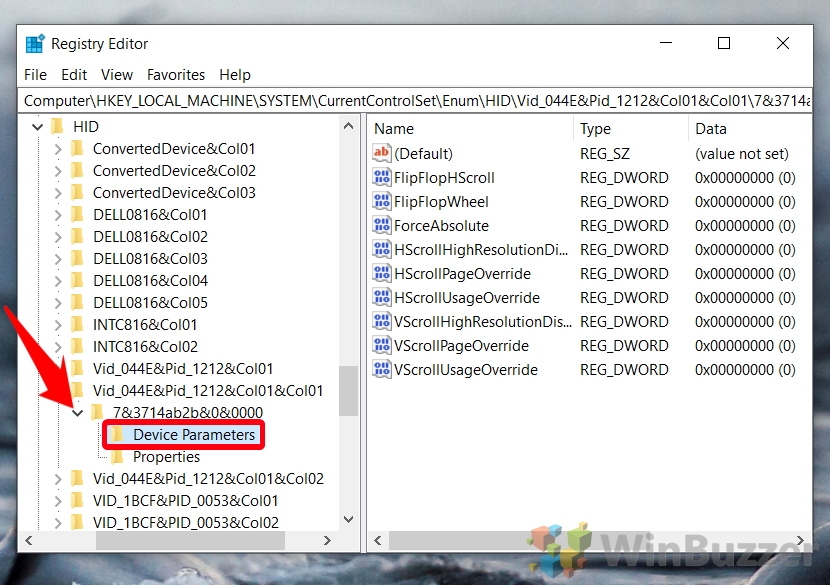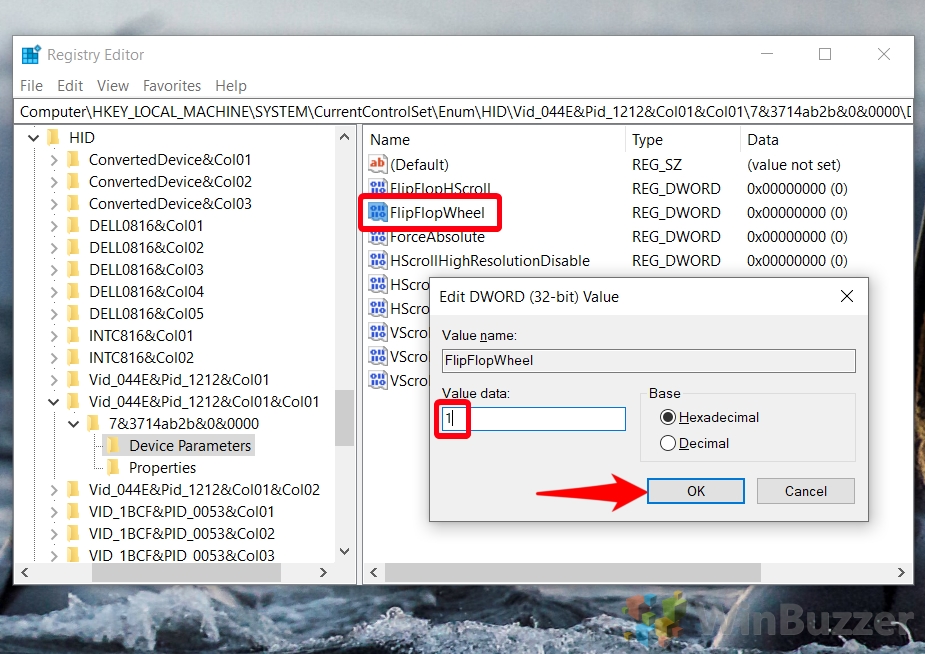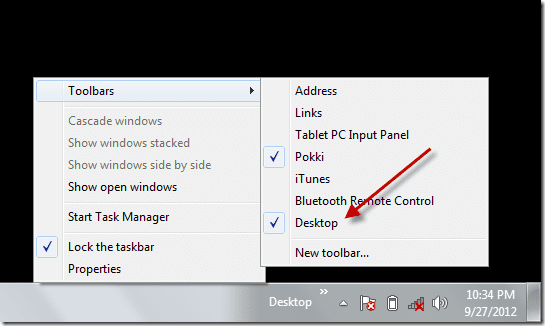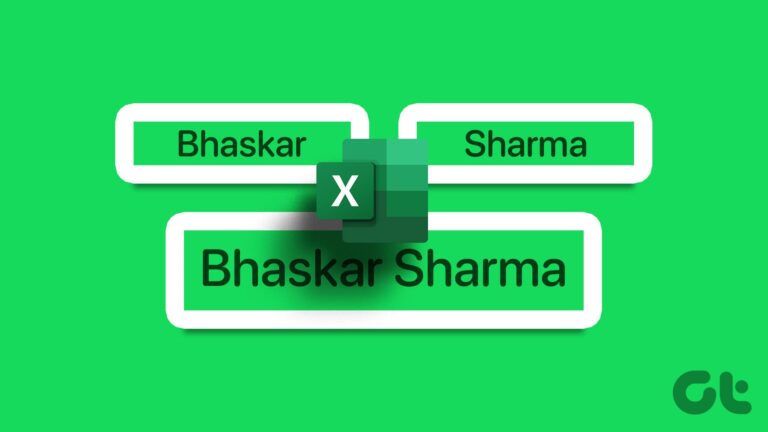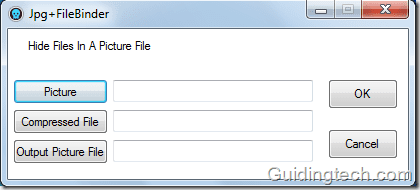Как изменить направление прокрутки для мыши или сенсорной панели в Windows 10
Направление прокрутки сенсорной панели или мыши быстро запоминается. В результате использование Windows 10 с настройками мыши, к которым вы не привыкли, может серьезно снизить вашу производительность и вызвать разочарование.
В таких случаях необходимо знать, как изменить направление прокрутки в Windows 10.
Программы для Windows, мобильные приложения, игры - ВСЁ БЕСПЛАТНО, в нашем закрытом телеграмм канале - Подписывайтесь:)
Вы можете легко перевернуть прокрутку тачпада
К счастью, Microsoft знает, что есть два лагеря, когда дело доходит до прокрутки: те, кто прокручивает вверх, чтобы идти вверх, и те, кто прокручивает вниз, чтобы идти вверх. В результате в Windows 10 довольно легко отменить прокрутку тачпада.
Инвертировать прокрутку мыши сложнее
Однако, если колесо мыши прокручивается в неправильном направлении, это менее интуитивно понятно. Вам придется покопаться в реестре и изменить там запись, чтобы инвертировать прокрутку мыши. Не беспокойтесь, сегодня мы покажем вам шаг за шагом, как сделать обратную прокрутку в Windows 10 для обоих типов устройств ввода. Давайте начнем:
Как отменить прокрутку сенсорной панели в Windows 10
Как упоминалось ранее, процесс обратной прокрутки сенсорной панели в Windows 10 довольно прост. Вам не понадобятся никакие специальные инструменты, только ваше надежное приложение настроек и около тридцати секунд вашего времени:
- Открыть настройки
Нажмите кнопку «Пуск», затем щелкните шестеренку настроек над кнопкой питания. Либо нажмите Windows + I.

- Нажмите «Устройства»

- Нажмите «Сенсорная панель» на боковой панели и измените направление прокрутки на главной панели.
Направление прокрутки сенсорной панели будет отображаться в раскрывающемся меню под заголовком «Направление прокрутки». Вы можете выбрать один из двух вариантов: «Движение вниз прокручивает вниз» и «Движение вниз прокручивает вверх». Выбор одного или другого определит, перевернут ли ваш свиток или нет.

Как инвертировать прокрутку мыши в Windows 10
Как упоминалось ранее, для обратной прокрутки мыши в Windows 10 вам нужно использовать реестр. То есть, если ваша мышь не поставляется с собственным программным драйвером. Если у вас есть Logitech, Steelseries, Razer или другая игровая мышь, есть большая вероятность, что это так, поэтому сначала проверьте там. Если нет, то редактирование реестра, вероятно, будет вашим лучшим выбором.
Прежде чем вы это сделаете, мы рекомендуем вам прочитать наше руководство по безопасному редактированию реестра и создать резервную копию вашего реестра. Вероятность того, что что-то пойдет не так, если вы будете следовать нашим инструкциям, невелика, но лучше перестраховаться, чем сожалеть.
Прежде чем вы сможете начать редактирование реестра, вам необходимо получить путь к экземпляру устройства для вашей мыши. Это необходимо, чтобы найти правильное устройство в редакторе реестра. Мы покажем вам, как это сделать ниже:
- Откройте диспетчер устройств
Нажмите «Пуск», а затем введите «Диспетчер устройств». Нажмите на верхний результат.

- Откройте окно свойств мыши.
нг>Прокрутите список в диспетчере устройств, пока не найдете раздел «Мыши и другие указывающие устройства». Разверните его, затем щелкните правой кнопкой мыши и нажмите «Свойства».
Если в списке указано несколько мышей с одинаковым названием «HID-совместимая мышь», проверьте поля «Производитель» и «Местоположение» в меню свойств. Там должна быть указана марка/производитель вашего устройства.

- Откройте вкладку «Подробности» и выберите «Путь к экземпляру устройства».

- Запишите путь к экземпляру вашего устройства (начиная с «VID»)

- Откройте редактор реестра
Нажмите «Пуск», а затем введите «Regedit». Нажмите на верхний результат.

- Перейдите к ключу HID и найдите свое устройство по пути экземпляра.
На панели навигации редактора реестра вставьте следующее: Computer\HKEY_LOCAL_MACHINE\SYSTEM\CurrentControlSet\Enum\HID.
Разверните ключ HID и прокрутите список вниз, пока не увидите ключ, который начинается с VID и содержит путь к экземпляру, который вы записали ранее. Щелкните стрелку вниз рядом со значком папки, чтобы развернуть папку.

- Разверните следующую клавишу и выберите «Параметры устройства».

- Дважды щелкните запись «FlipFlopWheel» на главной панели и измените ее значение на 1.
Изменение значения данных изменит направление прокрутки мыши в Windows 10, как только вы нажмете «ОК» и перезагрузите компьютер. Если это не работает после перезапуска, вы, вероятно, изменили направление прокрутки неправильной мыши — проверьте путь к экземпляру еще раз.

Как настроить жесты сенсорной панели Windows 10 Precision и изменить чувствительность мыши
Теперь, когда вы знаете, как изменить направление прокрутки мыши/тачпада в Windows 10, вы можете настроить другие параметры. Наши предыдущие руководства покажут вам, как настроить параметры сенсорной панели Windows 10 Prevision, а также чувствительность и скорость мыши.
Программы для Windows, мобильные приложения, игры - ВСЁ БЕСПЛАТНО, в нашем закрытом телеграмм канале - Подписывайтесь:)