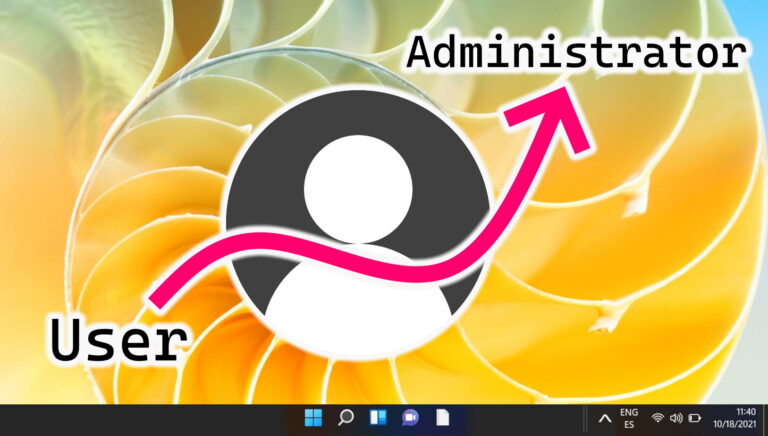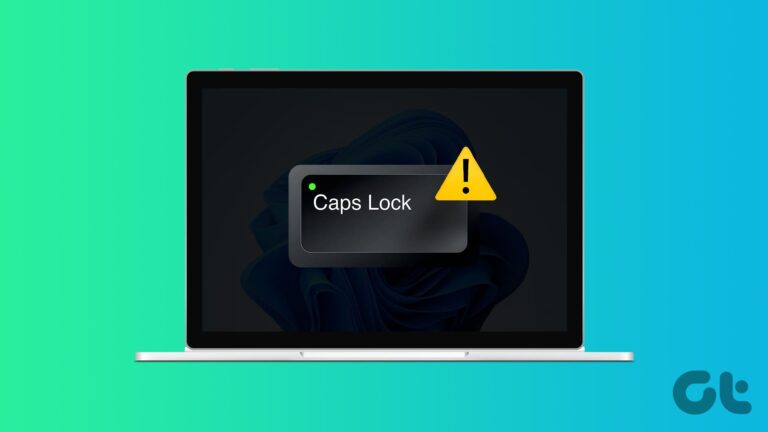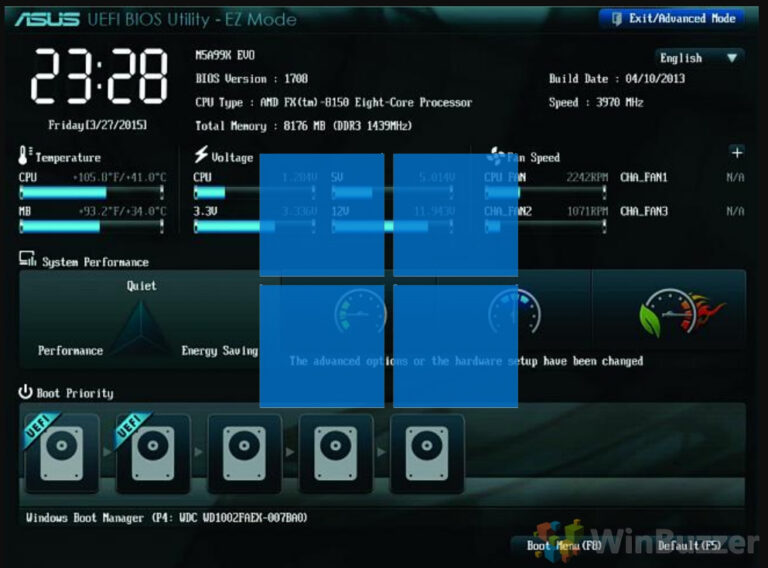Сверните любую программу Windows в системный трей или область уведомлений
Сворачивание программы Windows, будь то окно браузера или окно приложения, обычно возвращает ее на место на панели задач. Я говорю «обычно», потому что есть некоторые инструменты, которые в свернутом виде отображаются прямо на панели задач или в области уведомлений. На самом деле это отличный вариант, если вы хотите, чтобы ваша панель задач не загромождалась. Сегодня мы поговорим о впечатляющем инструменте, который позволяет свернуть практически любую программу Windows в область уведомлений. И это только одна из его особенностей.
4-тонный лоток-минимайзер — это творческое приложение, которое, помимо вышеперечисленного, добавляет новые кнопки в строку заголовка, дает вам больше места на панели инструментов проводника, а также позволяет настраивать область уведомлений. Давайте посмотрим больше, а также узнаем, как его настроить.
Программы для Windows, мобильные приложения, игры - ВСЁ БЕСПЛАТНО, в нашем закрытом телеграмм канале - Подписывайтесь:)
Полезный совет. Знаете ли вы, что окно можно закрыть, дважды щелкнув в левом углу строки заголовка?
Шаги по настройке 4t Tray Minimizer
В процессе установки приложения вам будет предложено настроить поведение инструмента и настроить его под себя. Вот шаги.
Шаг 1. В разделе «Общие настройки» вам будет разрешено выбрать, должно ли приложение запускаться при запуске и должен ли его значок отображаться на панели задач.

Шаг 2: Затем приложение позволит вам выбрать один из множества способов свернуть окно в трей. Кроме того, опция строки заголовка всегда будет там.
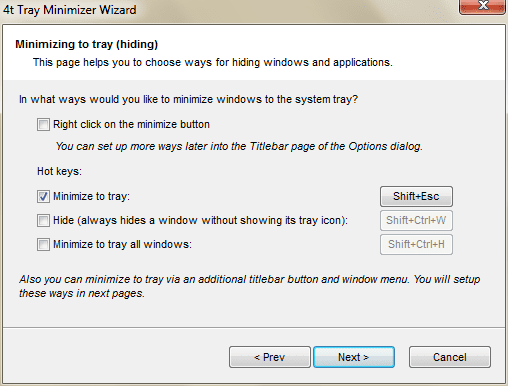
Шаг 3: Зная, как свернуть окна, вы захотите настроить горячие клавиши и правила, чтобы восстановить или вернуть их обратно. Я предпочитаю вариант с одним щелчком по умолчанию.
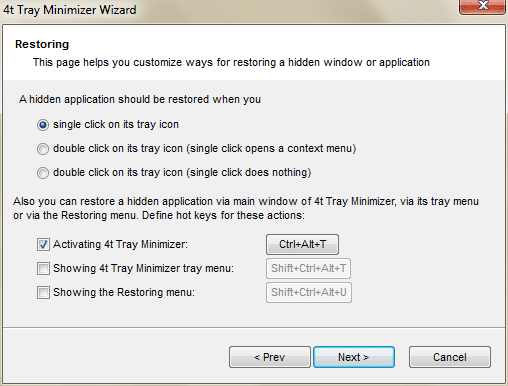
Шаг 4: Следующие два окна помогут вам выбрать дополнительные кнопки и порядок их появления в строке заголовка.
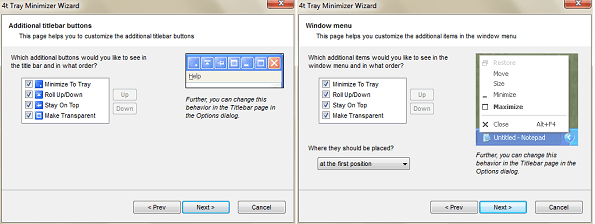
Шаг 5: В разделе «Исключения» вы сможете установить тип окон, которые должны быть перегружены этим новым поведением.
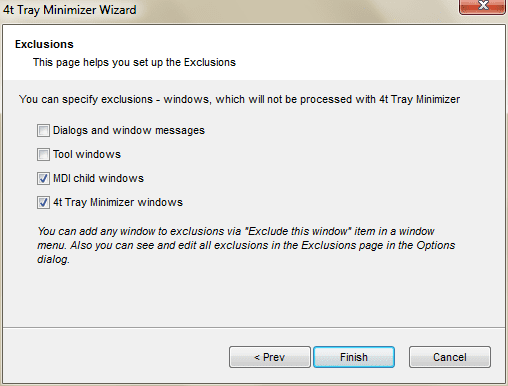
Использование минимизатора лотка 4t
Настроив вещи, вы захотите узнать, как их использовать и каковы их возможности. Что ж, ниже показано перевернутое окно, которое действительно является функцией, связанной со второй кнопкой. У него есть строка заголовка, которая остается на рабочем столе, а рабочая область минимизируется. Это напоминает динамическое меню в OS X, которое всегда остается наверху.
![]()
Первая кнопка перенесет приложение в системный трей.
![]()
Третья кнопка закрепляет ваше окно, чтобы всегда оставаться наверху. Иногда это может быть действительно полезно. Я чувствую необходимость, когда хочу сослаться на документ, пока работаю над другим. Последний делает окно прозрачным, чтобы вы могли видеть сквозь него. Посмотрите на изображение ниже и подумайте, как вы могли бы его использовать.
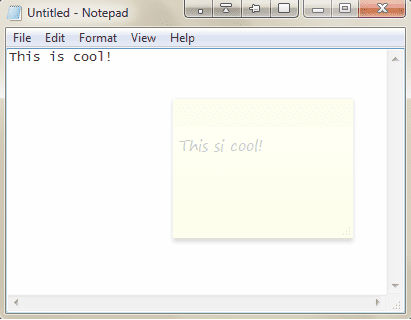
Помимо этого, вы можете щелкнуть значок в трее и скрыть или восстановить несколько окон сразу. Это также поможет вам отслеживать их статус.

4t имеет собственное контекстное меню, которое может предложить гораздо больше. Мы оставим вам возможность исследовать эти предметы.

Однако, если вы перейдете к Опции и следуйте за Клавиатура вы сможете изучить и активировать/деактивировать все виды горячих клавиш для различных действий. Однако их нельзя редактировать.
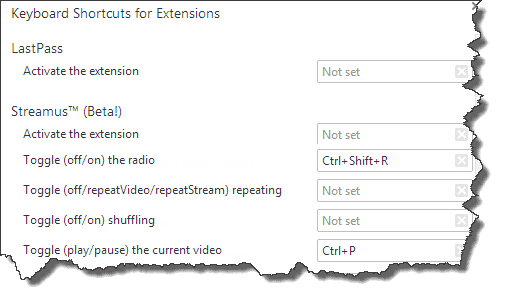
Вывод
С таким количеством объясненных функций я не думаю, что мне нужно говорить что-то еще. Инструмент просто потрясающий и заслуживает того, чтобы его попробовали. Расскажите нам о своем опыте использования инструмента. Если вы найдете исключительное применение, играя с ним, мы будем более чем рады поучиться у вас.
Программы для Windows, мобильные приложения, игры - ВСЁ БЕСПЛАТНО, в нашем закрытом телеграмм канале - Подписывайтесь:)