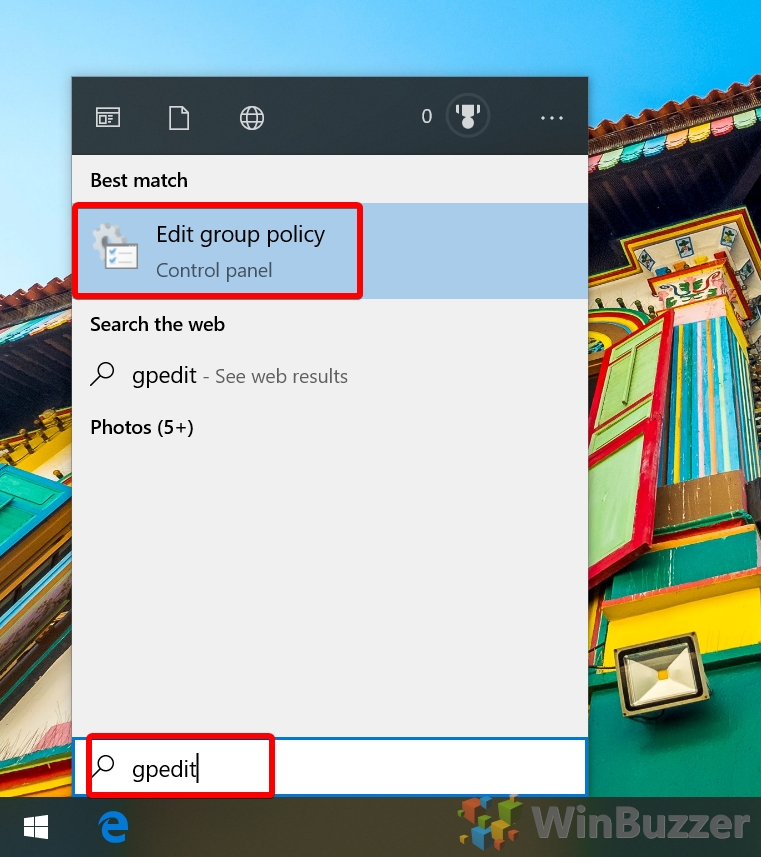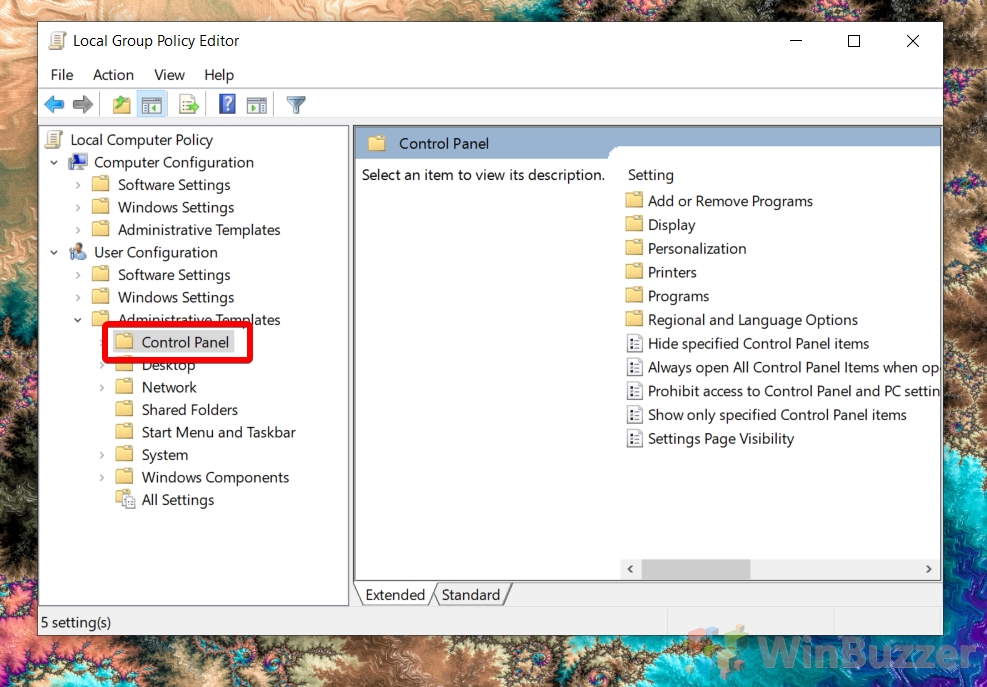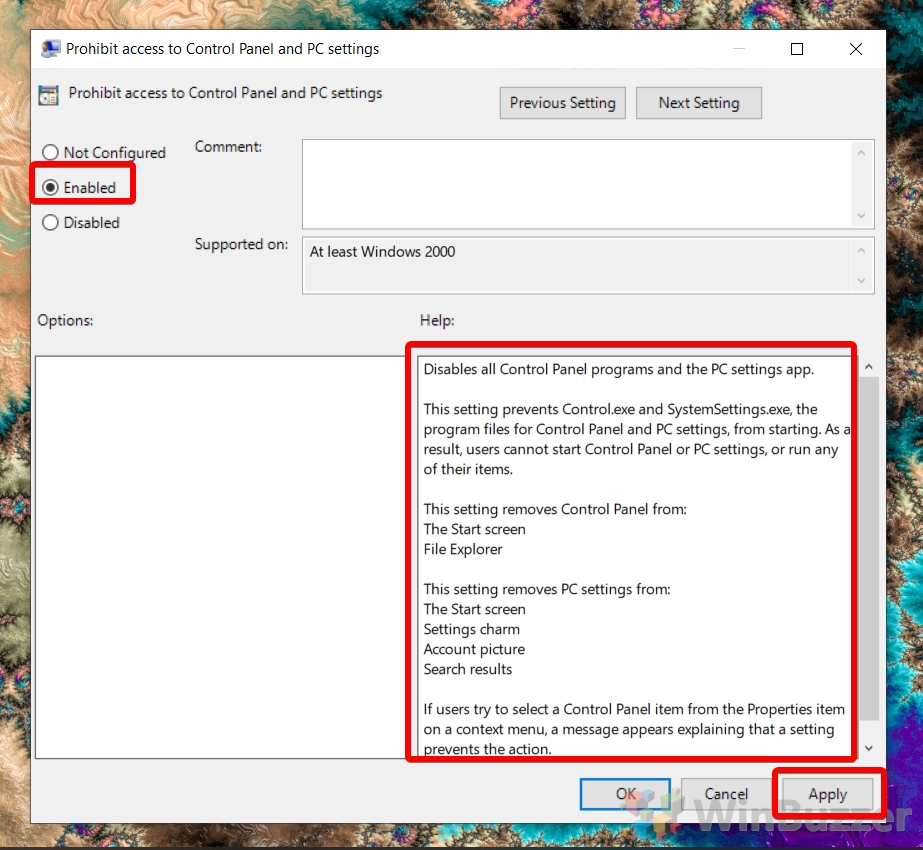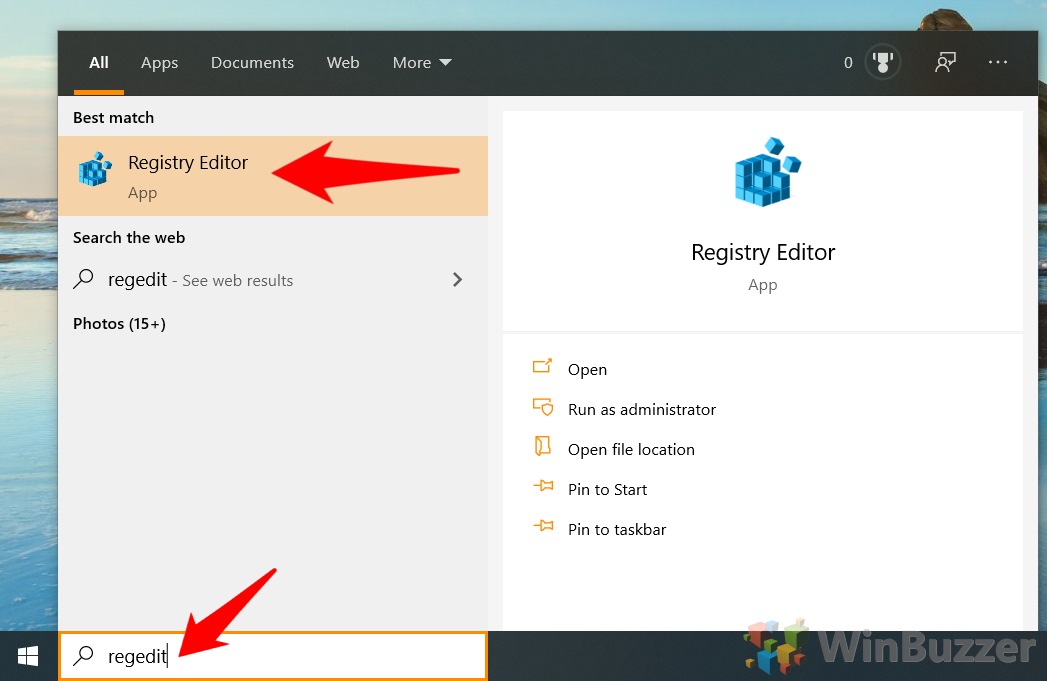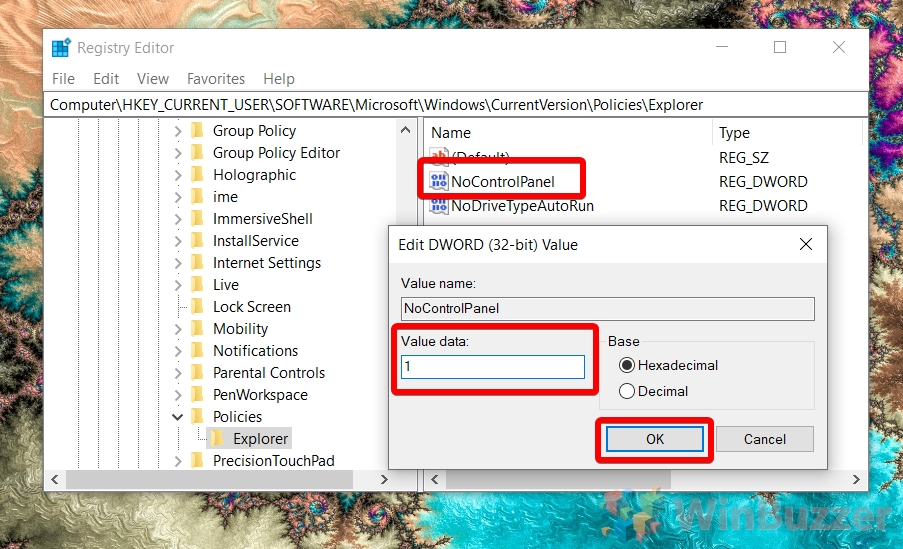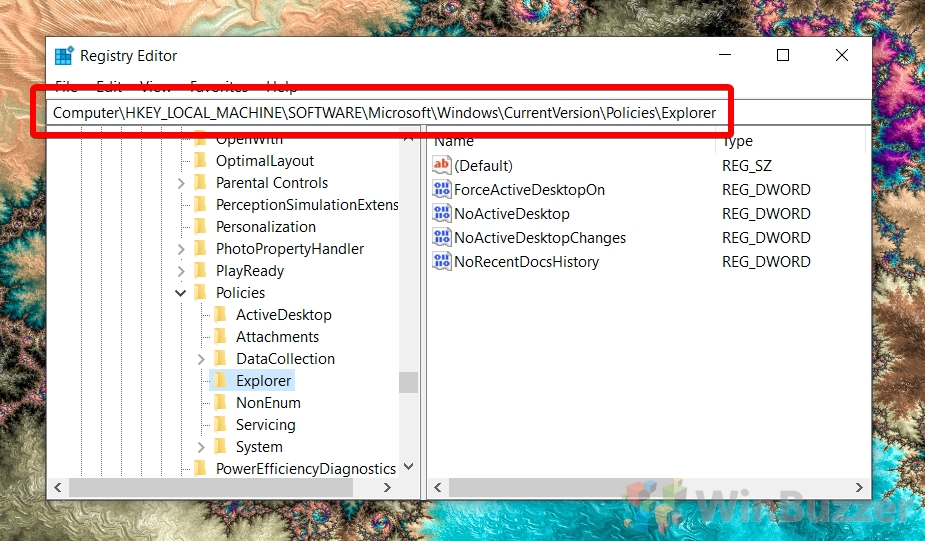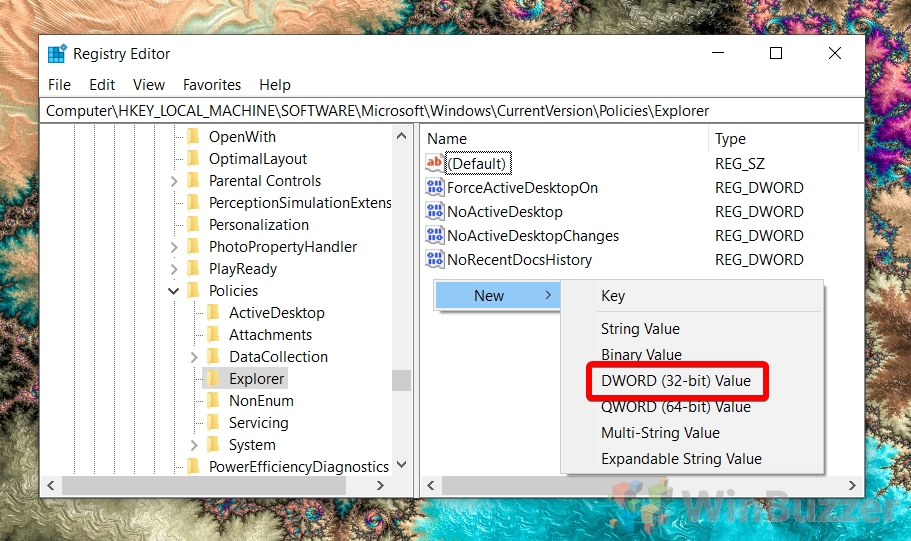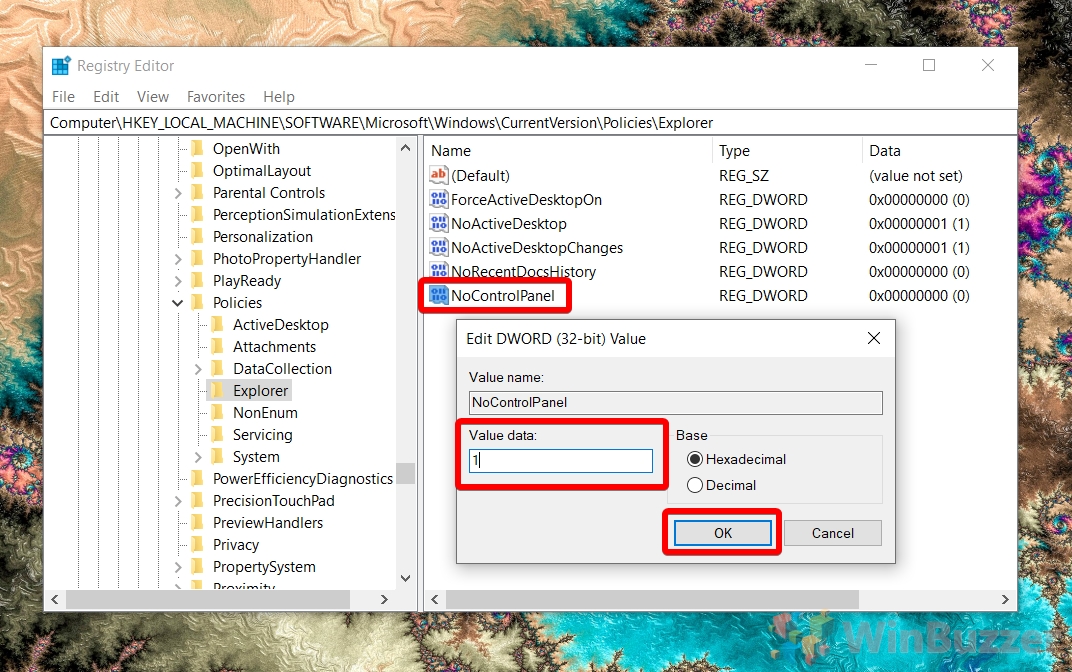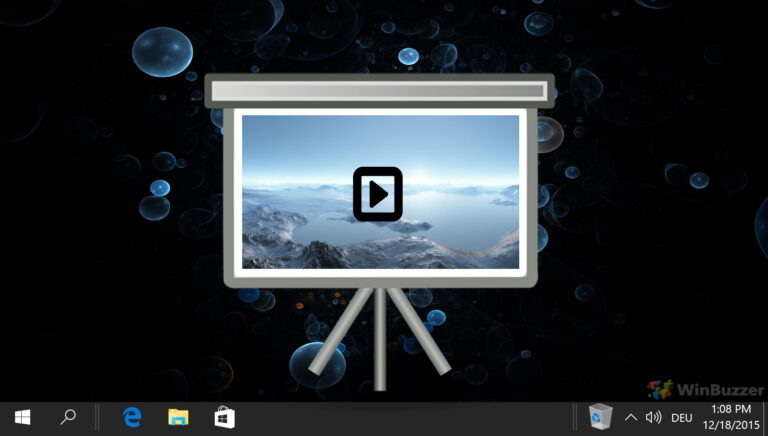Windows 10: как включить/отключить настройки и панель управления
За последние несколько лет Microsoft медленно копировала параметры из устаревшей панели управления в Windows 10 в свое новое приложение «Настройки». В наши дни там можно найти почти все, что вам нужно, хотя есть несколько избранных элементов, которые можно настроить только через старый интерфейс.
В результате администраторы, пытающиеся ограничить способность своих пользователей создавать проблемы с их операционной системой, вынуждены отключать и то, и другое. Таким образом, Microsoft объединяет переключатель для обоих вместе, позволяя пользователям отключать или включать настройки и панель управления в Windows 10 одним махом.
Программы для Windows, мобильные приложения, игры - ВСЁ БЕСПЛАТНО, в нашем закрытом телеграмм канале - Подписывайтесь:)
В этом руководстве показано, как отключить и включить настройки или панель управления в Windows 10 для определенных пользователей. Его также можно использовать для глобального ограничения доступа к изменениям настроек для ненадежных пользователей в вашей системе. Как и следовало ожидать, вам нужно войти в систему как администратор, чтобы внести эти изменения.
Как отключить или включить настройки и панель управления в Windows 10 с помощью групповой политики
Пользователи Windows 10 Pro и Enterprise могут отключить панель управления через GPO и сделать то же самое для настроек. Вместо этого пользователям Windows 10 Home следует отредактировать реестр.
- Откройте редактор групповой политики
Нажмите «Windows» и найдите «gpedit», нажав на верхний результат.

- Перейдите в раздел «Панель управления».
Вы можете найти его в разделе «Политика локального компьютера > Конфигурация пользователя > Панель управления».

- Дважды щелкните «Запретить доступ к панели управления и настройкам ПК».

- Отключить панель управления через GPO или включить ее
В окне редактирования политики прочитайте справочную информацию, чтобы убедиться, что вы хотите внести изменения, затем выберите «Включено», чтобы отключить управление в Windows 10, или «Отключено», чтобы включить его. «Не настроено» будет соответствовать системным настройкам/значениям по умолчанию.

Как отключить или включить настройки и панель управления для текущего пользователя через Regedit
Если вы являетесь пользователем Windows 10 Home, вы можете отключить или включить панель управления Windows 10 либо для текущего пользователя, либо для всех пользователей через редактор реестра.
- Откройте редактор реестра
Нажмите «Windows» и введите «Редактор реестра», затем щелкните верхний результат.


- Перейдите к разделу реестра Explorer для текущего пользователя.
В редакторе реестра вставьте в адресную строку следующее:
Компьютер\HKEY_CURRENT_USER\Software\Microsoft\Windows\CurrentVersion\Policies\Explorer

- Отключить или включить настройки и панель управления для текущего пользователя
В интерфейсе «Редактировать DWORD» измените «Значение данных» на 1, чтобы отключить настройки Windows 10 и панель управления, или на 0, чтобы включить ее. Нажмите «ОК», когда закончите.

Как отключить или включить настройки и панель управления для всех пользователей через Regedit
Если вы хотите отключить панель управления и настройки для всех пользователей в системе, вы также можете сделать это через редактор реестра. Объедините этот метод и описанный выше, и вы можете оставить их для администратора и отключить для всех остальных.
- Откройте редактор реестра
Нажмите «Windows», введите «regedit» и щелкните верхний результат.


- Перейдите к разделу реестра Explorer для локального компьютера.
В строке поиска редактора реестра вставьте:
Компьютер\HKEY_LOCAL_MACHINE\ПРОГРАММНОЕ ОБЕСПЕЧЕНИЕ\Microsoft\Windows\CurrentVersion\Policies\Explorer

- Создайте новый раздел реестра
Щелкните правой кнопкой мыши пустое место и выберите «Создать > DWORD (32-разрядная версия)».

- Назовите DWORD «NoControlPanel».

- Отключить или включить настройки и панель управления для текущего пользователя
Дважды щелкните запись. В интерфейсе «Редактировать DWORD» измените «Значение данных» на 1, чтобы отключить настройки Windows 10 и панель управления, или на 0, чтобы включить ее. Нажмите «ОК», когда закончите.

Если вы нашли это руководство полезным, вы также можете ознакомиться с нашими руководствами по блокировке Microsoft Store и включению/отключению Центра поддержки.
Программы для Windows, мобильные приложения, игры - ВСЁ БЕСПЛАТНО, в нашем закрытом телеграмм канале - Подписывайтесь:)