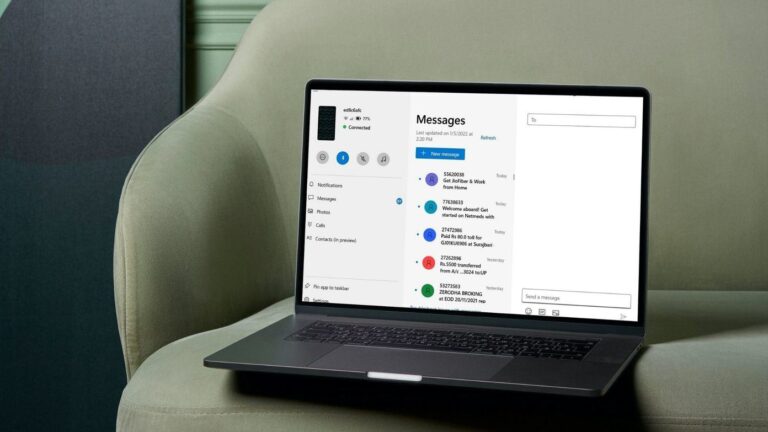13 лучших сочетаний клавиш OneNote для повышения производительности
Microsoft OneNote существует уже пару десятилетий. Однако в последние несколько лет Microsoft предлагает две версии — Office 365 и UWA — своего популярного сервиса для создания заметок. Версия Office 365 работает так же, как и предыдущие версии, а клиент UWA (универсальное приложение для Windows) доступен в магазине Microsoft Store.

Программы для Windows, мобильные приложения, игры - ВСЁ БЕСПЛАТНО, в нашем закрытом телеграмм канале - Подписывайтесь:)
OneNote можно было использовать совершенно бесплатно, в отличие от других приложений из пакета Microsoft Office. В недавнем выпуске нативных приложений для Windows компания закрыла настольную версию OneNote и теперь сосредоточилась на версии UWA.
Microsoft постепенно добавляет функции рабочего стола OneNote к своему аналогу UWA. Хотя они проделали довольно хорошую работу, компания до сих пор не перенесла все сочетания клавиш в новое приложение.
Это не значит, что у нас нет вариантов. Сервис предлагает несколько привлекательных сочетаний клавиш. И в этом посте я расскажу о самых важных сочетаниях клавиш для OneNote на платформах Windows и macOS.
Прежде чем погрузиться в статью, позвольте мне пояснить, что я не буду говорить здесь об обычных ярлыках. Общие, такие как «Копировать» (Ctrl+C), «Вставить» (Ctrl+V), «Отменить», «Повторить», «Выбрать все», являются универсальными, и вы, вероятно, используете их тем или иным образом. Вместо этого я проведу вас через самые важные из них, которые помогут вам выполнить работу.
Примечание. Для пользователей Mac кнопка Command работает аналогично функции Ctrl в Windows. Поэтому, когда я упоминаю клавишу Ctrl в Windows, тот же трюк применим к macOS с клавишей Command.
1. Добавьте маркеры/нумерованный список
Как и во многих приложениях для создания заметок, OneNote поддерживает добавление маркеров или схемы нумерации в заметку. Вы можете использовать Ctrl + . ярлык в Windows или Command + . в macOS для маркеров или выберите Ctrl + / и Command + /, чтобы добавить цифры соответственно. Можно также использовать различные формы и числа из списка. Однако они не поддерживаются никакими сочетаниями клавиш.
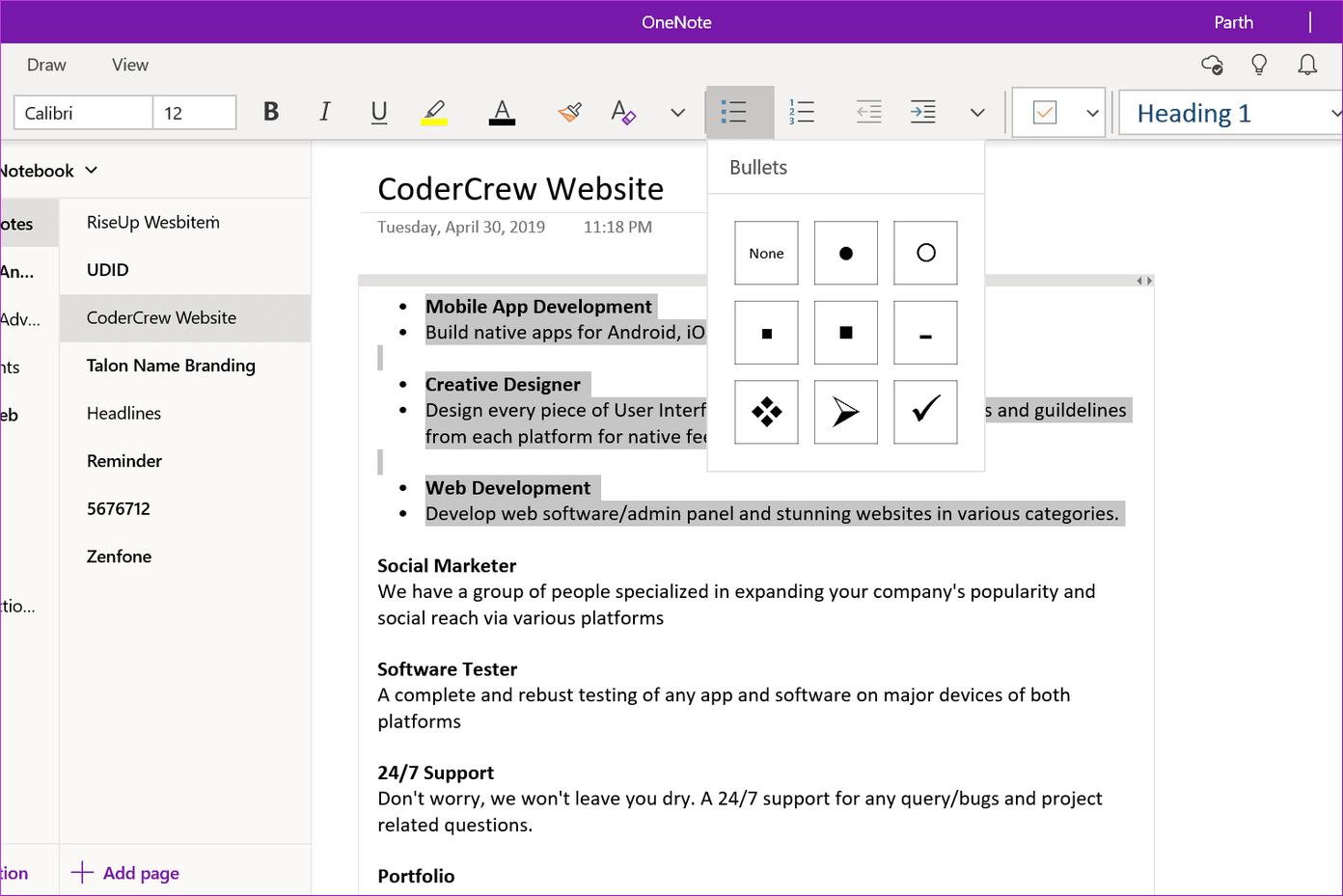
2. Выберите заголовок страницы
Бывают случаи, когда хочется быстро изменить заголовок страницы. Вы можете использовать сочетание клавиш Ctrl + Shift + T или сочетание клавиш Command + Shift + T в macOS, чтобы выбрать заголовок страницы.

3. Вставьте гиперссылку
OneNote предоставляет возможность, когда вы хотите добавить гиперссылку к определенному слову, просто выберите слово и нажмите сочетание клавиш Ctrl + K или Command + K для ярлыка macOS, чтобы завершить действие.
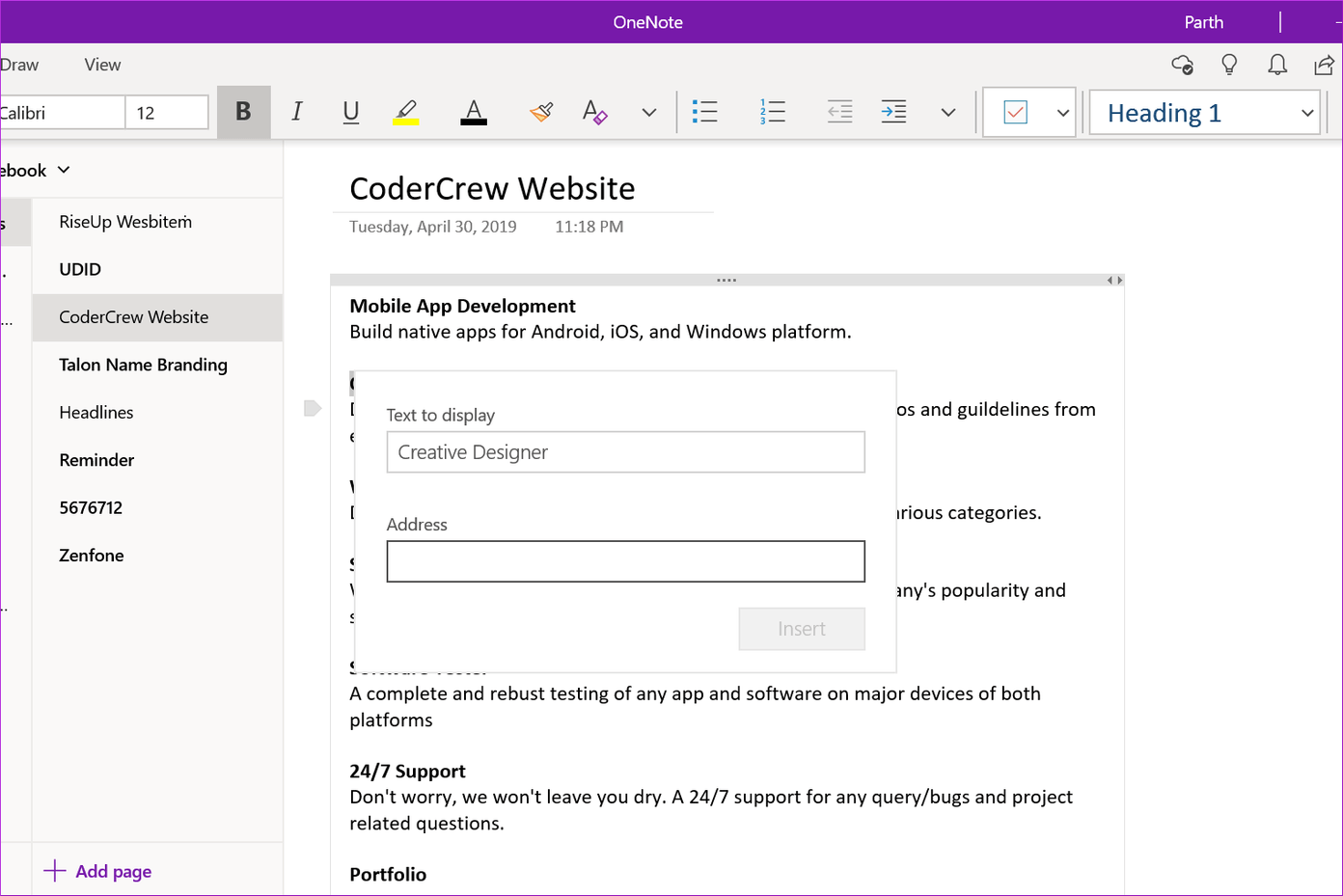
4. Выделите слова
В длинной заметке вы можете выделить определенные слова, чтобы выделить их из толпы. С OneNote вы можете легко выделить определенное предложение или слово с помощью быстрого сочетания клавиш Ctrl + Shift + H и сочетания клавиш Command + Shift + H на Mac.
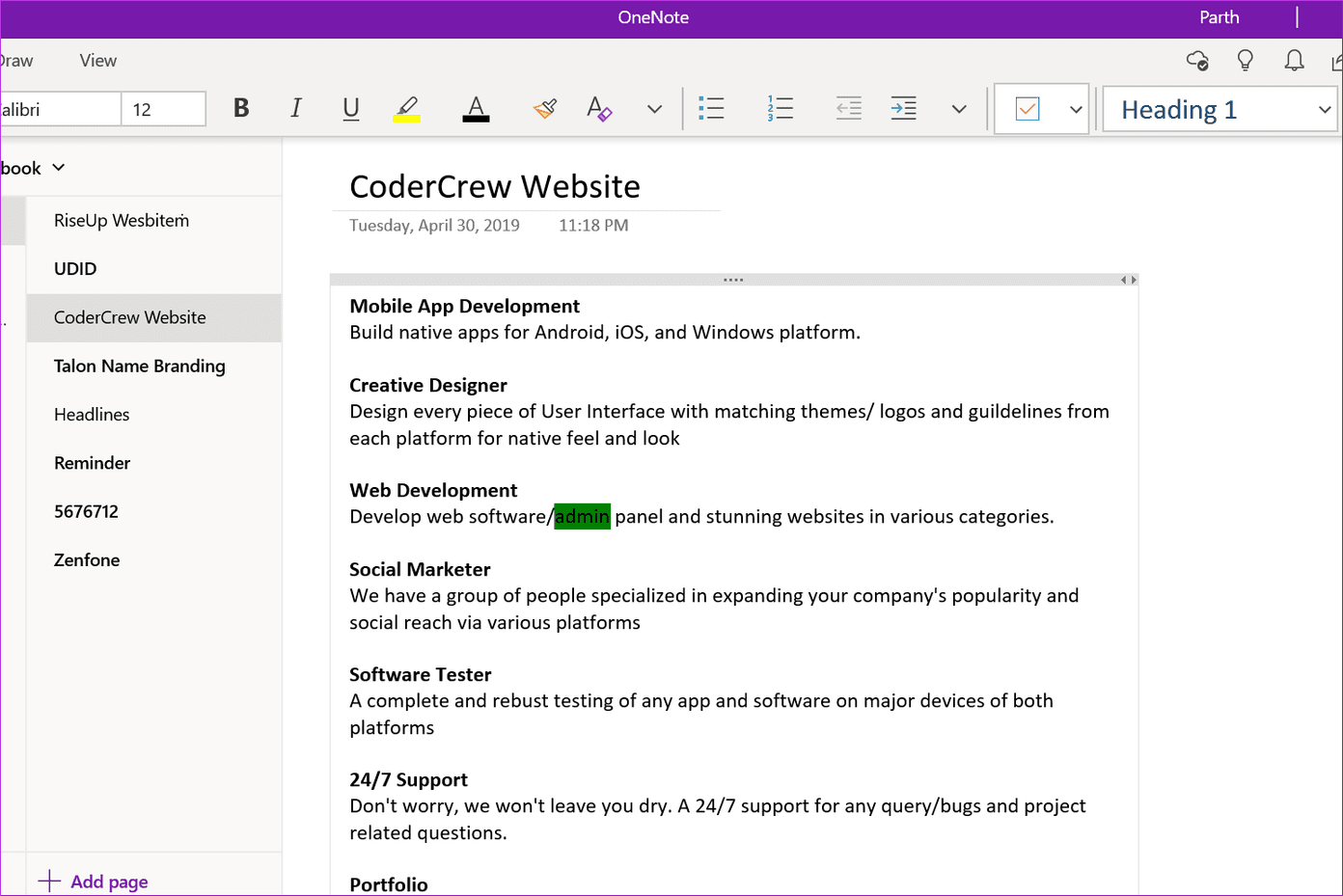
5. Вставьте дату и время
Работая над длинной заметкой в течение определенного периода времени, вы можете добавить дату и время к последним изменениям. Просто нажмите сочетание клавиш Alt + Shift + F или Shift + Command + D на Mac.
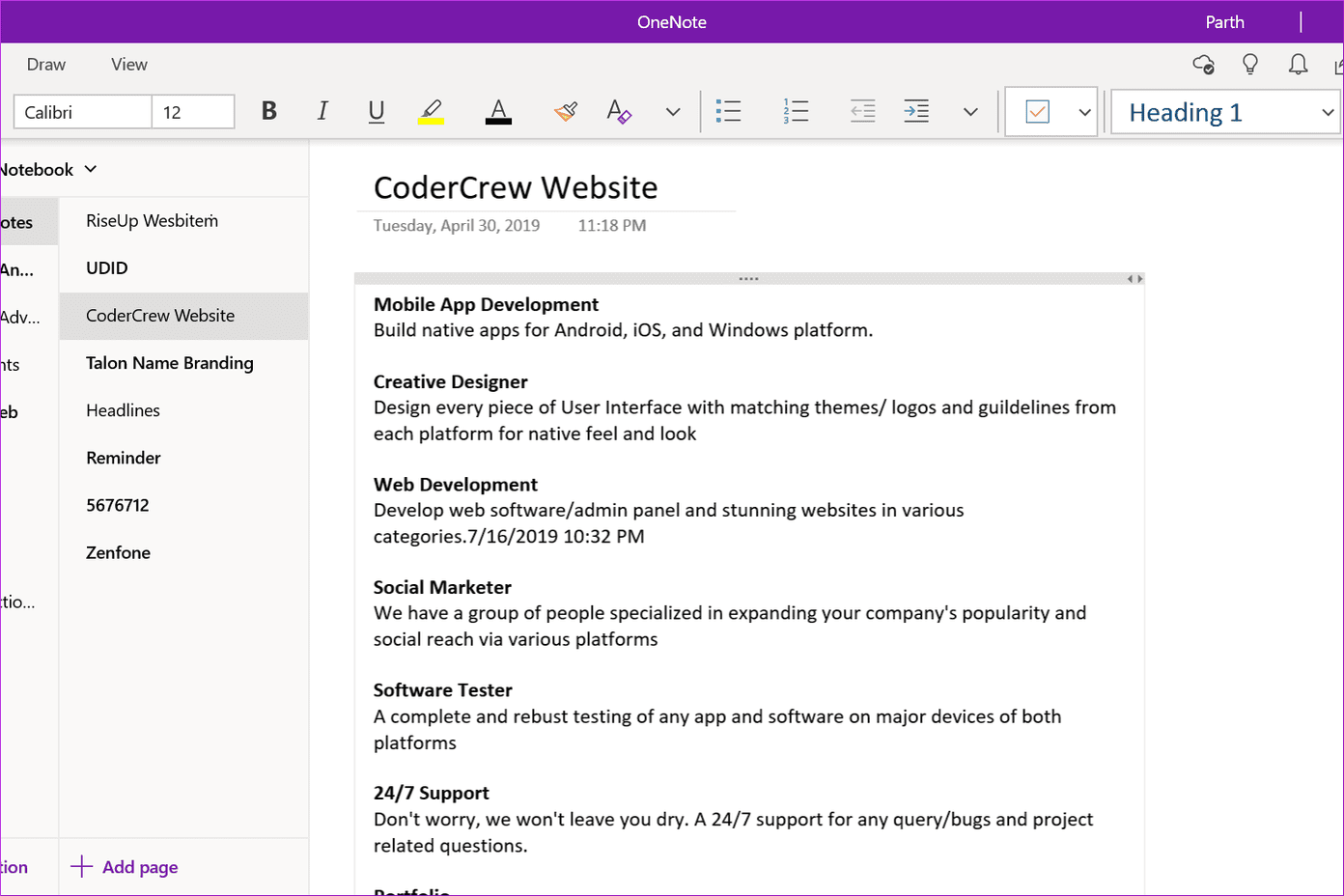
6. Показать/скрыть линии линейки
Как следует из названия, OneNote поддерживает линии линейки в заметках. Просто нажмите Ctrl + Shift + R в Windows, чтобы добавить или удалить линии линейки со страницы.
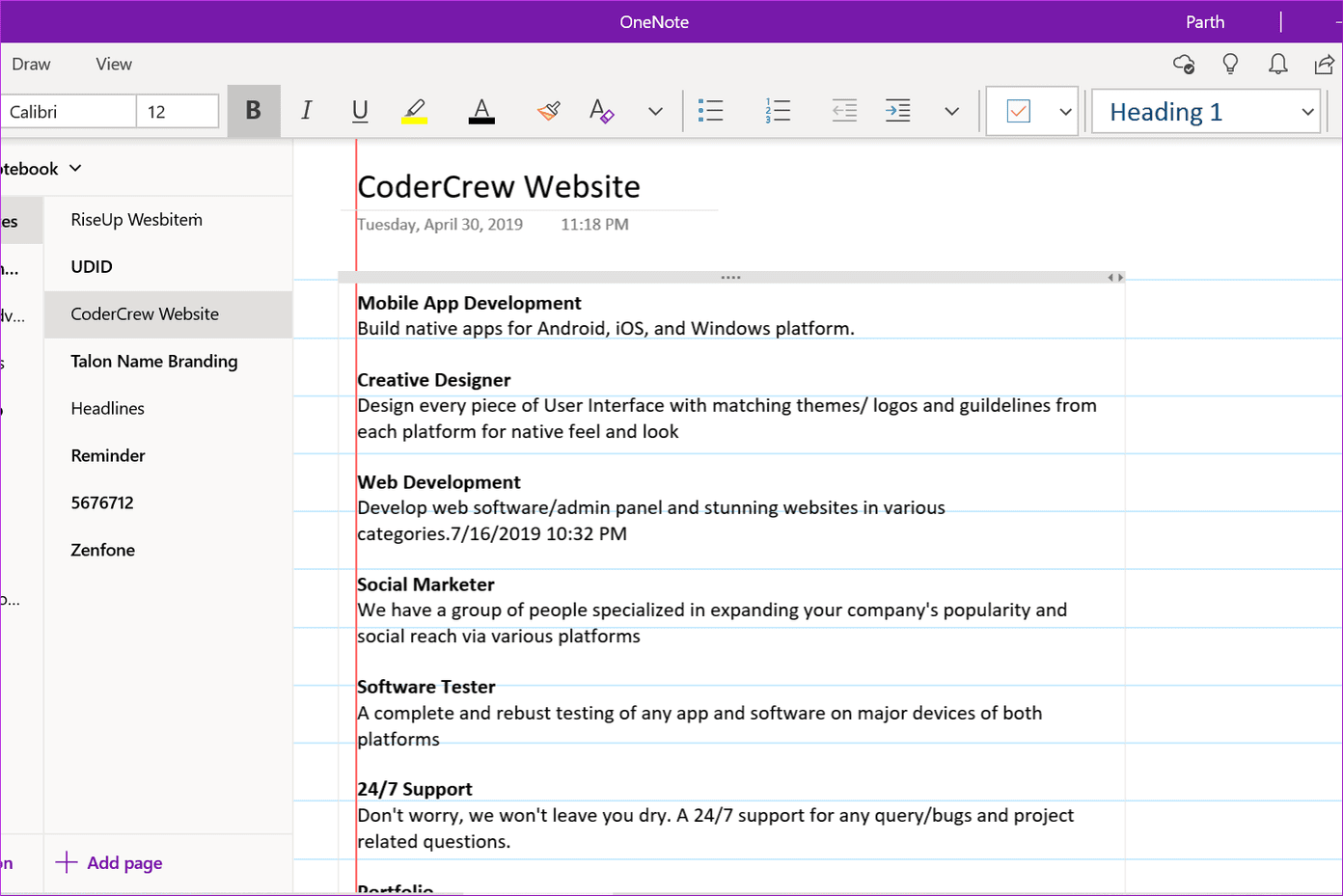
7. Добавьте новую подстраницу под текущую страницу.
OneNote поддерживает добавление подстраницы к определенной странице в заданном разделе. Это полезно в длинных проектах. Нажмите сочетание клавиш Ctrl + Shift + Alt + N, и вы готовы к работе с новой подстраницей.
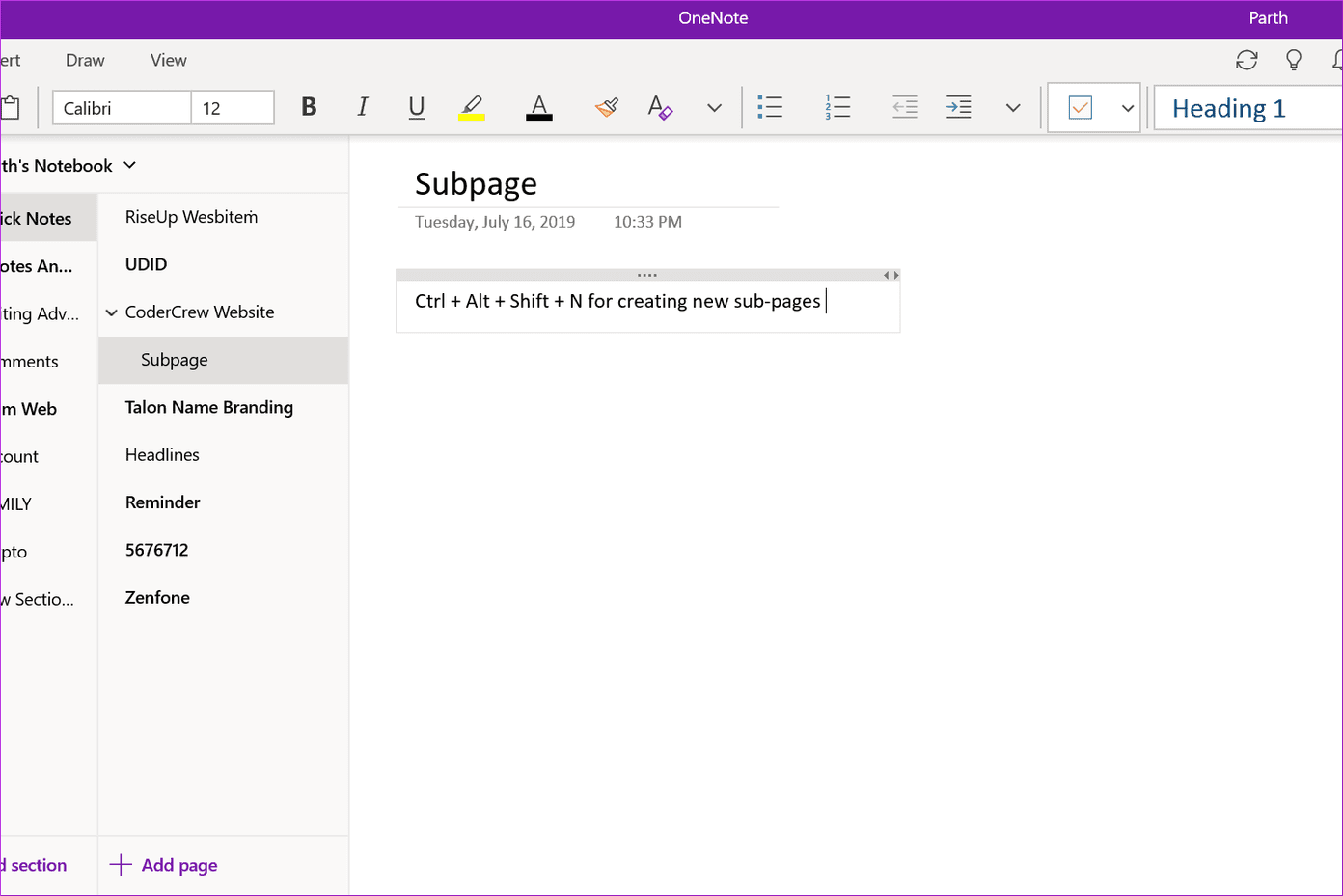
8. Откройте другое окно OneNote
Работа с несколькими страницами OneNote через некоторое время может стать утомительной. К счастью, OneNote поддерживает открытие нового окна для добавления содержимого. Нажмите сочетание клавиш Ctrl + M, чтобы вызвать действие.
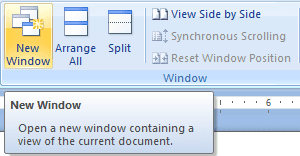
9. Создайте новый блокнот и раздел
Как вы, возможно, уже знаете, OneNote поддерживает добавление в него новых блокнотов и разделов. Теперь, конечно, вы можете выбрать значок «+», но еще лучше использовать сочетание клавиш Ctrl + T или Command + T, чтобы добавить новый раздел. Вы также можете создать новый блокнот с помощью сочетания клавиш Control + Command + N на Mac.
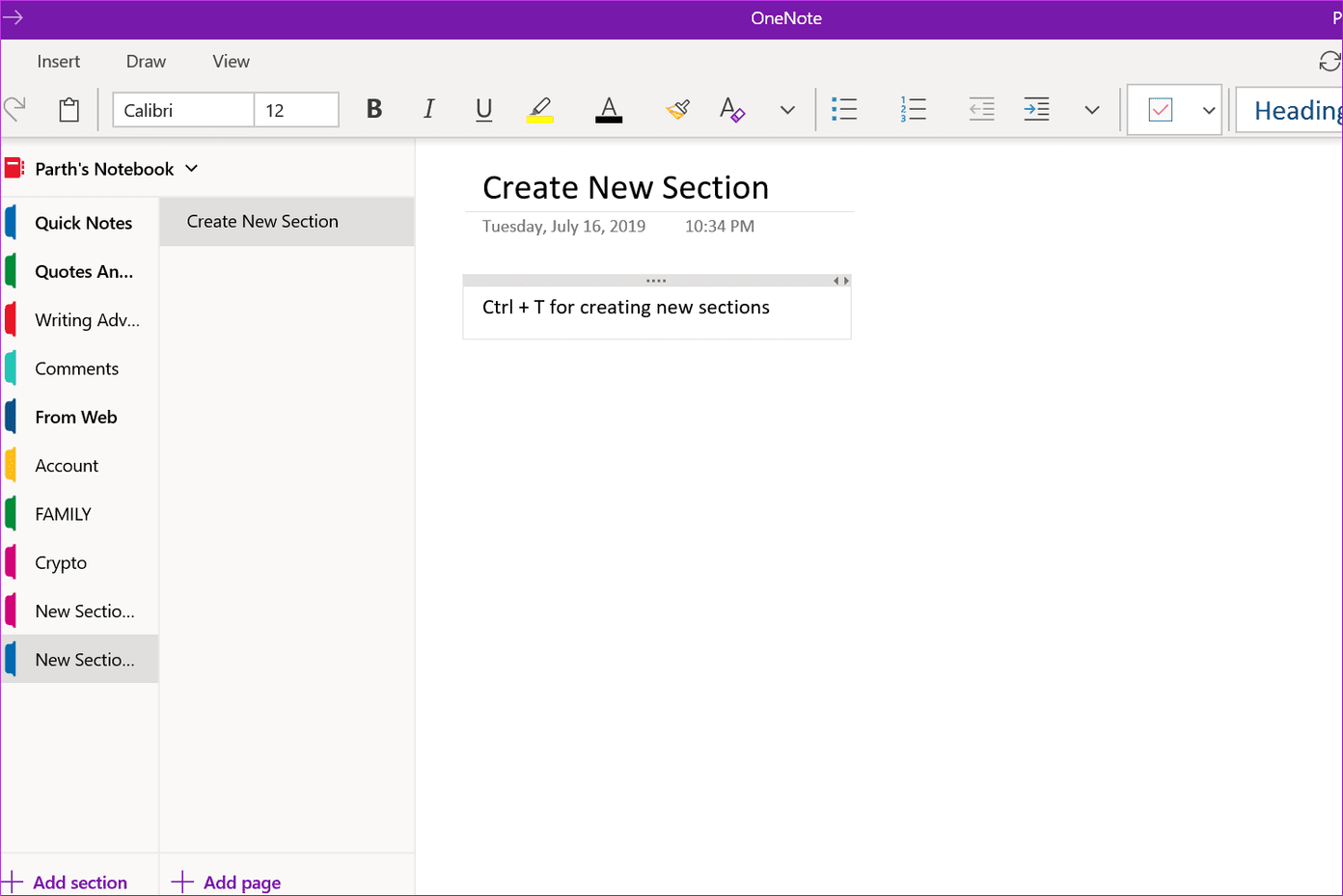
Вы также можете добавить новую страницу в раздел, быстро нажав Ctrl + N или Command + N.
10. Переместить текущую заметку в новый раздел
Это стандартное приложение для создания заметок. Быстро перемещать страницы в новый раздел можно с помощью сочетания клавиш Ctrl + Alt + M или Command + Shift + M в macOS.
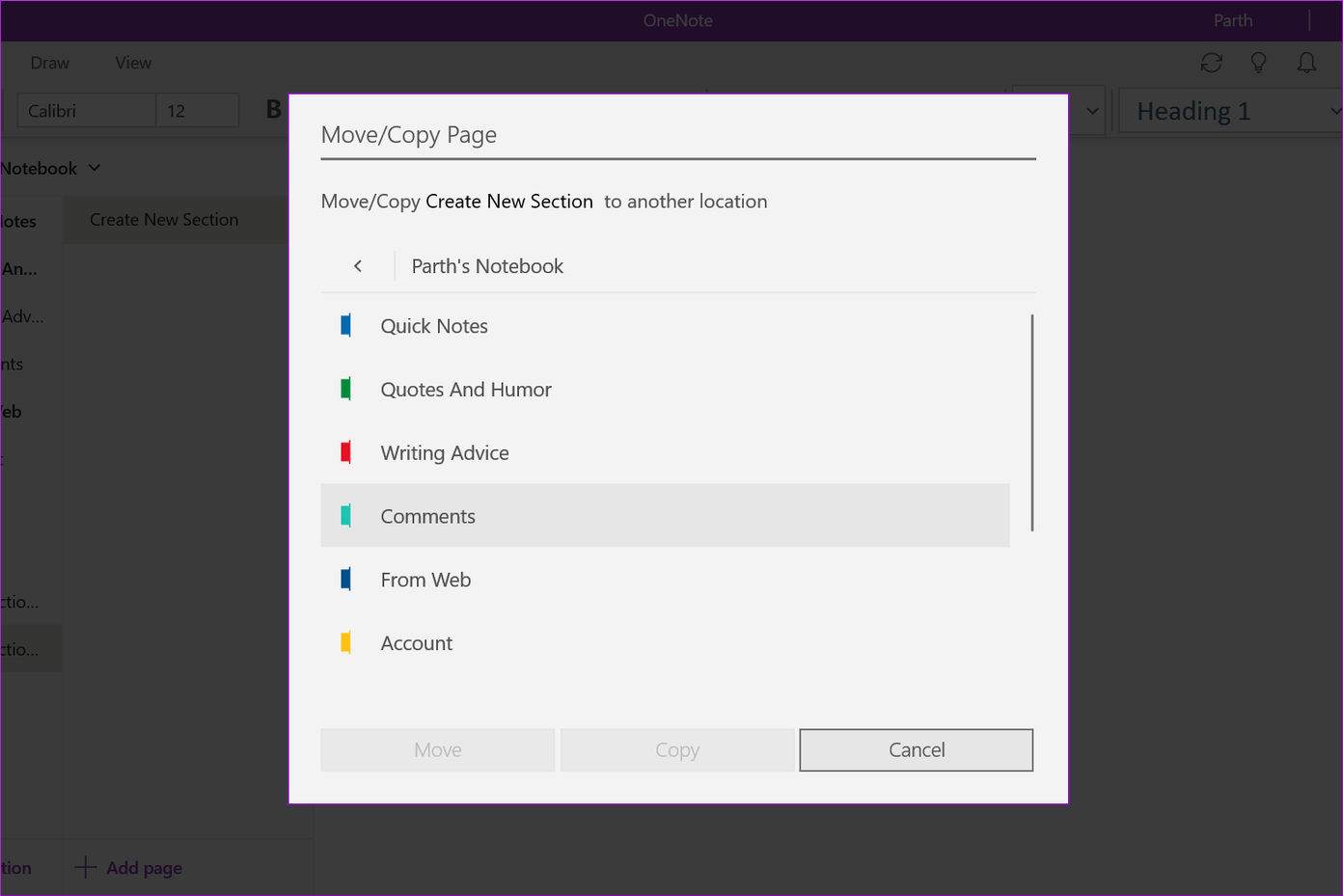
11. Добавьте столбцы в таблицу
OneNote поддерживает добавление таблиц на страницы. Через некоторое время вы, возможно, захотите добавить столбцы в таблицу. В Windows просто нажмите Ctrl + Alt + R (для добавления столбца справа) и Ctrl + Alt + E (для добавления столбца слева). В macOS вам нужно нажать Control + Command + L (для добавления нового столбца слева) и Control + Command + R (для добавления нового столбца справа).

12. Добавьте теги
Это спасатель. Я регулярно ими пользуюсь. Добавление тегов — лучший способ просмотреть, что важно или что нужно выделить. Кроме того, их легче всего запомнить.
Для окон можно использовать Ctrl + 1 (Дела), Ctrl + 2 (Важно), Ctrl + 3 (Вопрос), Ctrl + 4 (Запомнить), Ctrl + 5 (Определение) и Ctrl + 0 (Удалить все). теги).
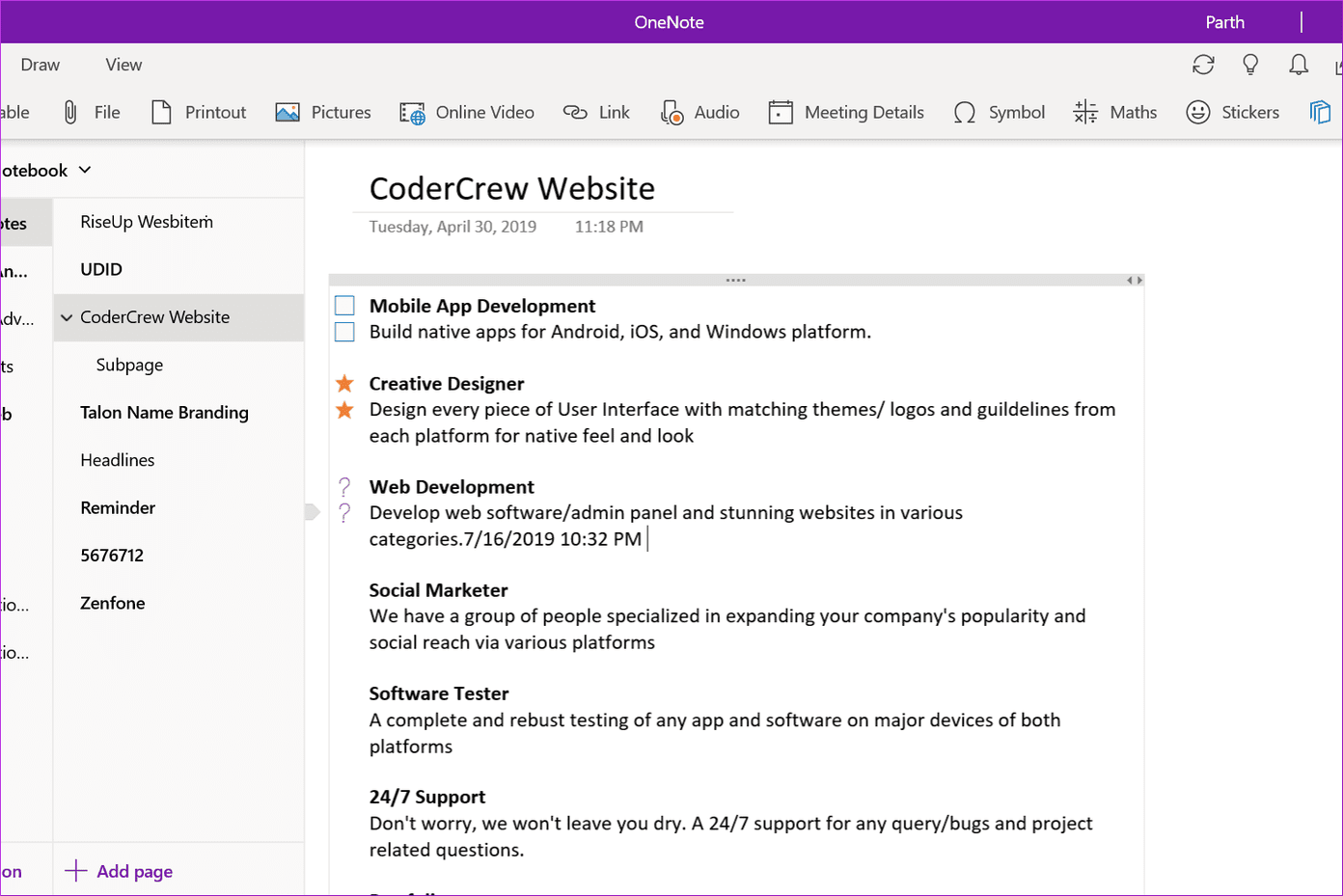
macOS требует сочетания клавиш Command + 1 (дело), Command + 2 (важно), Command + 3 (вопрос), Command + 4 (запомнить) и Command + 5 (определение).
13. Поиск по заметкам
OneNote предлагает мощную функцию поиска в приложении. Нажмите Ctrl + E или Command + E для быстрого поиска по заметкам.
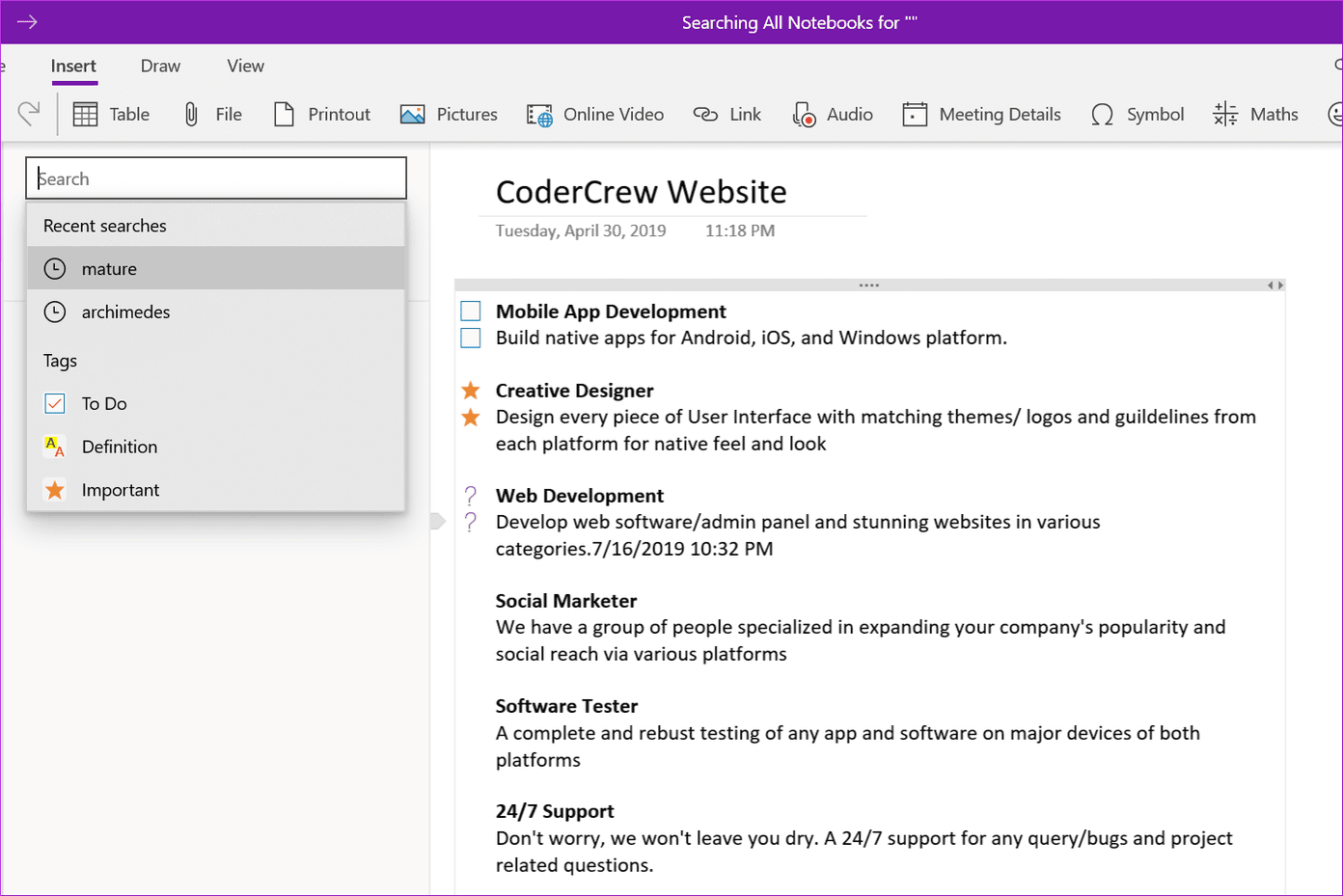
Используйте OneNote как профессионал
В приведенном выше списке указано, что OneNote поддерживает множество ярлыков в Windows и macOS. Список еще более очевиден в Windows, учитывая, что это продукт Microsoft. Я уверен, что как только вы запомните большинство этих ярлыков, приложение для создания заметок станет легким в использовании и навигации.
Далее: WhatsApp для Интернета также поставляется с несколькими вариантами клавиатуры. Прочтите сообщение ниже, чтобы узнать о них больше.
Программы для Windows, мобильные приложения, игры - ВСЁ БЕСПЛАТНО, в нашем закрытом телеграмм канале - Подписывайтесь:)