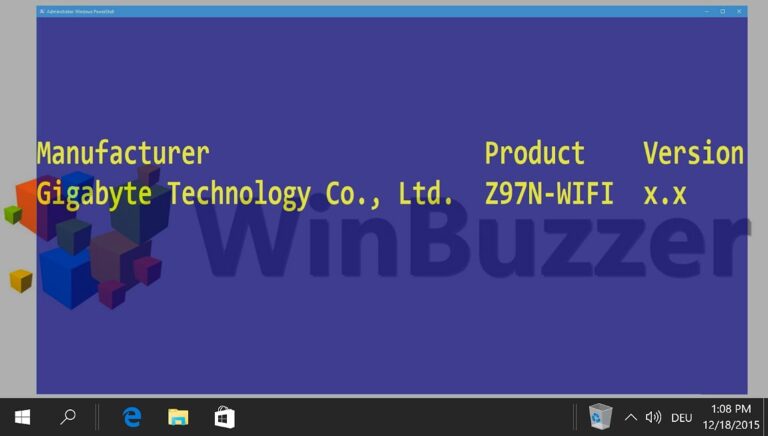Все, что вы хотели знать о Windows XPS Viewer
Искусственный интеллект поможет тебе заработать!
В своей самой базовой форме документ XPS определяется как спецификация XML Paper. В буквальном смысле это означает, что документ представляет свое содержание так, как это было бы на настоящей бумаге. Это действительно электронная распечатка другого документа. Несмотря на то, что он создан из любой базовой программы, для последующего просмотра требуется только средство просмотра XPS. Это означает, что он переносим в своей простейшей форме с наименьшей зависимостью и является подходящим способом обмена документами.
Программы для Windows, мобильные приложения, игры - ВСЁ БЕСПЛАТНО, в нашем закрытом телеграмм канале - Подписывайтесь:)
Мы знаем, что файлы PDF имеют подобное поведение. Многие говорят, что XPS — это попытка Microsoft превзойти Adobe в своем продукте. Тем не менее, мы сосредоточимся на понимании его использования, а не на противоречии с другими вещами.
Go Green: попросите наших пользователей использовать электронные распечатки, когда это возможно. Давайте попробуем сэкономить немного бумаги на индивидуальном уровне.
Как начать работу с XPS
XPS устанавливается и активируется на компьютере с Windows 7. Для более низких версий вы можете скачать установочный пакет. Если вы не найдете XPS Viewer, вы можете проверить его статус. Идти к Панель управления> Программы и компоненты> Включение или отключение компонентов Windows..
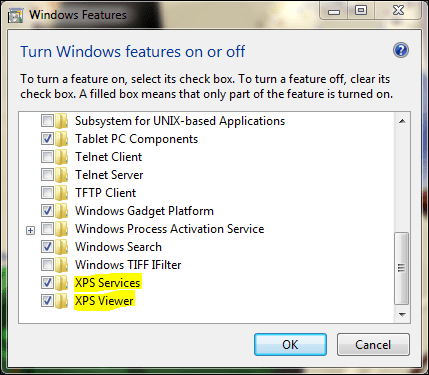
Найдите службы XPS и средство просмотра XPS. Установите галочки. Здесь и далее вы можете создавать и просматривать XPS-документ.
Как создать XPS-документ
Если вы работаете с одной из программ из пакета Office, вы можете сохранить документ в формате XPS. Если вы не видите эту опцию, следуйте этому связь скачать плагин.

В качестве альтернативы или для всех других типов документов вам придется распечатать файл XPS. Это означает, что вам нужно будет распечатать базовый документ и выбрать XPS Document Writer в качестве типа принтера.
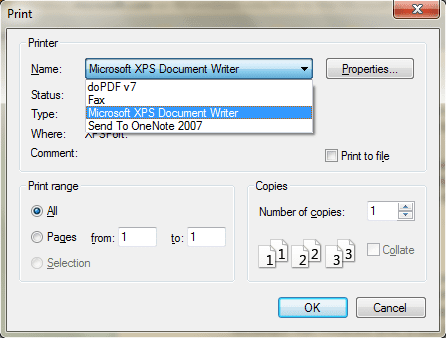
Как использовать средство просмотра XPS
Единственный способ просмотреть документ XPS — использовать средство просмотра XPS. В интерфейсе вы найдете несколько опций, с которыми можно поиграть.
![]()
Под Файл вы увидите основные функции, такие как Открыть, Сохранить и Характеристики. Связанный с Разрешения вкладка – это параметры для ограничения доступа к документу. Однако для этого вам необходимо знать о службах управления правами и создать профиль.
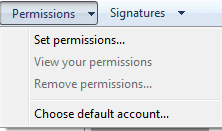
Третья вкладка с пометкой Подпись дает вам привилегию подражать ручке и подписи на бумаге. Он сохраняет оригинальность документа и предупреждает пользователя о любых изменениях пост-подписи.

Для того, чтобы подписать документ, вам понадобится существующая цифровая подпись. Это также позволяет вам попросить кого-то еще подписать ваш документ. Для этого вам необходимо заполнить запрос.
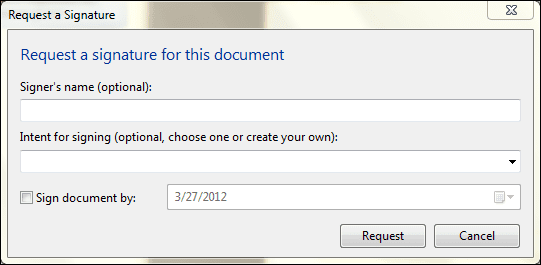
Пользователь, в свою очередь, получает уведомление о просмотре документа. Левая панель показывает такой запрос и открывает другое окно, чтобы пользователь мог сделать все необходимое.
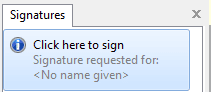
Он показывает сведения о запросителе до того, как пользователь перейдет к Знак документ. Я восхищаюсь этой функцией безопасности.
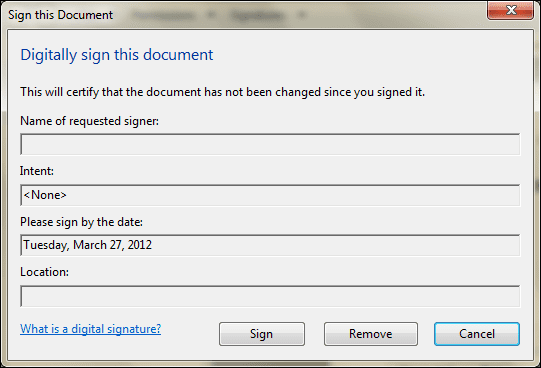
Кроме того, интерфейс поддерживает такие функции, как Zoom и Find. Они определенно не требуют объяснений.
![]()
Примечание. Насколько мне известно, файл XPS нельзя редактировать, но я также слышал, что существует служба под названием Никпсы что позволяет вам это сделать.
Вывод
XPS — достойный выбор, когда речь идет об обмене документами. Контент остается неизменным на всех устройствах, а также поддерживает основные функции безопасности. Подпись документа и настройки разрешений являются дополнительными преимуществами.
Программы для Windows, мобильные приложения, игры - ВСЁ БЕСПЛАТНО, в нашем закрытом телеграмм канале - Подписывайтесь:)