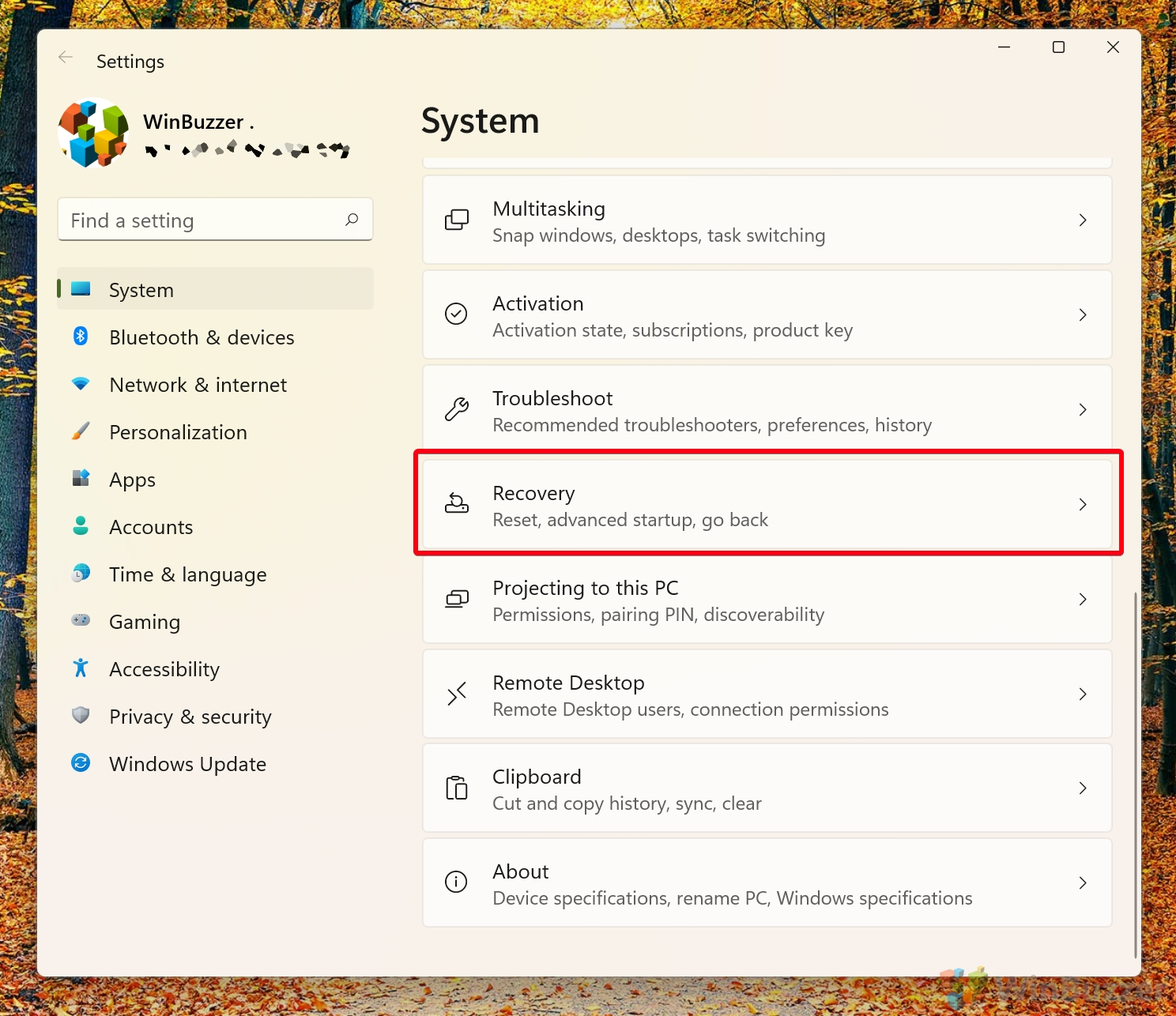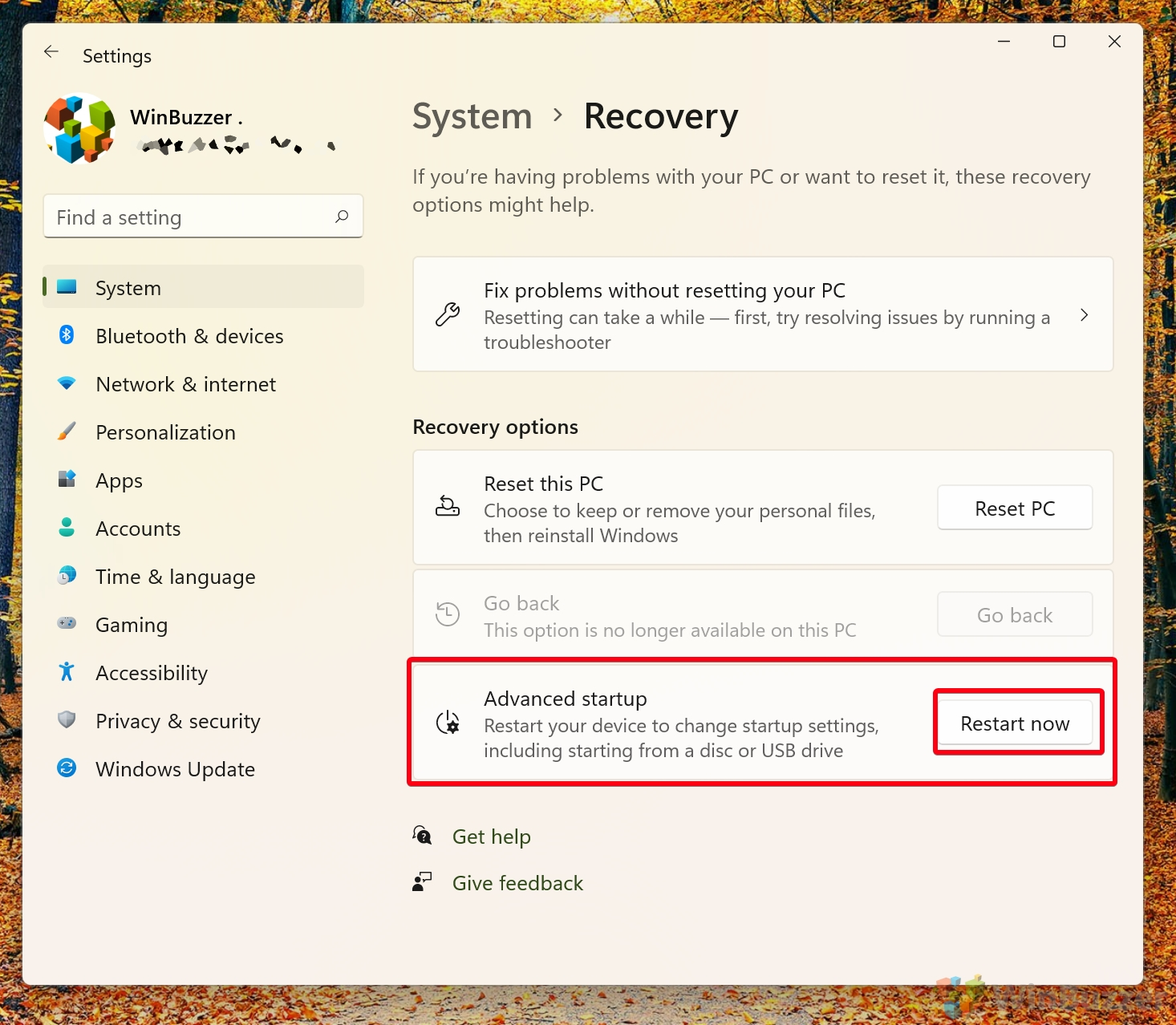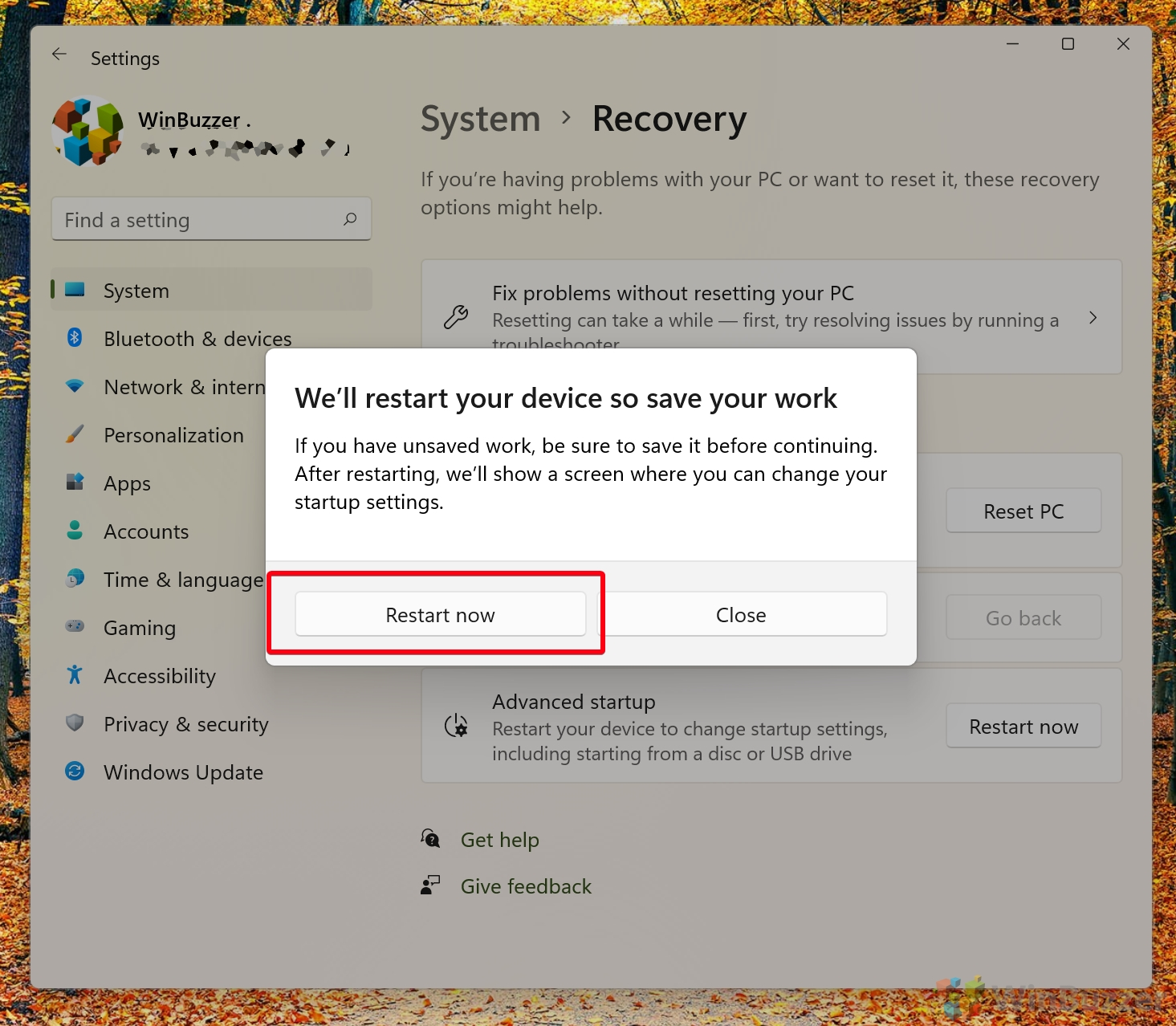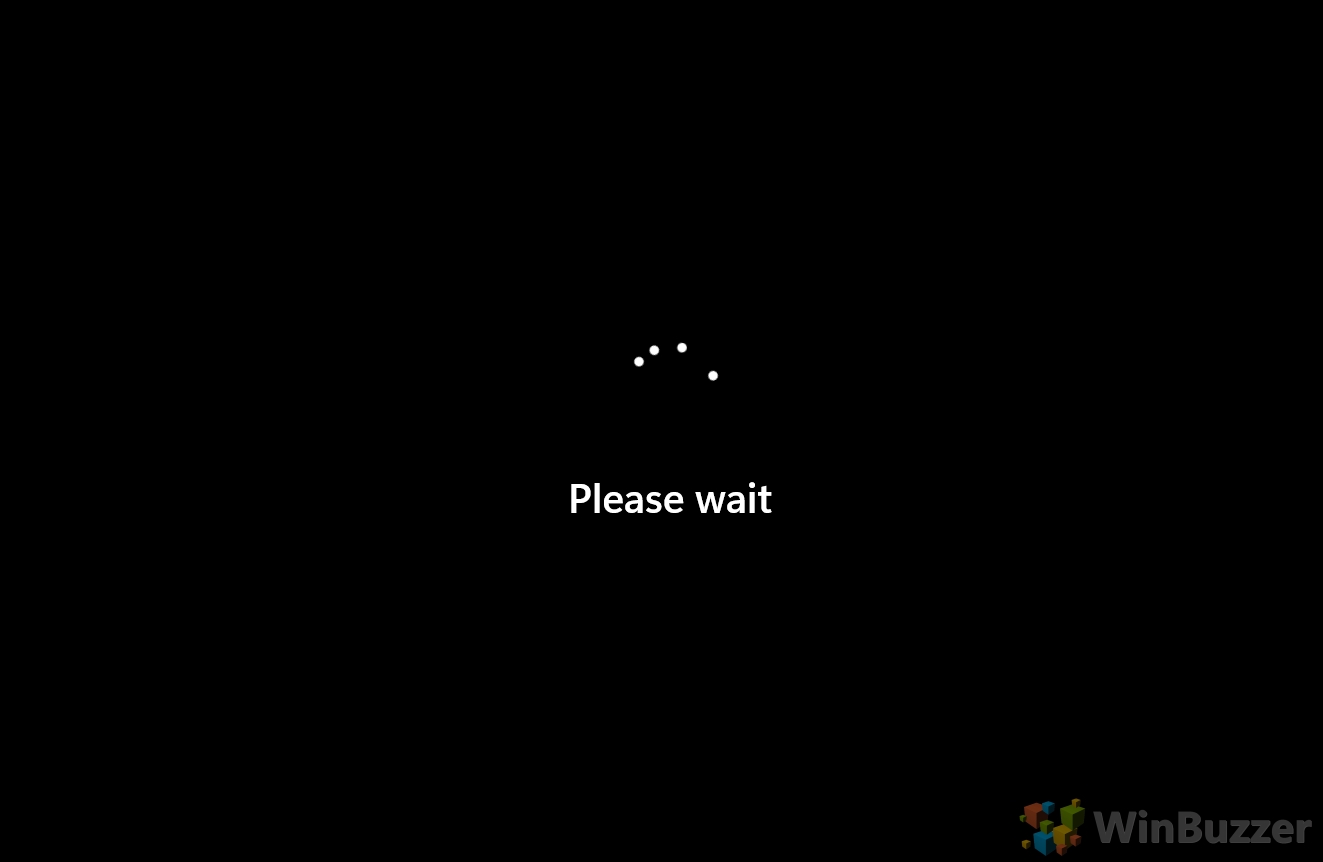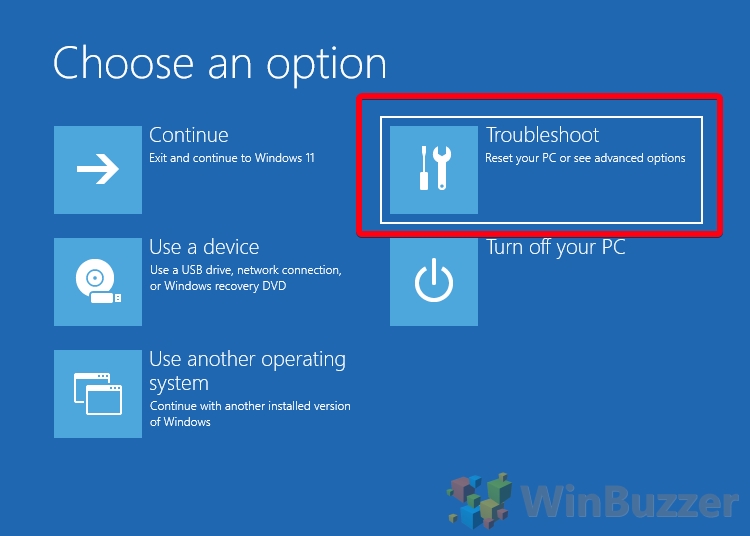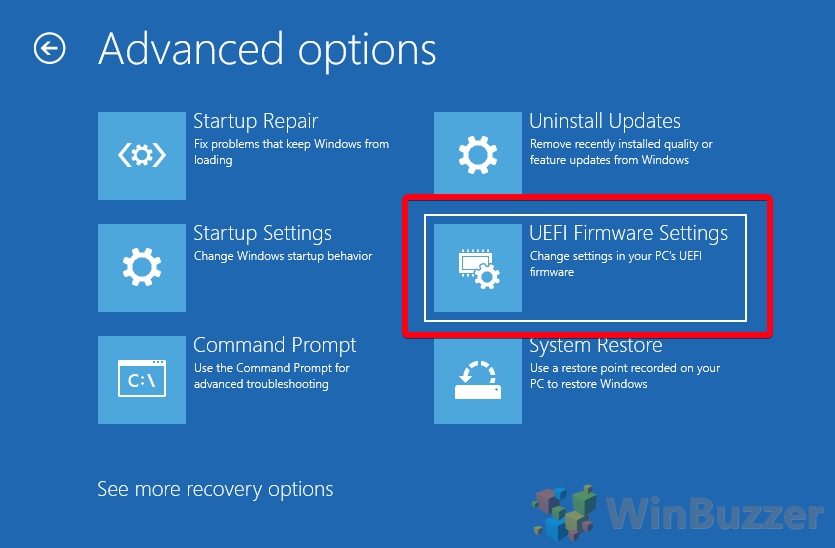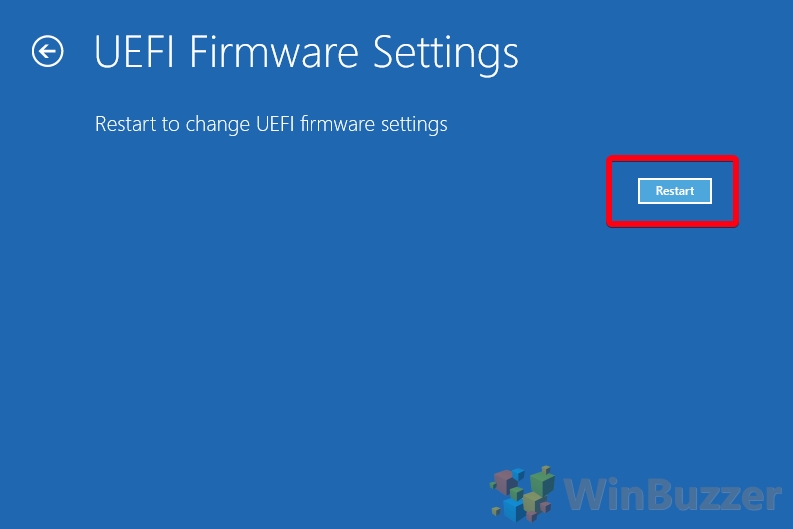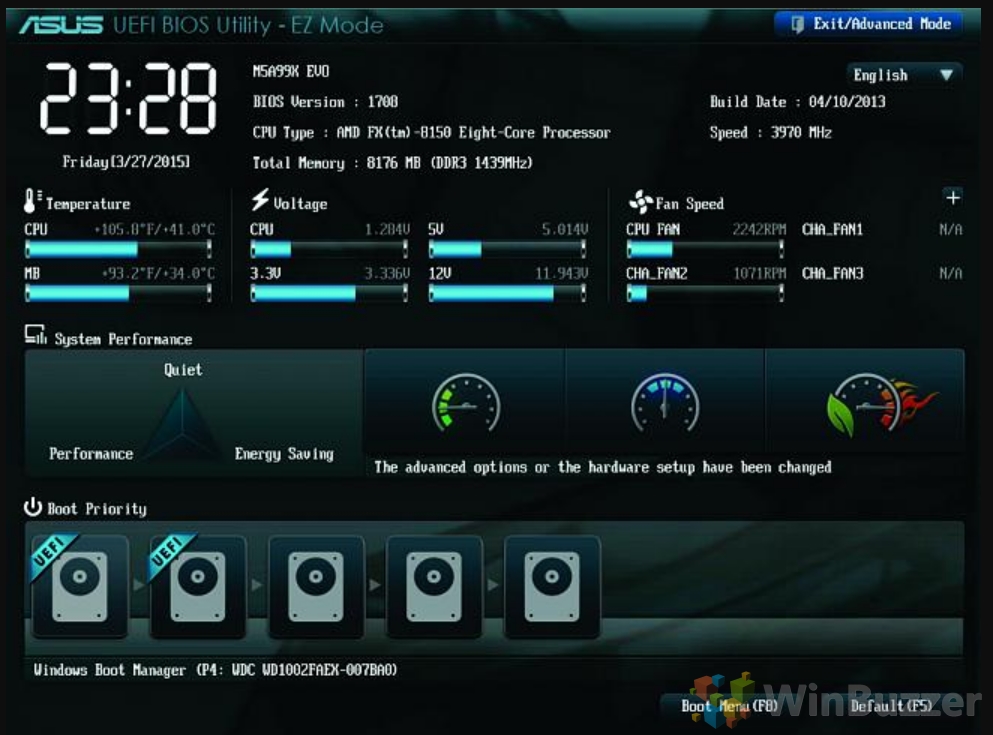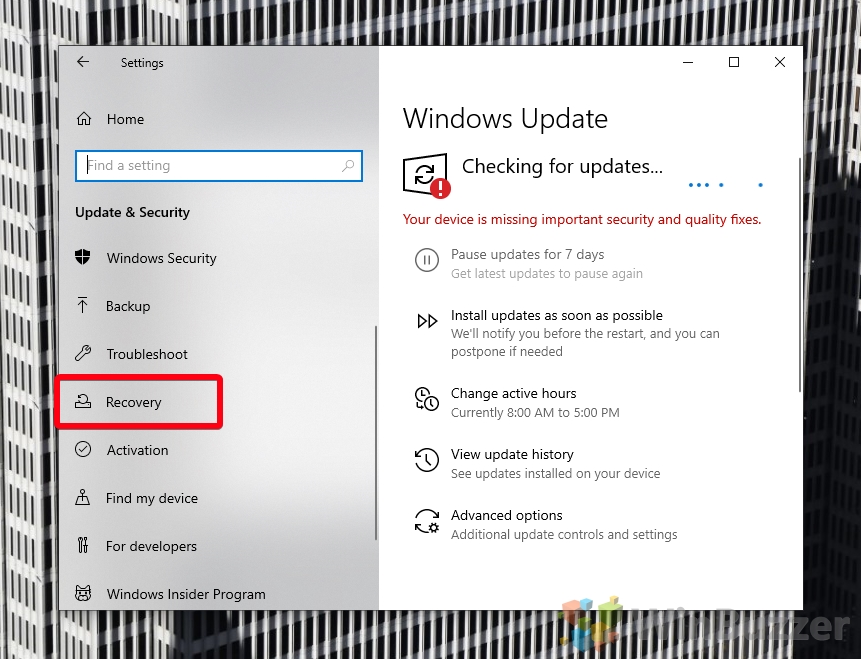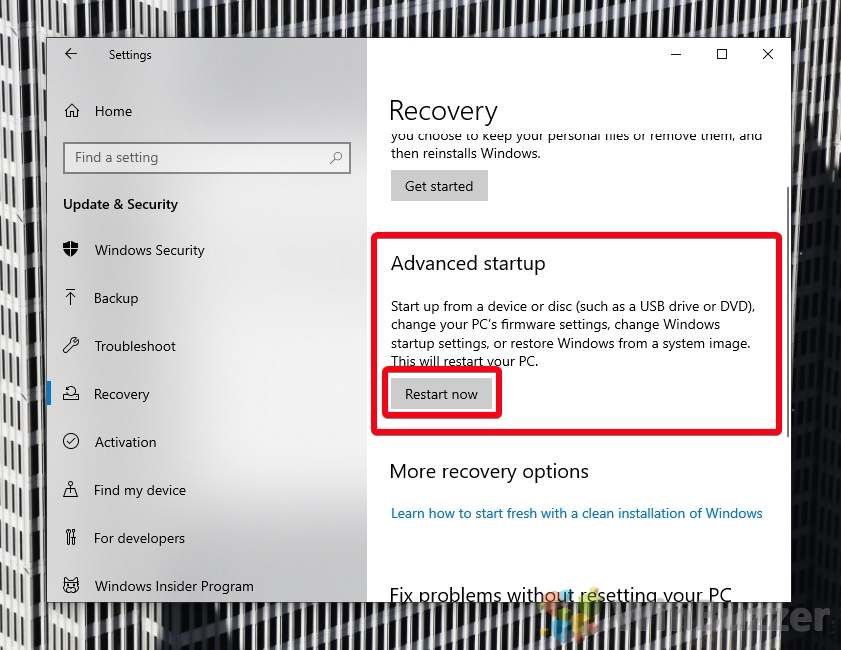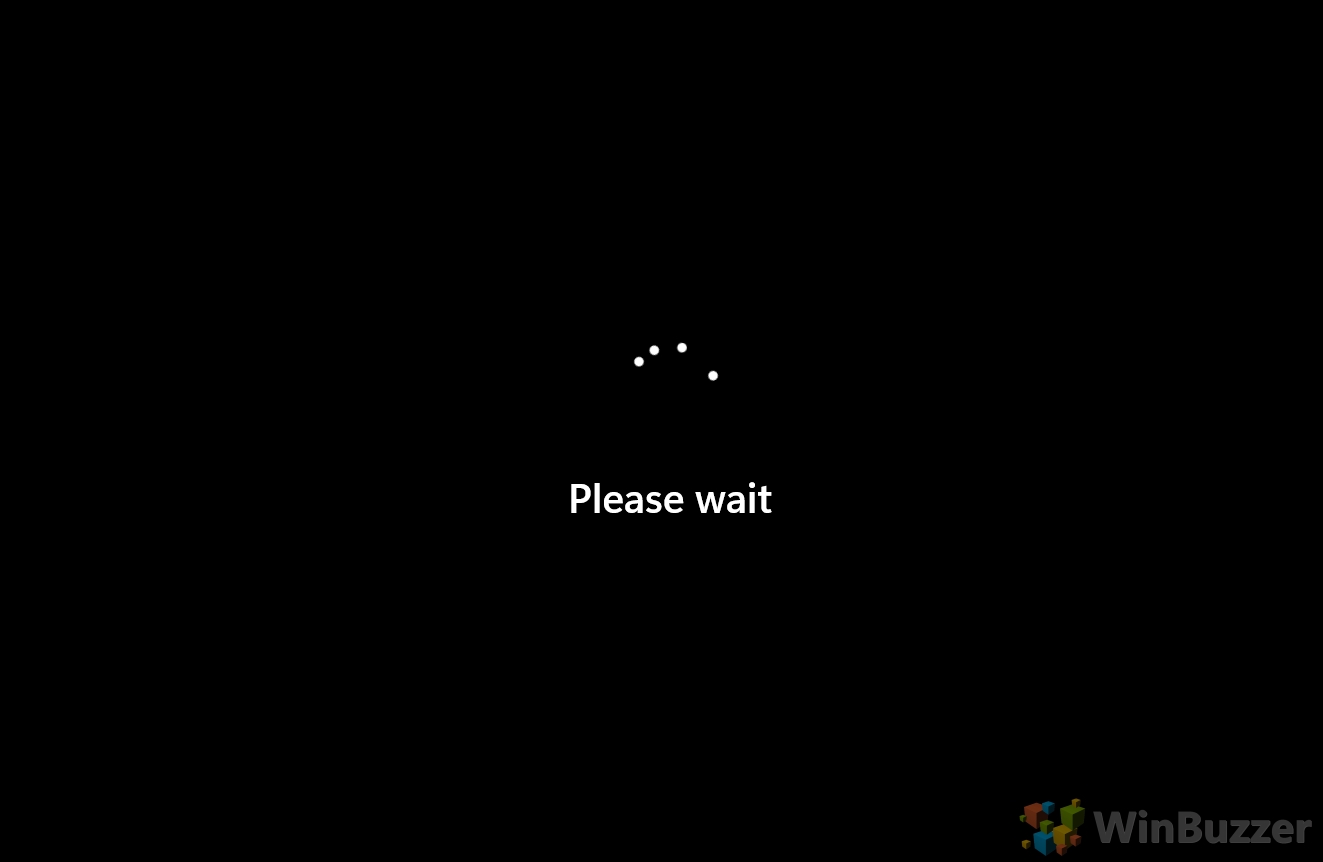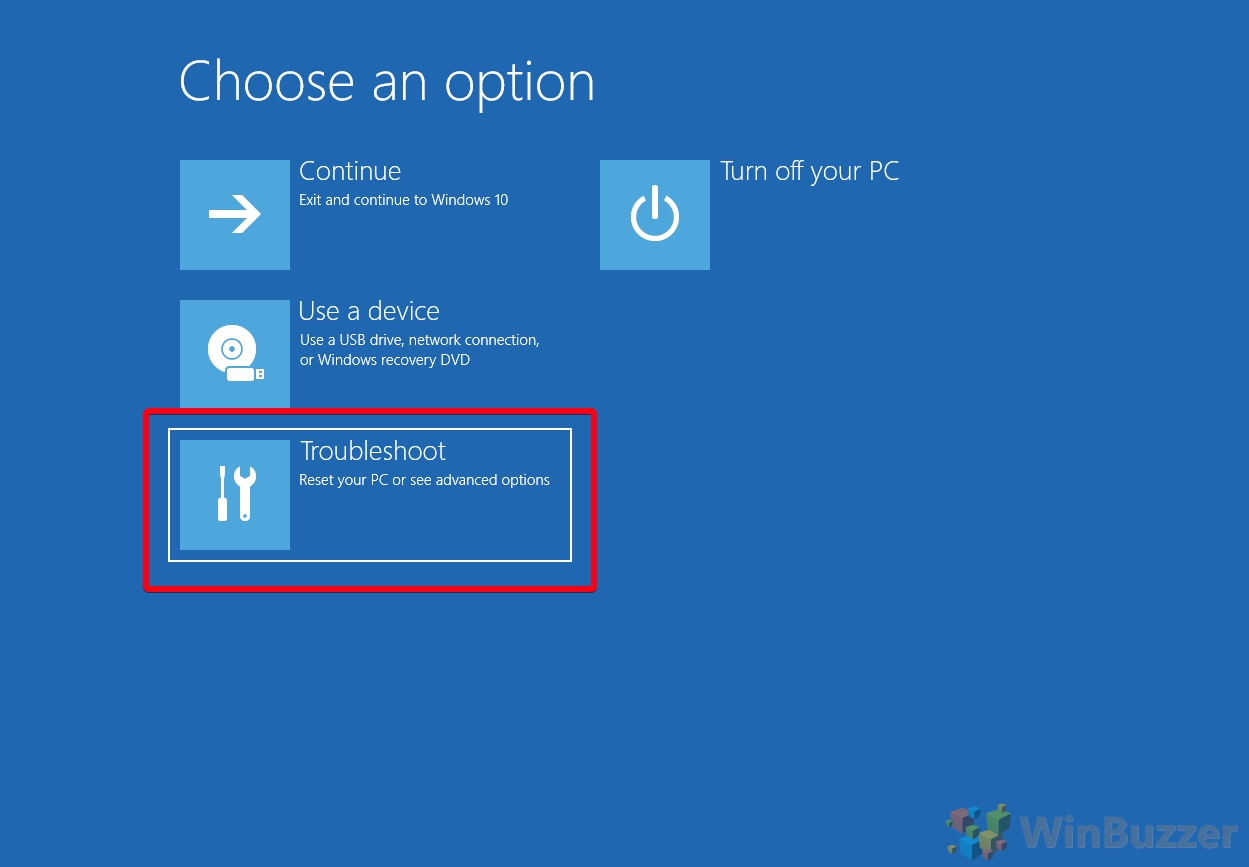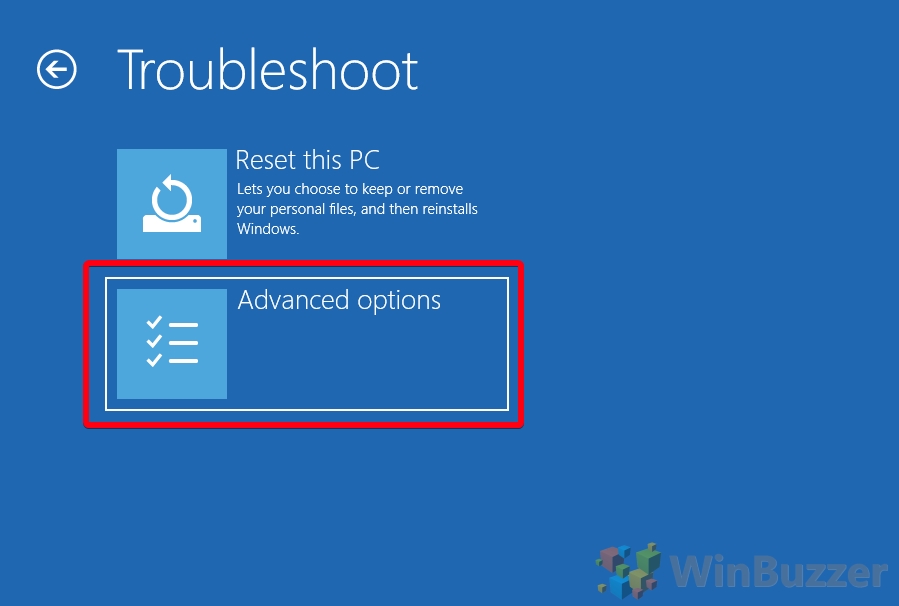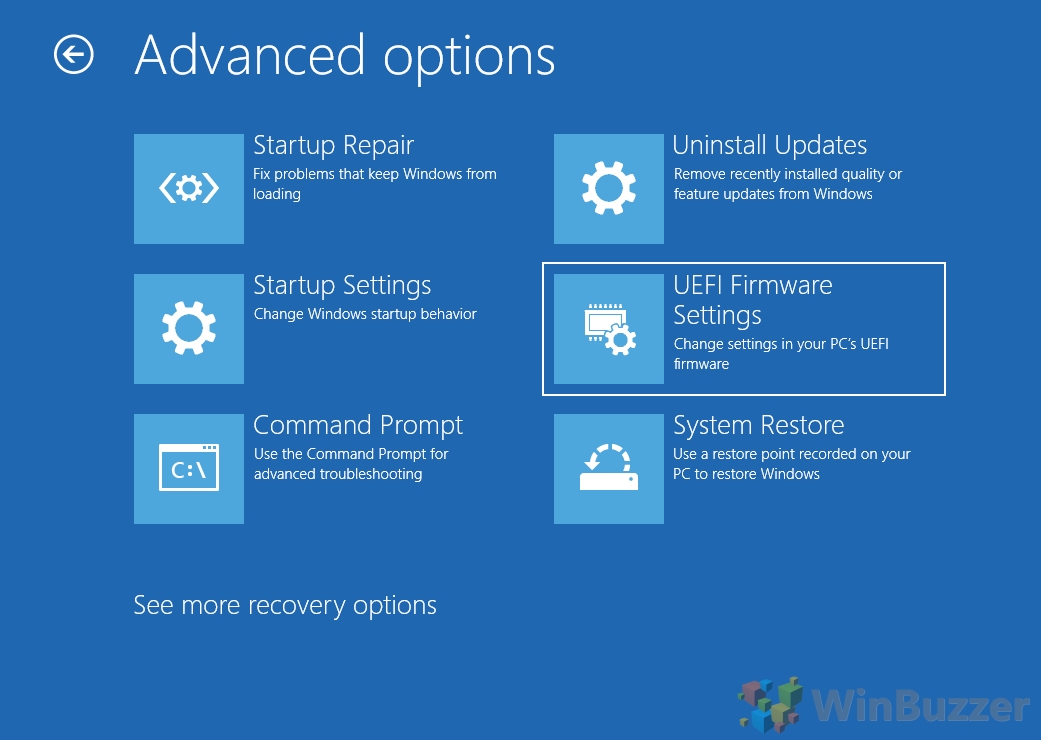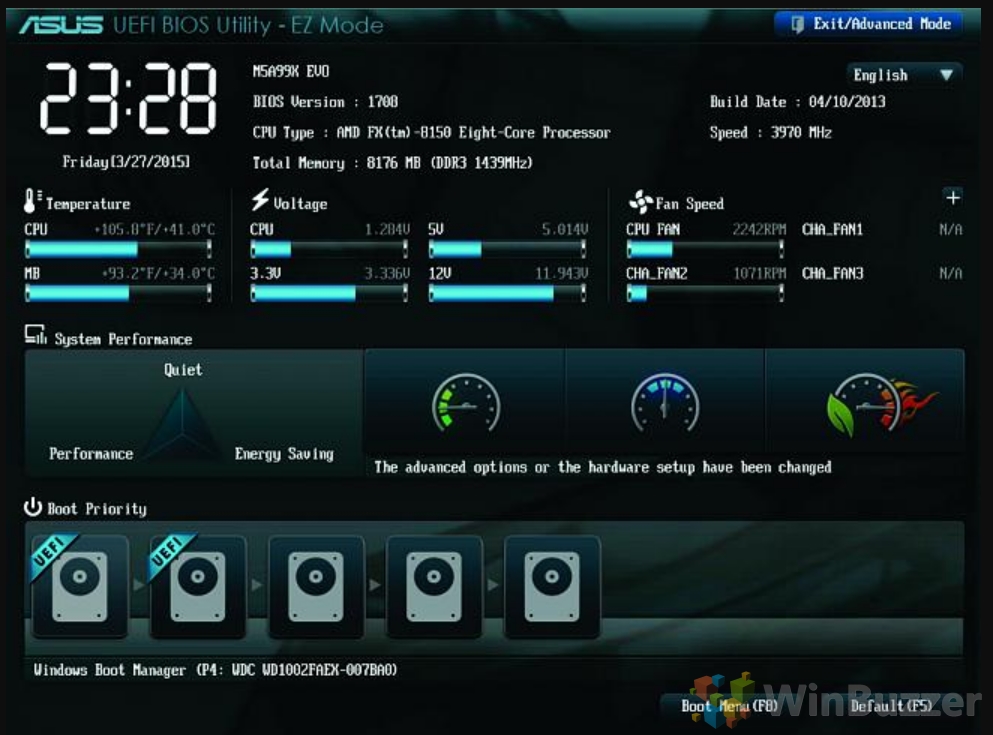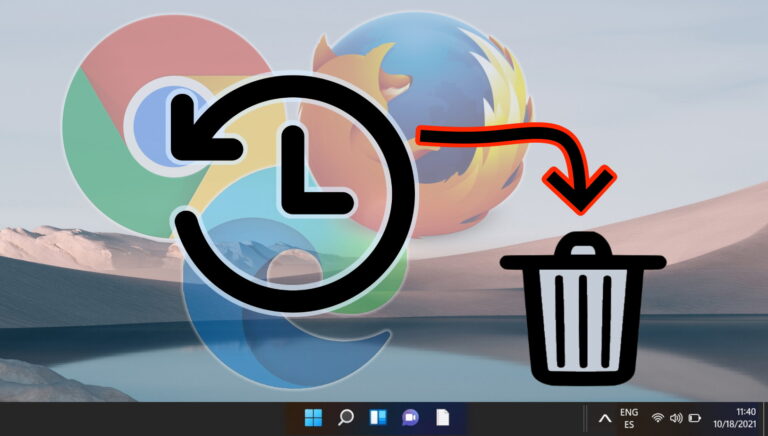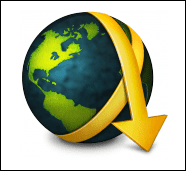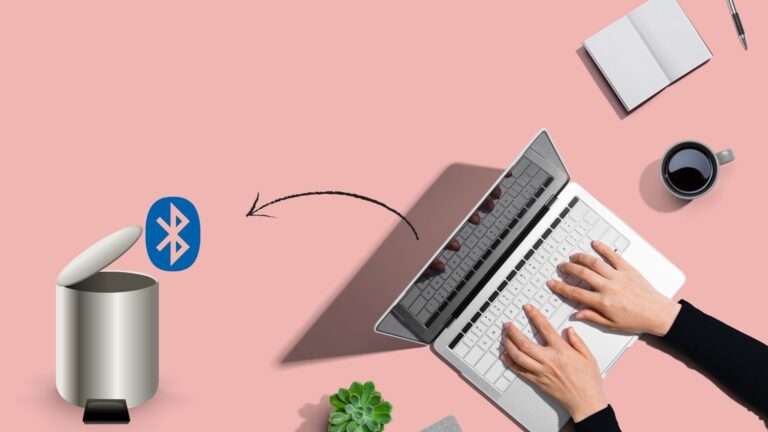Как войти в UEFI/BIOS в Windows 11 и Windows 10
Возможность доступа к UEFI / BIOS на вашем компьютере с Windows очень важна, если вы хотите изменить определенные настройки прошивки и оборудования. Однако, к сожалению, поскольку BIOS/UEFI являются предзагрузочными средами, вы не можете получить к ним доступ из обычного интерфейса ОС. Однако не волнуйтесь — сегодня мы собираемся показать вам, как войти в UEFI / BIOS в Windows 11 и Windows 10.
UEFI и BIOS: в чем разница?
Программы для Windows, мобильные приложения, игры - ВСЁ БЕСПЛАТНО, в нашем закрытом телеграмм канале - Подписывайтесь:)
Возможно, вы заметили, что в этом руководстве мы используем термины UEFI и BIOS почти как синонимы. Итак, есть ли реальная разница между ними? Ответ положительный.
UEFI и BIOS — два самых популярных интерфейса прошивки материнских плат. Они действуют как переводчики между операционной системой и ее оборудованием, инициализируя компоненты и позволяя пользователям изменять определенные настройки.
Основное различие между BIOS и UEFI заключается в их возрасте. UEFI — это более современное решение, поддерживающее более быструю загрузку, лучшую безопасность и большие жесткие диски. В отличие от UEFI, BIOS может поддерживать только жесткие диски емкостью до 2,1 ТБ и должен работать в режиме 16-разрядного процессора. Кроме того, он не поддерживает курсоры и современный графический интерфейс.
Существуют также различия между тем, как каждый из них функционирует. BIOS, например, хранит данные загрузчика в формате MBR в первом секторе жесткого диска. Его легче повредить, чем UEFI, который использует таблицу разделов GUID (GPT) и встроенные проверки избыточности.
В результате всех этих преимуществ практически любой ПК или ноутбук, который вы покупаете сегодня, будет использовать UEFI вместо BIOS. Тем не менее, некоторые производители по-прежнему называют его «BIOS», чтобы избежать путаницы, и многие люди используют «BIOS» для обозначения любого предзагрузочного интерфейса. В результате мы будем использовать оба в этом руководстве.
С учетом этого важного различия, вот как войти в BIOS / UEFI в Windows 11 и Windows 10:
Как войти в UEFI (BIOS) в Windows 11 через настройки
Хотя может быть клавиша, которую вы можете нажать для доступа к BIOS, это зависит от OEM-производителя. Это может быть Del, F1, F2, F10, F12 или даже Esc. Вдобавок ко всему, современные ПК загружаются так быстро, что бывает сложно вовремя найти и нажать клавишу.
В результате мы покажем вам, как войти в BIOS в Windows 11, используя вместо этого интерфейс настроек. Для этого мы воспользуемся дополнительными параметрами запуска Windows:
- Откройте «Настройки» и щелкните заголовок «Восстановление».

- В разделе «Расширенный запуск» нажмите «Перезагрузить сейчас».

- Нажмите «Перезагрузить сейчас»
В соответствии с запросом вы должны сохранить все открытые документы, прежде чем делать это.

- Подождите, пока ваш компьютер запустится

- Нажмите «Устранение неполадок» на экране «Выберите вариант».

- Нажмите «Дополнительные параметры»

- Нажмите «Настройки прошивки UEFI».

- Нажмите «Перезагрузить»

- Внесите необходимые изменения в BIOS/UEFI.
После перезагрузки ваш компьютер выйдет из дополнительных параметров запуска и загрузится, как обычно.

Как войти в БИОС в Windows 10 через настройки
Как и в Windows 11, вы можете попробовать один из многих ключей BIOS при загрузке компьютера, но проще просто пропустить все это и попасть туда через интерфейс настроек. Вот как попасть в BIOS в Windows 10:
- Откройте «Настройки» и нажмите «Обновление и безопасность».

- Выберите «Восстановление» на боковой панели и нажмите «Дополнительные параметры».

- Найдите заголовок «Расширенный запуск» и нажмите «Перезагрузить сейчас».

- Подождите, пока ваш компьютер перезагрузится

- Нажмите «Устранение неполадок» на экране «Выберите вариант».

- Нажмите «Дополнительные параметры»

- Выберите настройки прошивки UEFI.
Ваш ПК автоматически перезагрузится в UEFI/BIOS.

- Внесите любые изменения в UEFI/BIOS и сохраните их.
После перезагрузки ваш компьютер выйдет из дополнительных параметров запуска и загрузится, как обычно.

Пока вы возитесь с дополнительными параметрами запуска, вы можете узнать, как войти в безопасный режим в Windows 10 и Windows 11. Этот полезный режим может помочь решить проблемы, если ваш компьютер не загружается нормально. Когда вы закончите, обязательно следуйте нашему руководству о том, как выйти из безопасного режима.
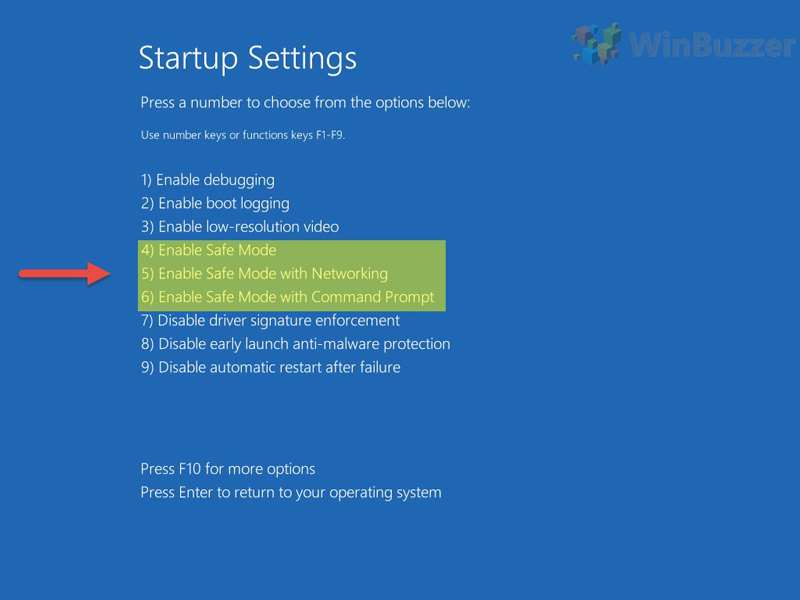
Если вы действительно предпочитаете просто нажать кнопку при запуске, чтобы войти в BIOS / UEFI в Windows, вам следует подумать о том, чтобы следовать нашему руководству о том, как отключить быстрый запуск в панели управления. Это даст вам немного больше времени без серьезного замедления процесса загрузки.
Программы для Windows, мобильные приложения, игры - ВСЁ БЕСПЛАТНО, в нашем закрытом телеграмм канале - Подписывайтесь:)