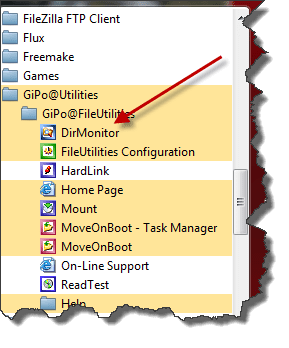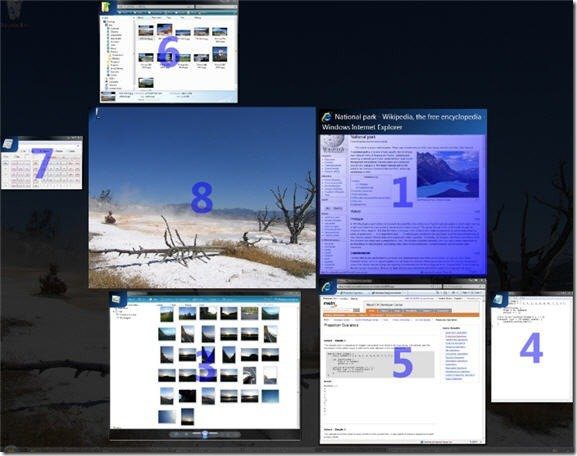6 лучших исправлений, когда индикатор Caps Lock в Windows 11 не работает
Когда клавиша Caps Lock включена, на клавиатуре горит индикатор. Хотя эта функция может показаться незначительной, она важна для предотвращения случайных опечаток и служит важным средством обеспечения доступности для людей с нарушениями зрения или другими ограниченными возможностями. В Windows 11 некоторые пользователи жаловались, что индикатор Caps Lock не работает.

Программы для Windows, мобильные приложения, игры - ВСЁ БЕСПЛАТНО, в нашем закрытом телеграмм канале - Подписывайтесь:)
Итак, это руководство рассматривает проблему. В основном причиной проблемы являются незначительные ошибки, проблемы, связанные с драйверами, или механические повреждения. Ниже мы познакомим вас с наиболее эффективными исправлениями.
1. Перезагрузите компьютер.
Перезагрузка компьютера может быть эффективным решением проблемы с зажатием клавиши. Это связано с тем, что перезагрузка устранит временные сбои, влияющие на функциональность, перезагрузит драйверы, отвечающие за клавиатуру, и закроет работающие программы, устраняя потенциальные конфликты, вызывающие проблему. Итак, прежде чем углубляться во что-то сложное, начните с перезагрузки.
2. Проверьте наличие физических повреждений клавиатуры.
Если индикатор Caps Lock не работает в Windows 11, это может указывать на физическую или механическую проблему. Есть вероятность, что светодиодный индикатор Caps Lock сломан или сгорел. Физический осмотр может выявить состояние устройства.
Если на клавиатуре горит индикатор Caps Lock, убедитесь, что клавиша действительно работает, когда вы ее нажимаете. Возможно, там есть мусор или пыль, которые мешают правильному функционированию ключа. Вы можете очистить клавиатуру или использовать сжатый воздух, чтобы удалить пыль и мусор, которые могут вызвать проблему.
3. Запустите средство устранения неполадок оборудования.
Устройства с Windows 11 имеют несколько встроенных средств устранения неполадок. Средство устранения неполадок оборудования — одно из них. Когда вы запускаете эту утилиту, она сканирует ваш компьютер на наличие потенциальных проблем с клавиатурой. Он устранит большинство проблем или порекомендует решения. Вам следует запустить это средство устранения неполадок, чтобы решить проблему с индикатором Caps Lock.
Шаг 1. Откройте диалоговое окно «Выполнить», нажав Windows + R.
Шаг 2. Введите cmd и нажмите клавиши Ctrl + Shift + Enter, чтобы открыть командную строку с повышенными правами.


Шаг 3. Введите команду ниже и нажмите Enter, чтобы запустить средство устранения неполадок с клавиатурой.
msdt.exe -id DeviceDiagnostic


Шаг 4. Нажмите кнопку «Далее» и следуйте инструкциям мастера, чтобы завершить устранение неполадок клавиатуры.


4. Обновите или переустановите драйвер клавиатуры.
Драйверы — это жизненно важный инструмент для связи между аппаратными компонентами и операционной системой. Если на вашем компьютере используются устаревшие драйверы, могут возникнуть непредвиденные ошибки. Таким образом, мы рекомендуем обновить драйвер клавиатуры, если индикатор блокировки верхнего регистра не работает.
Если обновление драйверов не решило проблему, вы можете переустановить драйвер. Переустановка может быть лучшим решением, особенно если текущая установка повреждена. Следуйте инструкциям по переустановке, указанным ниже.
Шаг 1. Щелкните правой кнопкой мыши меню «Пуск» и выберите «Диспетчер устройств».


Шаг 2. Разверните категорию «Клавиатура», щелкните правой кнопкой мыши драйвер, выберите «Удалить устройство» и подтвердите свой выбор.


Шаг 3. Перезагрузите компьютер и перезапустите диспетчер устройств.
Шаг 4. Нажмите значок «Сканировать на предмет изменений оборудования».


5. Обновите свою операционную систему
Обновление операционной системы — это важный процесс очистки. Обновления Windows регулярно содержат исправления ошибок и исправления безопасности. Если индикатор блокировки верхнего регистра в Windows 11 не работает из-за ошибки, вы можете автоматически исправить ее после обновления.
Кроме того, обновление исправит устаревшие драйверы, связанные с проблемой. Следуйте инструкциям ниже.
Шаг 1: Нажмите Windows + I, чтобы открыть приложение «Настройки».
Шаг 2. Нажмите «Центр обновления Windows» на левой панели, затем нажмите «Проверить наличие обновлений» справа.


Шаг 3. Наконец, загрузите и установите доступные обновления, затем перезагрузите компьютер.
6. Восстановить компьютер
Если вы не можете обновить компьютер или не смогли использовать другие решения, описанные в этом руководстве, попробуйте запустить утилиту восстановления системы.
Когда вы запустите инструмент восстановления системы, он вернет ваш компьютер в предыдущее состояние его жизненного цикла. Если триггера для этой проблемы с блокировкой прописных букв в то время не существовало, ее следует полностью устранить. Однако перед запуском операции восстановления системы следует учитывать, что вы можете потерять данные и некоторые приложения, существовавшие после даты восстановления.
Световой индикатор Caps Lock Возвращение к полной функциональности
И вот оно: самое эффективное решение, когда в Windows не работает световой индикатор Caps Lock. Мы написали эти решения, чтобы вы могли пройти путь от самых простых исправлений. Однако вы можете пропустить это и начать с того, что кажется наиболее подходящим.
Вы устранили проблему? Если да, пожалуйста, оставьте нам комментарий ниже, рассказав, что было наиболее эффективным.
Программы для Windows, мобильные приложения, игры - ВСЁ БЕСПЛАТНО, в нашем закрытом телеграмм канале - Подписывайтесь:)