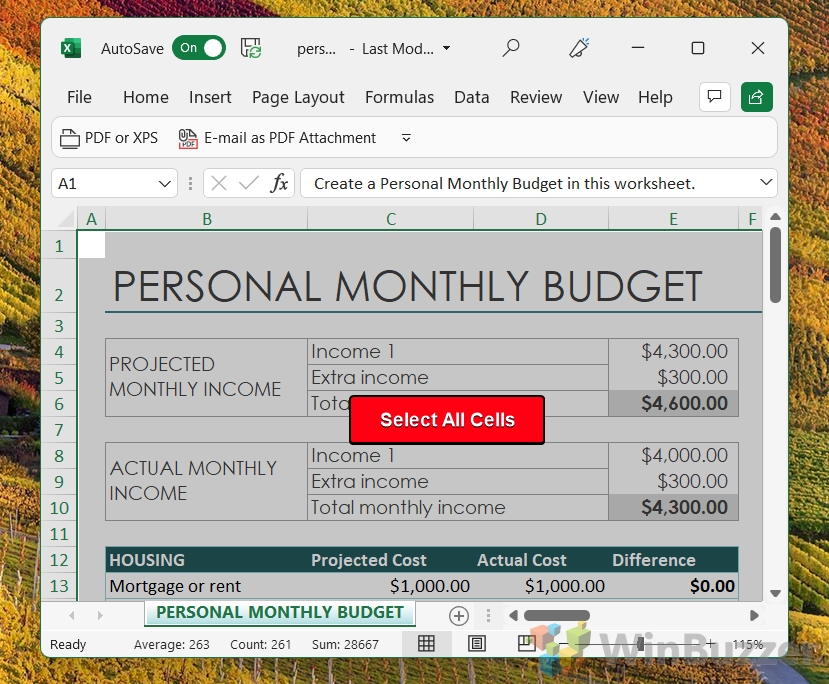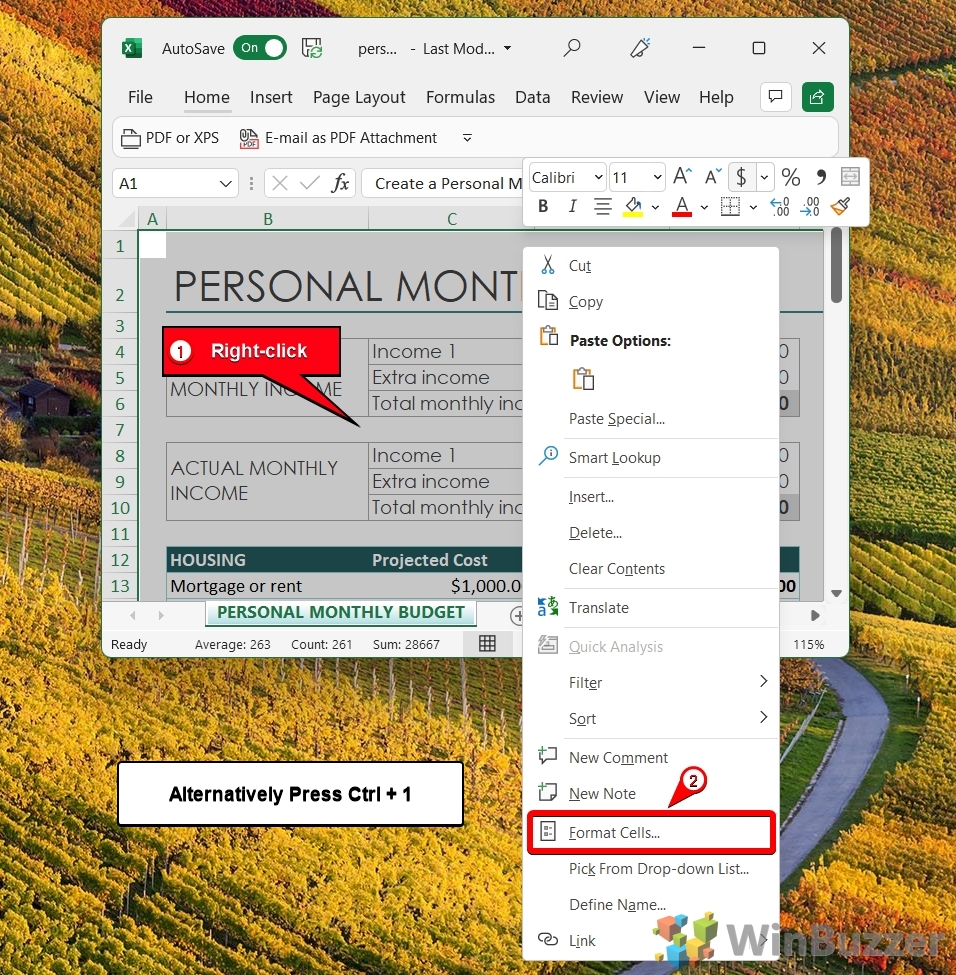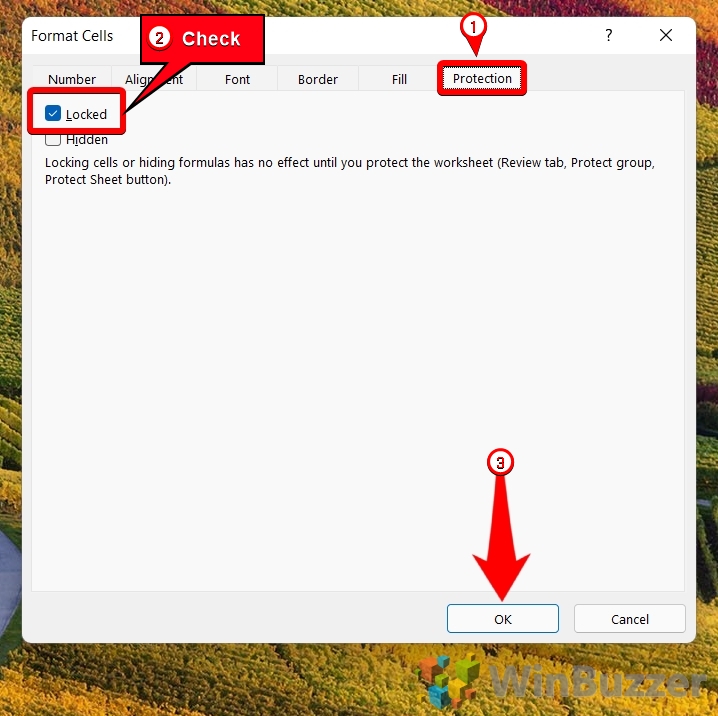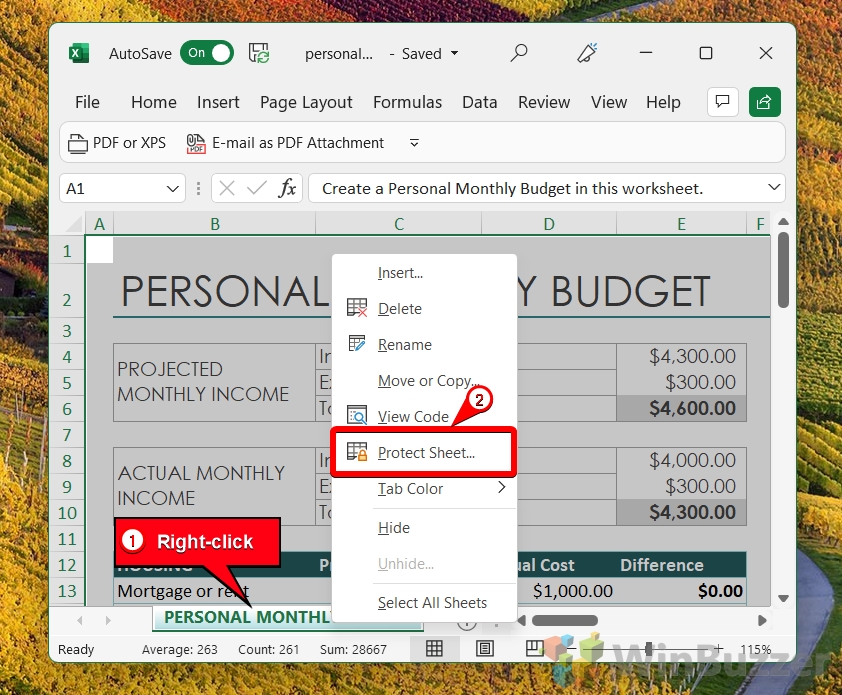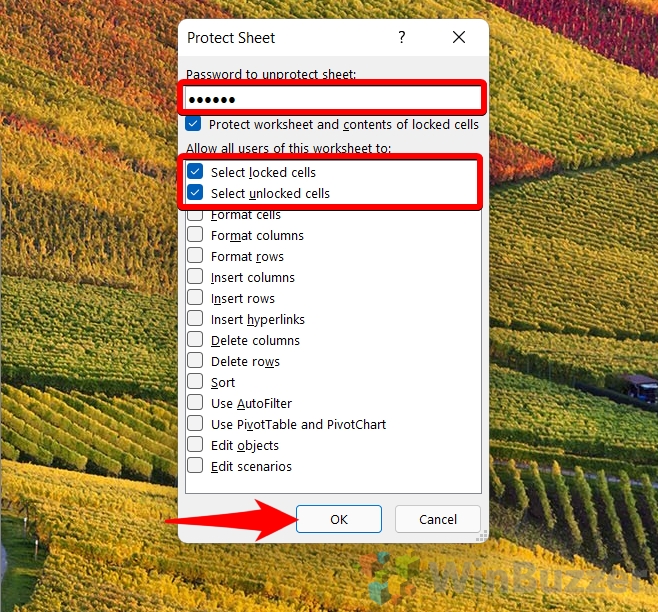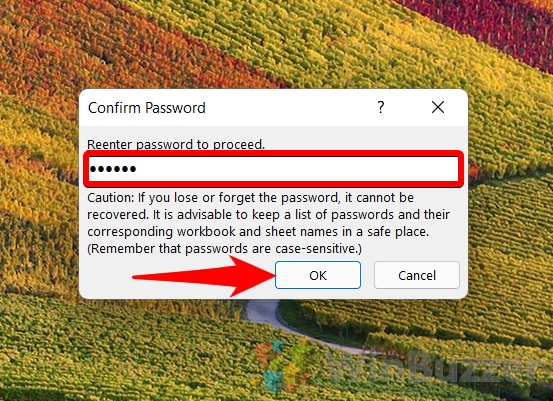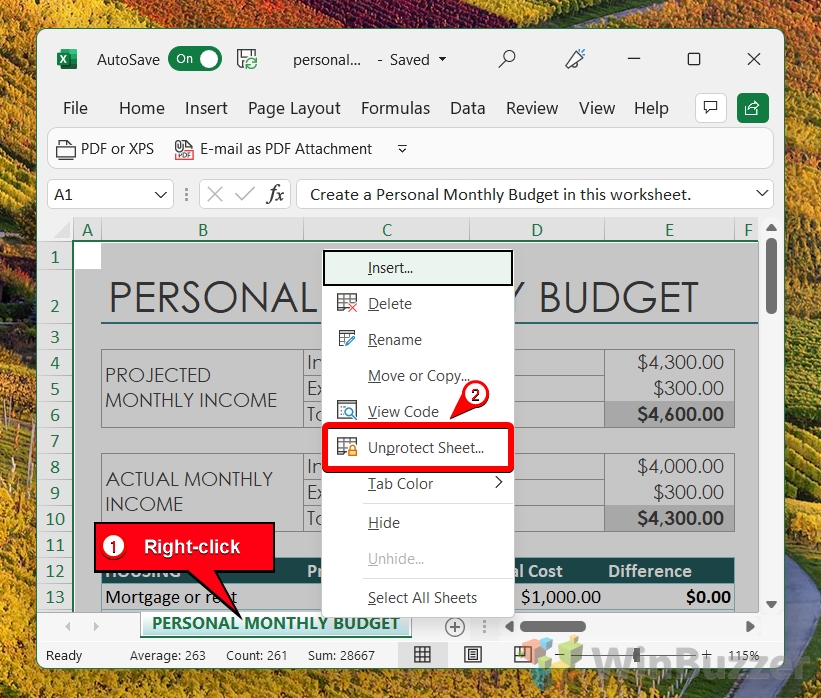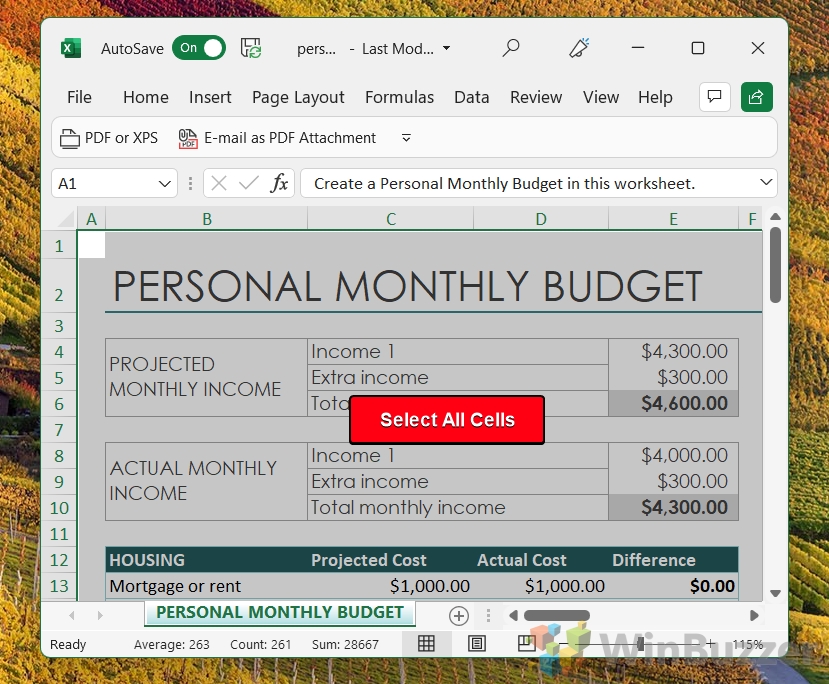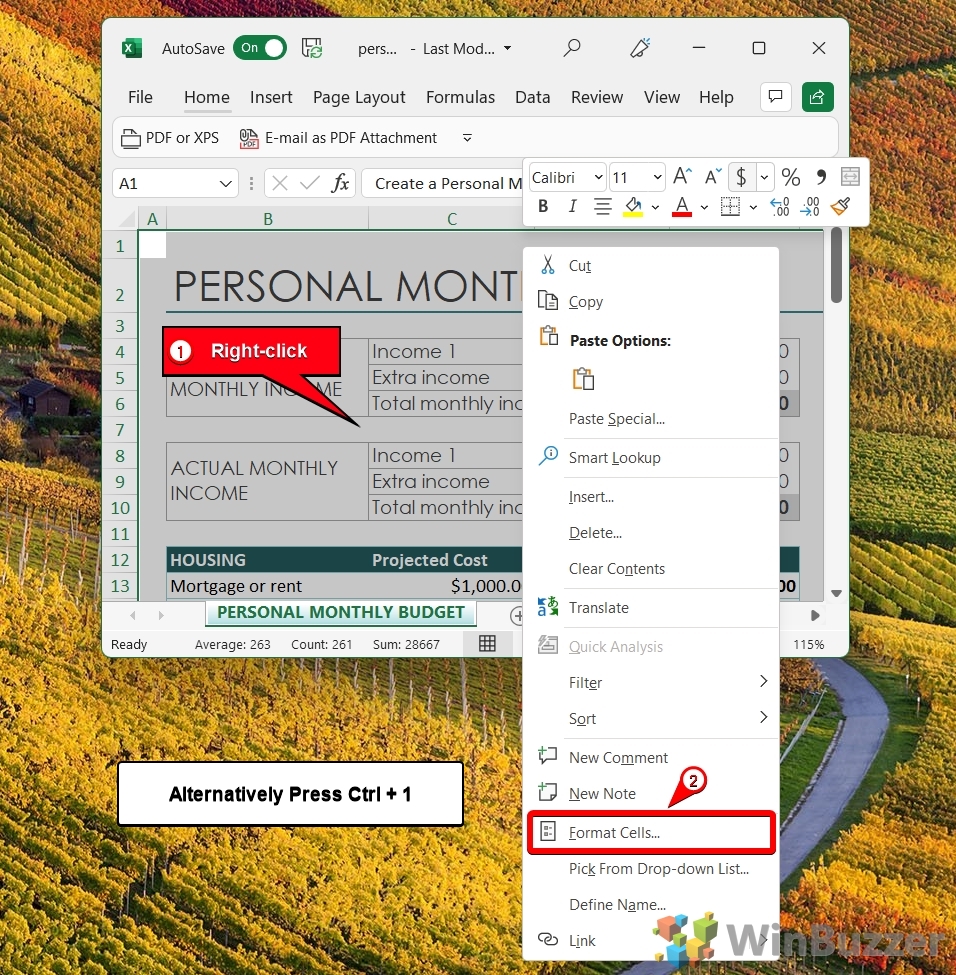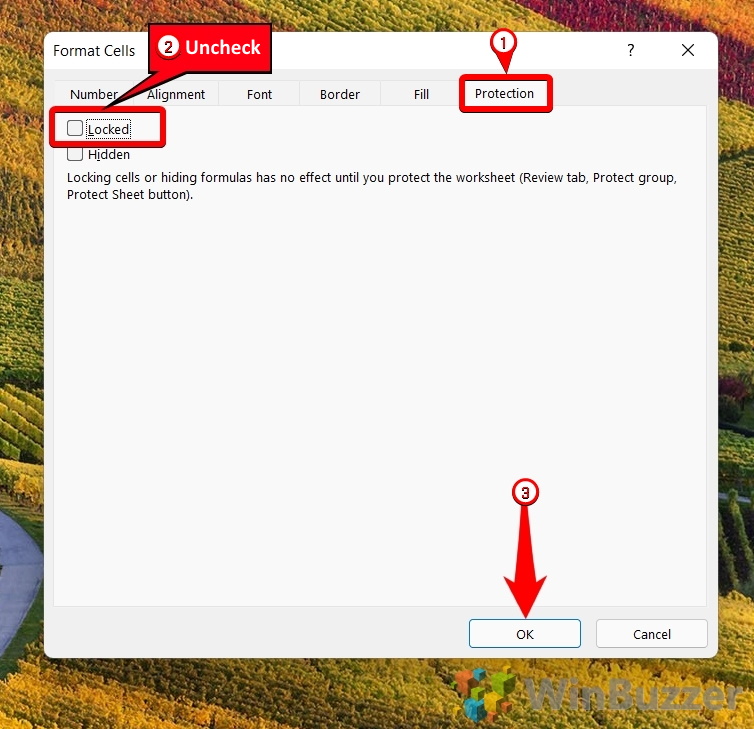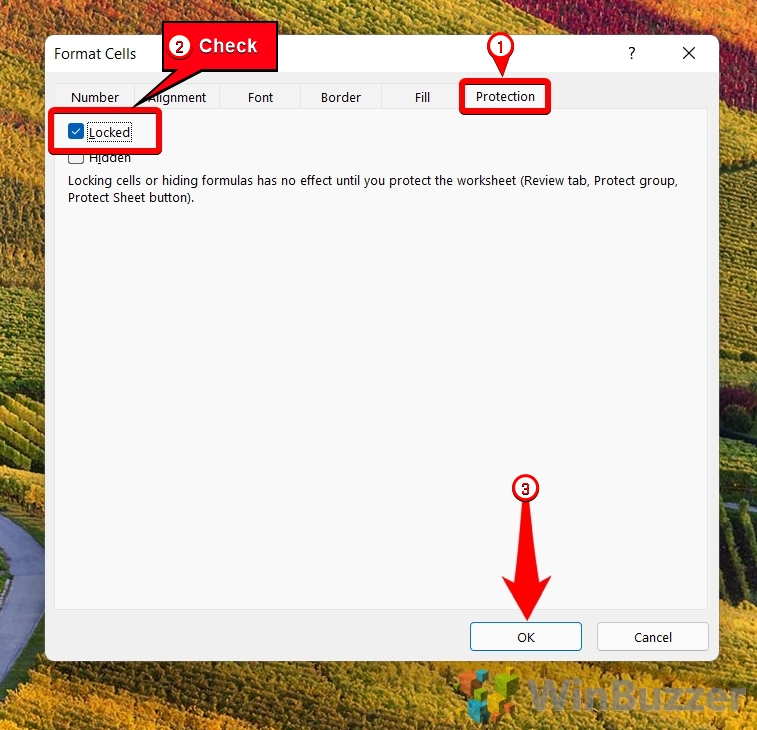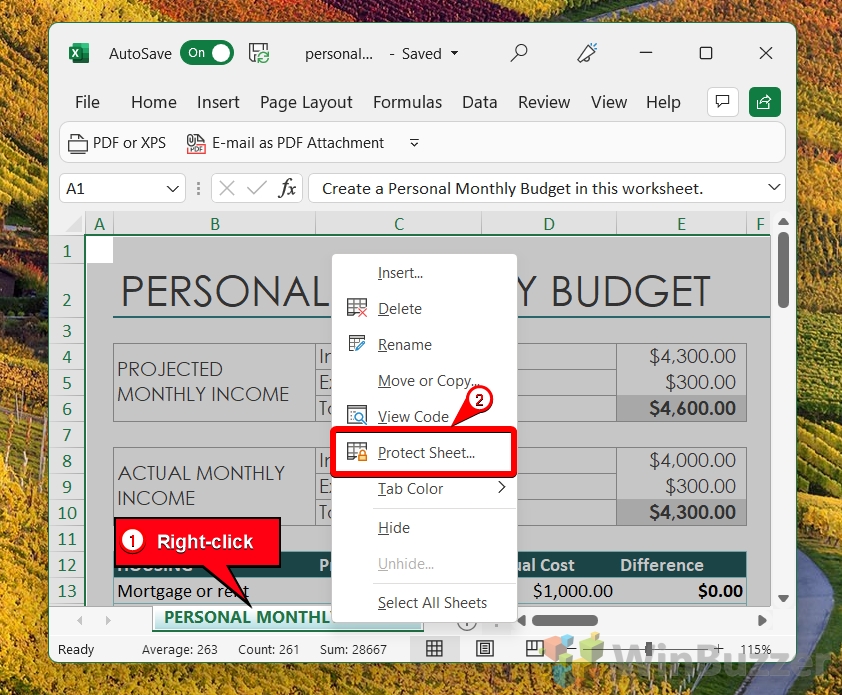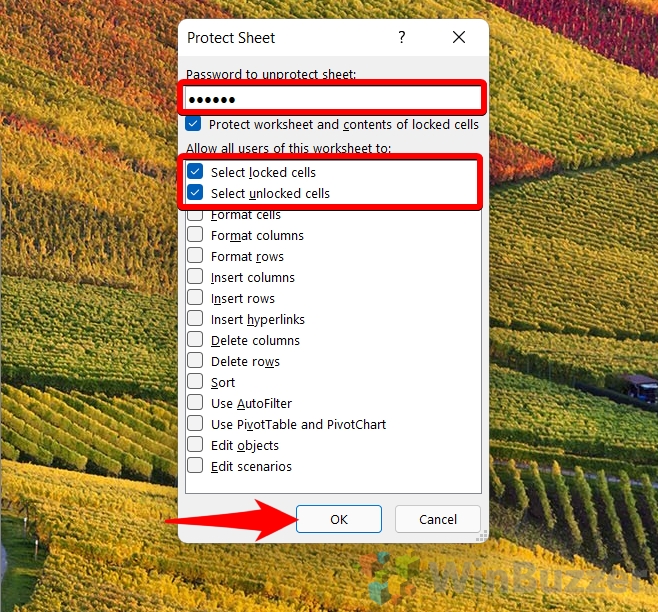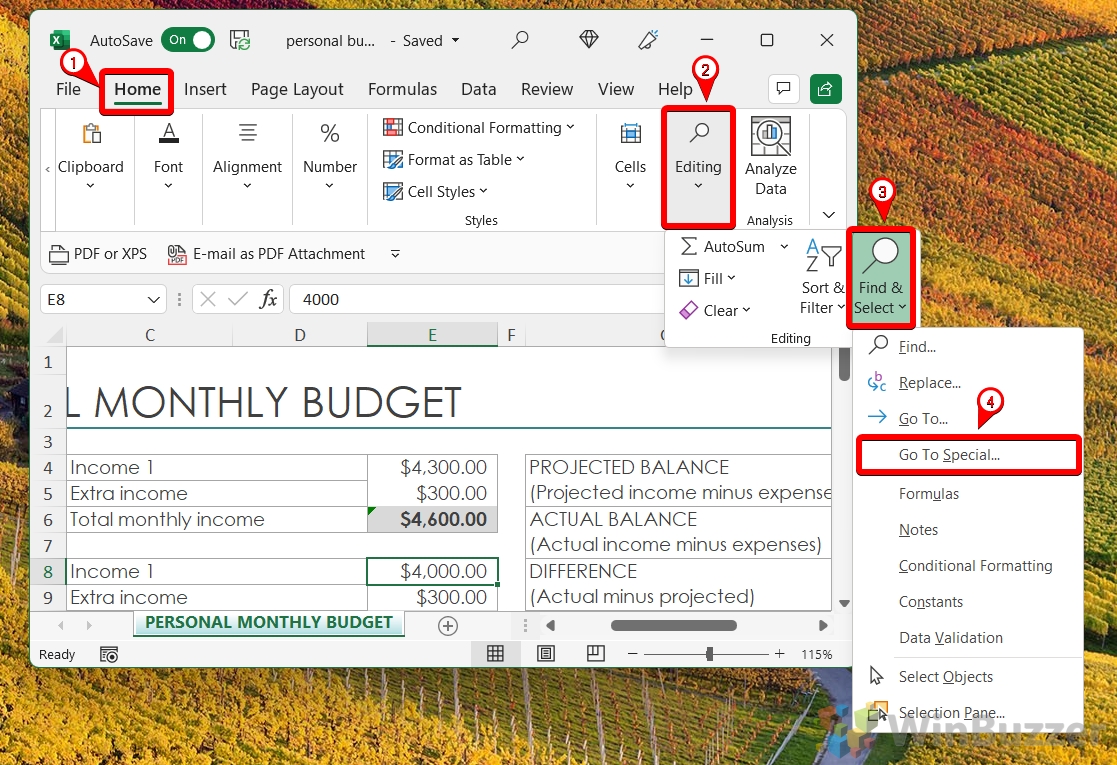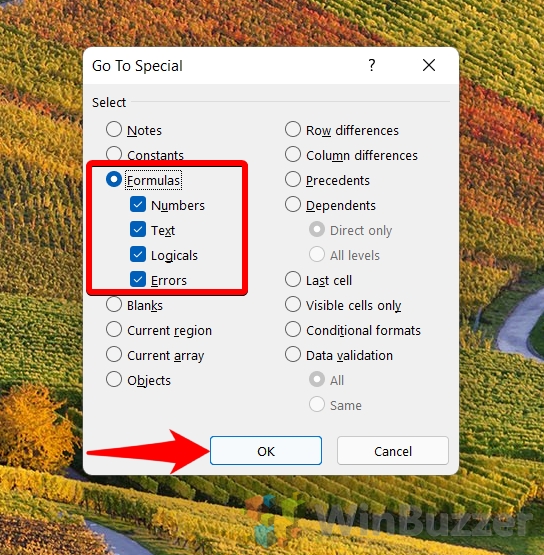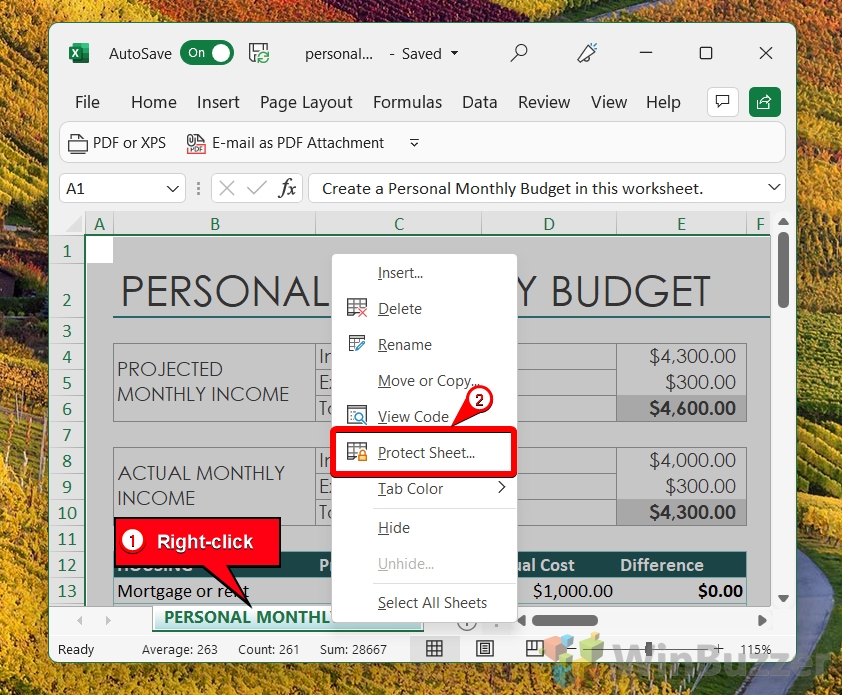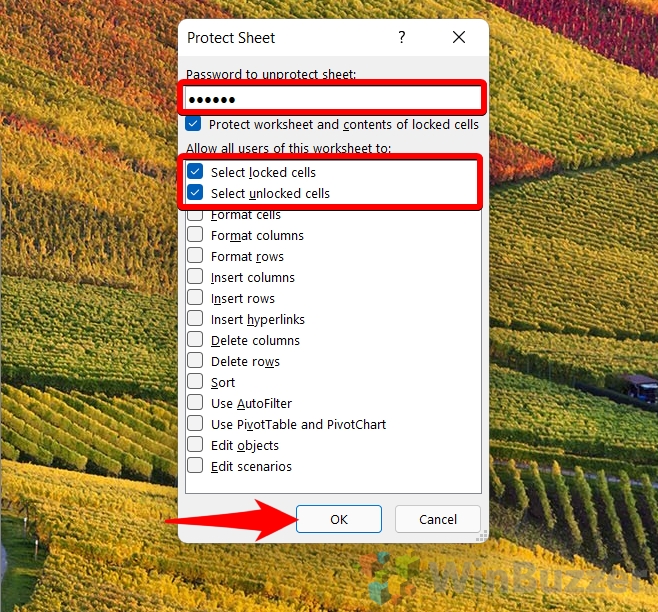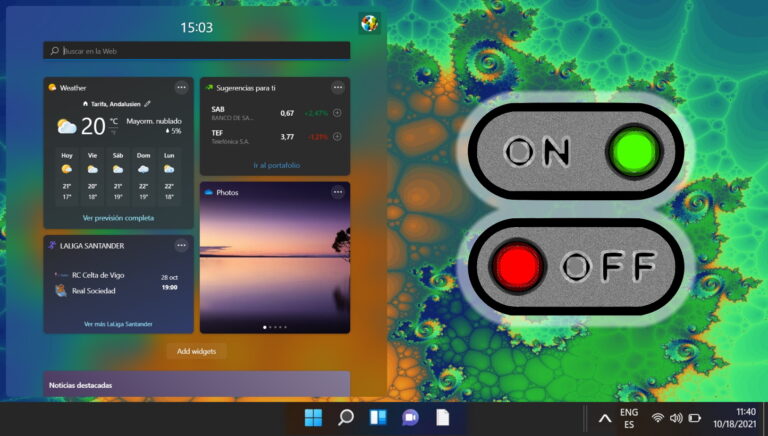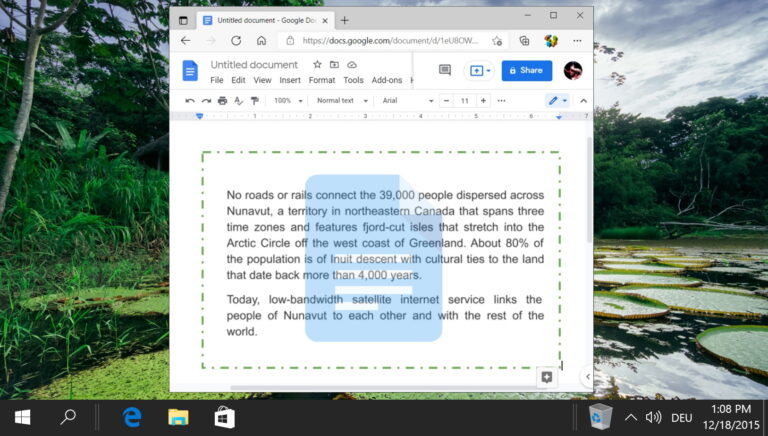Как заблокировать ячейки в Excel, чтобы защитить их от редактирования
Бросание большого количества работы в общий лист Excel может быть полезным, поэтому еще более душераздирающе однажды проснуться и обнаружить, что он уничтожен. К сожалению, случайно или по злому умыслу, формулы и числовые ячейки часто оказываются отредактированными без возможности восстановления, а заголовки каким-то образом возвращаются в Comic Sans. Мы покажем вам, как заблокировать ячейки в Excel, чтобы одно нажатие клавиши не испортило вам день.
Блокировка ячеек в Excel — зачем это делать
Программы для Windows, мобильные приложения, игры - ВСЁ БЕСПЛАТНО, в нашем закрытом телеграмм канале - Подписывайтесь:)
Мы шутим о неуклюжих коллегах, ломающих электронные таблицы, но есть несколько причин, по которым блокировка электронной таблицы Excel — хорошая идея. Часто вы делитесь своей электронной таблицей не для совместной работы, а для предоставления другим отделам или акционерам необходимой статистики. В таком случае важно, чтобы эти цифры оставались точными и подотчетными. Их блокировка означает, что если у кого-то есть какие-либо дополнения или исправления в последнюю минуту, они используют соответствующие каналы для их добавления.
Даже если вы не делитесь электронной таблицей, изучение того, как заблокировать определенные ячейки в Excel, может избавить вас от многих проблем. Независимо от того, насколько хорошо вы владеете программным обеспечением, вам или домашнему животному достаточно легко опереться на ключ и сломать ваши формулы.
Как работает блокировка ячеек в Excel
Вы можете удивиться, узнав, что ячейки в Excel обычно заблокированы по умолчанию. Причина, по которой вы все еще можете редактировать их, заключается в том, что вы должны защитить электронную таблицу или рабочий лист паролем, прежде чем поведение сработает. Как только это произойдет, пользователи не смогут редактировать, форматировать или иным образом изменять ячейки, которые вы держите заблокированными.
Однако вы должны знать, что защита рабочего листа Excel не предназначена для предотвращения целенаправленной атаки. Хотя в Excel версии 2010 и выше используются усовершенствованные механизмы шифрования данных, злоумышленник может обойти их, не зная пароля, и изменить платежную информацию или добавить вредоносную ссылку. Даже если они не могут, пароли легко преднамеренно поделиться или фишинг. В результате вы должны блокировать ячейки в Excel только для предотвращения случайных изменений, а не для предотвращения преднамеренной атаки.
С учетом всего сказанного давайте рассмотрим, как заблокировать ячейки в Excel, начиная от каждой ячейки в электронной таблице и заканчивая определенными ячейками или просто ячейками формулы:
Как заблокировать все ячейки в Excel
В Excel вы можете заблокировать все ячейки от редактирования менее чем за минуту. Все, что нужно, это несколько кликов и надежный пароль:
- Откройте электронную таблицу и выберите все ее ячейки с помощью «Ctrl + A».

- Щелкните правой кнопкой мыши любую ячейку и выберите «Формат ячеек…».

- Откройте вкладку «Защита», убедитесь, что установлен флажок «Заблокировано», и нажмите «ОК».

- Щелкните правой кнопкой мыши имя листа и нажмите «Защитить лист…».

- Введите безопасный пароль и выберите разрешения, которые вы хотите предоставить пользователям без пароля.
Одним из ключевых вариантов выбора является то, хотите ли вы, чтобы пользователи без пароля могли выбирать заблокированные или разблокированные ячейки. После того, как вы отметите все, что хотите, нажмите «ОК».

- Повторно введите пароль и нажмите «ОК»

Как заблокировать определенные ячейки в Excel
Итак, защитить весь лист в Excel достаточно просто, но что, если вам нужно заблокировать ячейки в Excel на отдельном уровне? К счастью, сделать это по-прежнему довольно просто — для этого требуется всего несколько кликов. Вот как защитить определенные ячейки в Excel, а не другие:
- Удалите любую существующую защиту с листа
Важно знать, как снять защиту с листа в Excel, чтобы можно было восстановить его базовые разрешения. Для этого щелкните правой кнопкой мыши имя листа и нажмите «Снять защиту листа…».

- Введите пароль Excel и нажмите «ОК»
Сняв защиту, мы можем убедиться, что наша новая блокировка применяется только к определенным ячейкам.

- Выделите все ячейки на листе с помощью Ctrl + A

- Щелкните правой кнопкой мыши любую ячейку и нажмите «Форматировать ячейки…».

- Откройте вкладку «Защита», снимите флажок «Заблокировано» и нажмите «ОК».
Теперь к каждой ячейке на вашем листе не применяется защита.

- Выберите ячейки, которые вы хотите заблокировать, щелкните их правой кнопкой мыши и нажмите «Форматировать ячейки…».
Вы можете выбрать несколько ячеек, щелкнув одну, удерживая Ctrl, а затем щелкнув другую. Вы также можете защитить целые строки или столбцы следующим образом:
Как заблокировать столбцы в Excel
Чтобы выбрать столбец для блокировки, нажмите его букву в верхней части листа, чтобы выбрать его, и перейдите к следующему шагу.
Как заблокировать строку в Excel
Если вы хотите заблокировать всю строку в Excel, просто щелкните ее номер на границе листа и перейдите к следующему шагу.

- Откройте вкладку «Защита», отметьте «Заблокировано» и нажмите «ОК».
Теперь, когда заблокированы только ячейки, которые вы хотите защитить, вы можете снова защитить лист.

- Щелкните правой кнопкой мыши имя листа и нажмите «Защитить лист…».

- Введите пароль, отметьте функции, которые должны быть доступны для всех пользователей, и нажмите «ОК».

- Повторно введите пароль и нажмите «ОК»
Теперь только те ячейки, которые вы выбрали на шестом шаге, будут недоступны для редактирования.

Как заблокировать формулы в Excel
Во многих случаях вам нужно заблокировать только формулы в Excel, а не весь лист. Это будет иметь место, если вы создаете лист бюджета, который будет использоваться месяц за месяцем одним и тем же отделом, например. Цифры неизбежно изменятся, но не изменится способ расчета бюджета.
Вот как заблокировать формулы в Excel для использования в таком сценарии:
- На вкладке «Главная» нажмите «Редактирование > Найти и выбрать > Перейти к специальному…».

- Проверьте раздел «Формулы» и типы формул, которые вы хотите выбрать.
Нажмите «ОК», когда закончите.

- Нажмите Ctrl + 1 с выбранными формулами

- Откройте вкладку «Защита», установите флажок «Заблокировано» и нажмите «ОК».

- Щелкните правой кнопкой мыши имя листа и нажмите «Защитить лист…».

- Введите пароль и отметьте все разрешения, которые должны быть у всех пользователей.
Имейте в виду, что пользователи будут иметь эти разрешения независимо от того, есть ли у них пароль. Нажмите «ОК», чтобы применить пароль и разрешения.

- Повторно введите пароль и нажмите «ОК»

Помимо защиты паролем рабочего листа в Excel, вы можете защитить файл в целом, чтобы никто не мог его даже открыть. Для этого следуйте нашему руководству по защите файлов Excel с помощью Microsoft Office.

Если вы хотите пойти еще дальше и защитить паролем всю папку, в которой хранится файл Excel, вы можете следовать нашему руководству по защите паролем папки. Он разработан для Windows 10, но процесс почти такой же и для Windows 11.
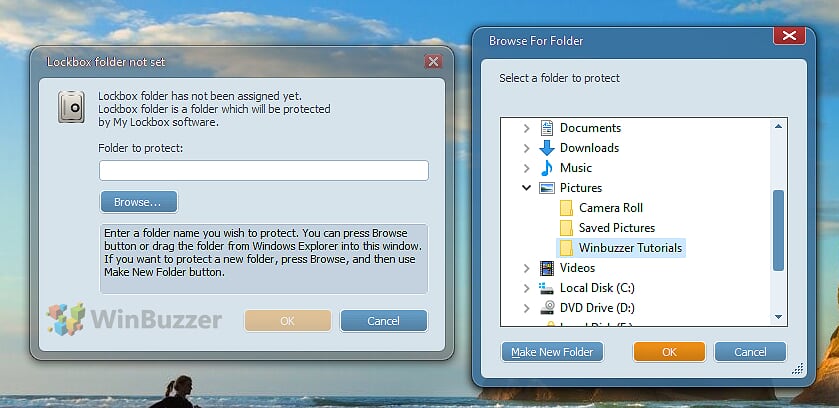 Защита паролем My Lockbox
Защита паролем My Lockbox
Программы для Windows, мобильные приложения, игры - ВСЁ БЕСПЛАТНО, в нашем закрытом телеграмм канале - Подписывайтесь:)