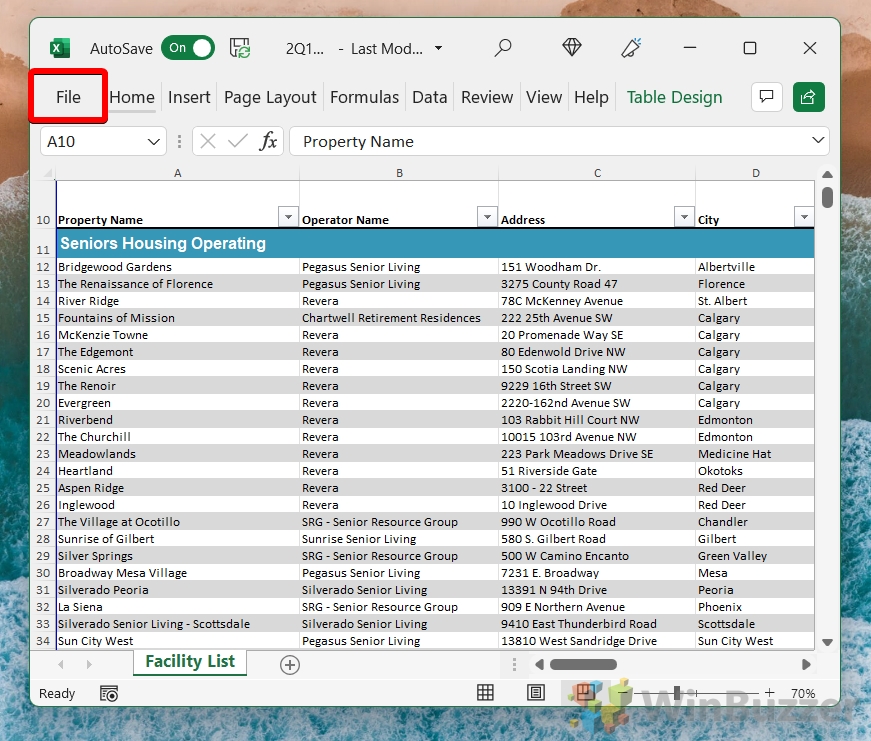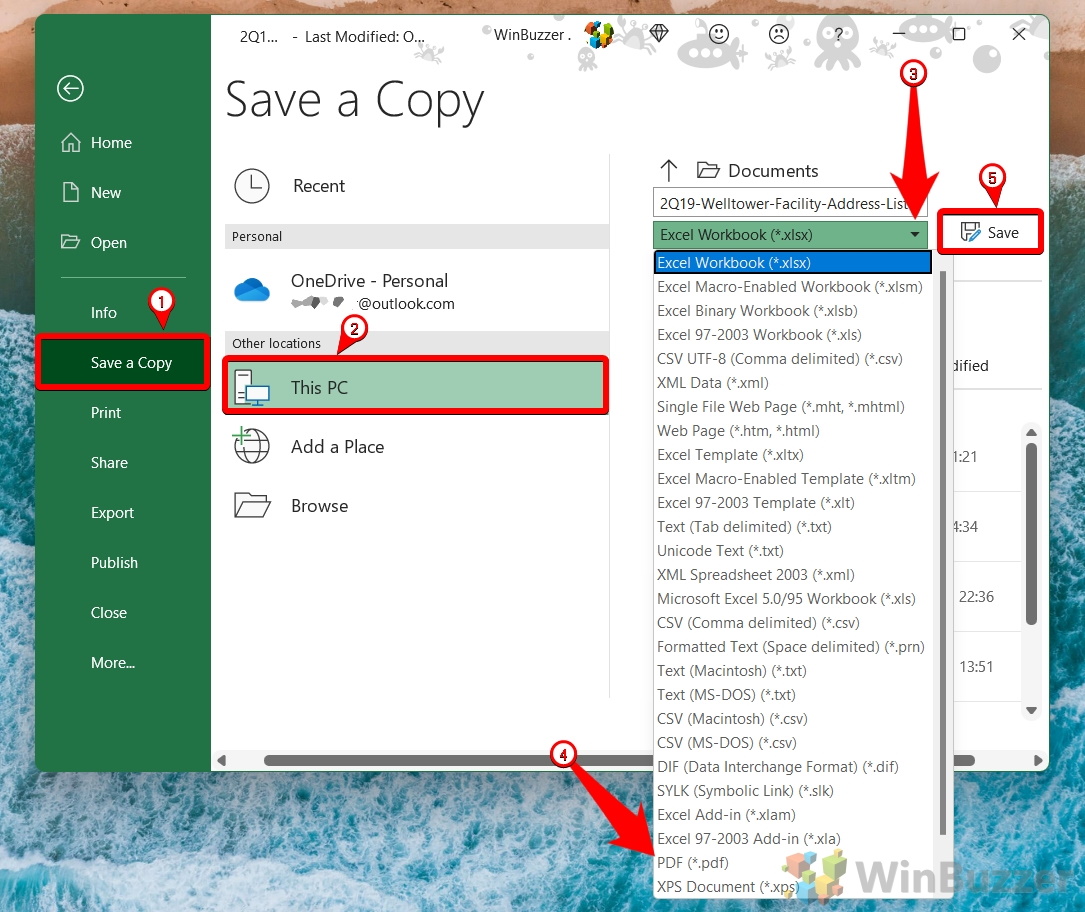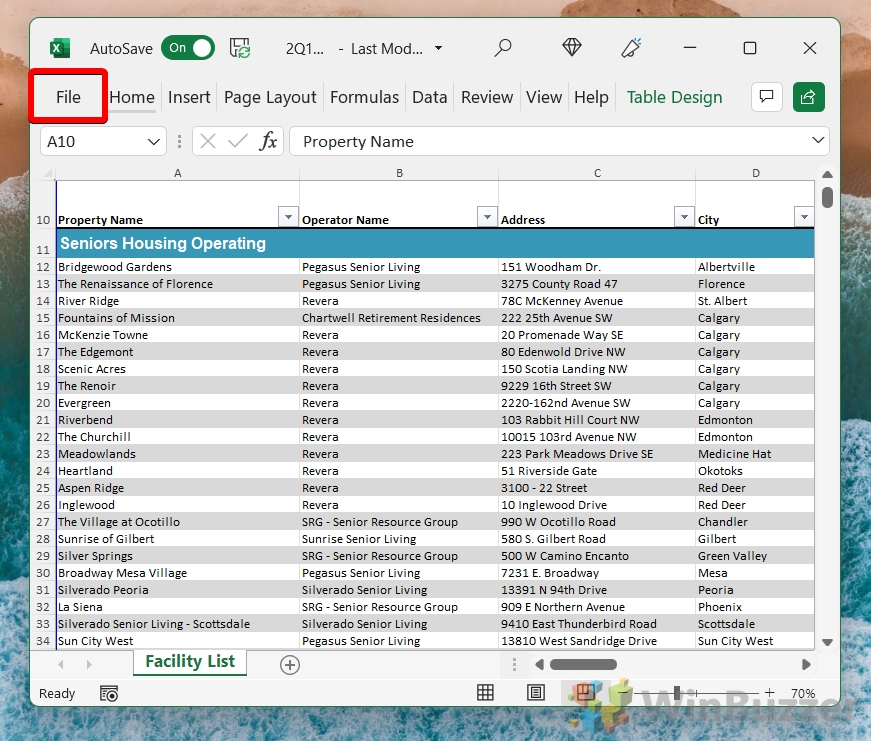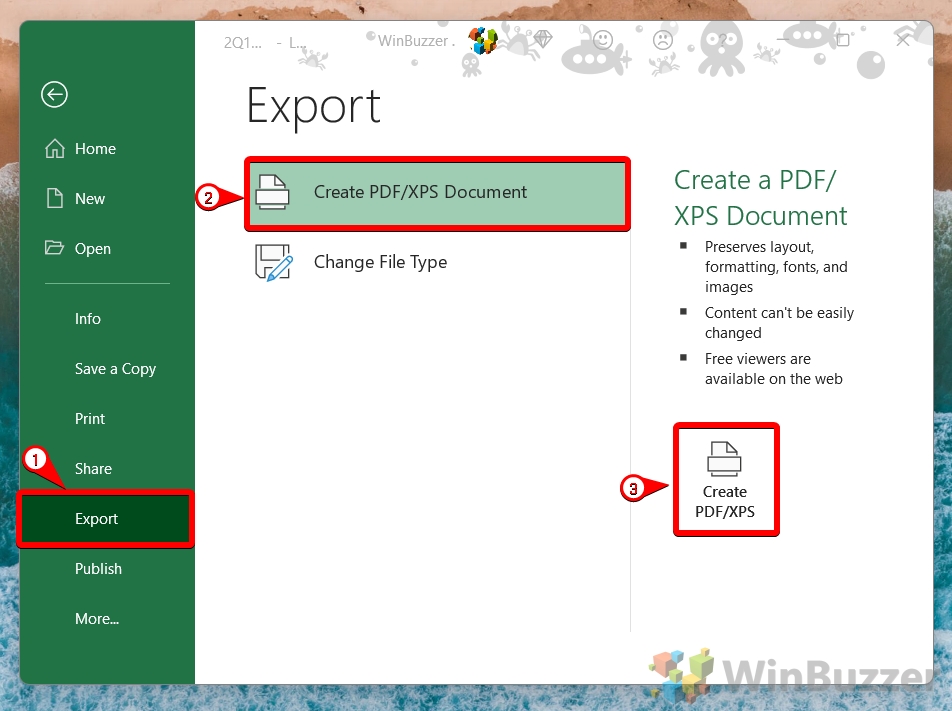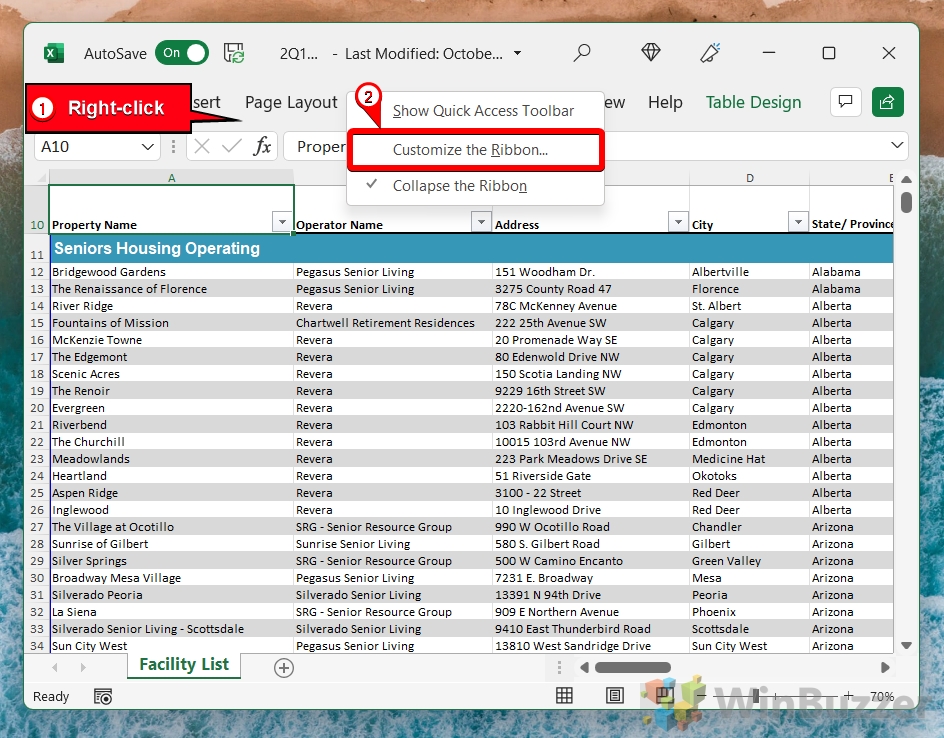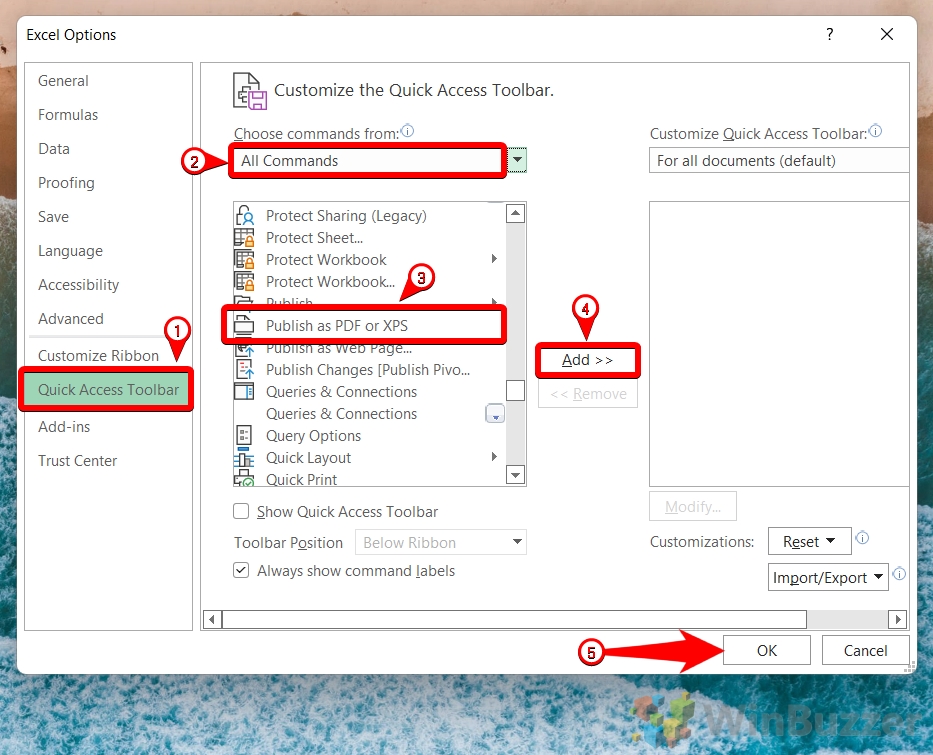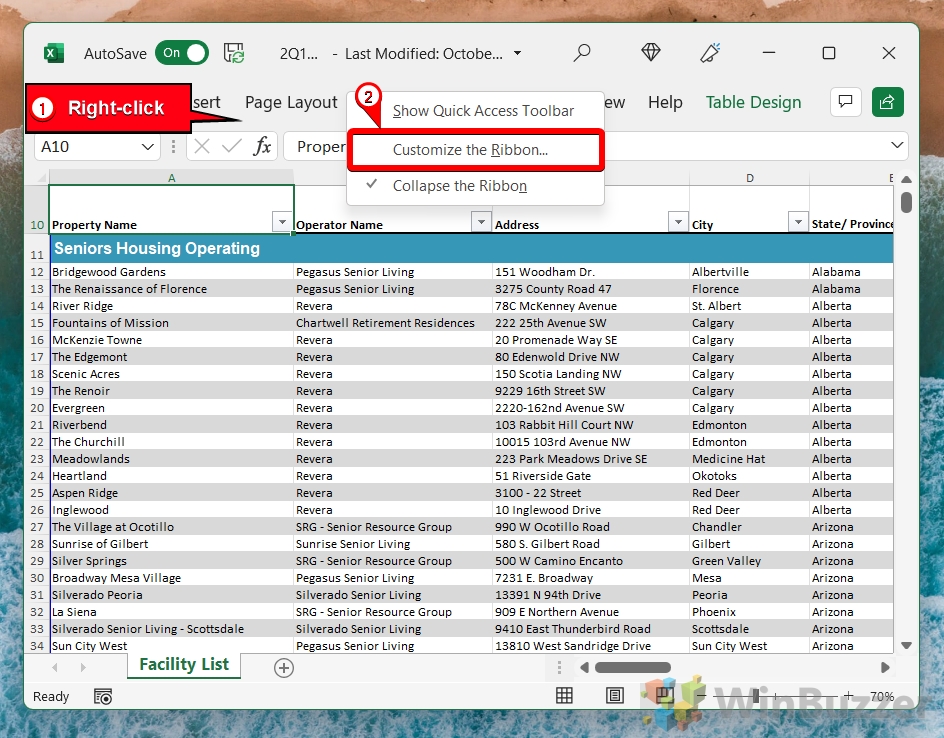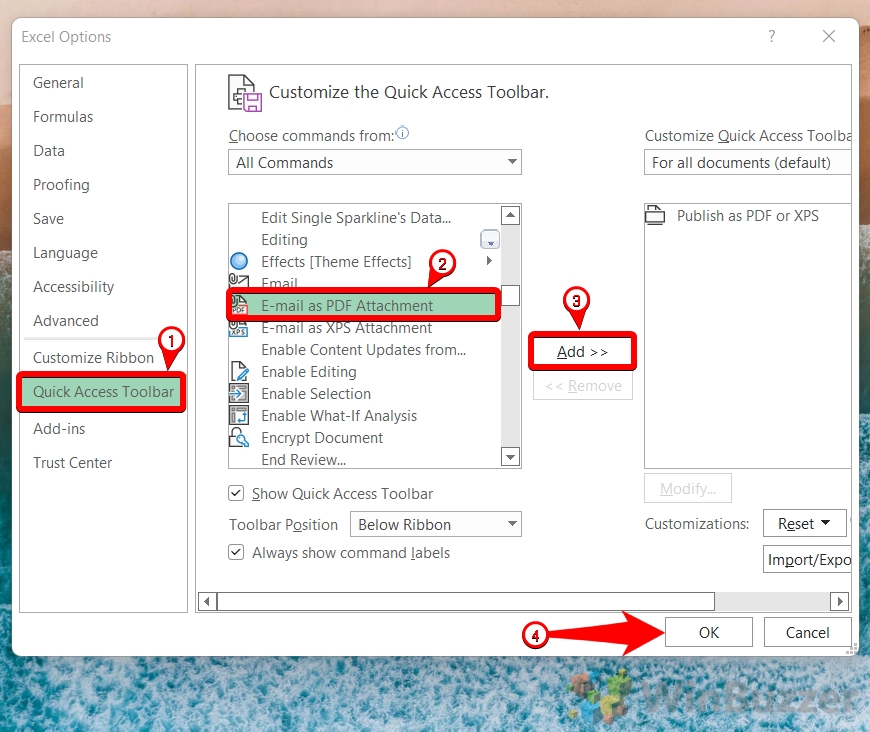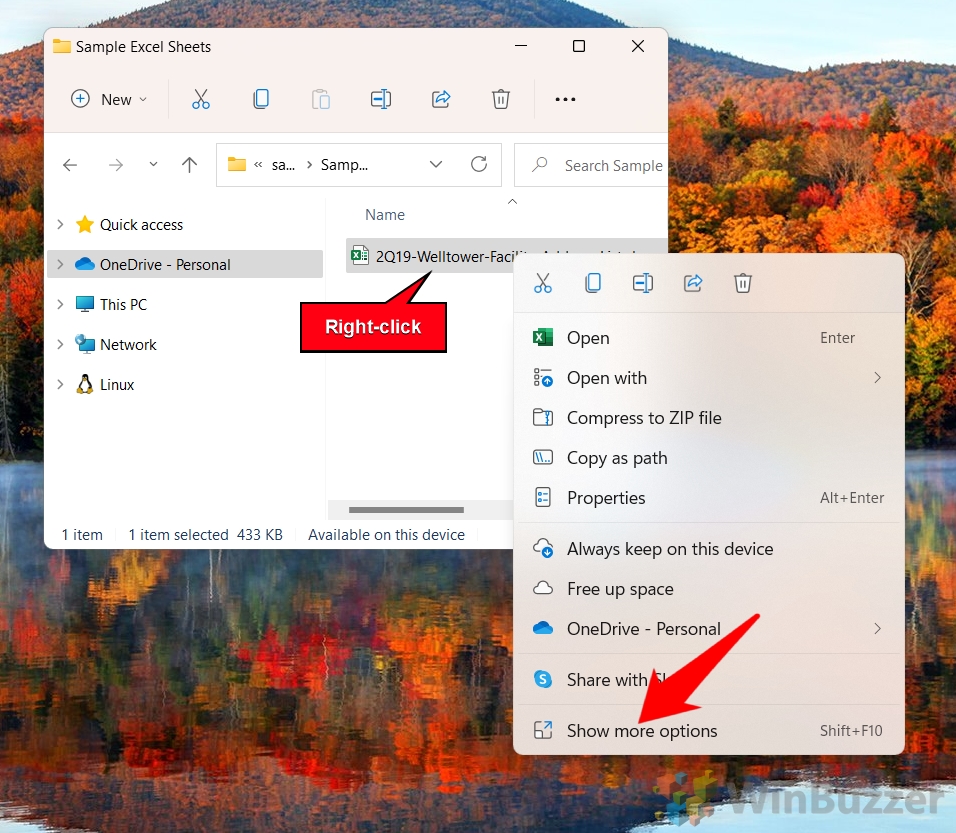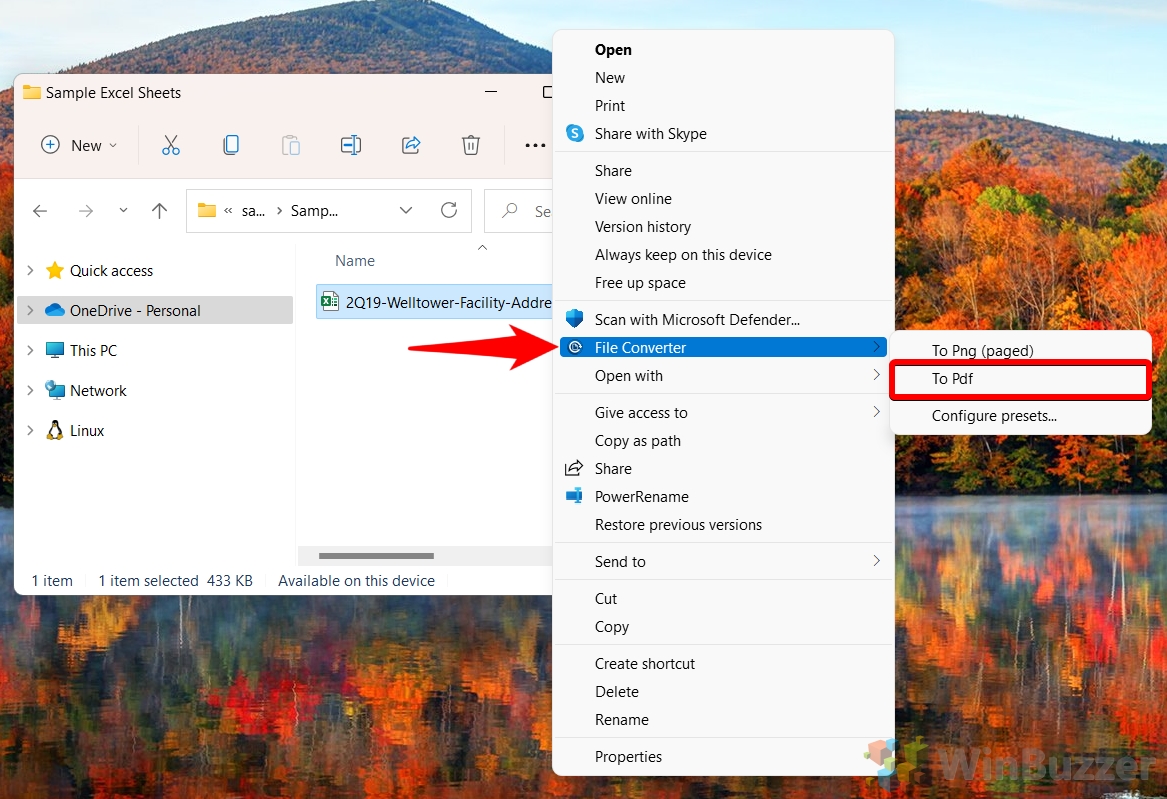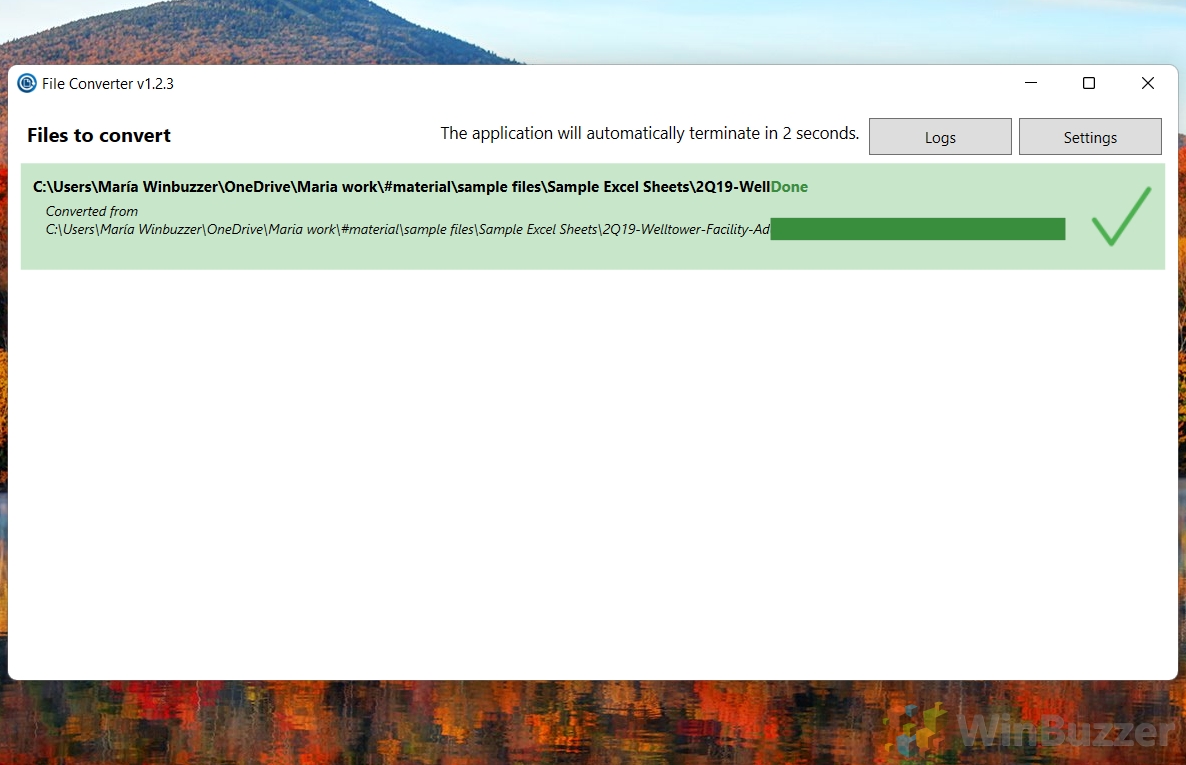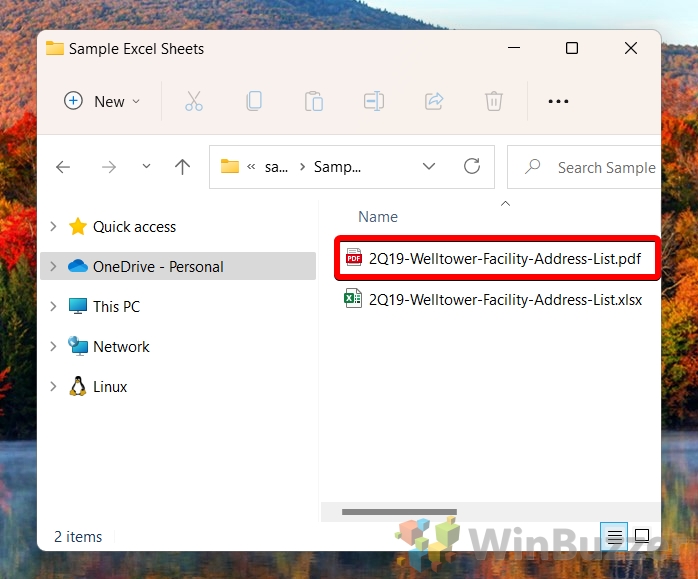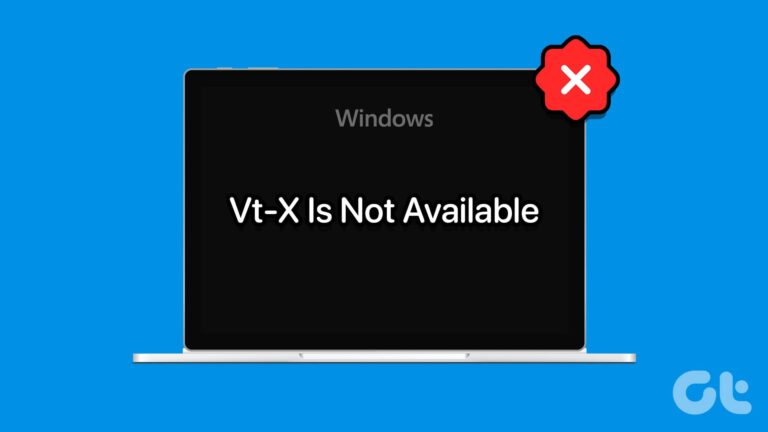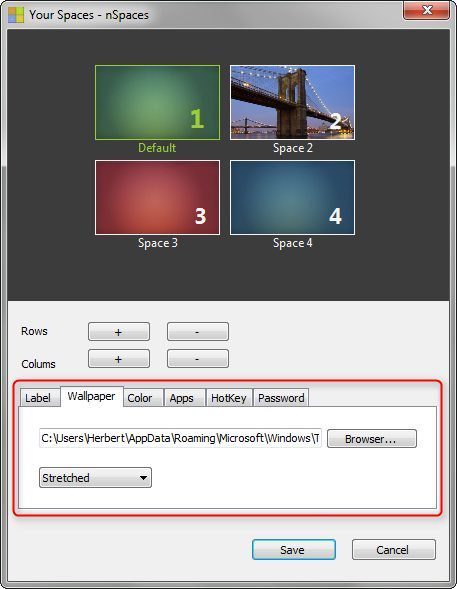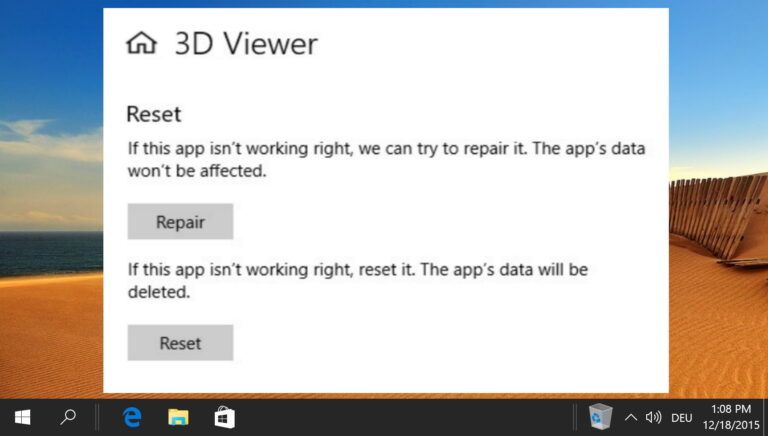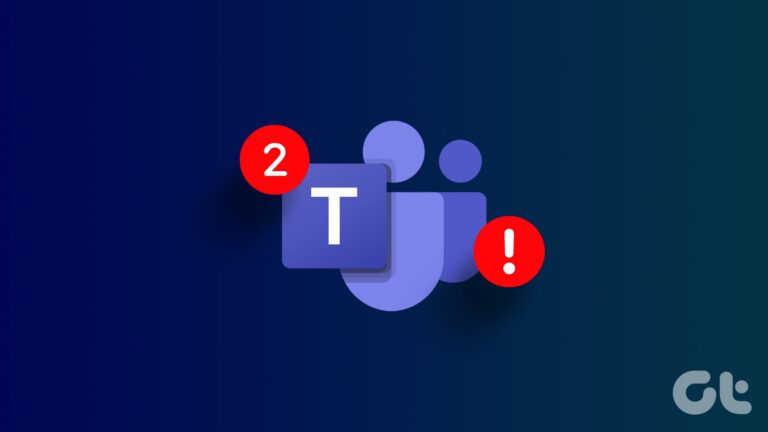Как конвертировать файлы Excel в PDF (.Xlsx в .Pdf)
Excel — отличный инструмент для обработки данных, но формат его файлов не так универсален, как скромный PDF. PDF сложнее редактировать, он совместим с большим количеством устройств и практически не требует дополнительного программного обеспечения. Это, в сочетании с его статическим характером, делает его идеальным форматом для публикуемых отчетов. Сегодня мы собираемся показать вам, как конвертировать файлы Excel в PDF, чтобы вы могли это сделать.
Как преобразовать Excel в PDF без потери форматирования
Программы для Windows, мобильные приложения, игры - ВСЁ БЕСПЛАТНО, в нашем закрытом телеграмм канале - Подписывайтесь:)
Прежде чем мы начнем с различных методов сохранения файлов Excel в виде PDF-файлов, важно обсудить, как вы можете минимизировать вероятность плохой конвертации. Преобразование .xls или .xlsx в PDF может привести к обрезанию или смещению страниц.
В результате перед сохранением в PDF мы рекомендуем ваши поля, ориентацию и размер, а также любые верхние и нижние колонтитулы, которые вам нужны. Вы также можете определить область печати на вкладке макета страницы и использовать разрывы страниц для разделения разных таблиц. Пока вы находитесь на вкладке макета страницы, вы также должны изменить ширину, высоту и масштаб вашего документа, чтобы он подходил для печати.
После этих быстрых советов давайте перейдем к тому, как конвертировать документы Excel в файлы PDF и как вы можете изменить Excel, чтобы вы могли делать это быстрее в будущем:
Как сохранить файлы Excel в формате PDF
Простой, но интуитивно понятный способ конвертировать файлы .xls в PDF — сохранить копию непосредственно из Word в формате PDF. К счастью, это занимает всего несколько кликов, но обычно дает хорошие результаты. Вот как это сделать:
- Нажмите «Файл» в правом верхнем углу таблицы.

- Нажмите «Сохранить копию» на боковой панели, нажмите «Этот компьютер» и выберите PDF в качестве формата сохранения.
Вы найдете «Этот компьютер» под заголовком «Другие местоположения» на главной панели. Формат можно изменить, щелкнув стрелку раскрывающегося списка рядом с «Книгой Excel» справа и выбрав «PDF» из списка.
После нажатия кнопки «Сохранить» пользователю будет предложено сохранить файл Excel в формате PDF.

- Необязательно: нажмите «Дополнительные параметры» в раскрывающемся списке форматов, чтобы изменить настройки PDF.

- Нажмите «Параметры…» еще раз во всплывающем окне «Сохранить как» в проводнике.

- Измените параметры страницы и нажмите «ОК».
Excel поместит файл PDF в папку по вашему выбору.

Как использовать Excel для экспорта в PDF
Вместо сохранения в формате PDF вы можете экспортировать в формате PDF непосредственно из Excel. Это дает почти такой же результат, но может быть немного менее запутанным. Вот как это сделать:
- Откройте документ Excel и нажмите «Файл» в левом верхнем углу.

- Нажмите «Экспорт» на боковой панели, затем «Создать документ PDF/XPS».

- Необязательно: нажмите кнопку «Параметры…» во всплывающем окне проводника.

- Настройте параметры документа и нажмите «ОК».
Затем вы можете сохранить файл Excel в формате PDF в любом удобном для вас месте.

Как добавить кнопку «Экспорт в PDF» на панель быстрого доступа
Чтобы ускорить процесс экспорта Excel в PDF в будущем, вы можете добавить кнопку «Опубликовать в PDF» на панель быстрого доступа. Это позволит вам завершить весь процесс всего за пару кликов:
- Щелкните правой кнопкой мыши ленту Excel и нажмите «Настроить ленту…».

- Нажмите «Панель быстрого доступа» на боковой панели и добавьте команду «Опубликовать как PDF».
Вы можете добавить команду, выбрав «Все команды» в раскрывающемся списке «Выбрать команды из», щелкнув «Опубликовать PDF или XPS», а затем нажав «Добавить >>» между двумя столбцами. Нажатие «ОК» применит изменения к вашей панели инструментов.

- Нажмите кнопку «PDF или XPS» на панели инструментов, чтобы экспортировать

- Перейдите к месту сохранения и нажмите «Опубликовать» в проводнике.

Как добавить электронное письмо в виде кнопки вложения PDF на панель быстрого доступа
Если вы обычно сразу же отправляете свои PDF-файлы по электронной почте, вы можете сократить объем работы, добавив команду «Отправить по электронной почте как вложение PDF» на панель быстрого доступа. Вот как это сделать:
- Щелкните правой кнопкой мыши ленту и выберите «Настроить ленту…».

- Нажмите «Панель быстрого доступа» на боковой панели и добавьте команду «Отправить по электронной почте как вложение PDF».
Вы можете сделать это, прокручивая список вниз, пока не найдете команду, щелкнув ее, а затем нажав «Добавить» между двумя столбцами. Когда вы закончите, нажмите «ОК», чтобы применить изменения.

- Нажмите кнопку «Отправить по электронной почте как вложение PDF» на панели быстрого доступа.

- Отправьте файл PDF по электронной почте предполагаемому получателю

Как преобразовать файл Excel в PDF с помощью File Converter
Последний метод, который мы продемонстрируем сегодня, включает использование Конвертер файлов, бесплатный инструмент, который позволяет конвертировать практически все за пару кликов. После того, как вы его установили, вот как его использовать для преобразования XLXS в PDF:
- Щелкните правой кнопкой мыши файл Excel, который вы хотите преобразовать, и нажмите «Показать дополнительные параметры».

- Выберите «Конвертер файлов» в контекстном меню и нажмите «В PDF».

- Дождитесь завершения преобразования
Как только преобразование будет завершено, индикатор выполнения дойдет до конца, и запись загорится зеленым цветом.

- Просмотрите выходной PDF-файл
Перейдите к указанной выходной папке вашего PDF-файла, чтобы просмотреть файл полностью.

Теперь, когда вы знаете, как преобразовать файл Excel в PDF, вам может быть интересно, как сделать то же самое для Word. К счастью, у нас уже есть сохраненный документ Word в виде учебного пособия в формате PDF, которому вы можете следовать.
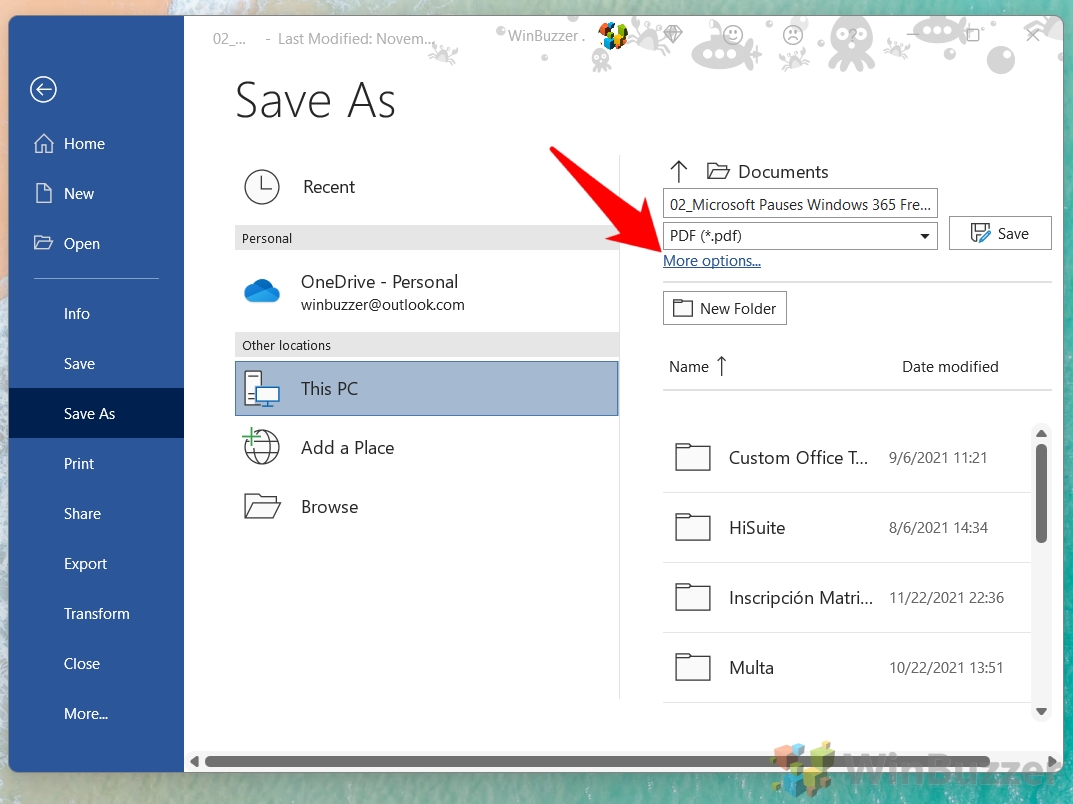
В качестве альтернативы, если вы хотите поделиться своим файлом Excel с другими, не превращая его в PDF-файл, вы можете заблокировать его ячейки, чтобы пользователи не могли его редактировать. Вот наше существующее руководство о том, как заблокировать ячейки в Excel.
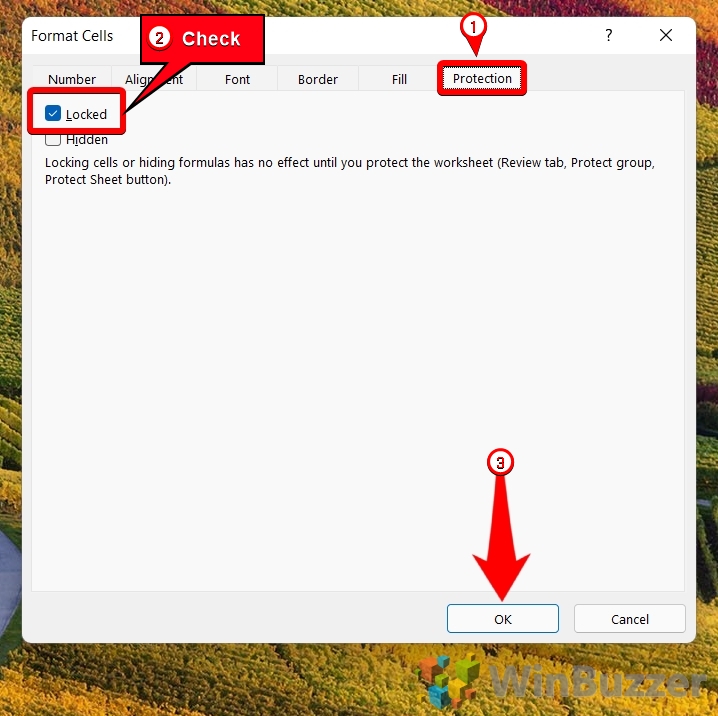
Программы для Windows, мобильные приложения, игры - ВСЁ БЕСПЛАТНО, в нашем закрытом телеграмм канале - Подписывайтесь:)