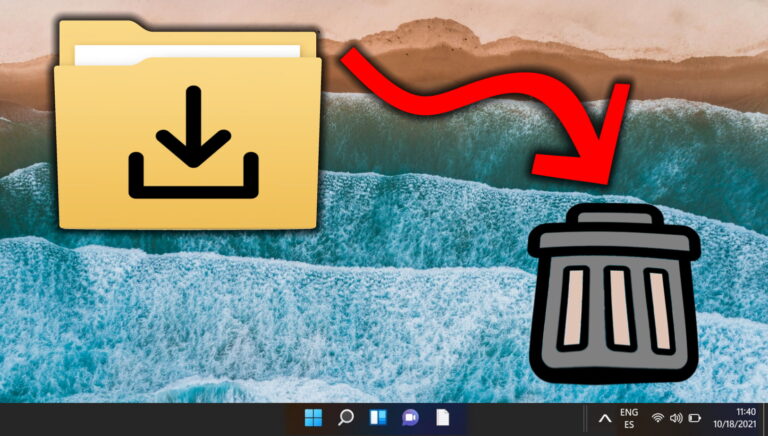7 лучших способов исправить ошибку белого экрана Google Chrome в Windows 10
Искусственный интеллект поможет тебе заработать!
Есть причина, по которой Google Chrome удобно расположился на вершине браузерной игры. Предложение Google является кроссплатформенным, имеет обширную поддержку расширений, поставляется с множеством функций и предустановлено на самой популярной в мире операционной системе — Android. Однако, когда дело доходит до настольных ОС, таких как Windows 10 и macOS, возникает немало головных болей. Например, браузер Chrome печально известен тем, что перегружает системную оперативную память. Еще одна распространенная проблема — ошибка белого или черного экрана при открытии браузера Chrome в Windows 10.
Программы для Windows, мобильные приложения, игры - ВСЁ БЕСПЛАТНО, в нашем закрытом телеграмм канале - Подписывайтесь:)
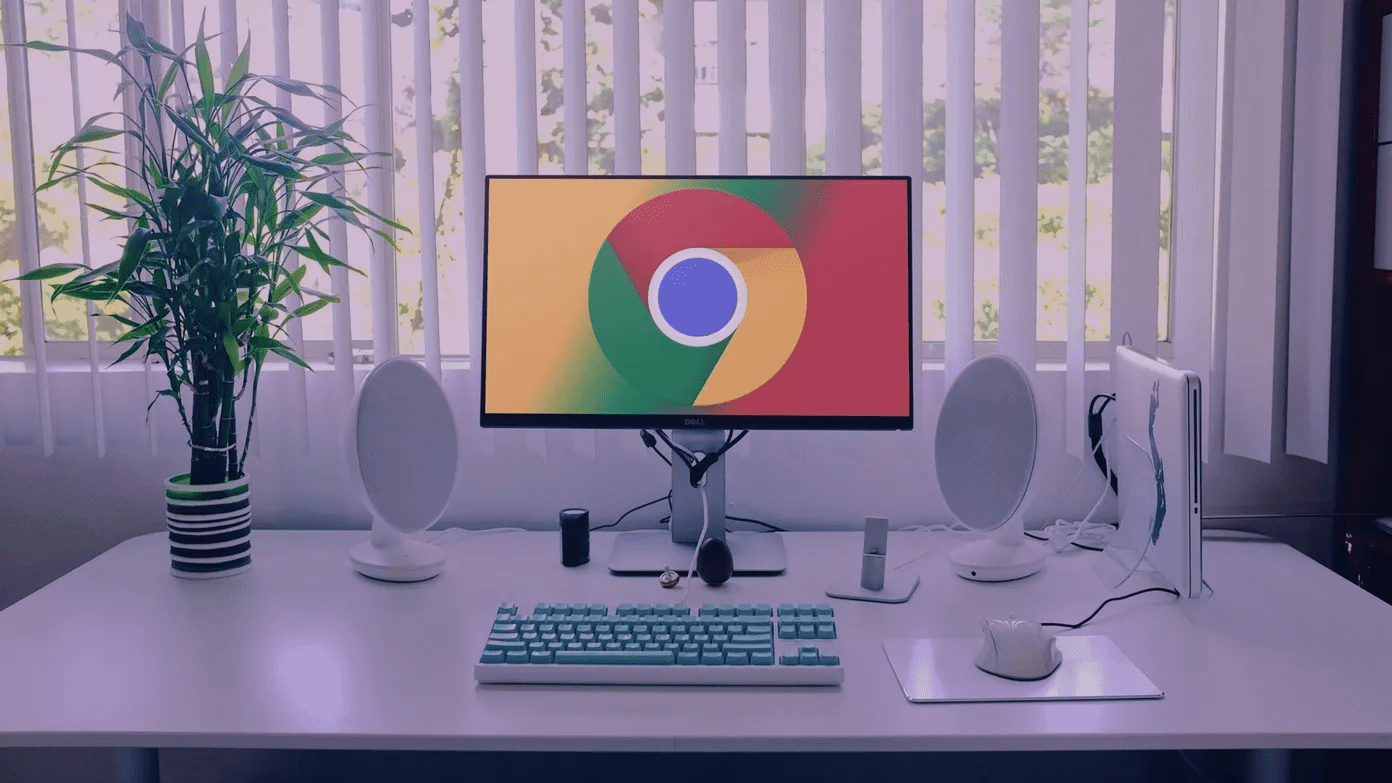
Причин странного поведения Chrome довольно много. На вашем устройстве с Windows 10 может не хватать оперативной памяти для загрузки браузера Google Chrome. Браузер Chrome может уже работать в фоновом режиме или это может быть связано с установленной устаревшей темой или расширением.
Если вы часто сталкиваетесь с ошибкой белого экрана в браузере Windows 10, вы попали по адресу. В этом посте будет рассказано о семи лучших способах исправить ошибку белого экрана Google Chrome в Windows 10. Без лишних слов, давайте начнем.
1. Полностью закройте Google Chrome
Нажатие кнопки закрытия в строке меню на самом деле не полностью закрывает браузер Chrome. Иногда он может продолжать работать в фоновом режиме, и в таких случаях при попытке открыть браузер Chrome вы можете заметить ошибку белого экрана.
Выполните следующие действия, чтобы закрыть браузер Chrome с помощью диспетчера задач в Windows 10.
Шаг 1: Нажмите клавишу Windows и откройте меню «Пуск».
Шаг 2: Введите «Диспетчер задач» и нажмите Enter, чтобы открыть программу.

Шаг 3: Щелкните правой кнопкой мыши процесс Google Chrome верхнего уровня и выберите «Завершить задачу».
2. Отключите аппаратное ускорение
Аппаратное ускорение вступает в игру для звуковых и графических карт. Один только ваш компьютер технически способен на все, что могут делать эти устройства, особенно если он может похвастаться встроенной графикой, но, как правило, лучше позволить специализированному оборудованию выполнять эту работу.
К сожалению, аппаратное ускорение не всегда работает так гладко, как должно. Иногда кажется, что браузер работает гораздо менее стабильно и часто вызывает проблемы, связанные с производительностью, включая сбой белого экрана.
Отключение настройки аппаратного ускорения Google Chrome — один из способов исправить ошибку белого экрана браузера. Выполните следующие действия, чтобы отключить его.
Шаг 1. Откройте Google Chrome, а затем щелкните трехточечное меню в правом верхнем углу главной страницы, чтобы открыть снимок.
Шаг 2: Нажмите на третий последний параметр — «Настройки».
Шаг 3: Разверните вкладку «Настройки» и прокрутите вниз до значка системы.
Шаг 4. Отключите параметр «Использовать аппаратное ускорение, если доступно».
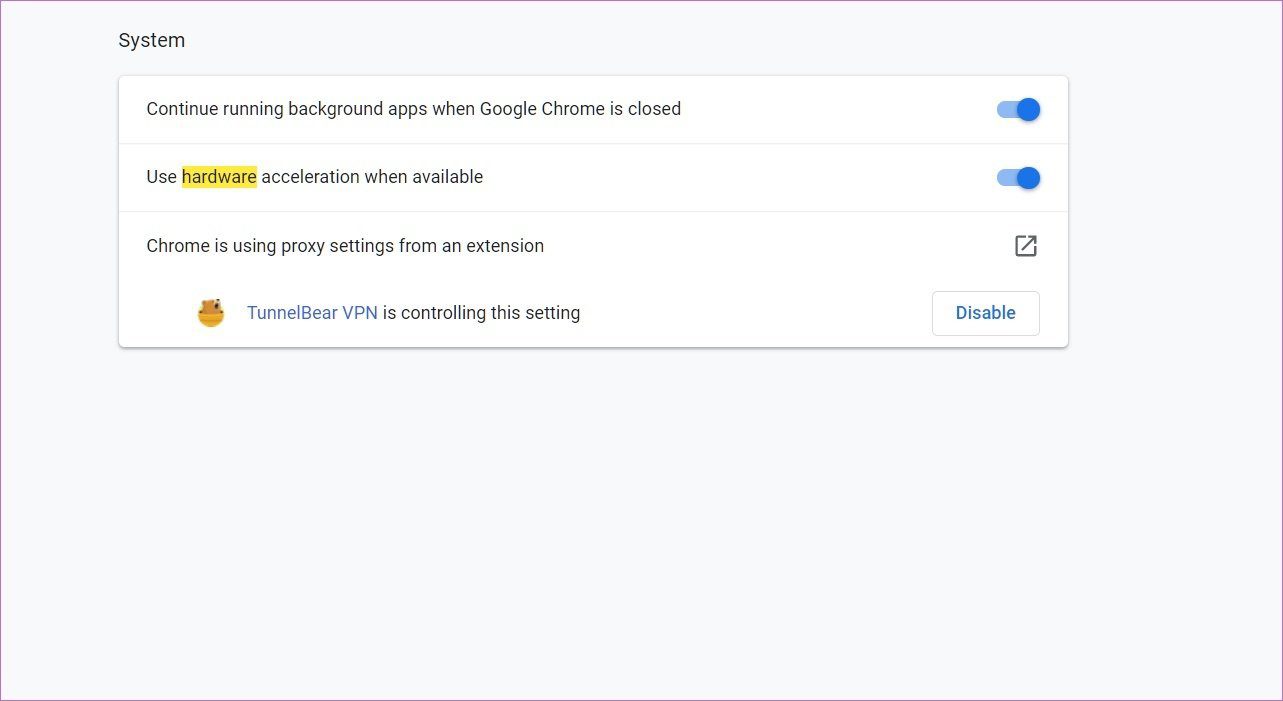
Шаг 5: Перезапустите браузер, и все готово.
3. Очистить кеш и куки
Поврежденный кеш может испортить вам день. Очистить кеш почти всегда безопасно, поэтому нет причин не попробовать.
Если в вашем Google Chrome есть перегруженные данные просмотра, это может привести к тому, что браузер выдаст ошибку белого экрана. Выполните следующие действия, чтобы очистить кэш и файлы cookie в Google Chrome.
Шаг 1: Откройте Google Chrome, коснитесь трехточечного меню вверху.
Шаг 2. Перейдите к разделу «Дополнительные инструменты» > «Очистить данные просмотра».
Шаг 3. В следующем меню перейдите в раздел «Дополнительно» и выберите «Кэш и файлы cookie», которые необходимо удалить.
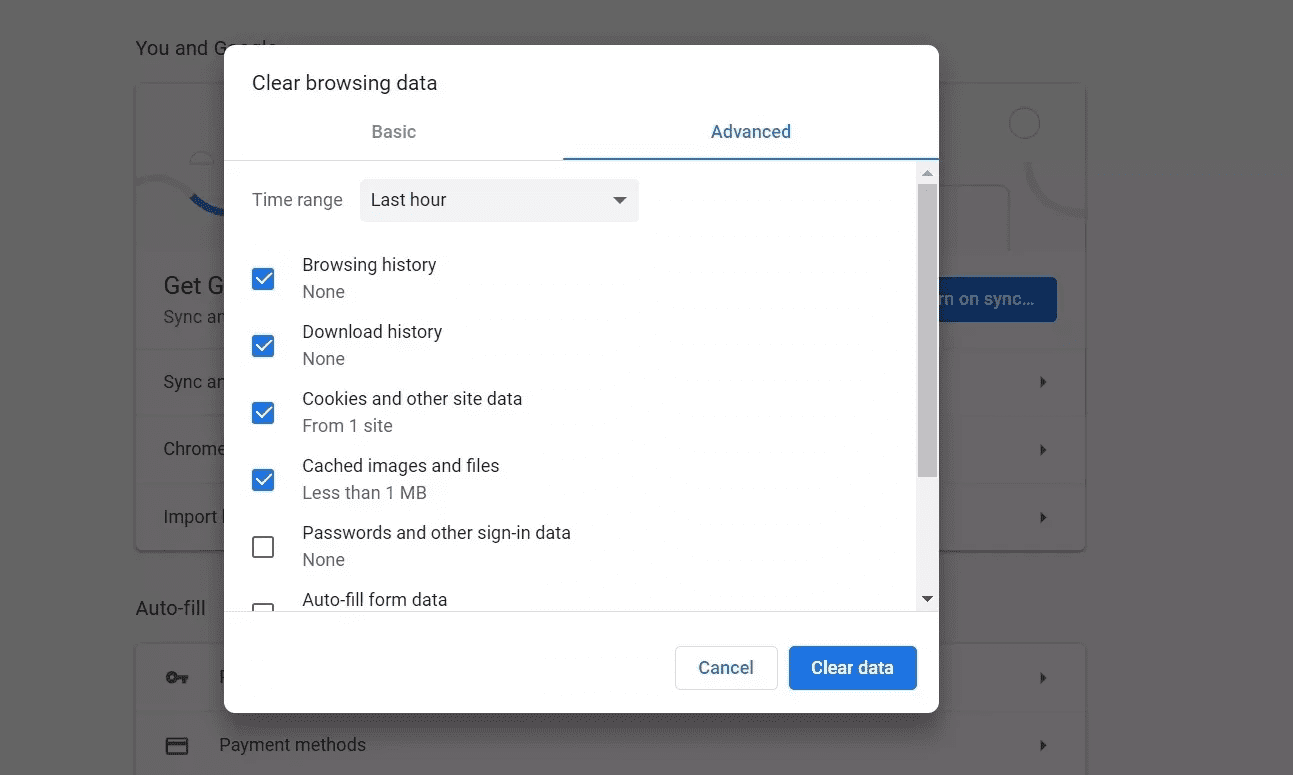
Затем перезапустите браузер Google Chrome и проверьте, устранены ли проблемы с ошибкой белого экрана Google Chrome или нет.
4. Отключить расширения Chrome
Расширения играют жизненно важную роль в экосистеме Chrome. Используя расширения, можно добавить больше возможностей к базовому интерфейсу и функциям Chrome. Однако вы, возможно, не поддерживали некоторые из них активно. Они могут быть устаревшими или несовместимыми с последними сборками Chrome.
Если у вас установлены десятки расширений Chrome, может быть сложно определить, какое из них вызывает проблему. Из-за этого самое простое решение — отключить все расширения, а затем включить только те, которые вам нужны, по одному.
Шаг 1: Откройте Google Chrome, коснитесь трехточечного меню вверху.
Шаг 2. Перейдите к Дополнительные инструменты > Расширения.
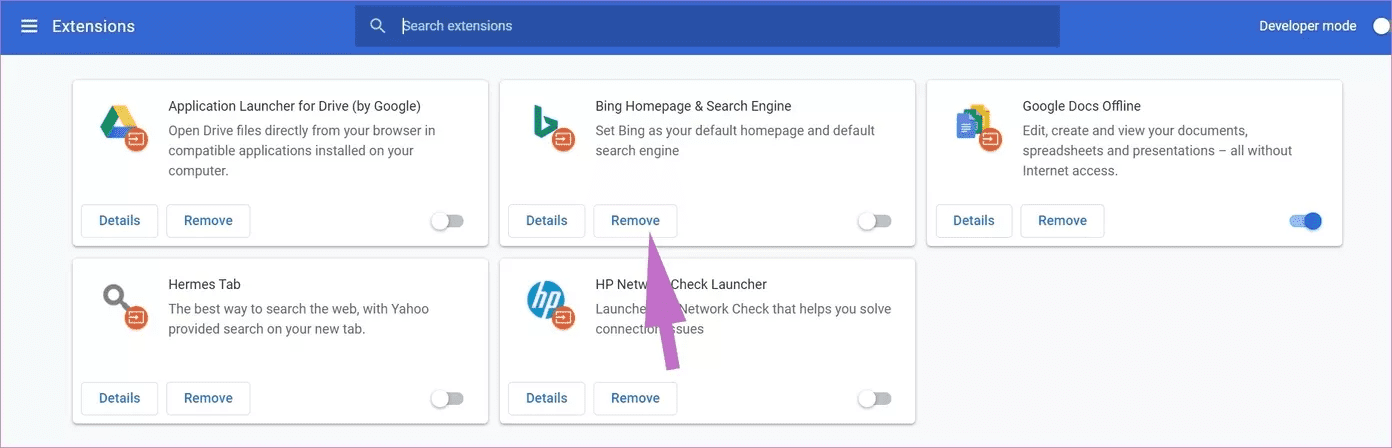
Шаг 3: Откроется меню расширений. Нажмите на кнопку «Удалить» и удалите расширения Chrome.
5. Используйте вредоносное ПО Google Chrome
Большинство пользователей выбирают Защитник Windows для удаления любых вредоносных программ из браузера. Многие не знают о встроенном в браузер Chrome вредоносном ПО. Используя это, вы можете идентифицировать и удалить вредоносные файлы из браузера.
Шаг 1: Откройте Chrome и перейдите в «Настройки».
Шаг 2. Прокрутите вниз и нажмите «Дополнительно», чтобы открыть все настройки.
Шаг 3. Прокрутите вниз до раздела «Сброс и очистка» и нажмите «Очистить компьютер».
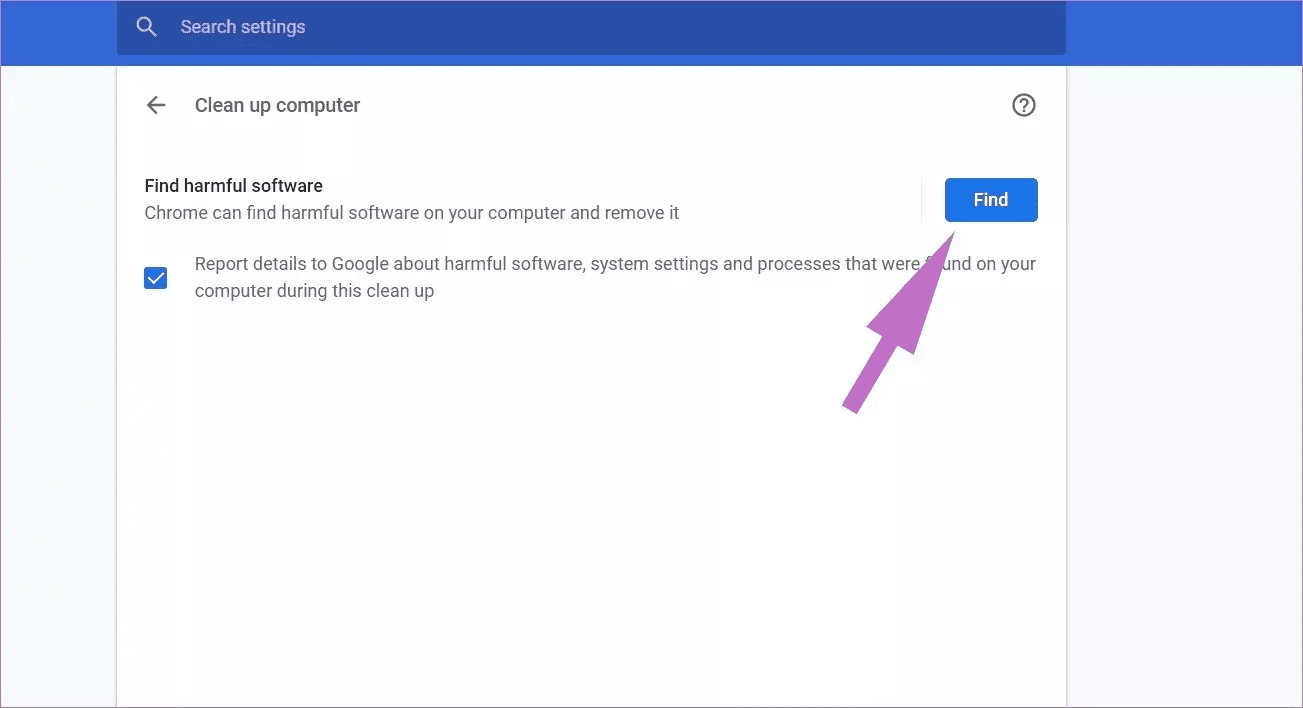
Откроется окно, в котором вы можете запустить сканирование Chrome на наличие вредоносных программ. Просто нажмите кнопку «Найти», чтобы начать сканирование.
6. Сбросить все настройки Chrome
Это может помочь, потому что бывают случаи, когда неправильные настройки могут в конечном итоге вызвать проблемы с Chrome, особенно если вы включаете бета-функции.
Вы можете исправить все это, перезагрузив Chrome.
Шаг 1: Запустите Chrome и откройте «Настройки».
Шаг 2. Прокрутите вниз и нажмите «Дополнительно», чтобы открыть все настройки.
Шаг 3. Прокрутите вниз до раздела «Сброс и очистка» и нажмите «Восстановить исходные настройки по умолчанию».
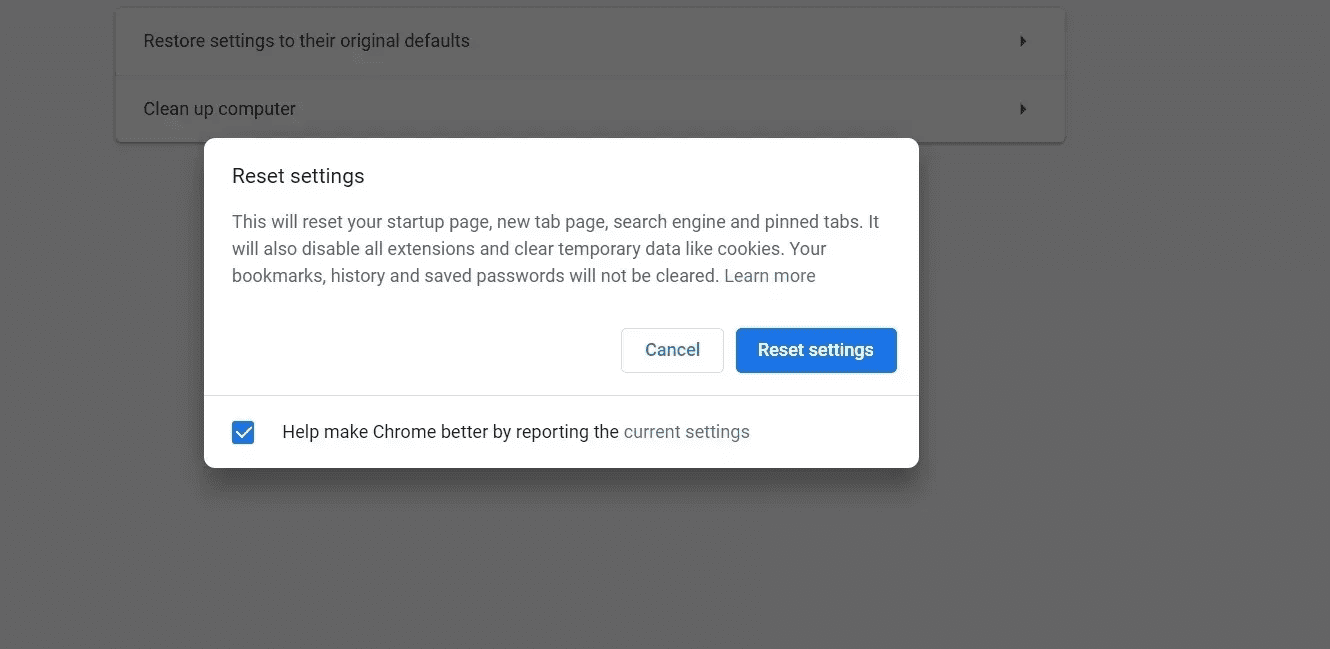
Откроется окно с предупреждением о том, что все настройки Chrome будут сброшены. Просто выберите Сбросить настройки, чтобы продолжить.
7. Переустановите Хром
Переустановка Chrome — это полный способ сбросить настройки Chrome. Вы должны удалить Chrome из меню «Установка и удаление программ».
После завершения процесса удаления откройте загруженный установщик Chrome. После полной переустановки Chrome он снова должен нормально работать.
Начните использовать Chrome снова
Работа с белым экраном может быть особенно неприятной, потому что код ошибки или сообщение не указывают, что вызвало проблему. Естественно, вам, вероятно, интересно, что произошло и означает ли пустая страница, что вы видите, повреждение вашего дисплея. Не волнуйтесь. Это просто программный сбой. Выполните описанные выше шаги и устраните проблему с ошибкой белого экрана в Google Chrome.
Программы для Windows, мобильные приложения, игры - ВСЁ БЕСПЛАТНО, в нашем закрытом телеграмм канале - Подписывайтесь:)