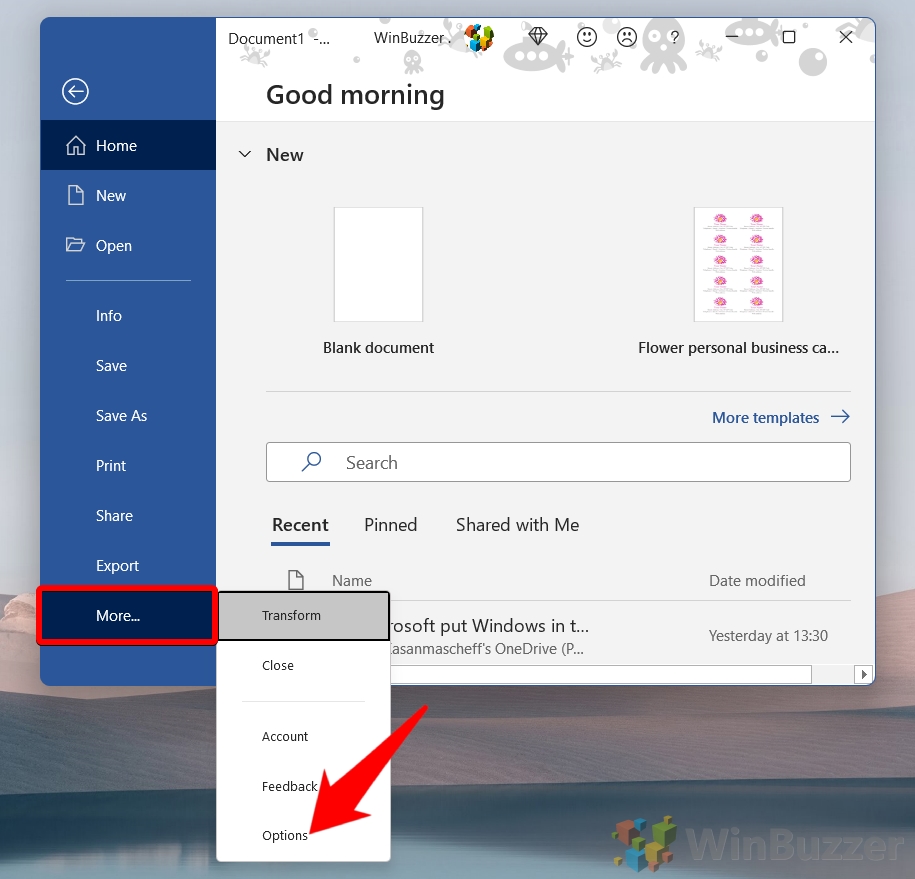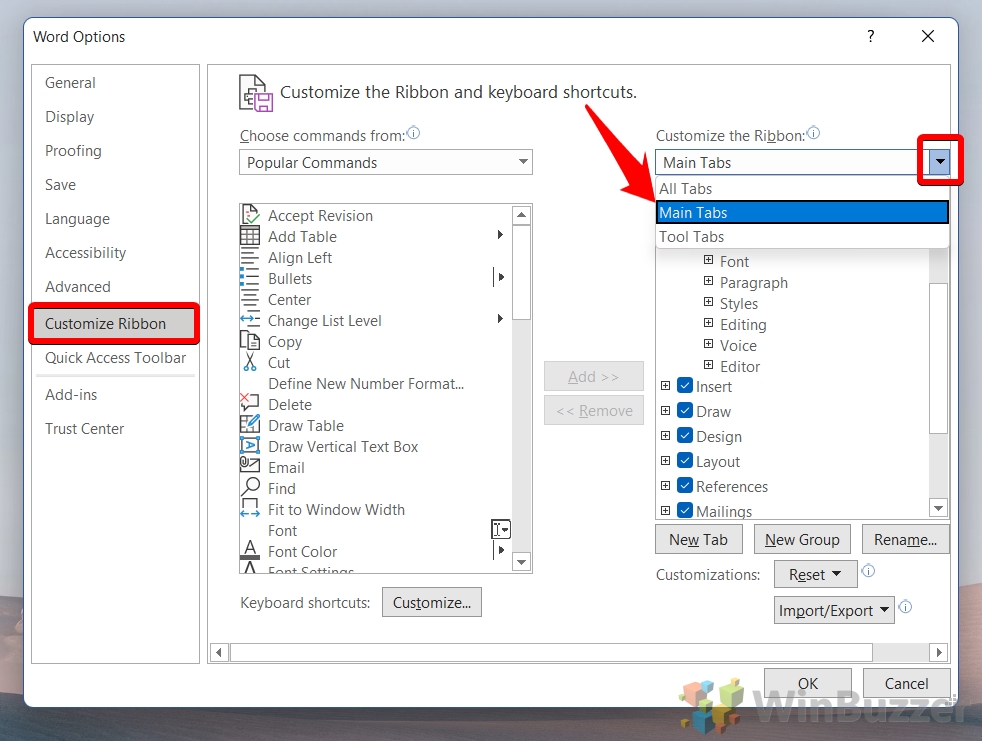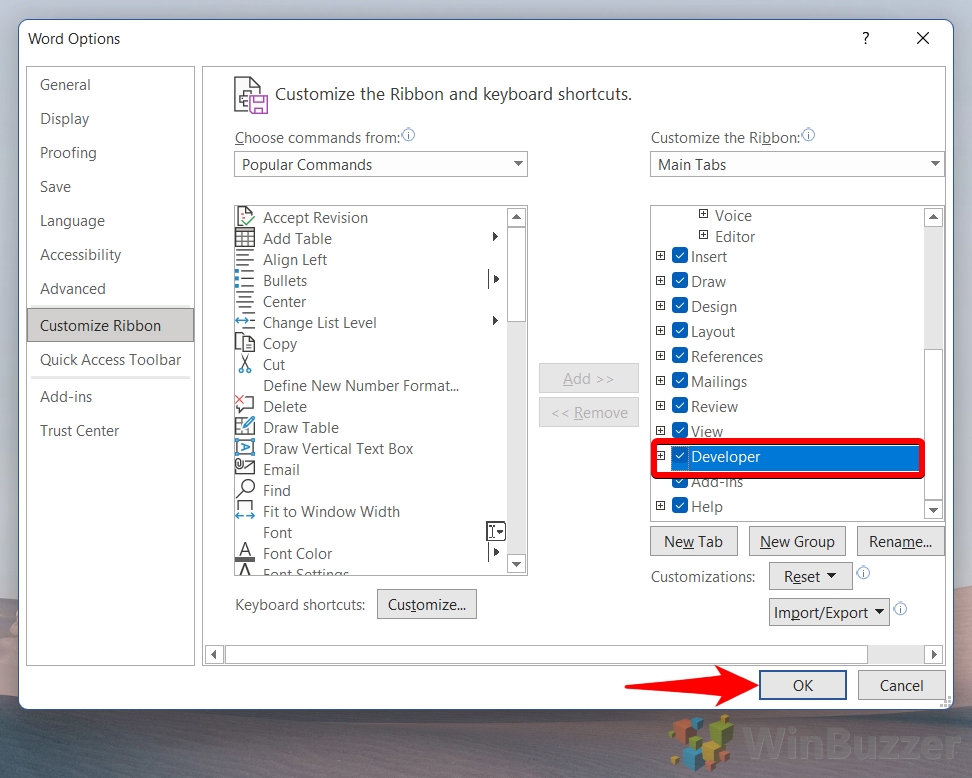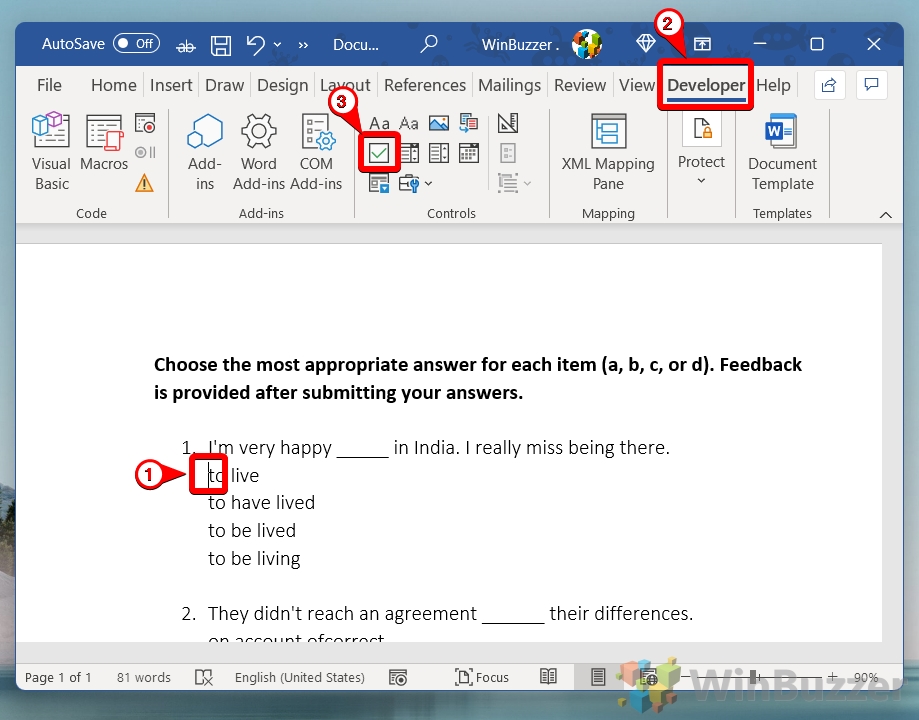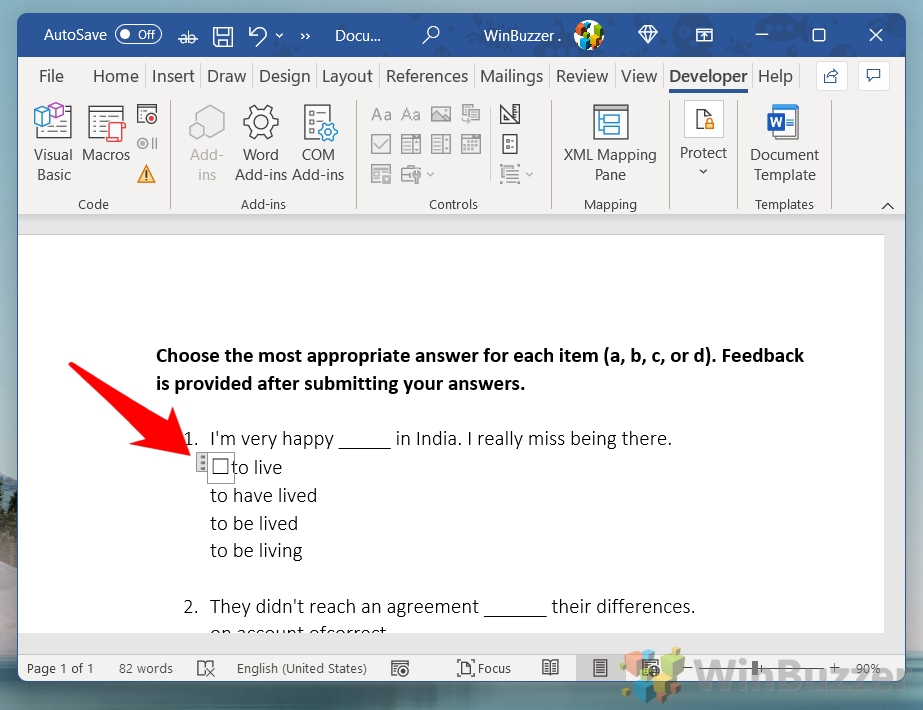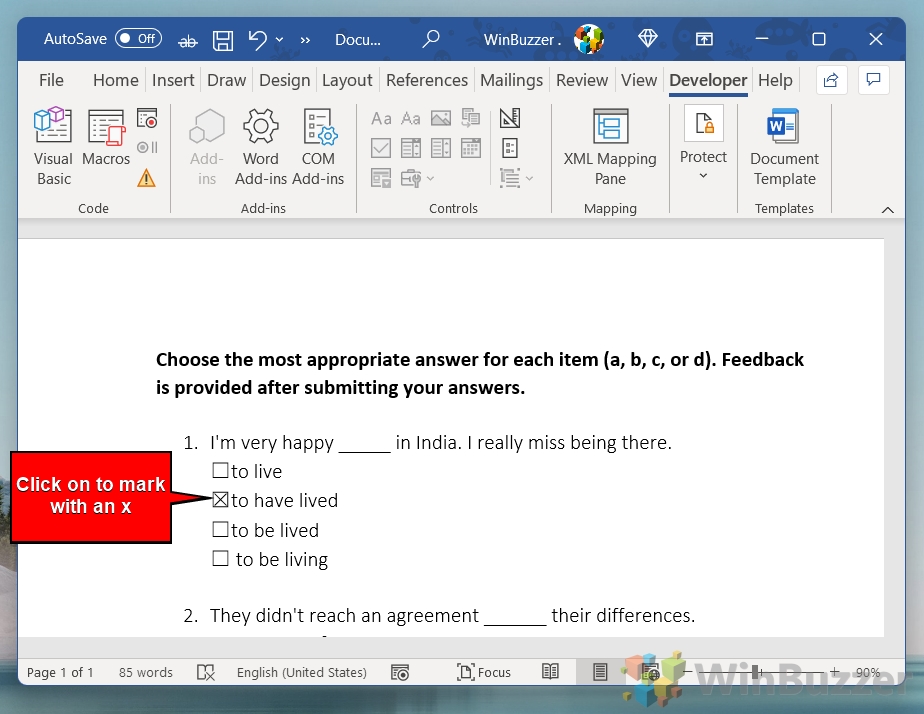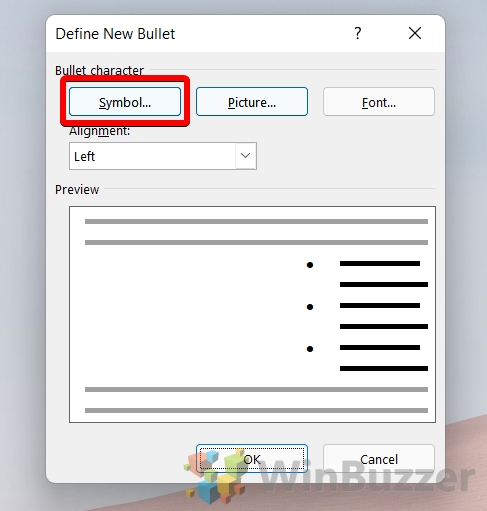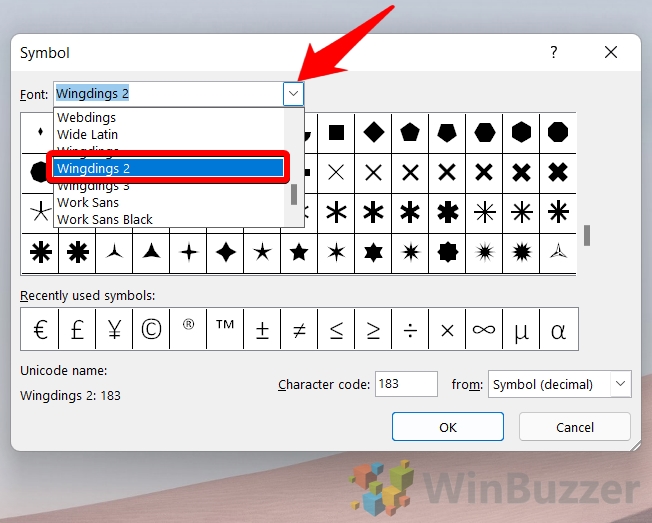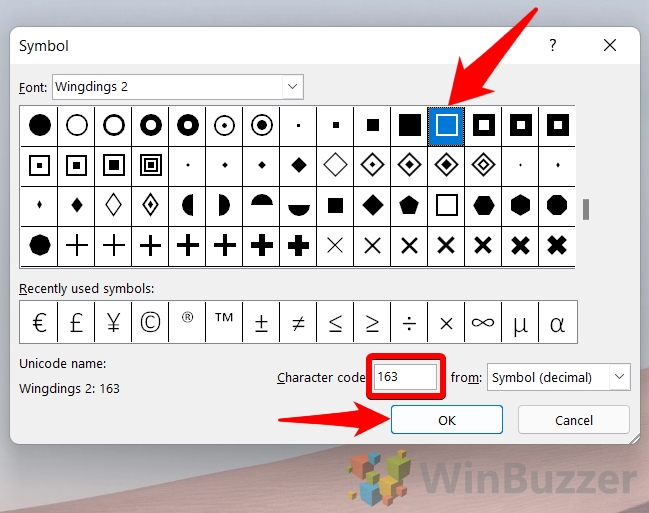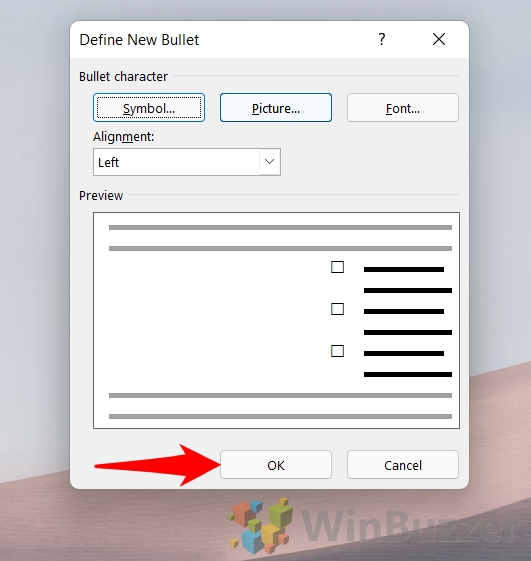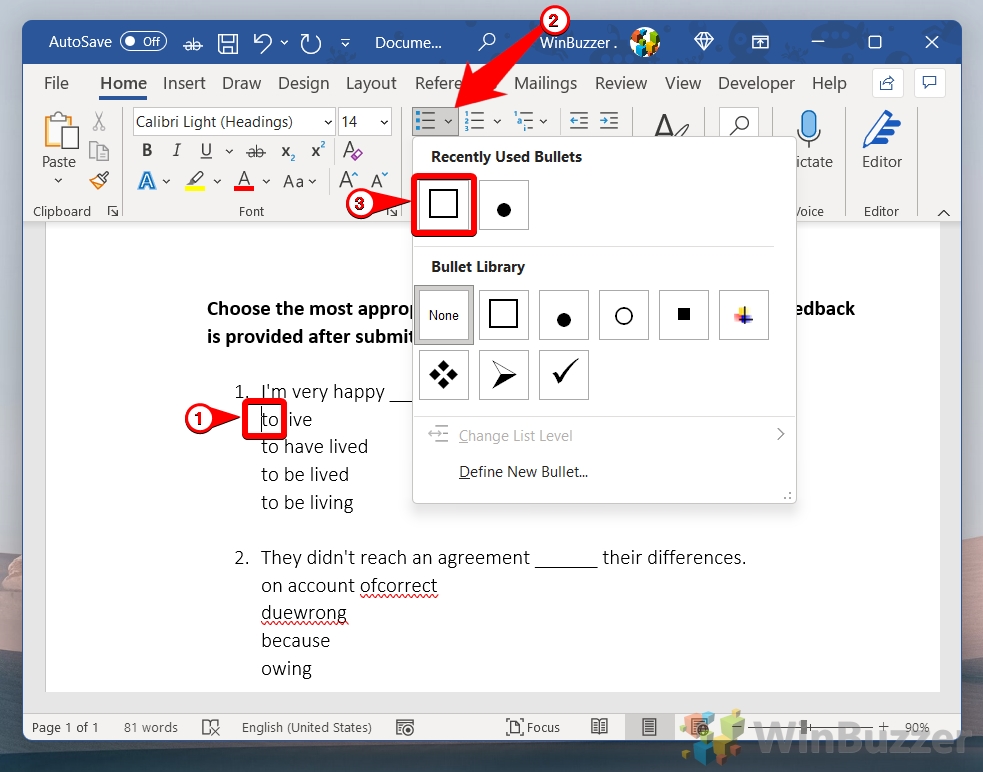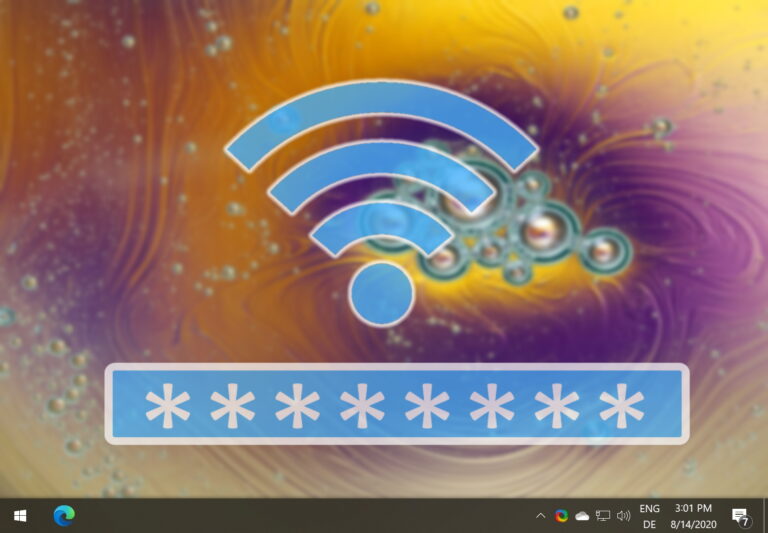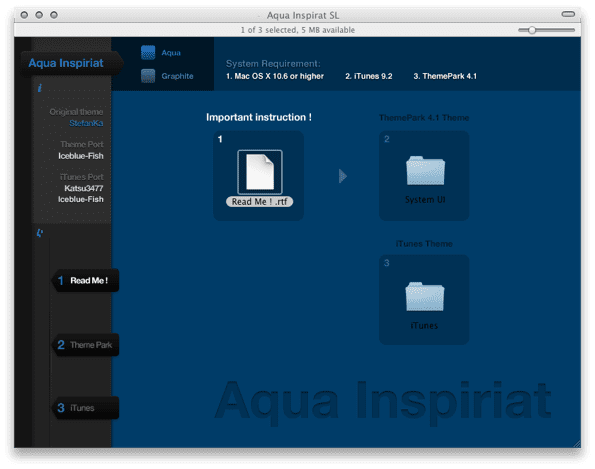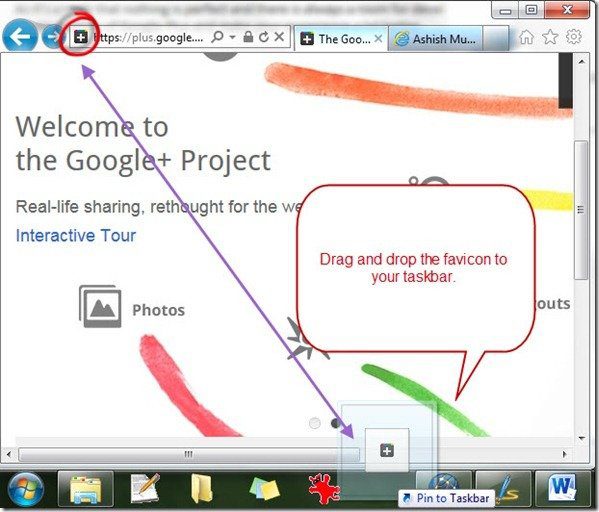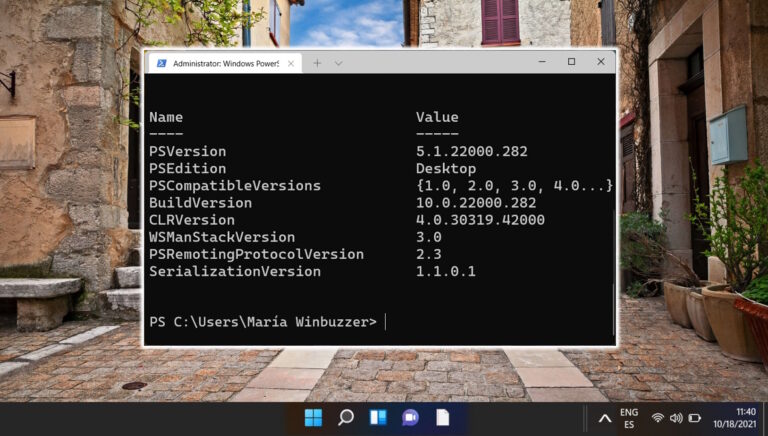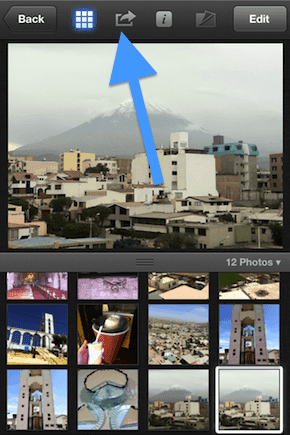Как поставить галочку в Word
Флажки — важная функция обработки Word для всех, кто создает опросы или формы. Мы собираемся рассказать, как добавлять флажки в Word как для печатных, так и для цифровых документов, чтобы вы могли внести дополнительную ясность в свои вопросы.
Вставка флажка в Word все еще возможна!
Программы для Windows, мобильные приложения, игры - ВСЁ БЕСПЛАТНО, в нашем закрытом телеграмм канале - Подписывайтесь:)
Хотя Microsoft убрала функцию флажка Word, она полностью функциональна и отлично работает. При отправке документа пользователи могут просмотреть контрольный список в Word, отметить все применимые к ним поля и сохранить изменения в документе.
В качестве альтернативы писатели могут переключать маркеры на квадрат флажка, который не является интерактивным, но его проще реализовать и он больше для печатных документов. Вот как вставить флажок в Word любым из этих способов:
Как вставить флажок в Word с помощью инструментов разработчика
По какой-то странной причине Microsoft скрыла функцию флажка Microsoft Word за вкладкой разработчика на ленте, которую вы должны включить вручную в настройках. Это делает создание контрольного списка в Word привередливым в первый раз, но как только вы попадаете в поток вещей, это становится довольно просто. Вот как включить и использовать инструмент флажка:
- Откройте документ Word и нажмите «Файл» в левом верхнем углу.

- Нажмите «Дополнительно… > Параметры» на боковой панели.

- Нажмите «Настроить ленту» на боковой панели, затем выберите «Основные вкладки» в раскрывающемся списке «Настроить ленту».

- Прокрутите вниз, пока не найдете опцию «Разработчик», отметьте ее и нажмите «ОК».
Правильно, вы должны установить флажок, чтобы включить флажки. Хорошая практика, я думаю.

- Поместите курсор перед элементом контрольного списка, откройте вкладку «Разработчик» и щелкните значок флажка.
Это добавит флажок в Word непосредственно за элементом списка.

- Повторите процесс для других элементов контрольного списка Word.
Вы можете ускорить процесс, выбрав поле и скопировав его для каждой строки.

- Нажмите на квадрат, чтобы отметить его знаком «х».

- Используйте «⋮», чтобы отформатировать или изменить положение флажка Word, если это необходимо.

Как создать контрольный список в Word для печатных документов
Если ваш опрос будет заполняться только физически, вам не нужно проходить процесс включения инструментов разработчика и установки реального флажка. Вместо этого ниже мы покажем вам, как добавить флажки в Word, изменив простой маркер на пустые квадраты:
- Откройте вкладку «Главная» на ленте, нажмите кнопку маркера, затем нажмите «Определить новый маркер…».
Эта функция позволит вам создать свой собственный символ маркера из библиотеки шрифтов Microsoft Word.

- Нажмите кнопку «Символ…»

- В раскрывающемся списке «Шрифт» выберите «Wingdings 2».
Правильно — вопреки распространенному мнению, Wingdings действительно может быть полезен.

- Выберите код символа 163 (пустой квадрат) и нажмите «ОК».
Доступны квадраты с более толстыми границами, но они, как правило, немного тесны для наших целей.

- Нажмите «ОК» в окне «Определить новую пулю».

- Поместите курсор перед элементом списка и выберите новый стиль маркера с помощью значка маркера на вкладке «Главная».
Вот и все. Теперь вы знаете, как добавлять флажки в Word через меню маркеров. Теперь, когда все настроено, вы сможете очень легко повторить этот трюк.

После этого вы можете узнать, как удвоить интервалы между опросами в Word, следуя связанному руководству. Это даст респондентам больше места для написания ответов между строками вопросов.
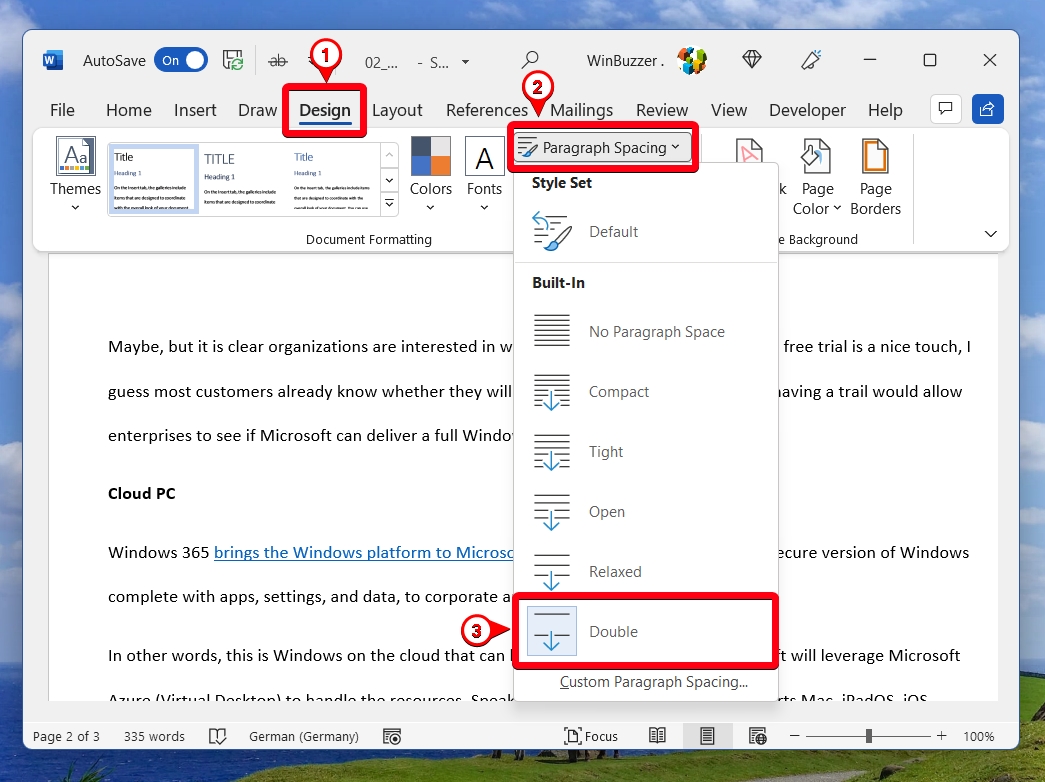
Если вы хотите в будущем вставлять флажки без вкладки разработчика, вы также можете следовать нашему руководству по настройке ленты в Word. Это позволит вам добавить кнопку-флажок на настраиваемую вкладку.
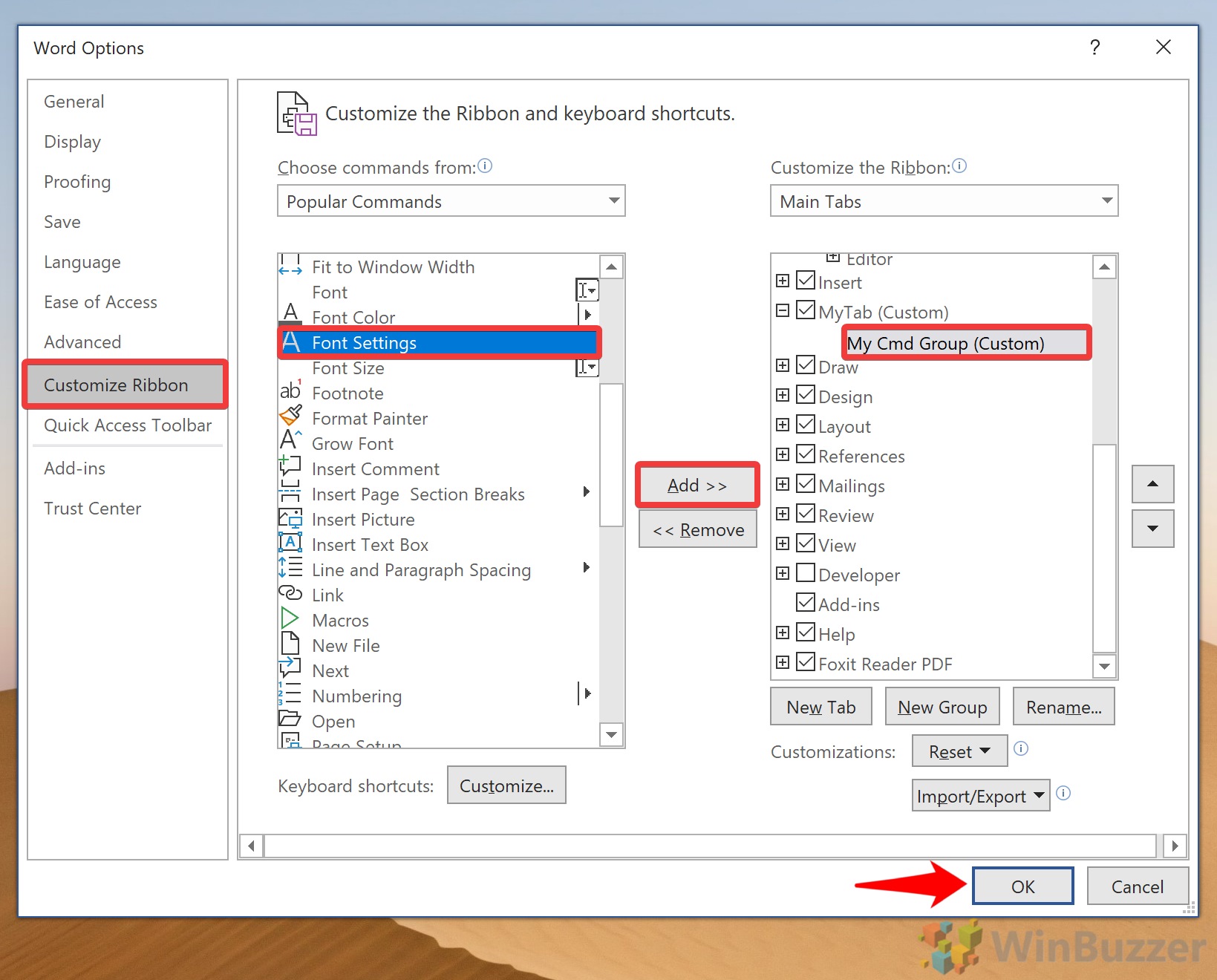
Программы для Windows, мобильные приложения, игры - ВСЁ БЕСПЛАТНО, в нашем закрытом телеграмм канале - Подписывайтесь:)