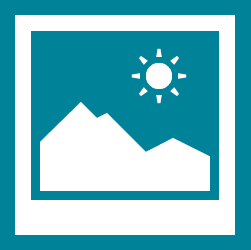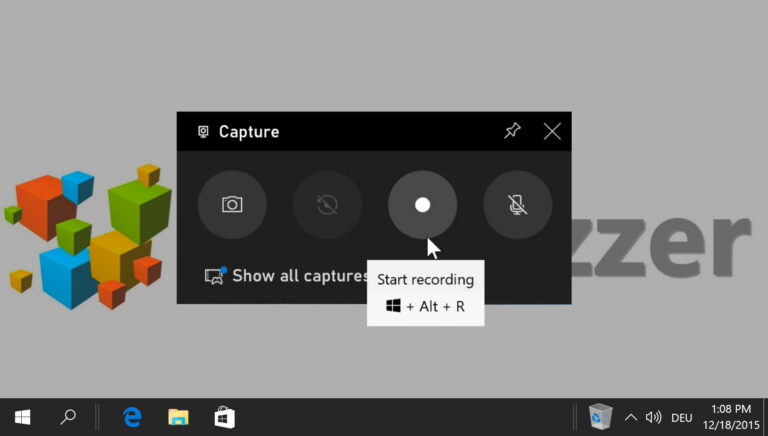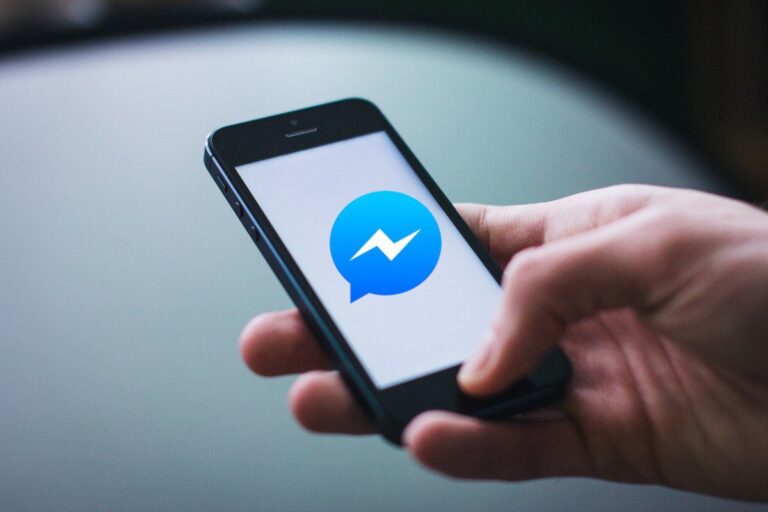Как отключить или отключить UAC в Windows 10 через панель управления, Regedit или Gpedit
Диалоговые окна контроля учетных записей (UAC) в Windows 10 могут раздражать. Они добавляют дополнительный шаг к процессу каждый раз, когда вы запускаете exe-файл или запускаете программу от имени администратора. В результате заманчиво полностью отключить UAC в Windows 10, но вы должны понимать риски, связанные с таким изменением.
Что такое UAC в Windows 10?
Программы для Windows, мобильные приложения, игры - ВСЁ БЕСПЛАТНО, в нашем закрытом телеграмм канале - Подписывайтесь:)
Контроль учетных записей пользователей в Windows 10 является неотъемлемой частью безопасности ОС. Когда приложение пытается внести изменения в ваш компьютер, оно вмешивается, запрашивая подтверждение. Принятие позволяет программе временно действовать с полными правами пользователя: правами администратора.
Без контроля учетных записей вредоносное ПО может легко взломать ваш компьютер. Приложениям не потребуется ваше одобрение для внесения изменений в вашу систему, и они могут вносить изменения без вашего ведома.
В результате мы можем рекомендовать вам отключать UAC только в определенных обстоятельствах. Например, если у вас есть учетная запись пользователя без прав администратора и отдельная учетная запись администратора для выполнения любых задач по установке или настройке.
Если вы уверены, что будете в безопасности, это руководство покажет вам, как отключить UAC в Windows 10 через панель управления, реестр или редактор локальной групповой политики.
Как отключить UAC в Windows 10 через панель управления
Отключение UAC через панель управления является наиболее удобным для пользователя способом и оставляет мало места для ошибки. Однако стоит отметить, что для этого вам все равно потребуются права администратора. Переключитесь на свою учетную запись администратора, если вам нужно, или обратитесь в свой ИТ-отдел, если вы находитесь в сценарии предприятия или образования.
- Открыть панель управления
Нажмите «Пуск» и введите «Панель управления». Щелкните верхний результат «Панель управления» в меню «Пуск».
- Нажмите «Учетные записи пользователей» на панели управления.
- Нажмите «Учетные записи пользователей» еще раз.
- Нажмите «Изменить настройки контроля учетных записей».
На этом этапе вам нужно будет принять приглашение UAC для внесения изменений.
- Отключить UAC в Windows 10
В окне «Настройки контроля учетных записей» вы увидите ползунок под заголовком «Выберите, когда получать уведомления об изменениях на вашем компьютере». Чтобы полностью отключить контроль учетных записей пользователей, переместите ползунок вниз, пока не появится надпись «Никогда не уведомлять».
Нажмите «ОК» и согласитесь с последним запросом UAC.
Как отключить UAC в Windows 10 через редактор реестра
Опытные пользователи могут отключить управление учетными записями через реестр, если им не нравится интерфейс панели управления или доступ к нему ограничен.
- Откройте редактор реестра
Нажмите кнопку «Пуск» и введите «Редактор реестра». Нажмите на верхний результат в меню «Пуск».
- Изменить DWORD «EnableLUA». Отключение UAC через реестр по-прежнему довольно просто. В строке поиска вставьте Computer\HKEY_LOCAL_MACHINE\SOFTWARE\Microsoft\Windows\CurrentVersion\Policies\System.
На главной панели прокрутите список вниз или нажмите E на клавиатуре, пока не найдете запись под названием «EnableLUA». Дважды щелкните его, чтобы открыть редактор DWORD, и измените поле «Значение данных» на «0». Если у вас нет значения DWORD, вы можете создать его самостоятельно. Когда вы закончите, нажмите «ОК», чтобы сохранить изменения, а затем перезагрузите компьютер.
Как отключить UAC через редактор локальной групповой политики
Пользователи с Windows 10 Pro или более поздней версии дополнительно имеют доступ к редактору групповой политики, широко известному по имени файла gpedit. Он выполняет те же изменения, что и Regedit, но предлагает более безопасный и интуитивно понятный интерфейс.
- Открыть gpedit
Нажмите «Пуск» и введите «gpedit». Нажмите на первый результат в меню «Пуск», который должен читаться «Редактировать групповую политику».
- Дважды щелкните политику контроля учетных записей пользователей.
Перейдите к «Настройки Windows> Настройки безопасности> Локальные политики> Параметры безопасности». На главной панели прокручивайте, пока не найдете «Контроль учетных записей пользователей: запустить всех администраторов в режиме одобрения администратором», если вы хотите отключить UAC.
- Отключить контроль учетных записей пользователей
Измените переключатель с «Включено» на «Отключено». Нажмите «ОК», чтобы отключить UAC в Windows 10.
Сегодня мы рассмотрели различные способы отключения UAC, но есть и другие варианты контроля учетных записей, которые вы, возможно, захотите рассмотреть. Вот полный список (через Майкрософт):
Раздел реестра Параметр групповой политики Параметр реестра FilterAdministratorToken Управление учетными записями пользователей: режим одобрения администратором для встроенной учетной записи администратора 0 (по умолчанию) = отключено 1 = включено EnableUIADesktopToggle Управление учетными записями пользователей: разрешить приложениям UIAccess запрашивать повышение прав без использования защищенного рабочего стола 0 ( По умолчанию) = Отключено 1 = Включено ConsentPromptBehaviorAdmin Управление учетными записями пользователей: поведение запроса на повышение прав для администраторов в режиме одобрения администратором 0 = Повышение без запроса 1 = Запрашивать учетные данные на защищенном рабочем столе 2 = Запрашивать согласие на защищенном рабочем столе учетные данные 4 = Запрашивать согласие 5 (по умолчанию) = Запрашивать согласие для двоичных файлов, отличных от Windows ConsentPromptBehaviorUser Управление учетными записями пользователей: Поведение запроса на повышение прав для обычных пользователей 0 = Автоматически отклонять запросы на повышение прав 1 = Запрашивать учетные данные на защищенном рабочем столе 3 (по умолчанию ) = Запрашивать учетные данные EnableInstallerDetection Контроль учетных записей: Обнаружение установок приложений и запрос на повышение прав 1 = Включено (по умолчанию для дома) 0 = Отключено (по умолчанию для предприятий) ValidateAdminCodeSignatures Контроль учетных записей пользователей: Повышение прав только для подписанных и проверенных исполняемых файлов 0 (по умолчанию) = Отключено 1 = Включено Контроль учетных записей пользователей EnableSecureUIAPaths: Повышайте права только приложений UIAccess, установленных в безопасных местах 0 = Отключено 1 (по умолчанию) = Включено Контроль учетных записей пользователей EnableLUA: Все администраторы работают в режиме одобрения администратором 0 = Отключено 1 (по умолчанию) = Включено PromptOnSecureDesktop Контроль учетных записей: переключение на безопасный рабочий стол при запросе повышения прав 0 = отключено 1 (по умолчанию) = включено EnableVirtualization Управление учетными записями пользователей: виртуализация ошибок записи файлов и реестра в расположения для каждого пользователя 0 = отключено 1 (по умолчанию) = включено
Однако прежде чем вносить какие-либо из этих изменений, мы рекомендуем вам прочитать существующую литературу по редактору реестра. Узнайте, как безопасно использовать regedit и создать автоматическую резервную копию реестра, чтобы полностью подготовиться.
Программы для Windows, мобильные приложения, игры - ВСЁ БЕСПЛАТНО, в нашем закрытом телеграмм канале - Подписывайтесь:)