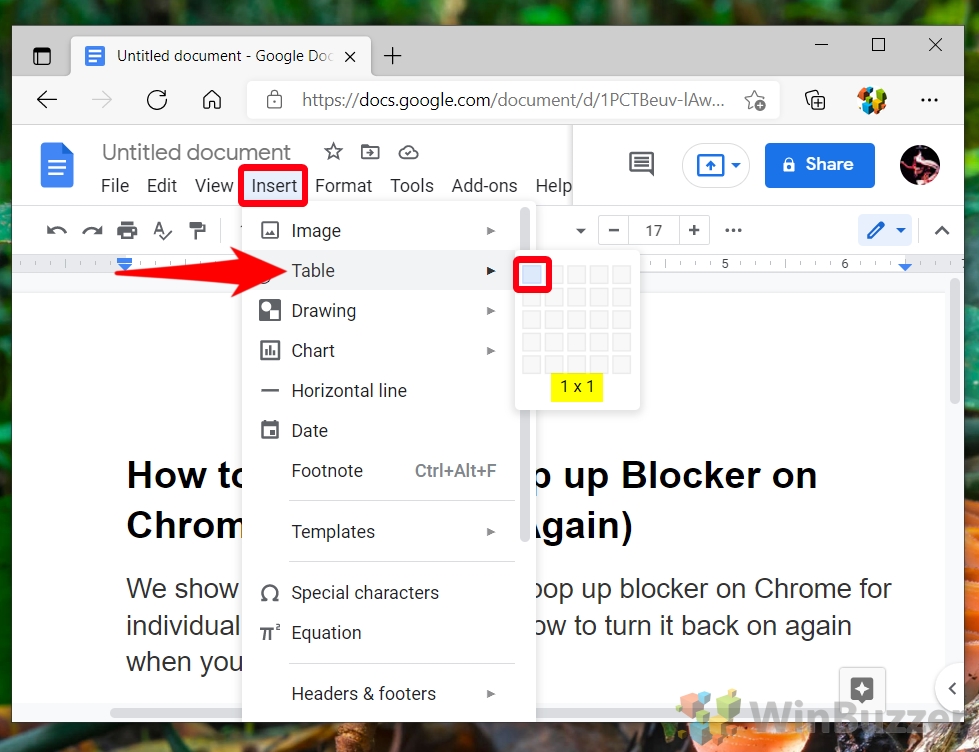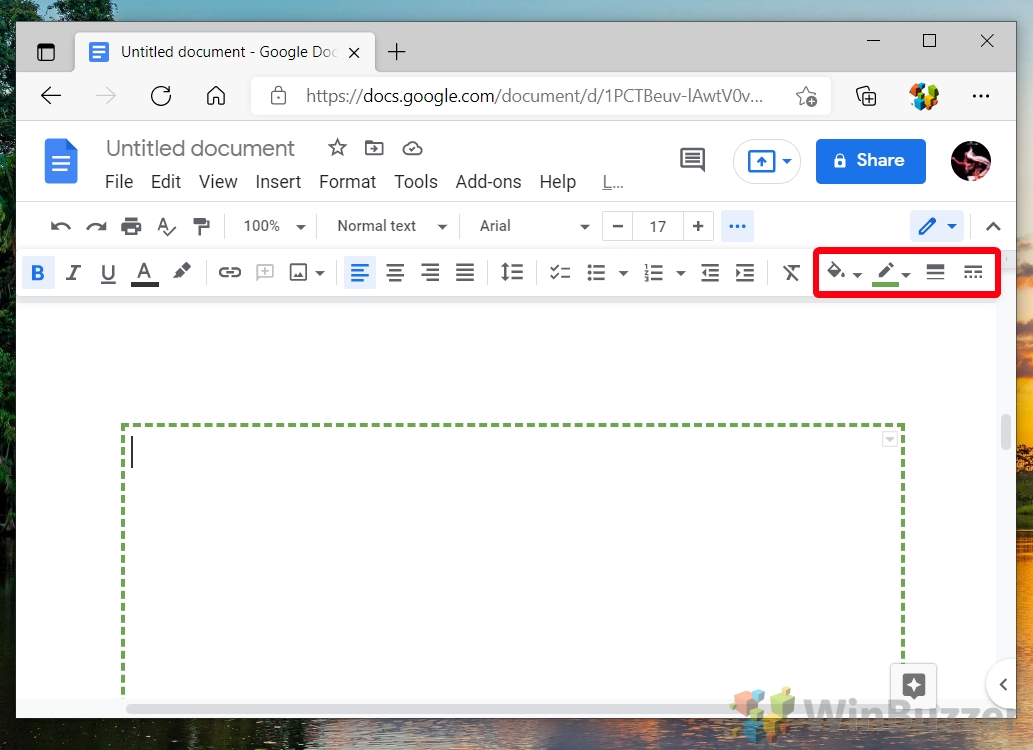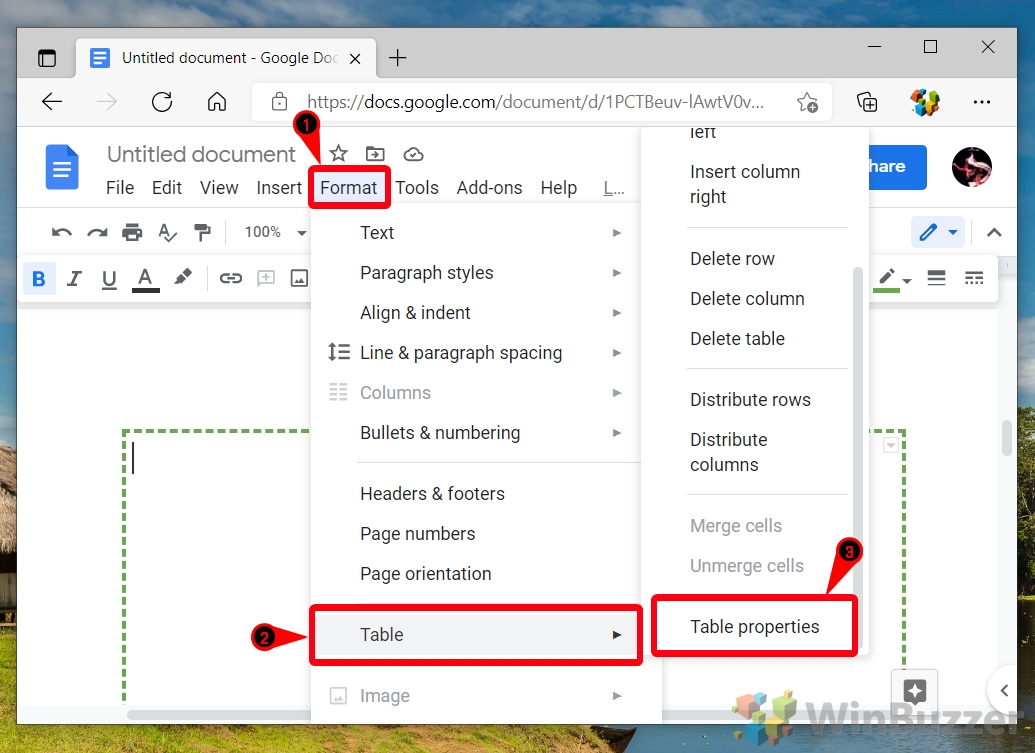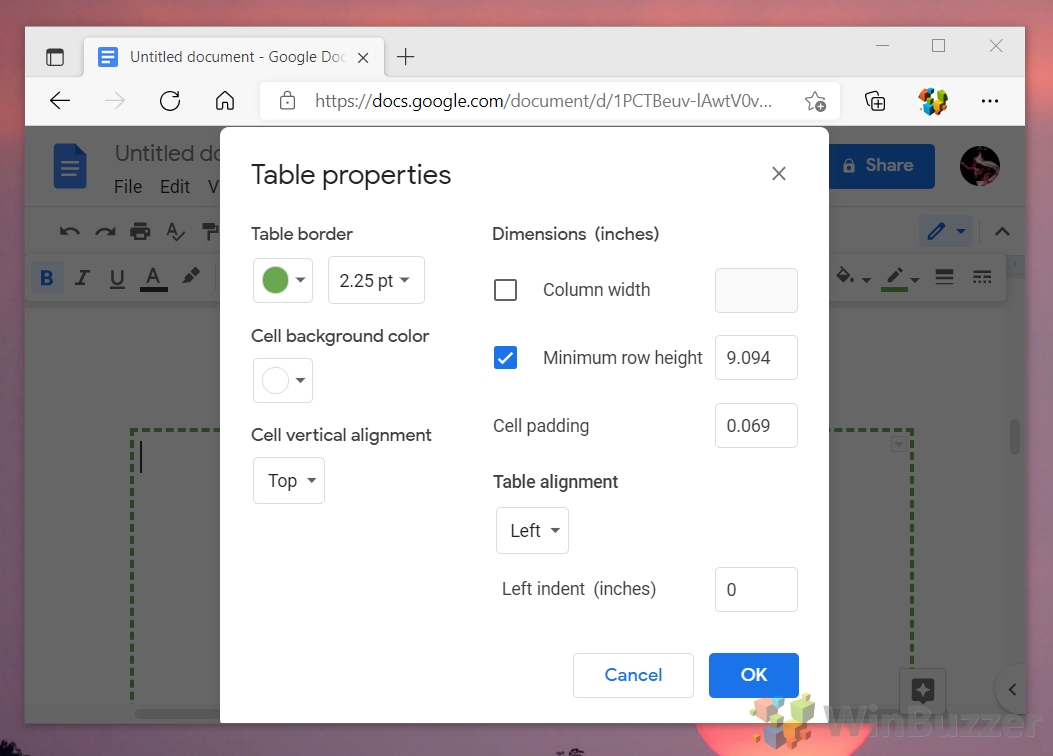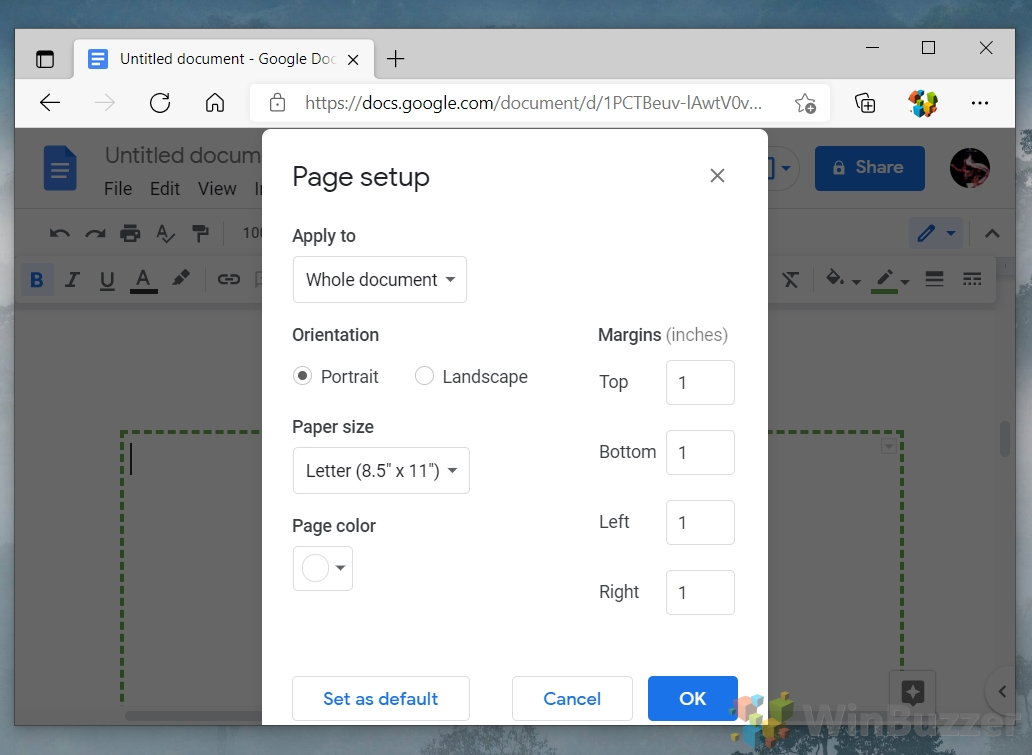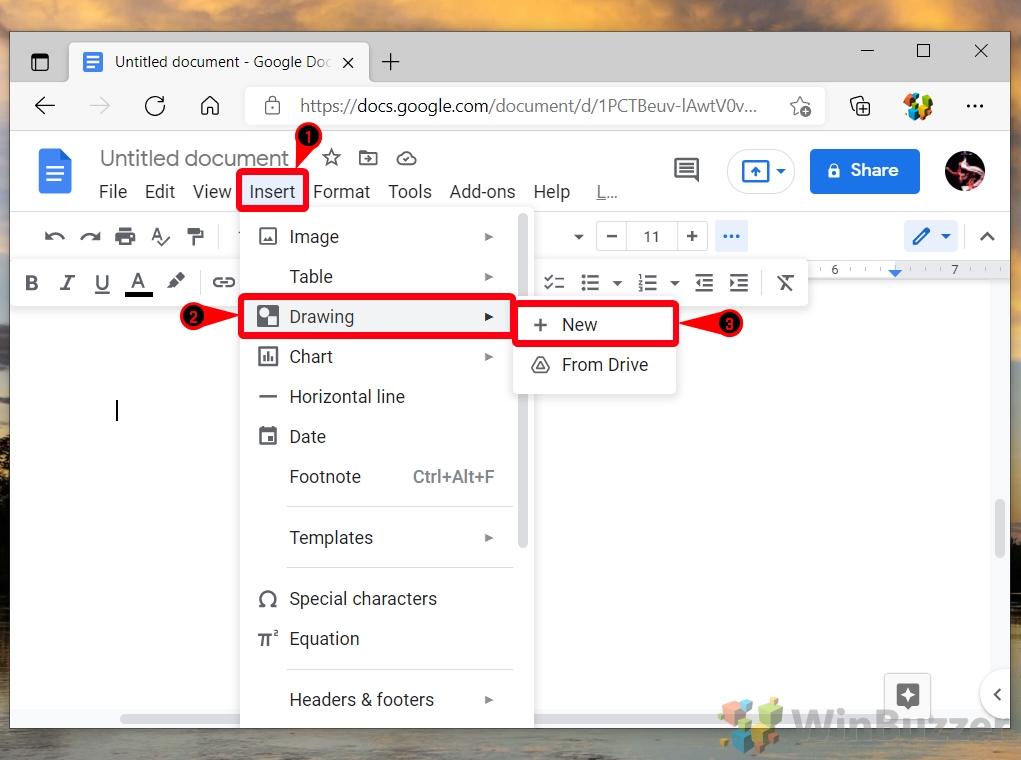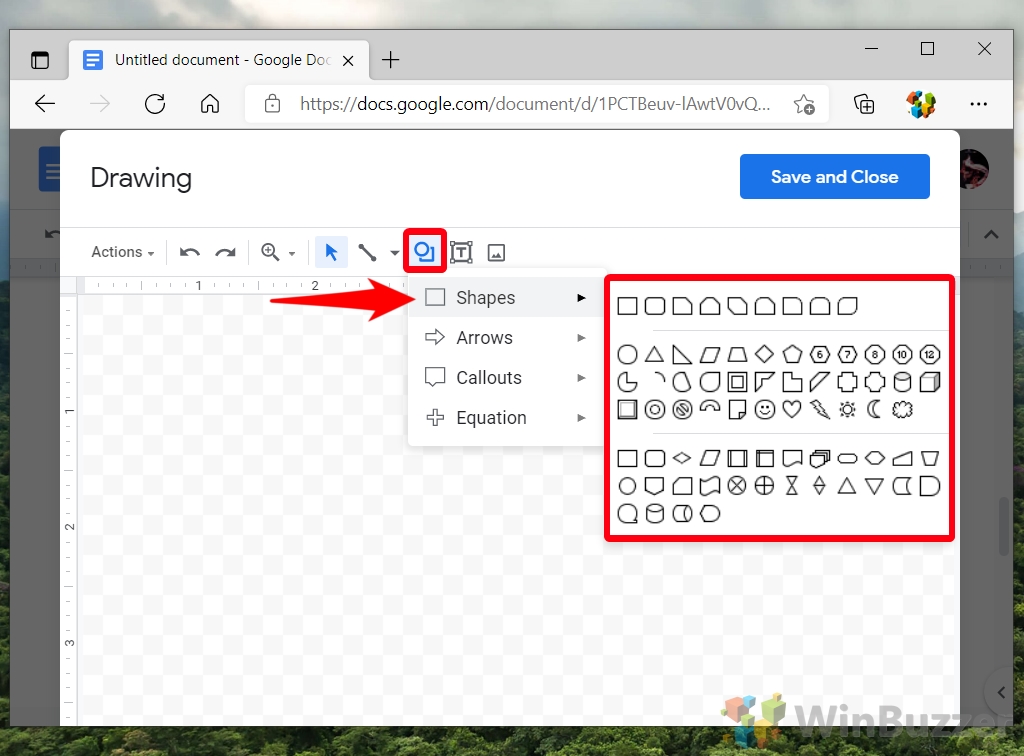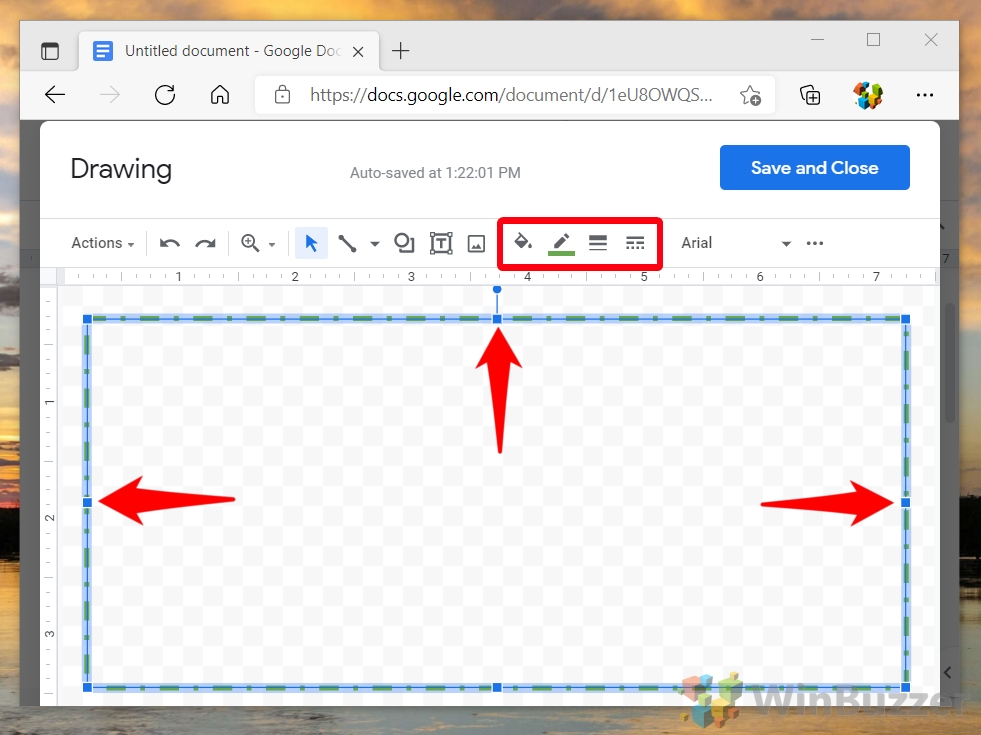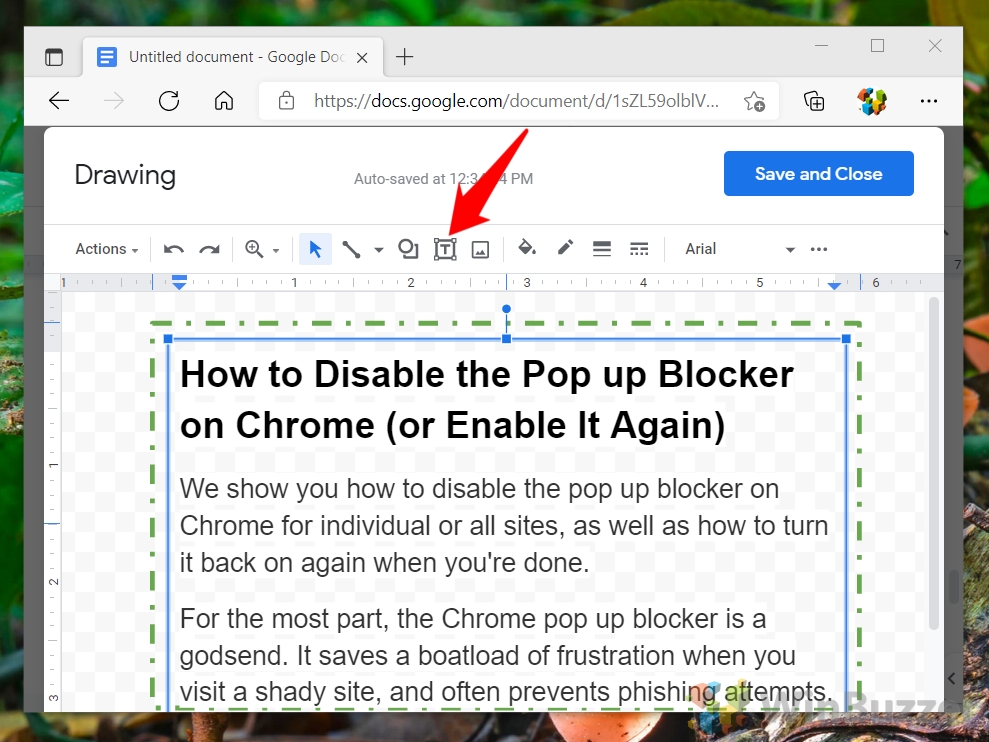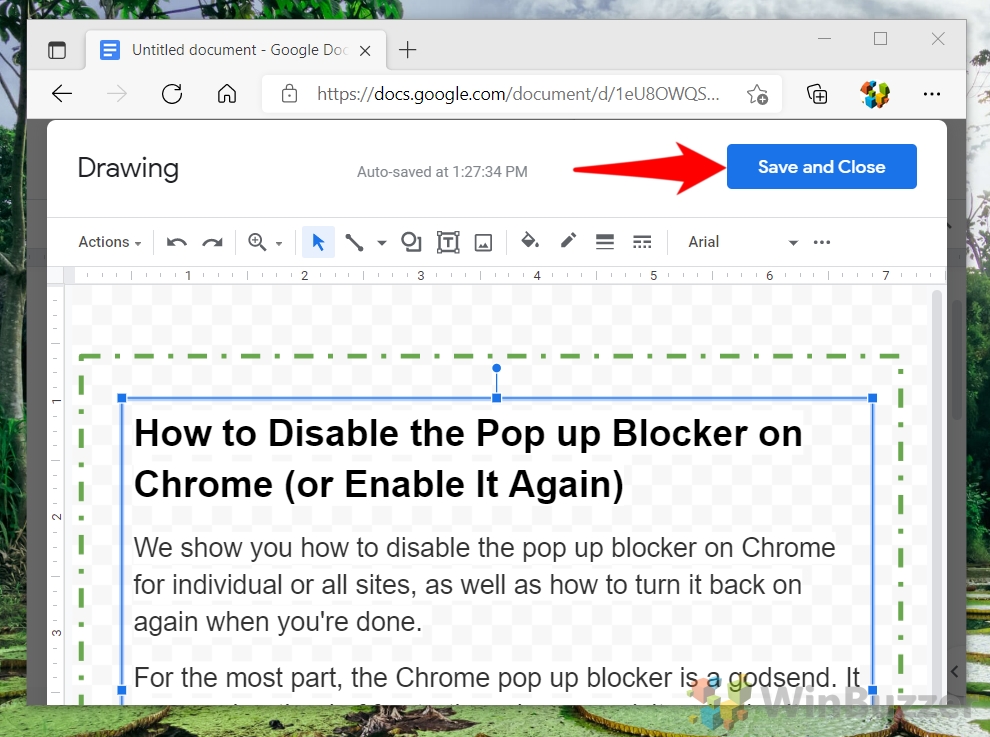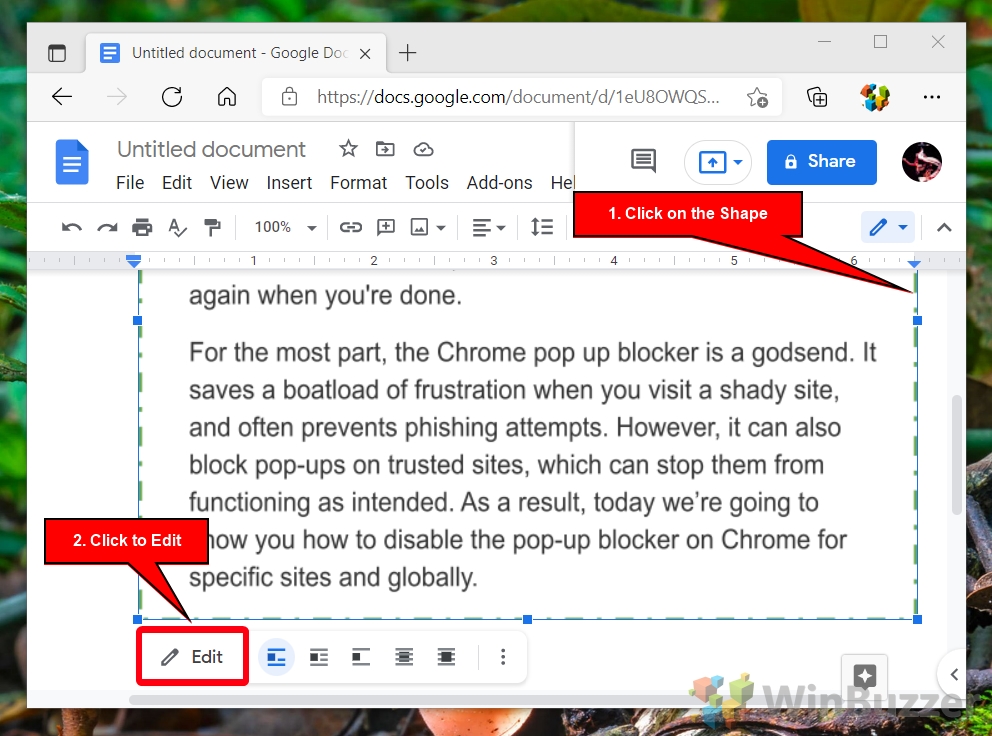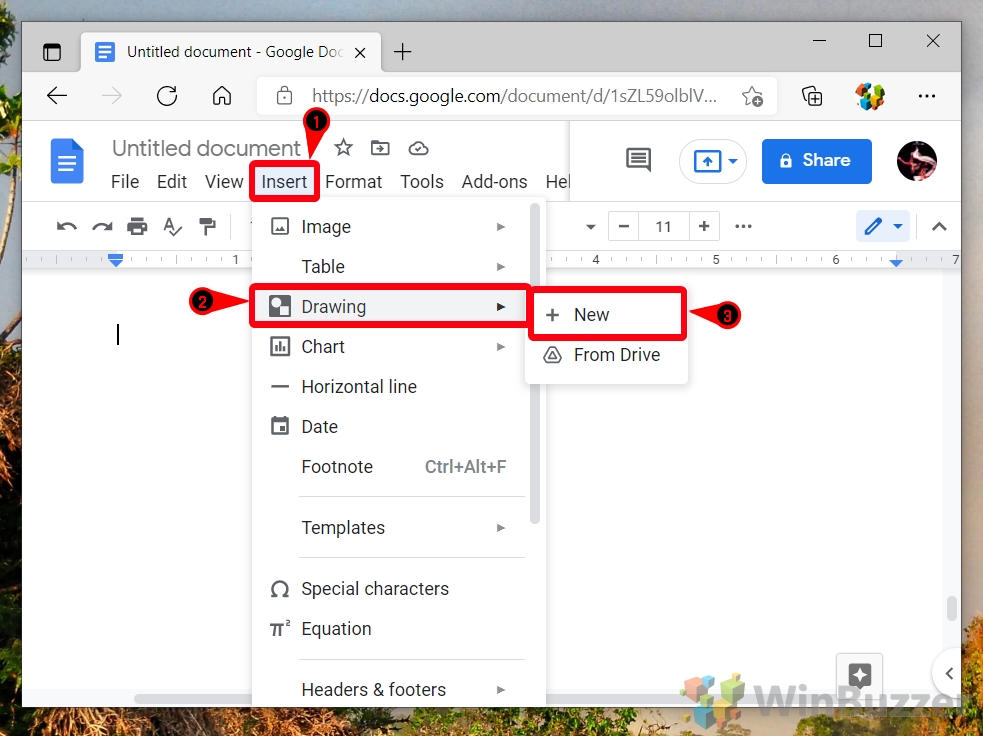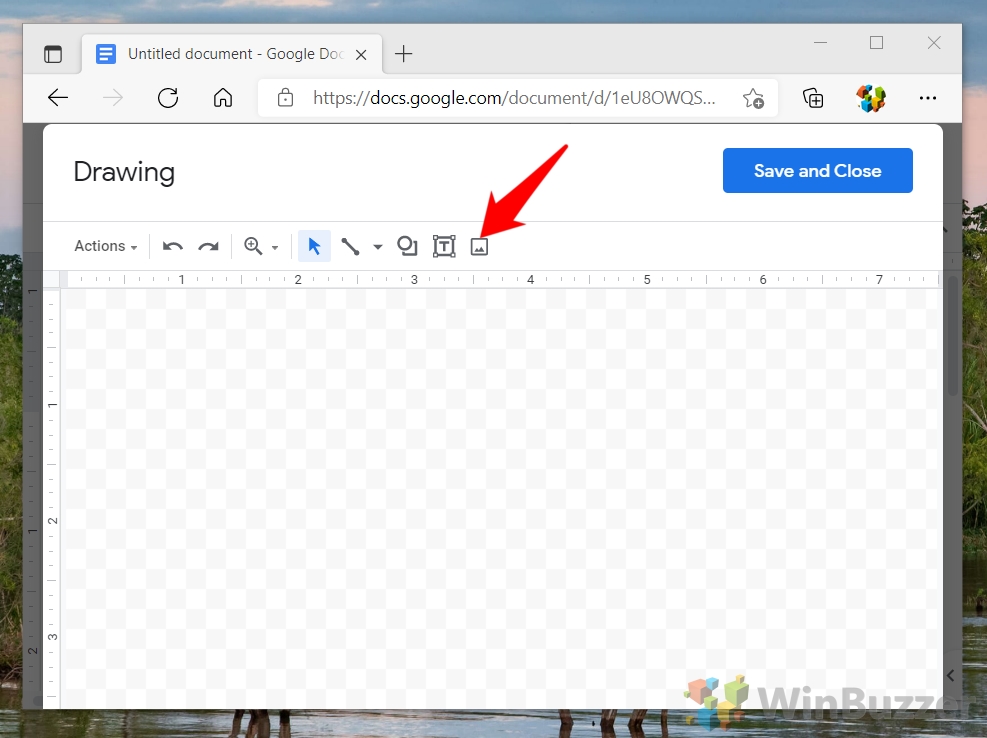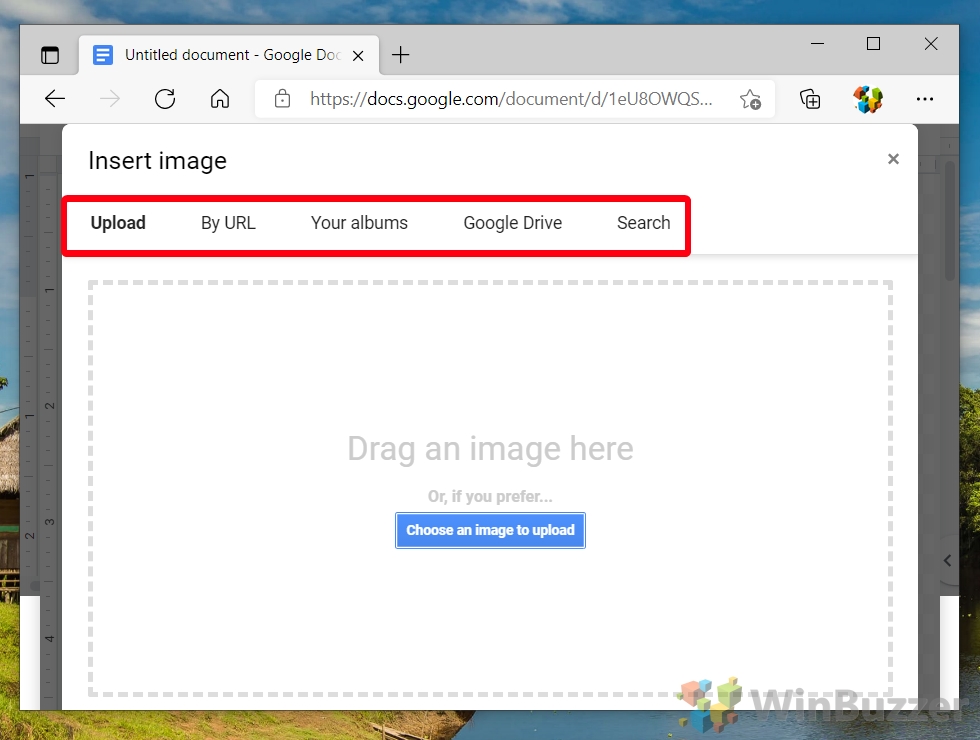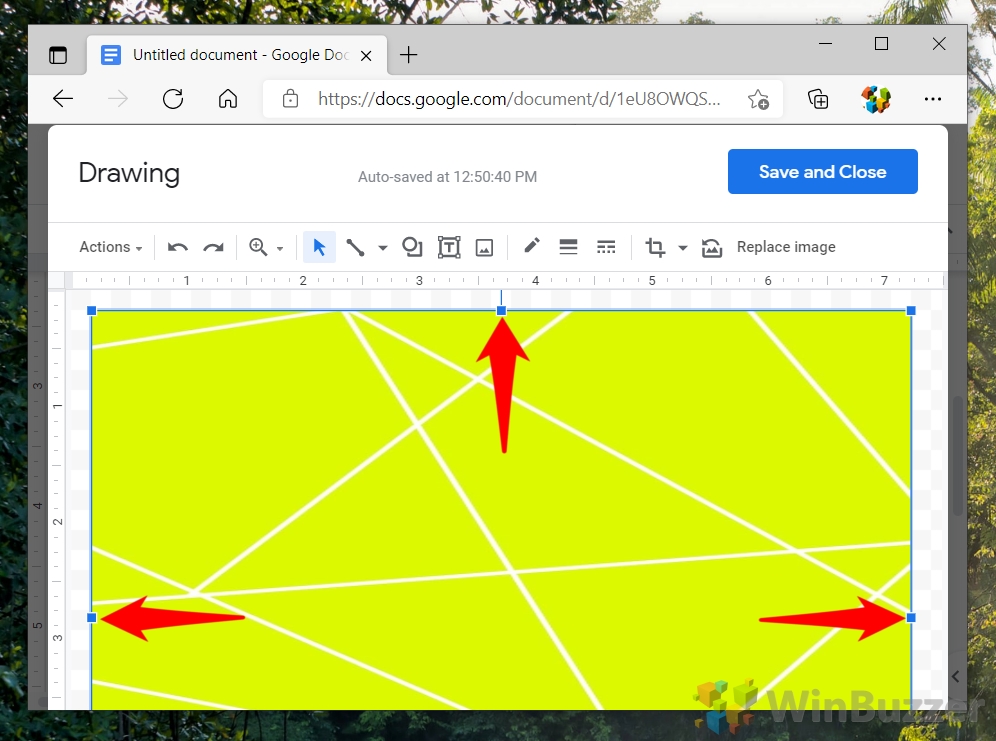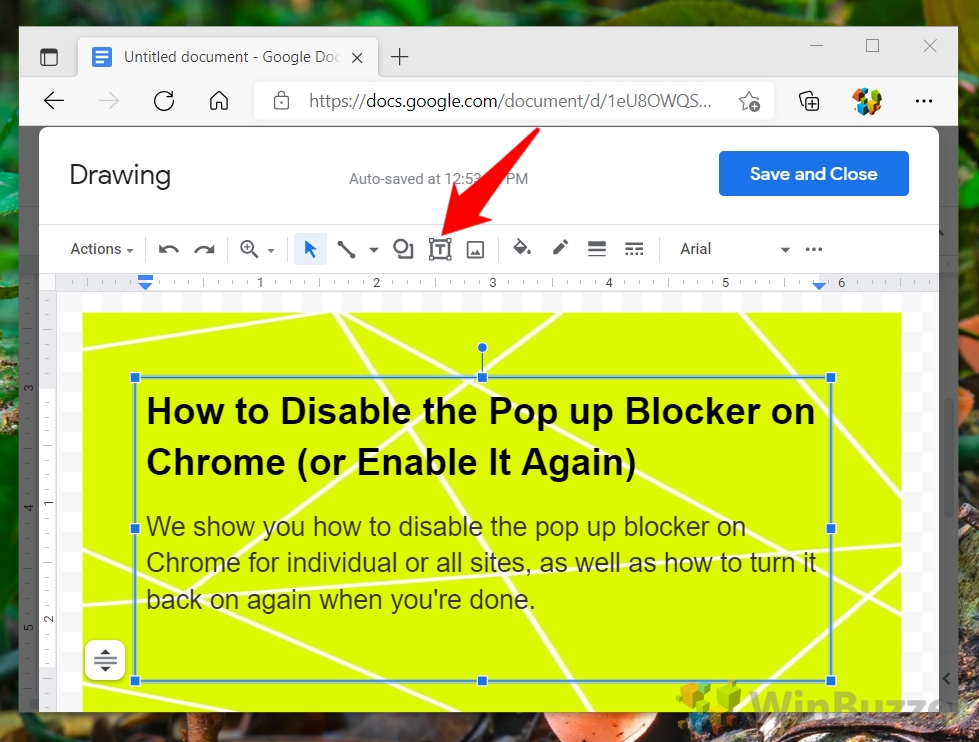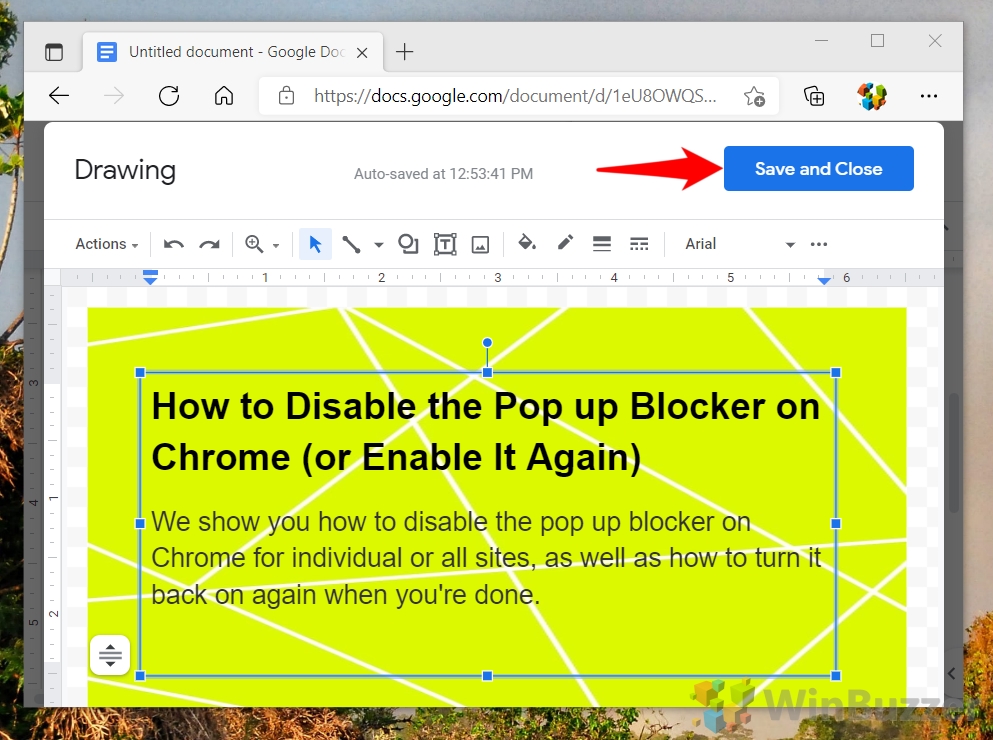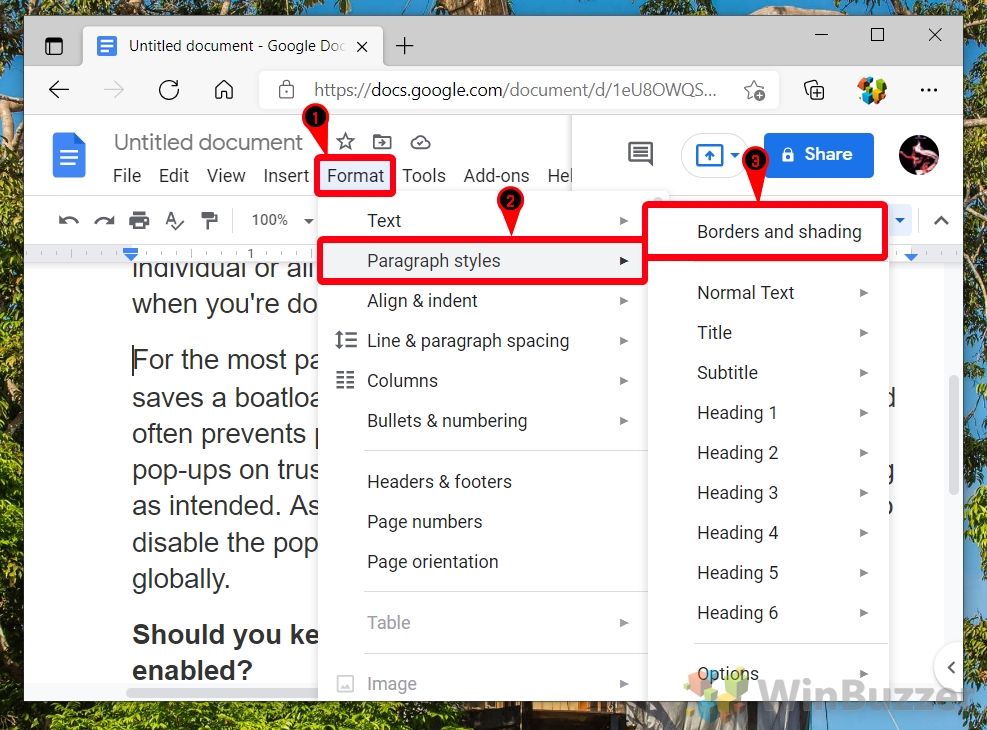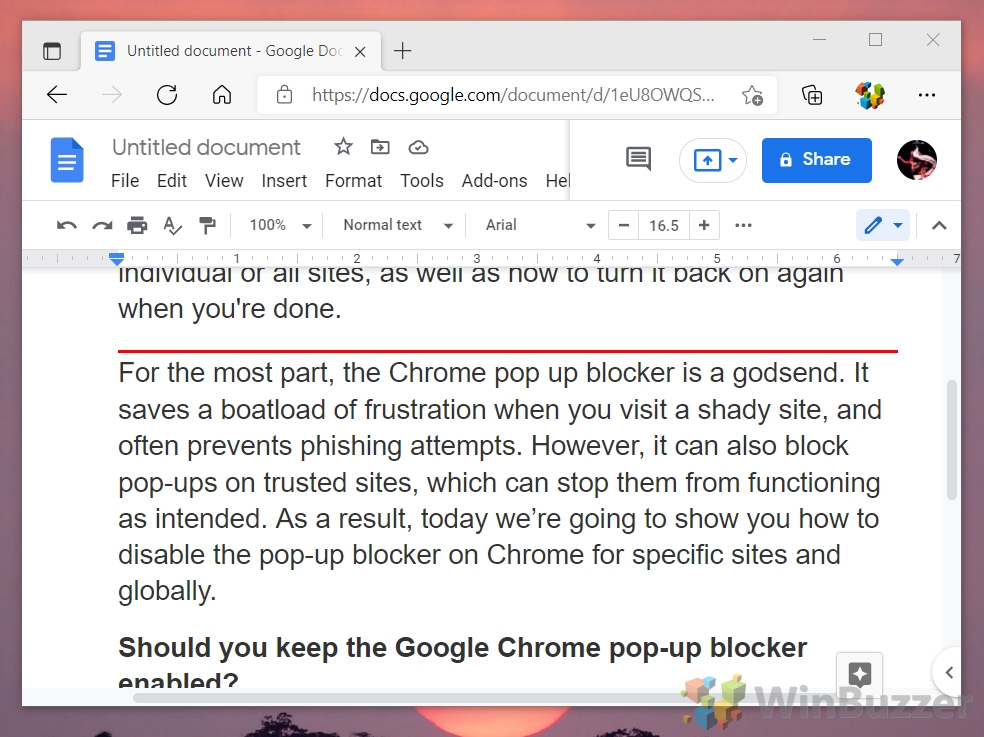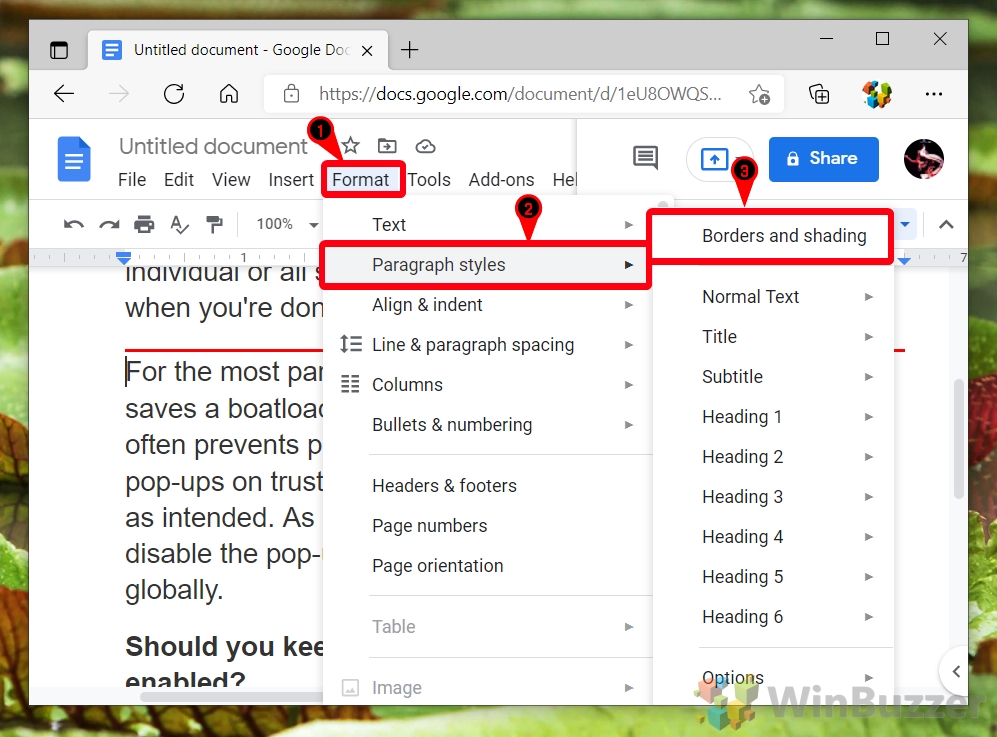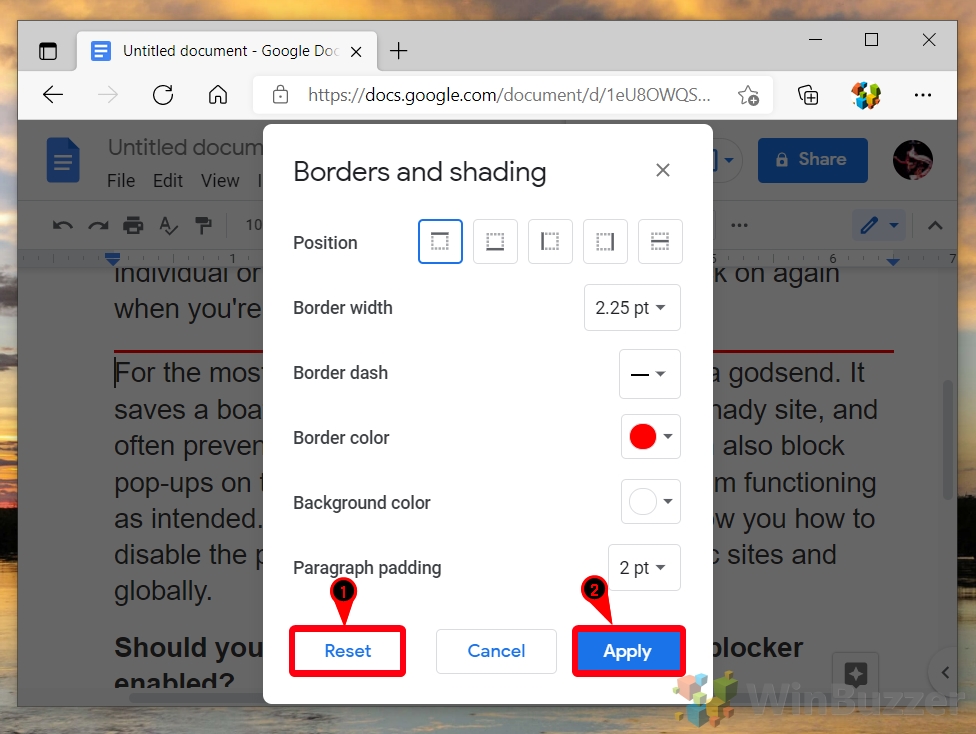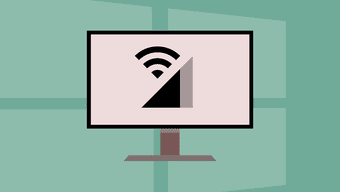Как добавить границу страницы в Google Docs
Хотя у Google Docs не так много функций, как у Microsoft Word, бесплатный онлайн-инструмент обладает удивительной гибкостью. Например, хотя у него также нет определенной границы, в Google Docs вполне возможно создавать границы страниц. Действительно, сегодня мы покажем вам, как добавить границу в Google Docs, используя три отдельных метода: с помощью таблицы, рисования вручную и с изображением.
Границы страниц в Документах Google: зачем они вам нужны
Программы для Windows, мобильные приложения, игры - ВСЁ БЕСПЛАТНО, в нашем закрытом телеграмм канале - Подписывайтесь:)
Итак, зачем вообще нужны границы в Документах Google? Есть несколько причин. Во-первых, рамка может придать вашей странице более элегантный вид. Во-вторых, они могут отмечать место, где зритель может делать пометки на полях. Наконец, их можно использовать в качестве ориентира для резки.
Конечно, вы также можете использовать границу страницы, чтобы придать вашему документу изюминку и выделить его. Наши методы должны помочь независимо от вашей цели. Вот как создать границу в Документах Google, используя каждый из них:
Создайте простую границу страницы в Документах Google, используя таблицу 1 × 1
Возможно, наш любимый прием для создания рамки для Google Docs — это использование инструмента «Таблица». Создав границу 1 × 1 и расширив ее, чтобы охватить всю страницу, вы можете получить красивую настраиваемую цветную рамку страницы, которая выглядит великолепно. Вот как:
- Добавить таблицу 1×1
На панели инструментов вашего Документа Google нажмите кнопку «Вставить», затем нажмите «Таблица» и щелкните только верхний левый квадрат.

- Настройте строки таблицы
Щелкнув внутри таблицы, вы можете использовать инструменты настройки карандаша и линии в правой части панели инструментов, чтобы она выглядела так, как вам нравится.

- Нажмите «Формат» на панели инструментов, затем «Таблица > Свойства таблицы».

- Настройте толщину границ таблицы, отступы и многое другое.
Нажмите «ОК», чтобы применить изменения.

- Нажмите «Файл > Параметры страницы».

- Отрегулируйте поля между границей и краем страницы
Справа вы увидите размеры полей в дюймах. Нажмите «ОК», когда закончите настройку.

- Наслаждайтесь пользовательской границей страницы Документов Google

Как добавить границы страницы в Документы Google с помощью инструмента рисования
Если вы хотите немного больше контролировать границы своей страницы, вы можете нарисовать их самостоятельно. Вот как:
- Нажмите «Вставить» на панели инструментов, затем «Рисунок > + Создать».

- Щелкните значок фигуры, наведите указатель мыши на «Фигуры» и выберите фигуру из списка.

- Перетащите фигуру, чтобы она соответствовала размеру вашей страницы, и используйте инструменты карандаша и линии, чтобы настроить ее внешний вид.

- Нажмите кнопку «T», чтобы вставить/написать текст внутри фигуры.

- Нажмите «Сохранить и закрыть»

- Нажмите на свою фигуру и нажмите всплывающее окно «Редактировать», чтобы изменить ее в любой момент.

Как использовать изображение для границы страницы Документов Google
Если вы хотите немного поизобретать и добавить собственный узор, вы также можете сделать это с помощью инструмента рисования:
- Нажмите «Вставка > Рисунок > + Новый».

- Щелкните значок изображения на панели инструментов.

- Загрузите изображение со своего ПК, Google Диска, URL-адреса или поиска.

- Измените размер изображения, чтобы оно соответствовало вашей странице

- Нажмите значок «T», чтобы добавить текст к изображению.
При желании вы можете нажать значок ведра с краской и сделать фон текстового поля белым, чтобы узор отображался только в виде толстой линии.

- Нажмите «Сохранить и закрыть»

- Щелкните изображение и нажмите «Изменить» в любой момент, чтобы изменить его.

Как добавить страницу вокруг абзаца в Документах Google
Что, если вы хотите ограничить границу определенным абзацем, а не всю страницу? Вы можете добиться этого эффекта, используя параметр форматирования стилей абзаца:
- Нажмите «Формат > Стили абзаца > Границы и заливка».

- Выберите стороны границы, которые вы хотите, и установите ширину, цвет, отступ и тире.
Нажмите «Применить», когда закончите.

- Граница будет отображаться вокруг вашего абзаца

- Необязательно: снова удалите границу
Для начала нажмите «Формат > Стили абзацев > Границы и заливка».

- Нажмите «Сброс», а затем «Применить».

Чтобы сделать ваш документ еще более профессиональным, вы можете прочитать наше руководство о том, как добавить оглавление в Документы Google. Это особенно полезно, если у вас есть длинный, громоздкий документ.

Как добавить границу страницы в Microsoft Word
Если вы предпочитаете специализированное решение, а не хакерские решения, представленные здесь, вам лучше всего подойдет Microsoft Word. Вы можете прочитать наш учебник о том, как добавить границу страницы в Microsoft Word, чтобы начать.

Программы для Windows, мобильные приложения, игры - ВСЁ БЕСПЛАТНО, в нашем закрытом телеграмм канале - Подписывайтесь:)