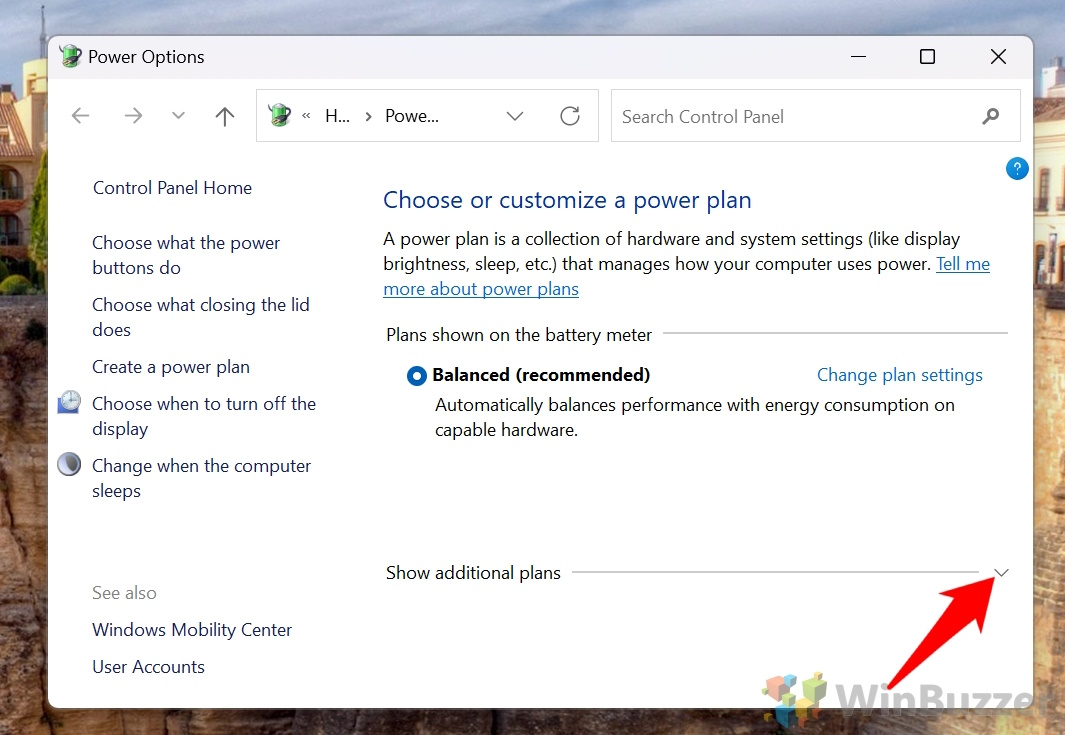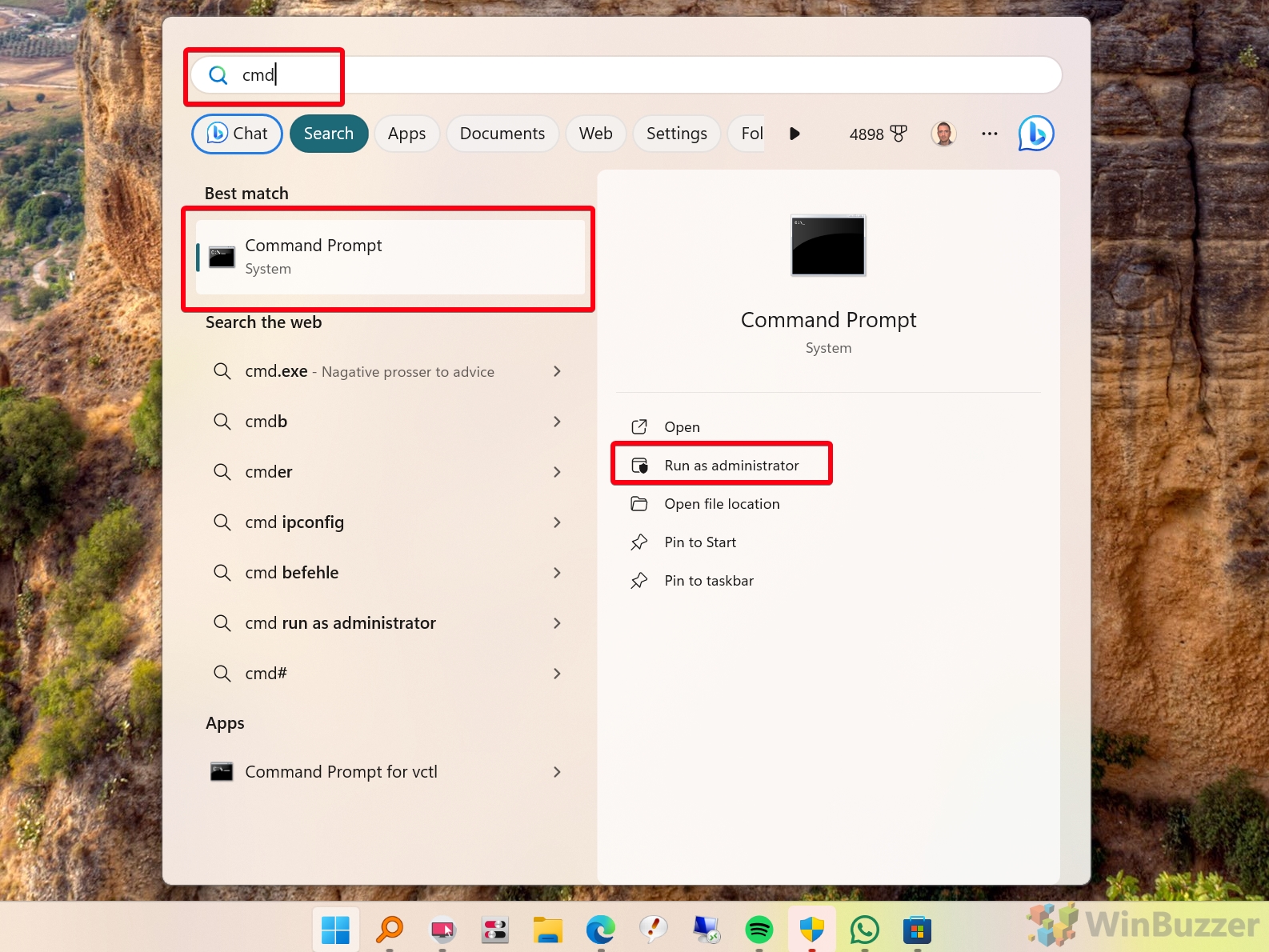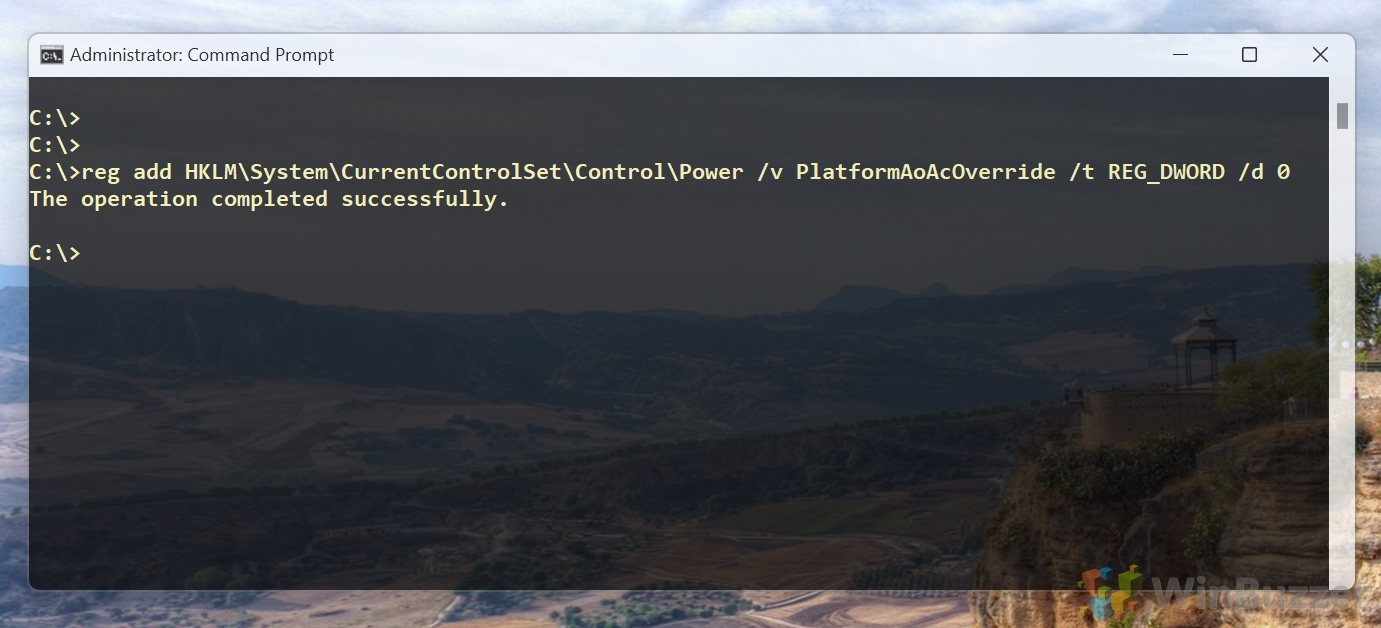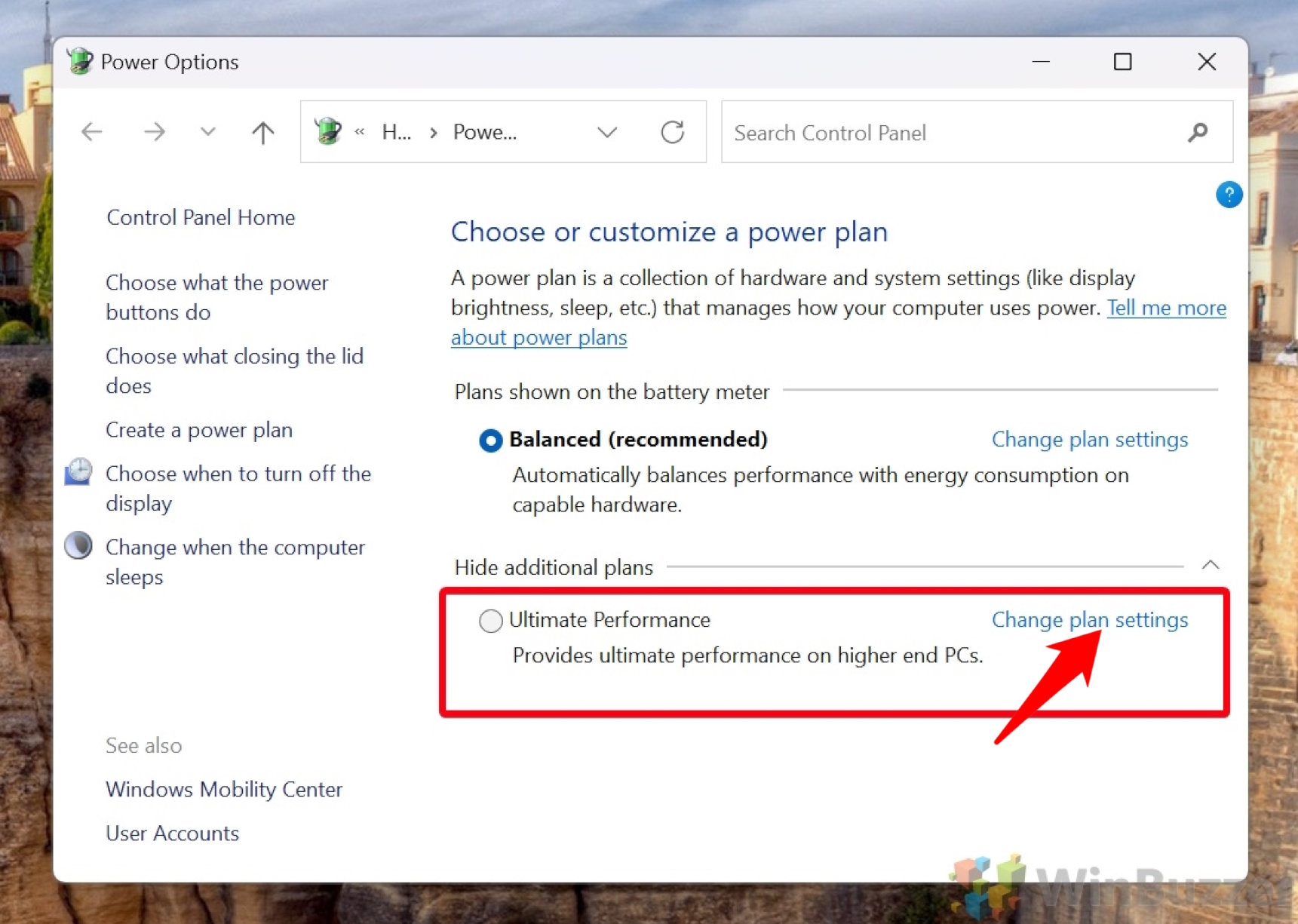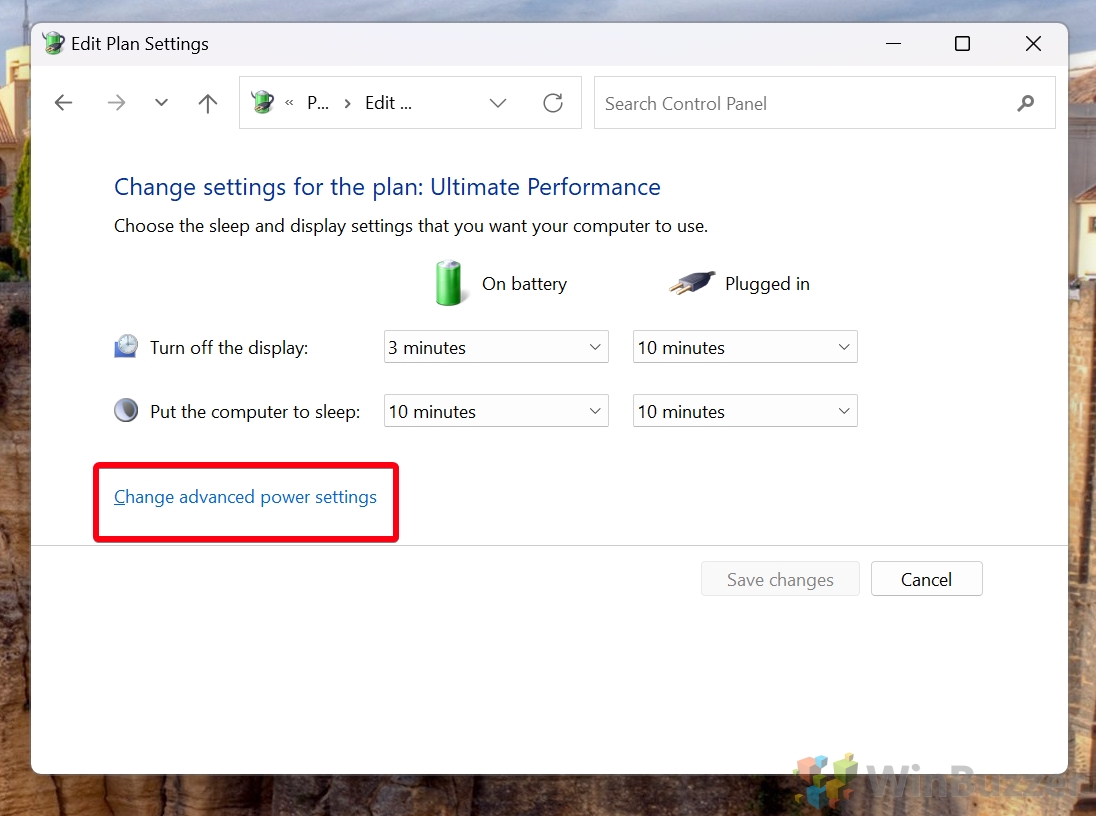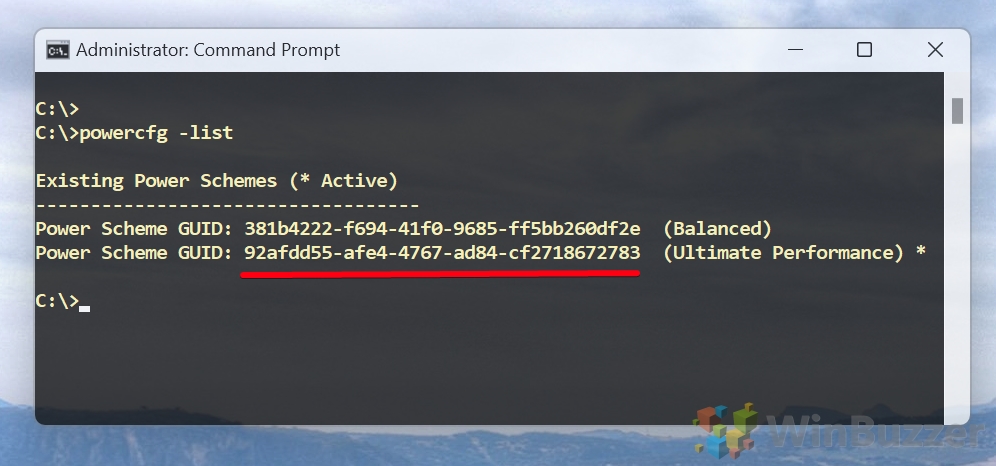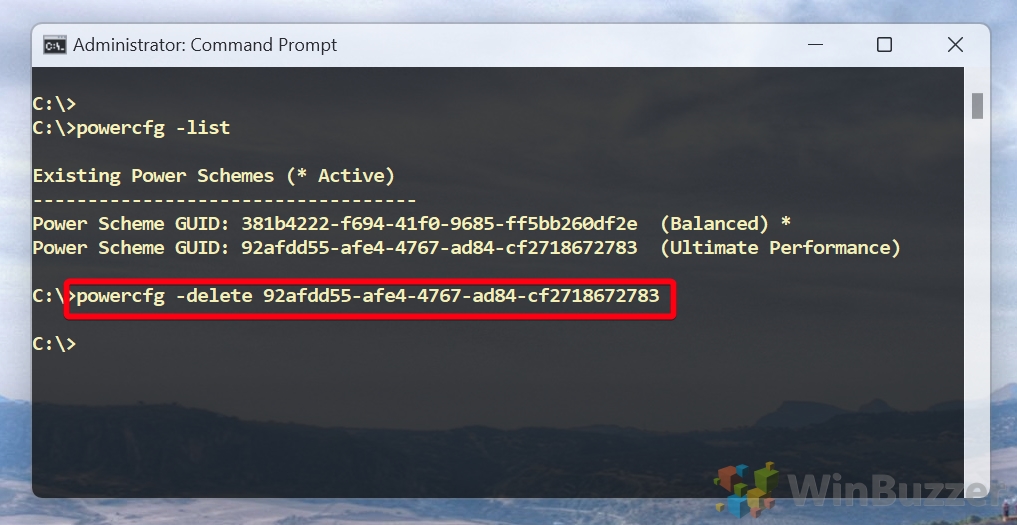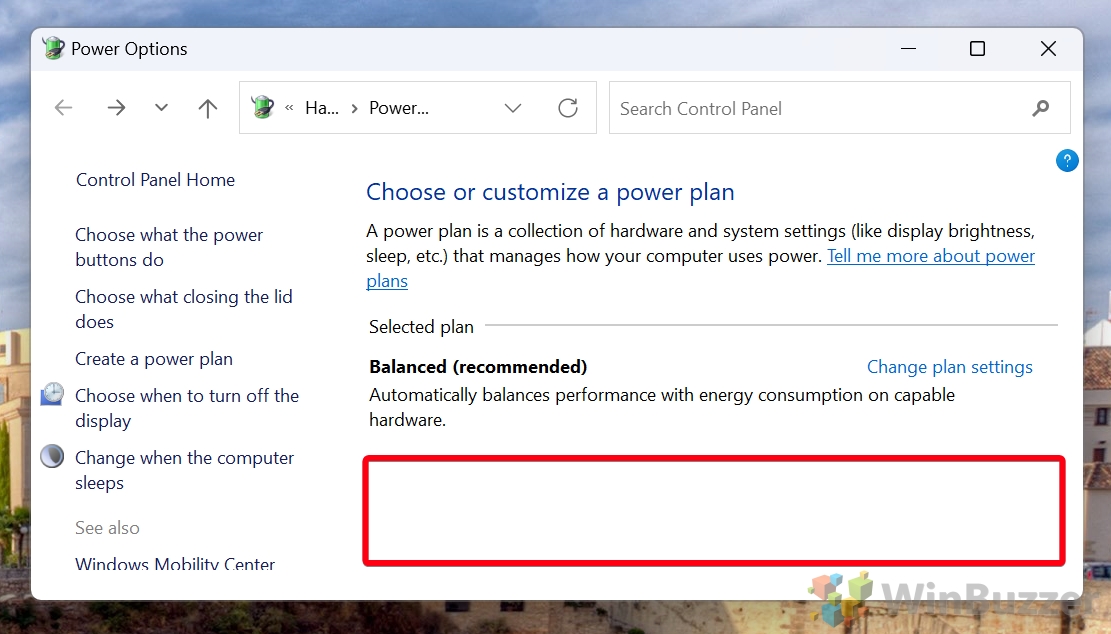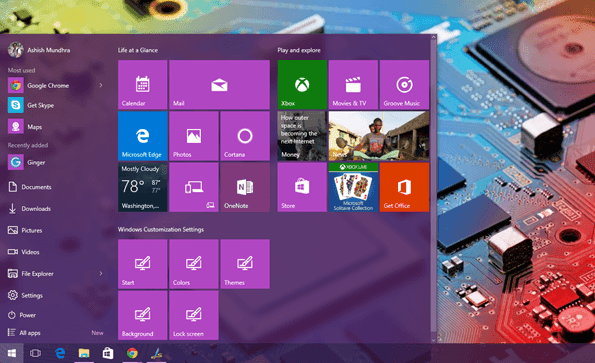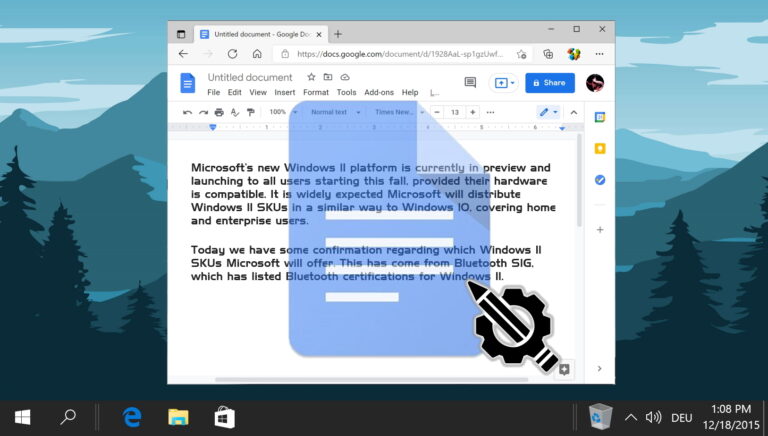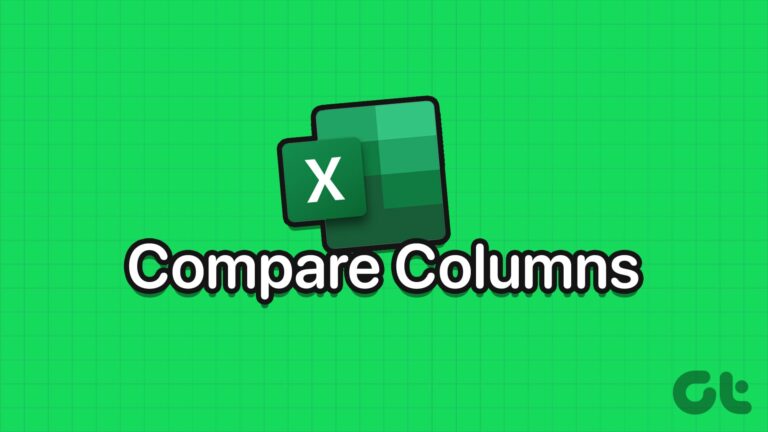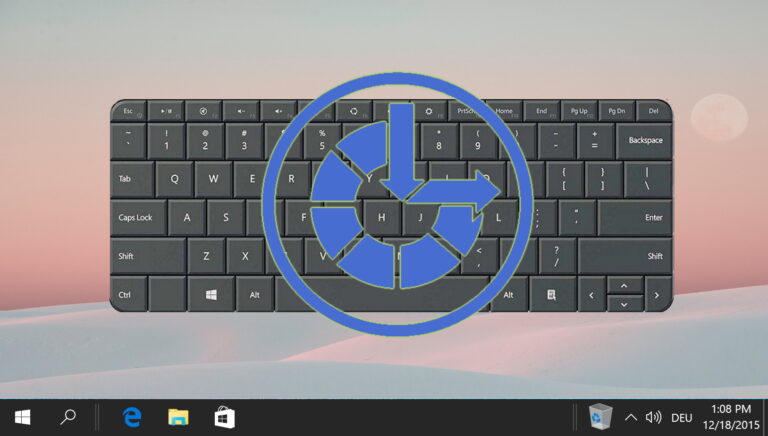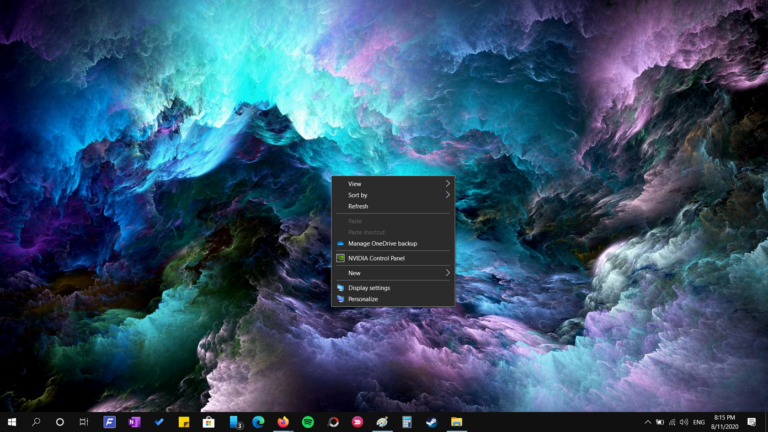Как включить план электропитания Ultimate Performance в Windows 11 и Windows 10
Оптимизация производительности системы имеет решающее значение в вычислительных средах с высокими требованиями. Для пользователей, выполняющих задачи, требующие максимальной вычислительной мощности, таких как редактирование видео, 3D-рендеринг или игры, Windows 10 и Windows 11 предлагают план Ultimate Performance Power Plan. Эта функция максимизирует эффективность системы за счет снижения ограничений по энергосбережению, что делает ее идеальной для рабочих станций и высокопроизводительных ПК, подключенных к прямому источнику питания.
Что такое план максимальной производительности?
План электропитания Ultimate Performance повышает производительность системы за счет полного использования возможностей оборудования, хотя и за счет увеличения энергопотребления и потенциального воздействия на срок службы оборудования. В этом руководстве представлен краткий обзор включения этого плана электропитания в системах Windows, а также пошаговые инструкции, специально предназначенные для пользователей, стремящихся максимально использовать потенциал своего ПК.
Программы для Windows, мобильные приложения, игры - ВСЁ БЕСПЛАТНО, в нашем закрытом телеграмм канале - Подписывайтесь:)
Производительность процессора: план устанавливает минимальное и максимальное состояние процессора на 100 %, гарантируя, что процессор всегда работает на самом высоком уровне производительности, независимо от рабочей нагрузки. Это устраняет любое потенциальное регулирование, которое может произойти при более низких схемах энергопотребления, обеспечивая стабильную и максимальную вычислительную мощность для ресурсоемких приложений.
Настройки жесткого диска: предотвращает отключение жестких дисков в целях экономии энергии. Это означает, что жесткий диск остается в активном состоянии, готовый к быстрому чтению и записи данных, что полезно для задач, требующих частого доступа к большим файлам.
Политика охлаждения системы. План изменяет политику охлаждения системы, чтобы обеспечить достаточно агрессивное охлаждение, чтобы справиться с возросшей тепловой мощностью процессора и других компонентов, работающих на полную мощность. Это может привести к тому, что охлаждающие вентиляторы будут работать чаще или на более высоких скоростях.
Настройки сна и гибернации. План Ultimate Performance по умолчанию отключает режимы сна и гибернации, чтобы система всегда оставалась активной и готовой к выполнению задач. Это особенно полезно для систем, которые используются в качестве серверов или должны быть доступны для удаленного доступа.
Настройки USB: настраивает настройки USB, чтобы предотвратить приостановку работы USB-устройств, гарантируя, что подключенные устройства, такие как внешние жесткие диски и периферийные устройства, всегда готовы к немедленному использованию без каких-либо задержек из режимов энергосбережения.
Настройки графики и дисплея. В плане также могут быть настроены параметры, связанные с графикой и дисплеем, такие как отключение адаптивной яркости и обеспечение оптимизации качества воспроизведения видео, что может улучшить качество воспроизведения и воспроизведения мультимедиа.
Настройки беспроводного адаптера. Для систем с возможностями беспроводной связи план Ultimate Performance устанавливает максимальную производительность беспроводного адаптера, уменьшая меры по энергосбережению, которые могут повлиять на стабильность и скорость беспроводных соединений.
Обратите внимание, что план Ultimate Performance Power Plan не универсален для всех вычислительных задач. Хотя это дает значительные преимущества для операций с высокой интенсивностью, оно может не дать заметных улучшений для повседневных приложений и может привести к ненужному потреблению энергии. Пользователи должны оценить свои конкретные потребности и характер своих вычислительных задач, чтобы определить целесообразность активации этого плана электропитания, обеспечивающего оптимальный баланс между повышением производительности и использованием ресурсов.
⚠️ Обратите внимание: описанный ниже процесс в Windows 11 такой же, как и в Windows 10. Однако имейте в виду, что мы будем использовать снимки экрана из Windows 11, поэтому ваш пользовательский интерфейс может выглядеть немного иначе. Мы будем указывать на любые изменения, о которых вам нужно знать, по мере их появления.
Как включить план электропитания максимальной производительности с помощью команды CMD
Как активировать план Ultimate Performance Power
В Windows 11 и Windows 10 план электропитания Ultimate Performance недоступен через настройки Windows, но его необходимо активировать в «Параметры электропитания» старой «Панели управления»:
- Откройте настройки плана электропитания на панели управления.
Найдите опцию «Выбрать план электропитания», чтобы перейти непосредственно к «Параметры электропитания».




- Нажмите «Показать дополнительные планы».


- Выберите, чтобы включить план питания Ultimate Performance.
Если план электропитания Ultimate Performance не отображается, возможно, вам придется отключить современный режим ожидания в Windows, как показано в следующем разделе.


Как отключить современный режим ожидания, чтобы сделать видимым план электропитания максимальной производительности
Если план электропитания Ultimate Performance не отображается в параметрах электропитания, вам необходимо отключить современный режим ожидания. Вот что это делает и как это сделать:
«Современный режим ожидания» в Windows 11 и Windows 10 повышает удобство работы пользователя, поддерживая сетевое подключение и разрешая фоновые действия в режимах низкого энергопотребления, что аналогично поведению смартфона. Он предлагает такие преимущества, как мгновенное пробуждение из спящего режима, обновления и уведомления в реальном времени, а также энергоэффективность, гарантируя, что приложения будут обновляться даже в спящем режиме. Однако его отключение может привести к задержке уведомлений, увеличению времени пробуждения и снижению удобства. Хотя современный режим ожидания улучшает скорость реагирования и возможности подключения, его отключение можно рассмотреть для увеличения срока службы батареи в сценариях, где немедленные обновления и мгновенное включение менее важны, но это может поставить под угрозу общий пользовательский опыт и эффективность.
- Откройте командную строку CMD от имени администратора.




- Выполните следующую команду:
reg add HKLM\System\CurrentControlSet\Control\Power /v PlatformAoAcOverride /t REG_DWORD /d 1
Что это делает: Установка ПлатформаAoAcOverride ключ реестра, равный «1», заставляет системы, поддерживающие это, обходить современный режим ожидания и переходить в состояние сна S3.


- Необязательно: запустите эту команду позже, чтобы повторно включить современный режим ожидания.
reg add HKLM\System\CurrentControlSet\Control\Power /v PlatformAoAcOverride /t REG_DWORD /d 0 Вас спросят, хотите ли вы «переопределить» существующий параметр. Подтвердите выбор, нажав «Да».
- Перезагрузитесь и проверьте еще раз в параметрах электропитания.
Если план электропитания Ultimate Performance по-прежнему не отображается, попробуйте повторить команду, которая его активирует:
powercfg -duulatescheme e9a42b02-d5df-448d-aa00-03f14749eb61
Как настроить план электропитания Ultimate Performance
Чтобы адаптировать план электропитания Ultimate Performance к вашим конкретным потребностям, вы можете выполнить следующие действия, чтобы настроить параметры сна и дисплея, а также углубиться в расширенные параметры настройки. В начале этой статьи приведены настройки по умолчанию, используемые планом электропитания Ultimate Performance, которые вы, возможно, захотите изменить.
- Открыть параметры электропитания
Найдите опцию «Выбрать план электропитания», чтобы перейти непосредственно к «Параметры электропитания».




- Нажмите «Изменить настройки плана» для плана электропитания Ultimate Performance.
Найдите план электропитания «Максимальная производительность» и нажмите «Изменить настройки плана», чтобы изменить его конфигурации.



- Выберите тайм-ауты сна и дисплея для состояний «От батареи» и «От сети». Установите предпочтительные тайм-ауты для «Сна» и «Дисплей» для состояний «От батареи» и «От сети» в соответствии со своими привычками использования.


- Необязательно: Измените дополнительные параметры питания.
Для более детального управления выберите «Изменить дополнительные параметры питания», чтобы получить доступ к широкому спектру параметров энергосбережения и системных настроек для плана электропитания Ultimate Performance.


- Настройте параметры энергосбережения, которые вы хотите изменить.
В расширенных настройках плана электропитания Ultimate Performance вы можете настроить сложные конфигурации для повышения производительности или экономии энергии, такие как время автоматического выключения жесткого диска, режим энергосбережения беспроводного адаптера и многое другое.


Как удалить план электропитания Ultimate Performance
- Открыть параметры электропитания
Найдите опцию «Выбрать план электропитания», чтобы перейти непосредственно к «Параметры электропитания».




- Нажмите «Изменить настройки плана» для плана электропитания Ultimate Performance.
Найдите план электропитания «Максимальная производительность» и нажмите «Изменить настройки плана», чтобы изменить его конфигурации.



- Нажмите «Удалить этот план».
Если опция «Удалить этот план» отсутствует, выполните следующие действия.


- Откройте командную строку от имени администратора




- Используйте команду Powercfg, чтобы определить GUID плана электропитания Ultimate Performance.
В окне командной строки введите следующую команду и нажмите Enter. Windows выведет список всех планов электропитания, доступных в вашей системе. Каждый план электропитания будет иметь GUID (длинную строку букв и цифр). Найдите в списке план «Максимальная производительность» и скопируйте его GUID в буфер обмена или запишите его.
powercfg -список

- Удалите план электропитания Ultimate Performance вручную, используя его GUID.
Определив GUID плана «Максимальная производительность», выполните следующую команду, чтобы удалить его, заменив GUID действительным записанным вами GUID:
powercfg -удалить GUID

- Проверьте, был ли удален план электропитания Ultimate Performance.
После выполнения этой команды план электропитания «Максимальная производительность» должен быть удален из вашей системы.


Часто задаваемые вопросы — часто задаваемые вопросы о плане электропитания Ultimate Performance
Как план Ultimate Performance Power Plan повлияет на время автономной работы ноутбуков?
Включение плана электропитания Ultimate Performance значительно увеличивает энергопотребление, что может привести к более быстрому разряду аккумулятора ноутбуков, когда они не подключены к источнику питания.
Как мне вернуться к более энергоэффективному плану электропитания с Ultimate Performance?
Перейдите к «Параметры электропитания» на панели управления, выберите план электропитания, например «Сбалансированный» или «Энергосбережение», и примените его, чтобы переключиться в более энергоэффективный режим.
Могу ли я использовать план Ultimate Performance Power Plan на настольном компьютере без каких-либо недостатков?
На настольных компьютерах, подключенных к источнику питания, основным недостатком будет повышенное потребление электроэнергии. Влияние на долговечность оборудования зависит от эффективности вашей системы охлаждения.
Как план электропитания Ultimate Performance влияет на твердотельные накопители по сравнению с жесткими дисками?
Этот план предотвращает отключение дисков в целях экономии энергии, что представляет меньшую проблему для твердотельных накопителей, чем для жестких дисков, поскольку твердотельные накопители не имеют движущихся частей и обычно потребляют меньше энергии.
Полезен ли план Ultimate Performance Power Plan для профессионального производства аудио и видео?
Да, это может быть полезно, поскольку обеспечивает постоянную максимальную вычислительную мощность и предотвращает вмешательство функций энергосбережения в задачи обработки аудио или видео в реальном времени.
Какие настройки следует внести в план питания Ultimate Performance в конфигурации с несколькими мониторами?
Рассмотрите возможность настройки параметров дисплея, чтобы предотвратить слишком быстрое выключение экранов, и убедитесь, что настройки вашей видеокарты оптимизированы для максимальной производительности на панели управления графикой.
Как отключение Modern Standby влияет на возможности удаленного доступа при использовании плана электропитания Ultimate Performance?
Отключение современного режима ожидания может увеличить время пробуждения и задержать уведомления, что потенциально повлияет на скорость реагирования при удаленном доступе, но гарантирует, что система останется готовой к выполнению задач.
Может ли агрессивная политика охлаждения с планом Ultimate Performance Power Plan привести к повышению уровня шума?
Да, более агрессивное охлаждение для управления более высокой тепловой мощностью может привести к тому, что охлаждающие вентиляторы будут работать на более высоких скоростях, что приведет к увеличению уровня шума.
Следует ли мне дополнительно настроить параметры USB для внешних запоминающих устройств при использовании плана электропитания Ultimate Performance?
План уже предотвращает приостановку USB, гарантируя, что подключенные устройства всегда готовы к использованию. Дальнейшие настройки могут не потребоваться, если у вас не возникнут конкретные проблемы.
Можно ли автоматизировать переключение на план Ultimate Performance Power Plan при запуске ресурсоемких приложений?
Windows 11 и Windows 10 изначально не поддерживают автоматическое переключение в зависимости от приложений, но стороннее программное обеспечение может предлагать эту функцию, позволяя переключать планы в зависимости от запускаемых вами приложений.
Как обеспечить, чтобы план питания Ultimate Performance не мешал портативности моего ноутбука?
При использовании ноутбука рассмотрите возможность перехода на более энергоэффективный план питания при работе от аккумулятора для экономии энергии и используйте Ultimate Performance только при подключении к источнику питания.
Есть ли какие-либо конкретные настройки в плане Ultimate Performance Power Plan, которые мне следует регулярно просматривать или корректировать?
Регулярно проверяйте настройки, связанные с яркостью дисплея, временем ожидания сна и политикой охлаждения, чтобы убедиться, что они соответствуют вашим текущим потребностям, а также оптимизировать производительность или уровень шума.
Как лучше всего использовать план Ultimate Performance Power Plan в системах с разогнанными компонентами?
Убедитесь, что ваше решение для охлаждения соответствует повышенной тепловой мощности, и внимательно следите за температурой системы, поскольку как разгон, так и такая схема электропитания увеличивают требования к температуре и энергопотреблению.
Как устранить проблемы, возникающие при включении плана электропитания Ultimate Performance?
Проверьте наличие проблем с перегревом или стабильностью системы, вернитесь к плану электропитания по умолчанию, чтобы сравнить поведение, а также рассмотрите возможность настройки или уменьшения требовательных параметров в плане максимальной производительности.
Может ли включение плана электропитания Ultimate Performance продлить срок службы компонентов моего ПК за счет повышения производительности и охлаждения?
Хотя это обеспечивает максимальную производительность, повышенное энергопотребление и тепловая мощность могут вызвать нагрузку на компоненты, если охлаждение недостаточно. Правильное охлаждение является ключом к поддержанию долговечности компонентов.
Еще несколько советов о планах электропитания
Программы для Windows, мобильные приложения, игры - ВСЁ БЕСПЛАТНО, в нашем закрытом телеграмм канале - Подписывайтесь:)