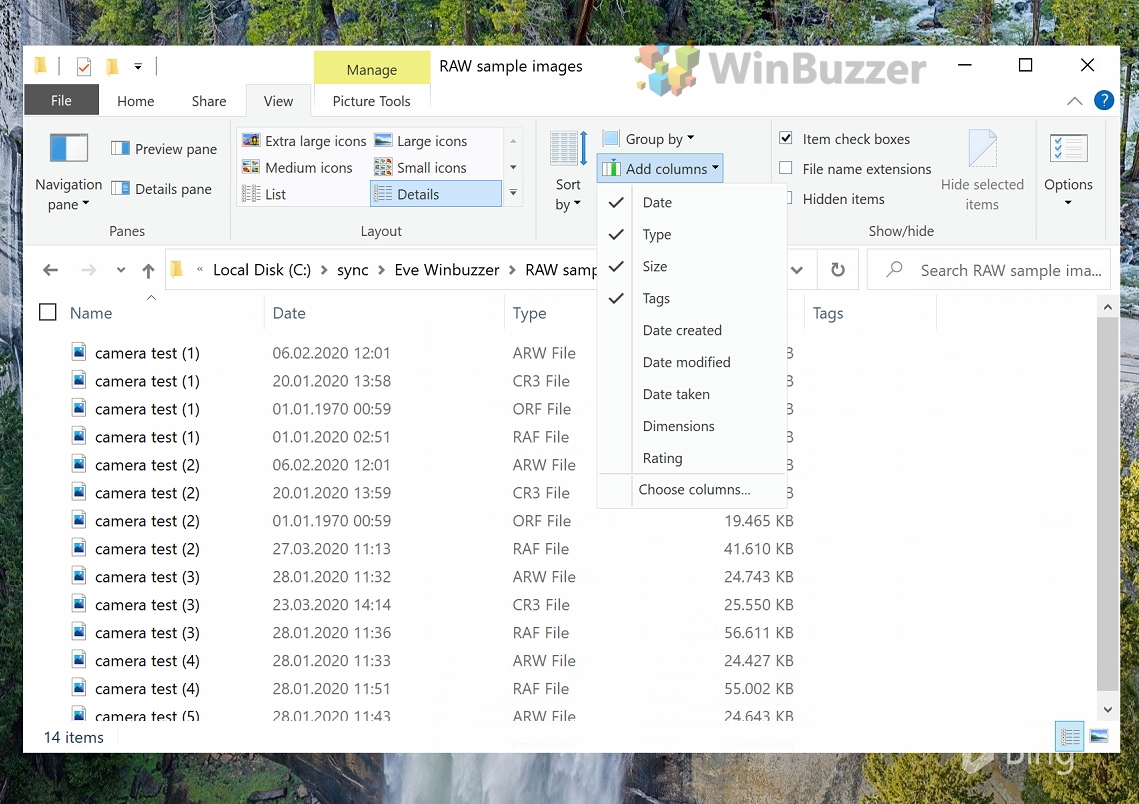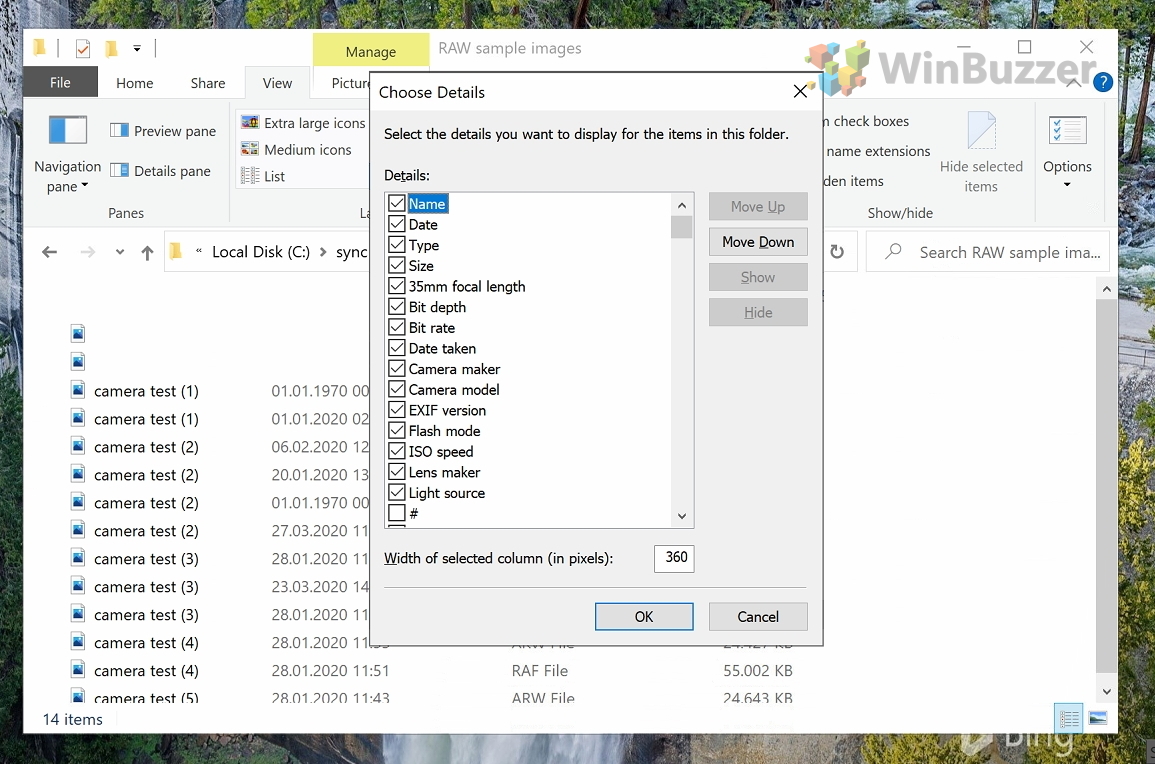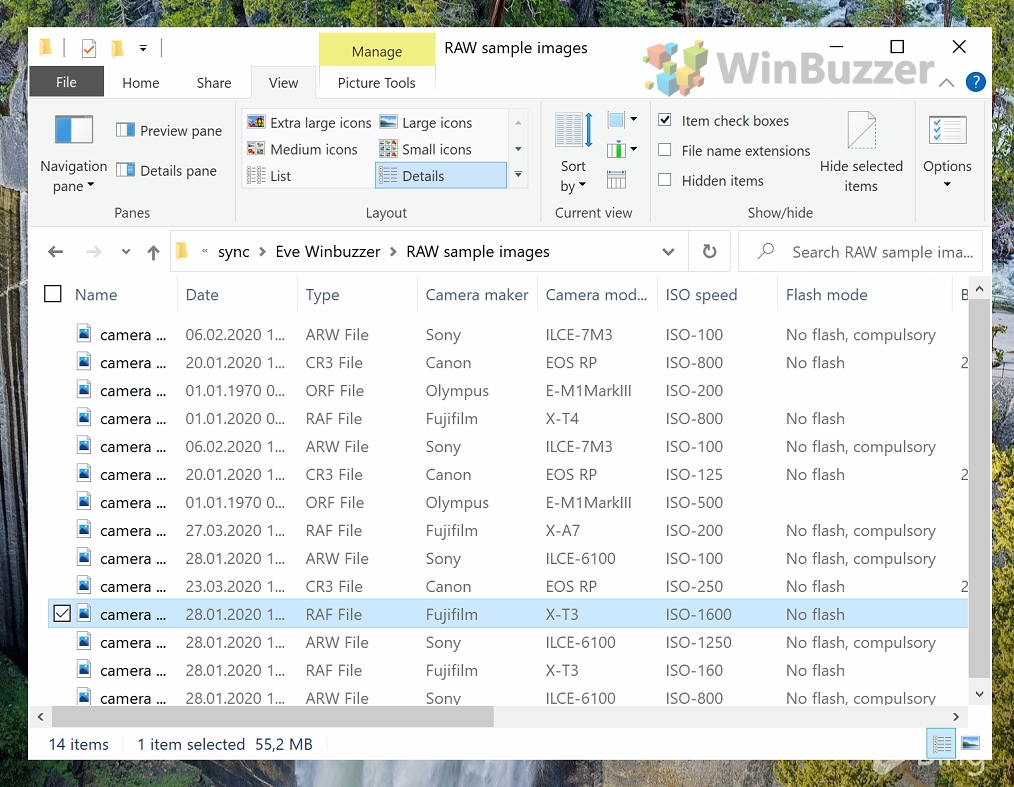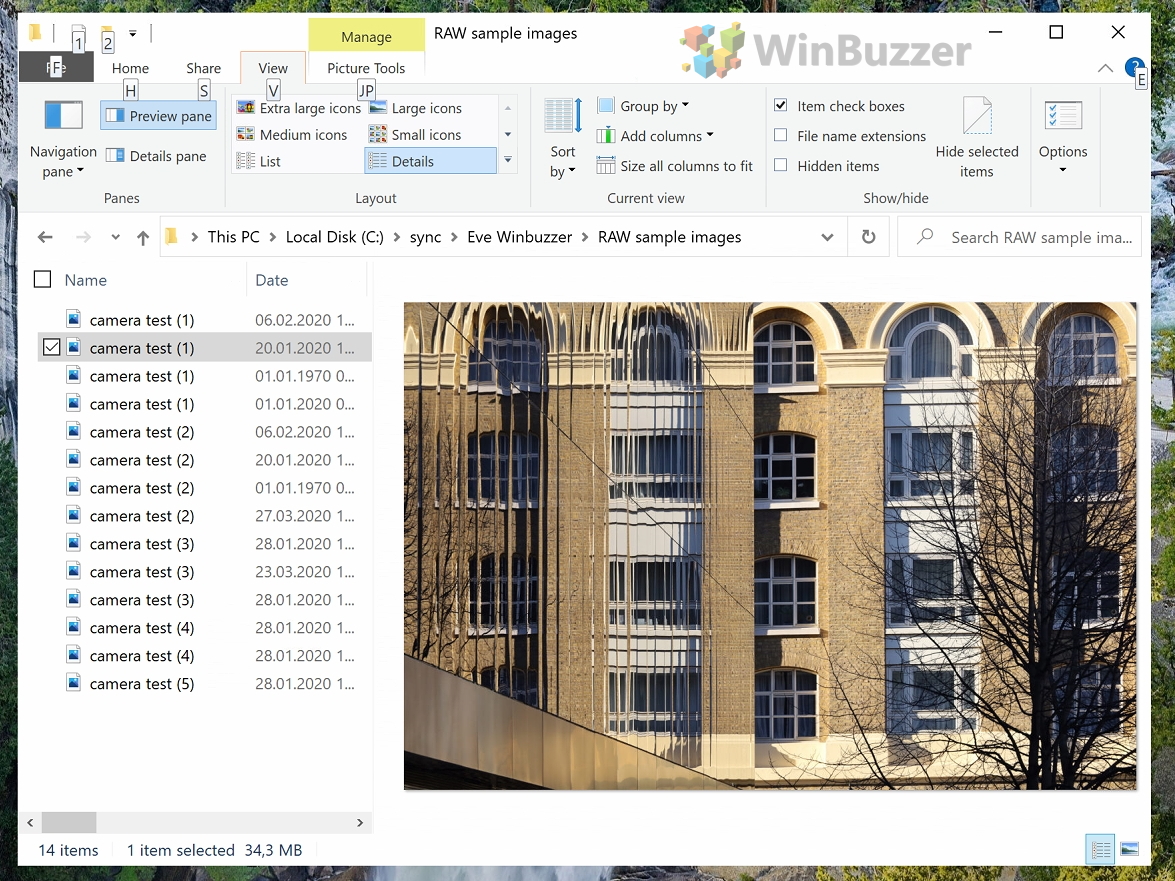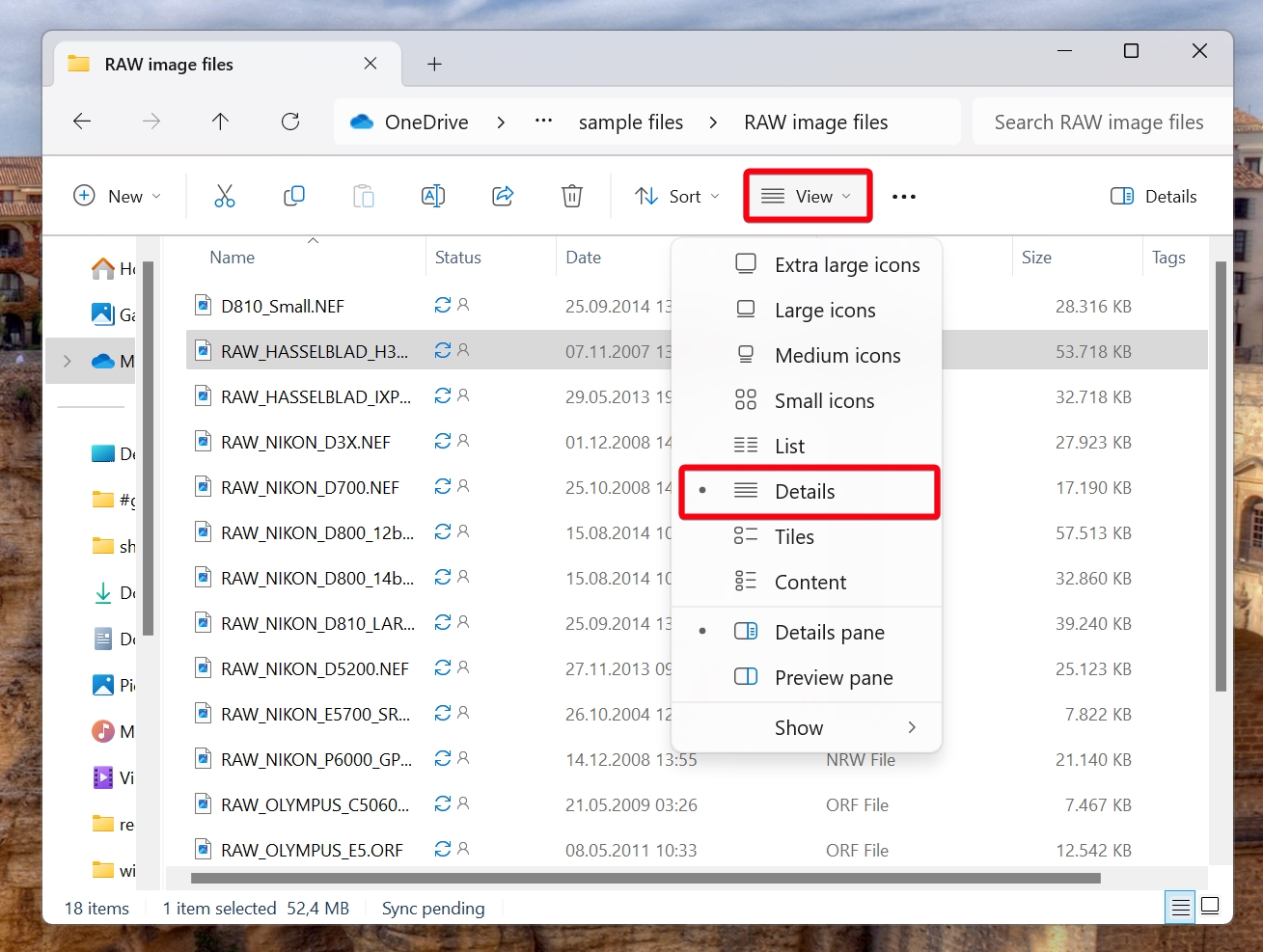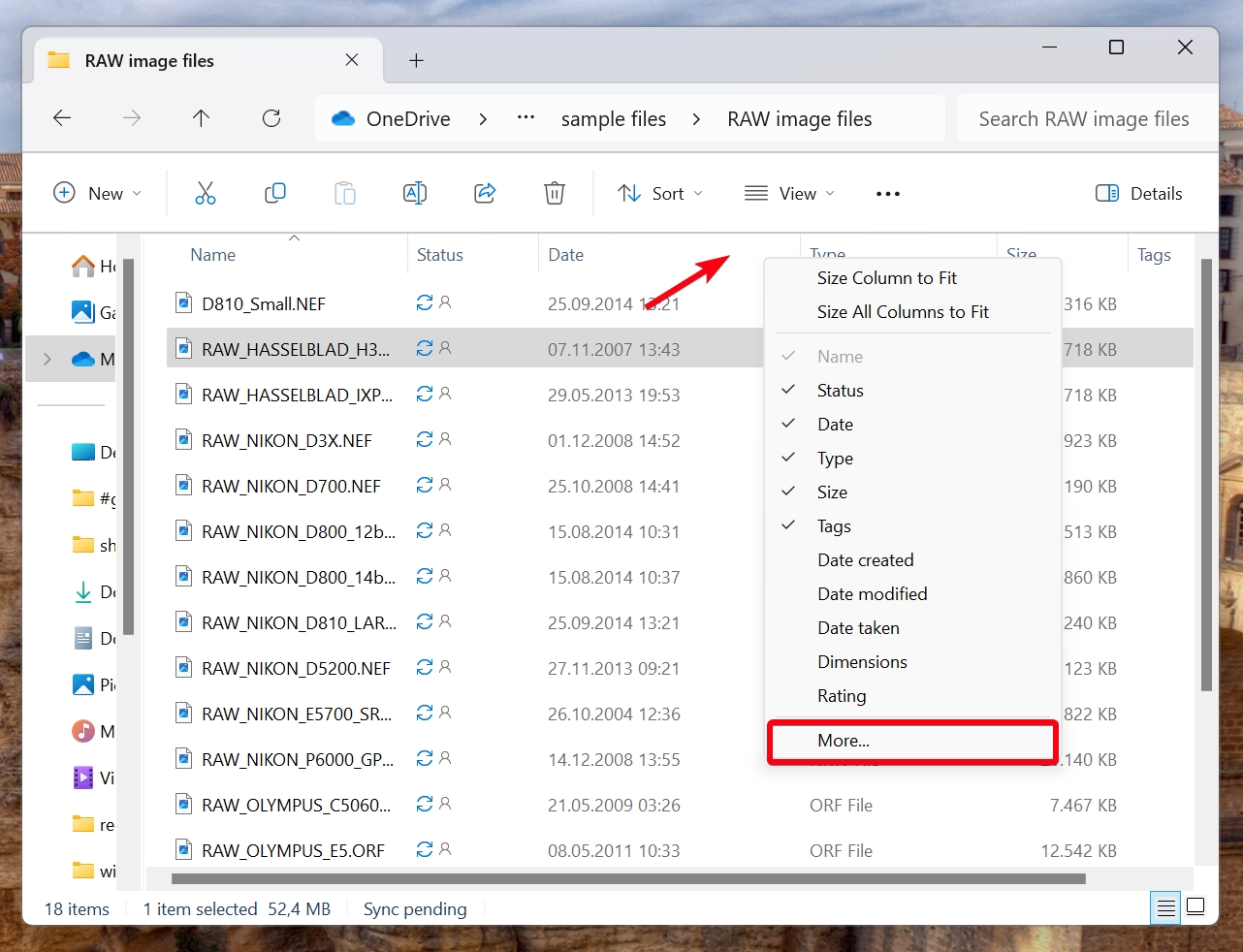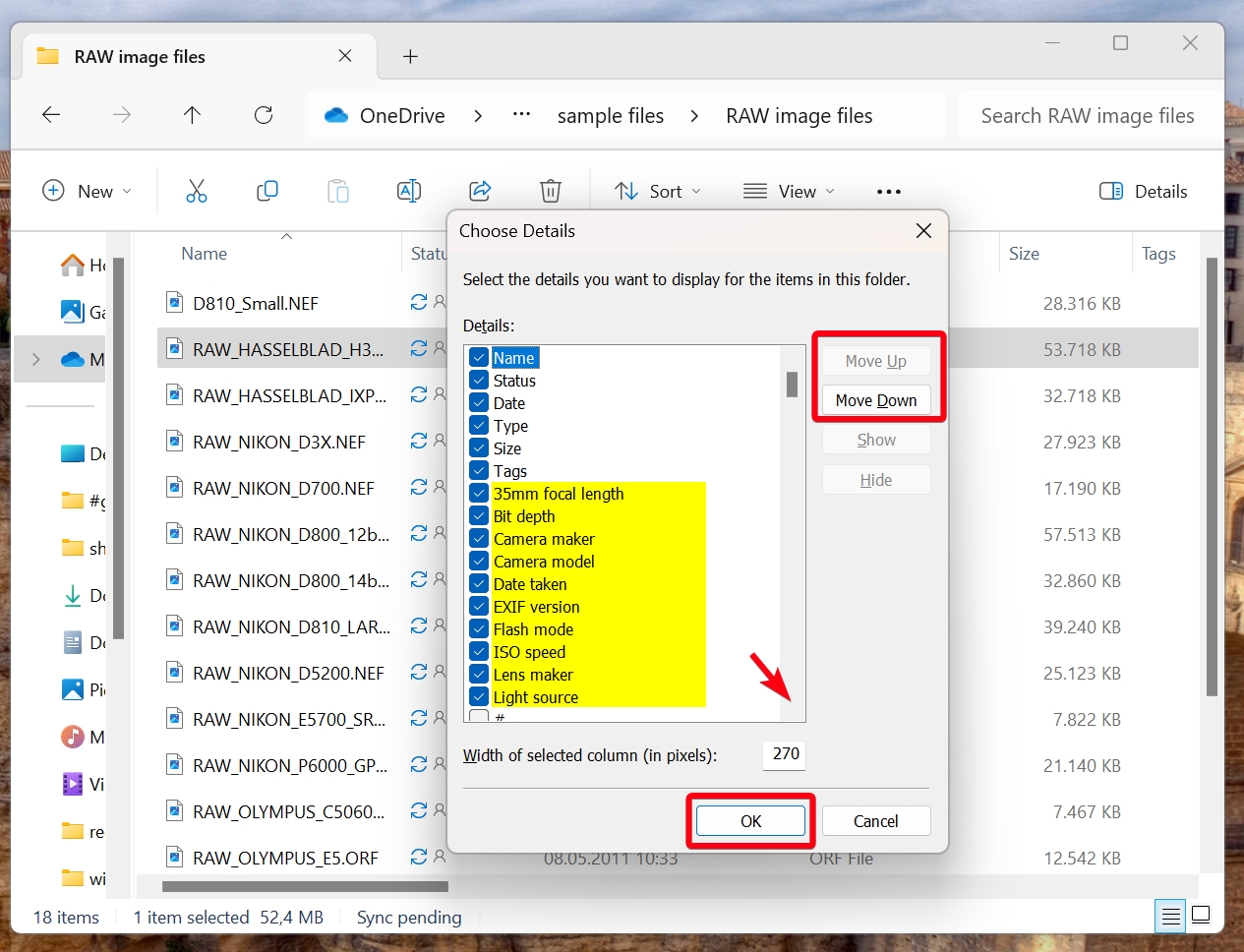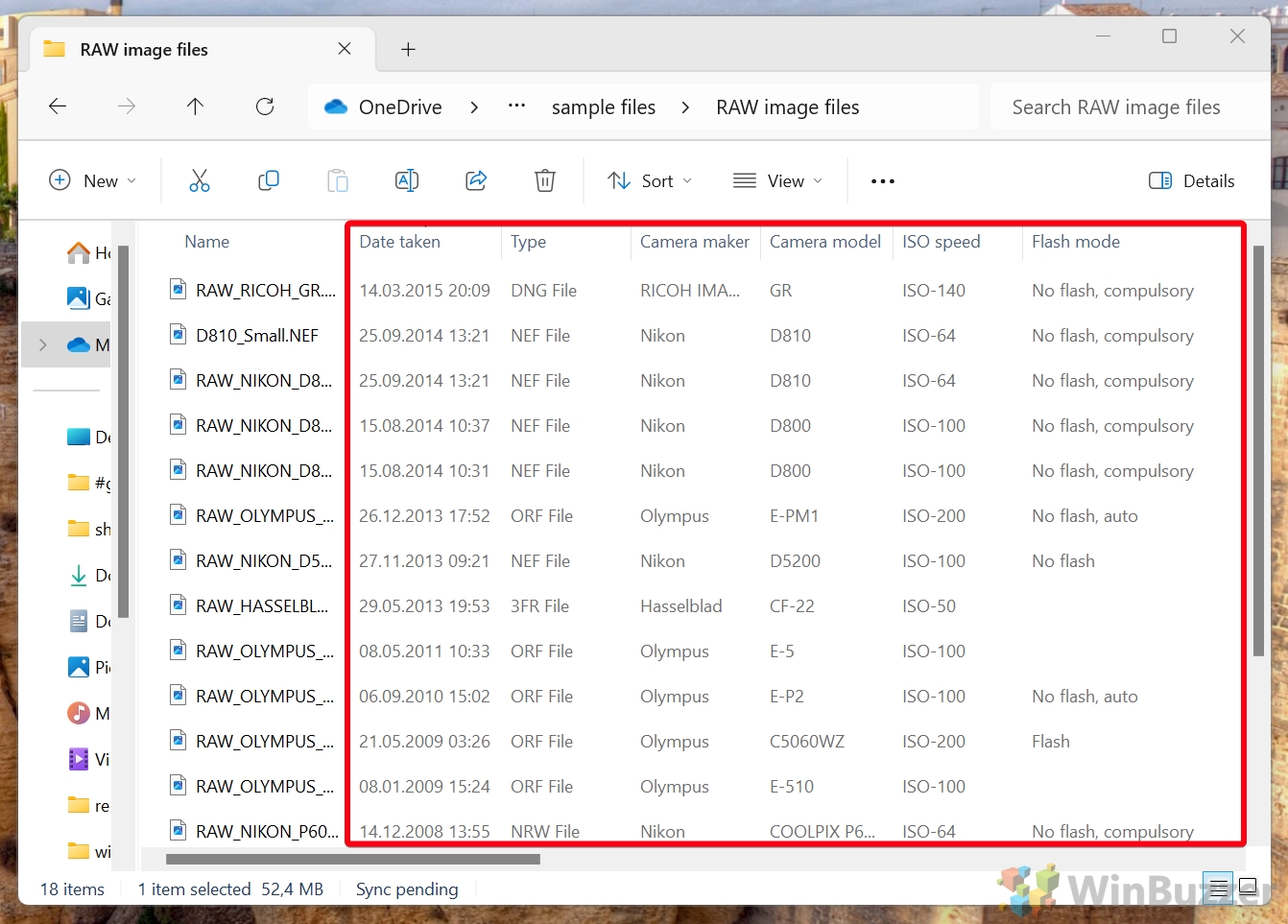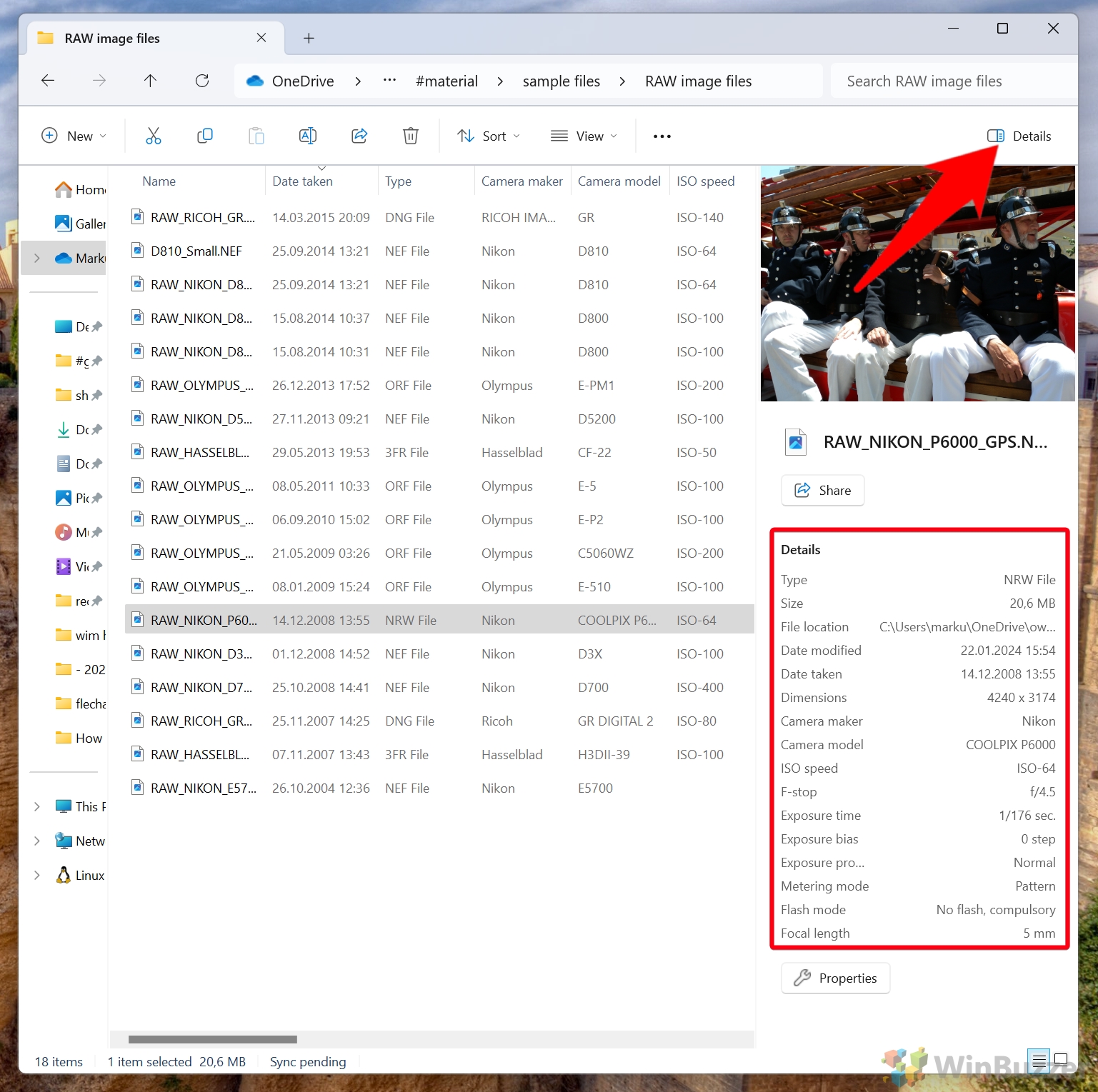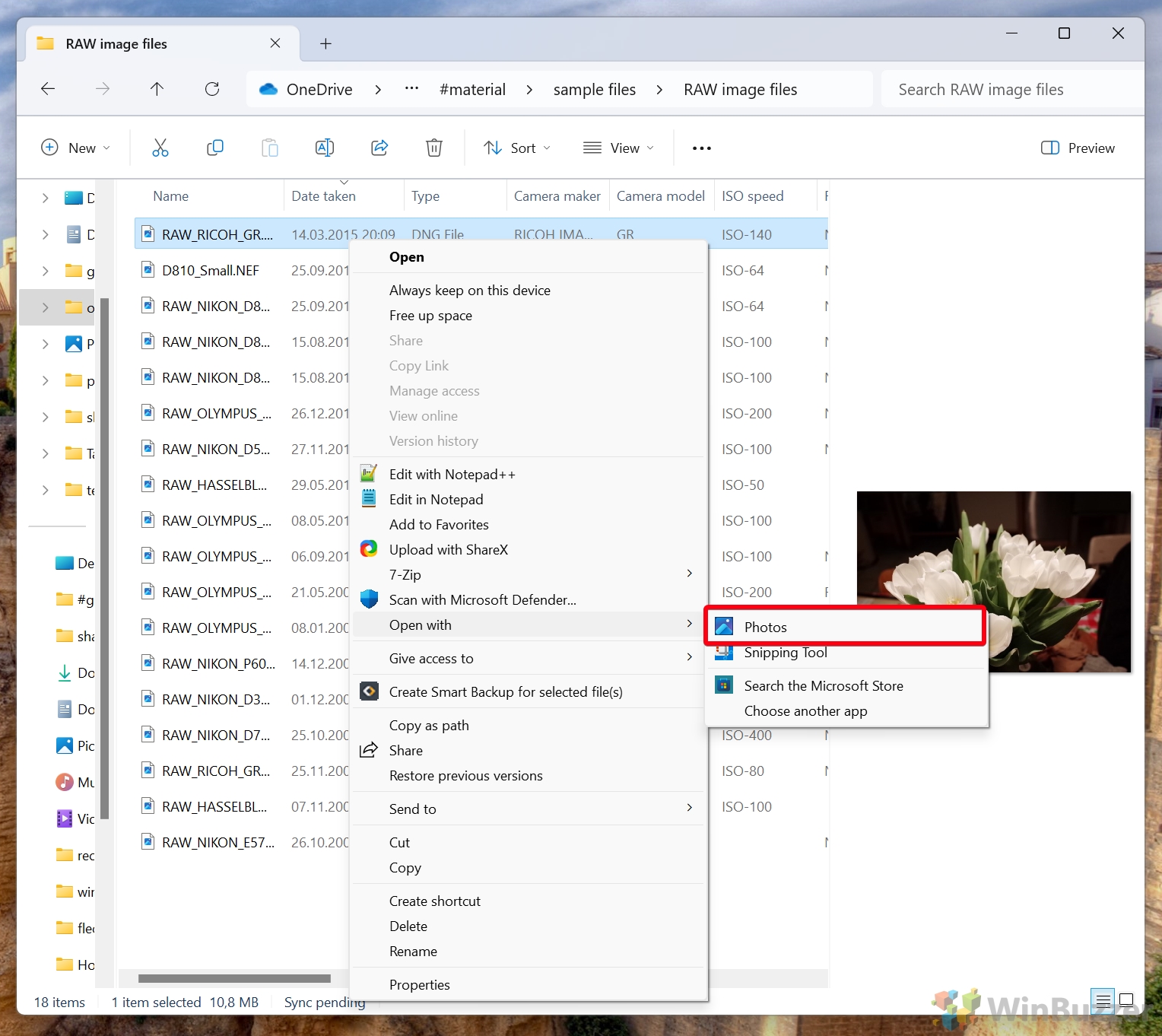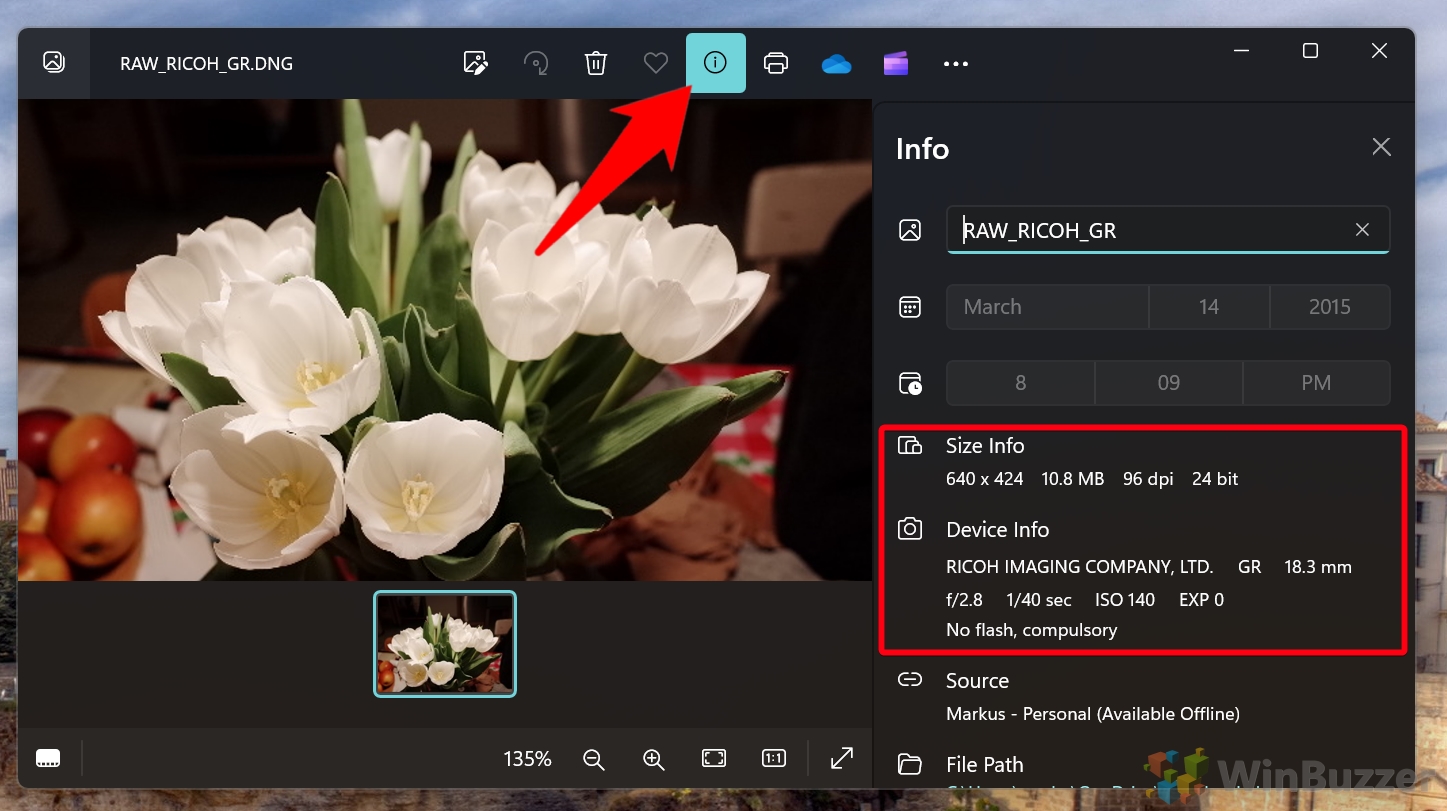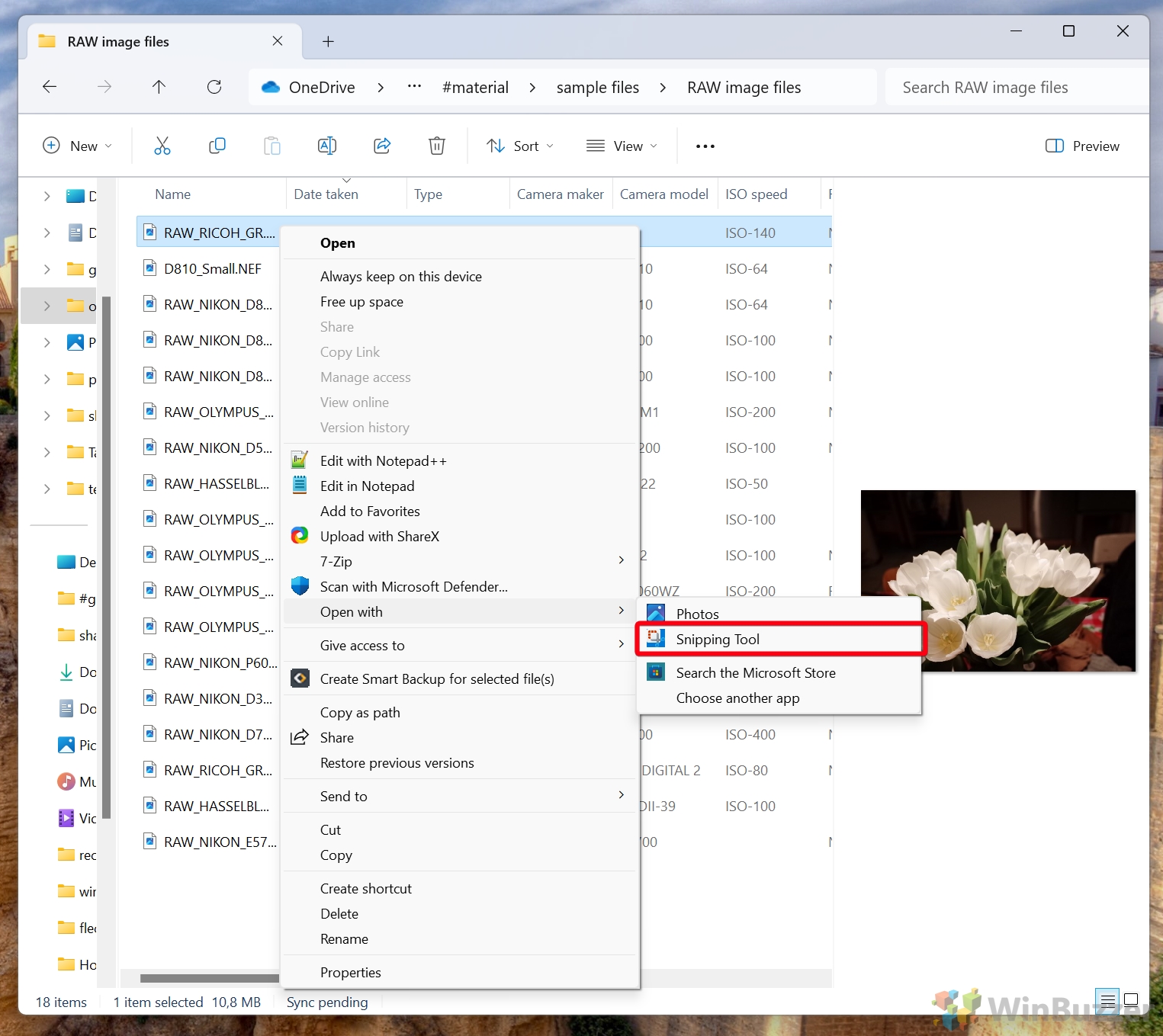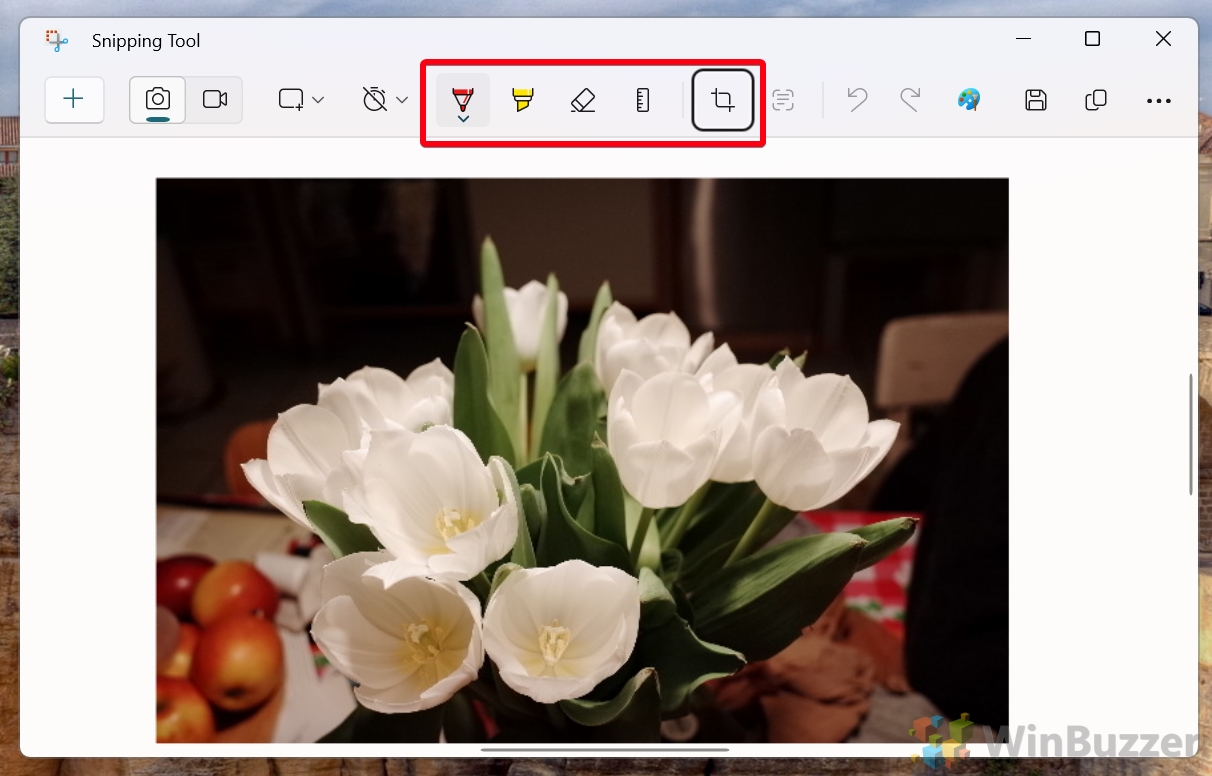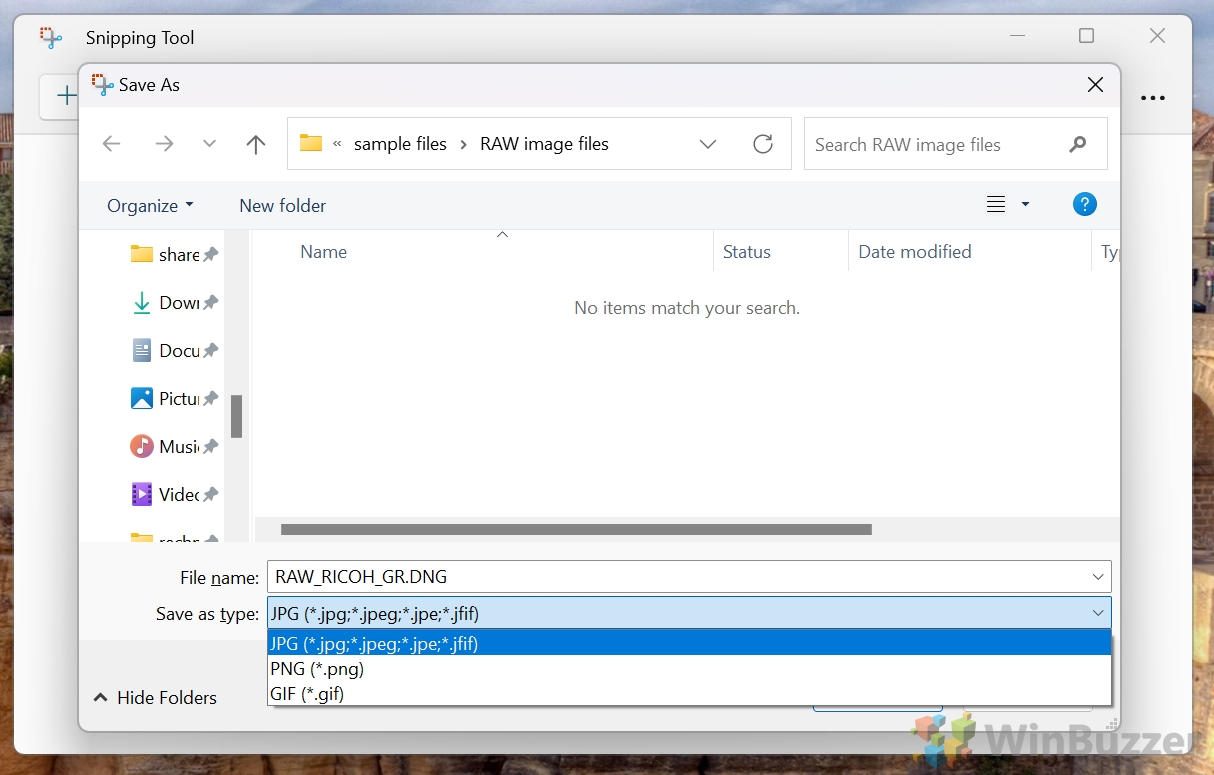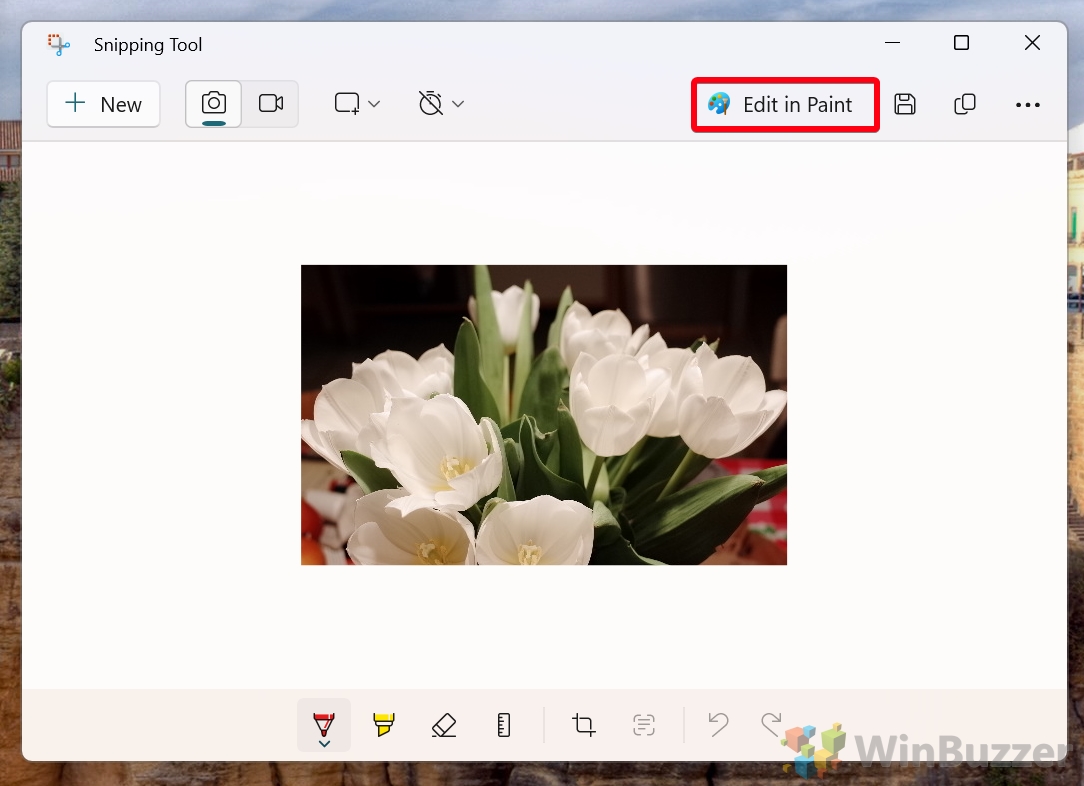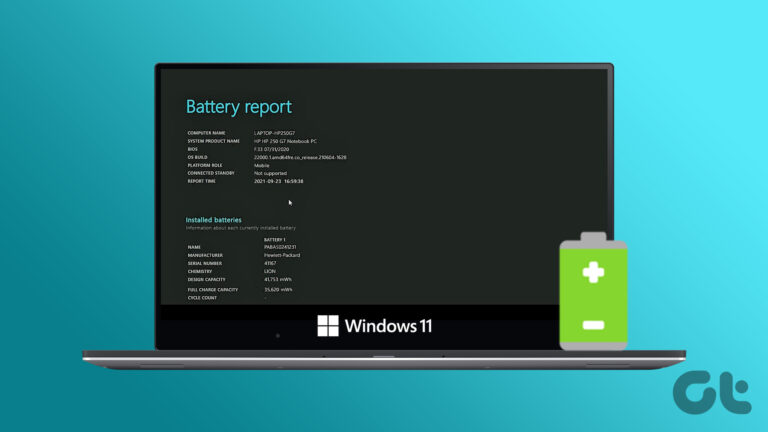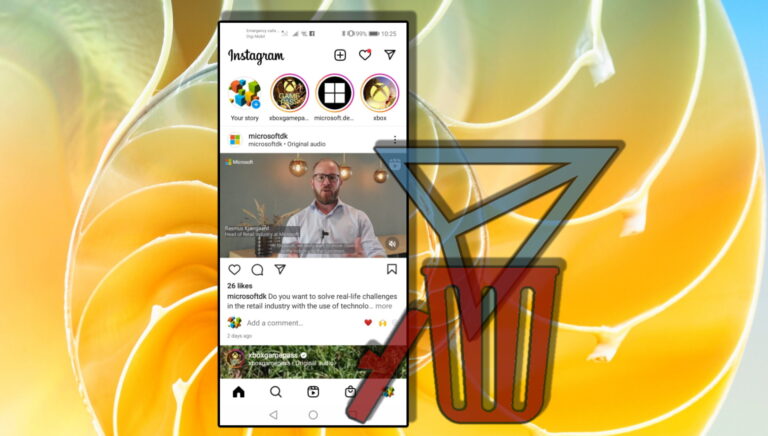Как открывать, просматривать и редактировать файлы RAW в Windows 11 и Windows 10
В этом руководстве мы исследуем тонкости открытия файлов RAW, просмотра файлов RAW и редактирования файлов RAW в Windows 11 и Windows 10. Оно разработано, чтобы помочь как новичкам, так и опытным пользователям эффективно обрабатывать файлы изображений RAW в своих системах Windows.
Понимание файлов RAW
Файлы RAW, часто называемые цифровыми негативами, представляют собой файлы несжатых изображений, в которых собраны все данные с сенсора камеры. Эти файлы обеспечивают более высокое качество и более детальное изображение по сравнению со стандартными файлами JPEG, но они также больше по размеру и их невозможно использовать напрямую без обработки изображения. Детальный характер файлов RAW обеспечивает более надежные возможности постобработки, что делает их предпочтительным выбором для профессиональных фотографов и энтузиастов.
Программы для Windows, мобильные приложения, игры - ВСЁ БЕСПЛАТНО, в нашем закрытом телеграмм канале - Подписывайтесь:)
Открытие файлов RAW и просмотр файлов RAW
Windows 10 и 11 были усовершенствованы и теперь предлагают лучшую поддержку файлов RAW. Изначально для просмотра файлов RAW в Windows требовались дополнительные кодеки или стороннее программное обеспечение. Однако Microsoft выпустила расширение Raw Image Extension, значительно упрощающее этот процесс. Это расширение позволяет просматривать форматы файлов RAW с различных цифровых камер, позволяя пользователям просматривать миниатюры и метаданные непосредственно в проводнике Windows или приложении «Фотографии». Расширение охватывает широкий спектр моделей камер, но для некоторых форматов все же может потребоваться специальное программное обеспечение для просмотра и редактирования.
Редактирование файлов RAW
Редактирование изображений RAW в Windows можно выполнить с помощью различного специального программного обеспечения. Варианты варьируются от инструментов профессионального уровня, таких как Adobe Lightroom, известный своими обширными возможностями редактирования и возможностями облачного хранения, до более простых программ, таких как InPixio Photo Studio, которая предлагает такие функции, как удаление фона и автоматическую настройку цвета. При выборе программного обеспечения для редактирования важно учитывать желаемый уровень контроля над изображениями и конкретные функции, необходимые для вашего рабочего процесса.
Преобразование изображений RAW
Для совместимости и простоты обмена часто необходимо конвертировать изображения RAW в более доступные форматы, такие как JPEG или PNG. Это можно сделать с помощью самой программы редактирования. Большинство программ предлагают простые варианты сохранения или экспорта отредактированных файлов RAW в эти более распространенные форматы файлов.
Как получить расширение Microsoft Raw Image для Windows
Расширение Microsoft Raw Image Extension — это важное дополнительное приложение, которое позволяет пользователям Windows напрямую обрабатывать изображения RAW. Он обеспечивает встроенную поддержку просмотра этих файлов, обеспечивая совместимость с различными моделями камер.
- Загрузите и установите расширение Microsoft Raw Image Extension для Windows.
Вы можете получить последнюю версию кодека Windows RAW. здесь. После завершения загрузки он должен автоматически установиться. После установки может потребоваться перезагрузка системы, чтобы изменения вступили в силу. Перезагрузите компьютер, чтобы завершить процесс установки.


- Просмотр изображений RAW в проводнике
Windows должна автоматически отображать миниатюры ваших файлов RAW после завершения установки кодека. Расширение Microsoft Raw Image для Windows включает в проводнике множество других опций, которые мы покажем вам в отдельных методах ниже.


Как управлять файлами необработанных изображений и просматривать их с помощью проводника Windows 10
Проводник Windows 10 — это надежный инструмент для фотографов и цифровых художников, позволяющий управлять файлами изображений RAW и просматривать их. В этом разделе показано, как использовать встроенные функции Проводника для эффективной организации, сортировки и предварительного просмотра изображений RAW, улучшая рабочий процесс цифровой фотографии.
- Активируйте метаданные изображения RAW в представлении «Подробности»
Чтобы получить доступ к подробной информации о ваших файлах RAW непосредственно в проводнике, перейдите на вкладку «Вид». Здесь нажмите «Подробнее», затем выберите «Добавить столбцы» и выберите «Выбрать столбцы».


Выбор метаданных изображения RAW для отображения
В диалоговом окне «Выбор деталей» вы можете выбрать конкретные данные изображения, важные для вашей работы, такие как время экспозиции, производитель камеры, модель камеры, фокусное расстояние, битовая глубина, битрейт и диафрагма. Адаптируйте эти параметры к вашим конкретным потребностям в фотографии.


Управление изображениями RAW на основе метаданных в представлении «Подробности»
После настройки столбцов и нажатия кнопки «ОК» вы увидите выбранную информацию, отображаемую в отдельных столбцах для каждого файла изображения RAW в проводнике Windows 10. Это позволяет легко сортировать и управлять ими на основе конкретных метаданных.


Активировать большую панель предварительного просмотра в проводнике для увеличенного просмотра
Чтобы увеличить изображение ваших изображений, активируйте опцию «Панель предварительного просмотра» на вкладке «Вид». Эта функция улучшает визуальный предварительный просмотр изображений RAW, упрощая идентификацию и выбор определенных файлов.


Как управлять файлами необработанных изображений и просматривать их с помощью проводника Windows 11
Этот раздел поможет вам использовать обновленный интерфейс проводника в Windows 11 для эффективного управления файлами RAW для организации, сортировки и предварительного просмотра изображений RAW.
- Переключиться в режим просмотра «Подробности»
Начните с переключения на представление «Подробности» в проводнике. В этом представлении представлен комплексный макет, в котором перечислены изображения RAW вместе с важной информацией о файлах, что способствует более эффективной обработке цифровых изображений.


- Откройте настройку столбца «Выбрать детали».
Получите доступ к опции «Выбрать детали», щелкнув правой кнопкой мыши заголовок столбца. Эта функция позволяет настраивать отображаемые детали в соответствии с вашими конкретными потребностями в управлении файлами цифровых фотографий.


- Выберите сведения, которые будут отображаться в столбцах.
В диалоговом окне «Выбор деталей» выберите поля метаданных, которые вы хотите просмотреть, например размер файла, дату съемки, модель камеры и т. д. Настройка этих столбцов помогает более эффективно организовывать и сортировать файлы фотографий.


- Используйте метаданные файла изображения RAW в проводнике.
Используйте информацию метаданных непосредственно в проводнике для управления файлами RAW. Расширенные возможности навигации по файлам в Windows 11 облегчают обработку больших объемов файлов фотографий. Вы можете сортировать метаданные любого типа, щелкнув заголовок соответствующего столбца.


- Необязательно: отображение метаданных файла RAW на панели «Сведения».
Для получения дополнительной информации используйте панель «Подробности». Эта опция, доступная на вкладке «Просмотр» и через отдельную кнопку в правом верхнем углу, обеспечивает углубленный просмотр метаданных вашего файла RAW, улучшая качество обработки цифровых изображений.


- Необязательно: используйте панель «Предварительный просмотр» для просмотра большего размера.
Активируйте панель «Предварительный просмотр», чтобы увеличить выбранные вами изображения RAW. Эта функция, которую легко активировать через вкладку «Просмотр», особенно полезна для фотографов, которым необходим быстрый и подробный предварительный просмотр своих изображений.


Как редактировать файлы необработанных изображений с помощью приложения Windows Photos
Приложение Windows Photos обеспечивает удобный способ управления и просмотра файлов изображений RAW в полноэкранном режиме. Это приложение, интегрированное в Windows 11 и Windows 10, позволяет пользователям легко открывать, просматривать и просматривать файлы RAW. Его удобный интерфейс предлагает оптимизированные возможности просмотра и обработки изображений RAW.
- Откройте файлы RAW с помощью приложения «Фотографии».
Чтобы просмотреть файл RAW с помощью приложения «Фотографии», щелкните файл правой кнопкой мыши в проводнике. В контекстном меню выберите «Открыть с помощью», а затем выберите «Фотографии». Это действие запустит файл в приложении «Фотографии», что позволит вам просмотреть его во всех подробностях.


- Доступ к метаданным RAW
Открыв файл RAW в приложении «Фотографии», вы сможете получить доступ к его метаданным для получения более подробной информации. Нажмите на значок или панель «Информация», обычно расположенную в правом верхнем углу приложения. В этом разделе отображаются различные сведения о метаданных, такие как модель камеры, настройки экспозиции, размеры и размер файла, что дает ценную информацию об изображении RAW.


Как просмотреть файлы необработанных изображений с помощью инструмента «Ножницы» Windows
- Откройте файл RAW в ножницах.
Щелкните правой кнопкой мыши файл RAW и в контекстном меню выберите «Открыть с помощью», а затем выберите «Ножницы».


- Обрежьте и выделите файл по мере необходимости
После открытия файла RAW в инструменте «Ножницы» вы можете использовать различные инструменты обрезки и аннотаций, чтобы обрезать, выделить или пометить изображение по мере необходимости. Это может быть полезно для фокусировки на определенных областях или для создания заметок на изображении.


- Сохранить в поддерживаемом формате
После того, как вы внесли необходимые изменения или аннотации, нажмите меню «Файл» в «Ножницах», выберите «Сохранить как» и выберите поддерживаемый формат изображения (например, JPEG или PNG), чтобы сохранить отредактированное изображение. Ножницы не могут сохранять файлы в формате RAW.


- Необязательно: откройте в приложении Paint.
Если вы хотите дополнительно отредактировать или улучшить изображение, вы можете открыть сохраненное изображение в приложении Paint или любом другом программном обеспечении для редактирования изображений по вашему выбору. Как и инструмент «Ножницы», приложение Paint не может сохранять файлы в формате RAW.


Лучшие программы просмотра RAW для открытия файлов изображений RAW в Windows
Каждая из следующих программ просмотра RAW Viewer для Windows предлагает уникальные возможности, удовлетворяющие различные потребности в цифровой фотографии и базовом редактировании изображений. Эти инструменты предоставляют комплексные решения для обработки изображений RAW на платформах Windows — от быстрого анализа изображений до расширенного управления цветом.
FastRawViewer и RawDigger из LibRaw
FastRawViewer превосходно справляется с быстрой визуализацией изображений RAW, что делает его лучшим выбором для быстрого анализа и сортировки фотографий RAW. Его набор функций включает подробные гистограммы RAW, анализ экспозиции и полные данные EXIF. Этот инструмент особенно хорошо подходит для предоставления критической информации об экспозиции и резкости изображений RAW в сочетании с гибкими возможностями отображения и обработки изображений. Это важный инструмент в арсенале профессионального фотографа для эффективной оценки изображений в формате RAW.
RawDigger это инструмент, который превосходно обеспечивает подробный анализ данных RAW, часто используемый фотографами для оценки производительности датчика. Он предлагает углубленное понимание технических аспектов файлов RAW, таких как анализ на уровне пикселей, который имеет решающее значение для понимания истинных возможностей сенсора камеры. RawDigger особенно полезен для тех, кто хочет углубиться в более мелкие детали своих изображений RAW, таких как погрешности экспозиции, аномалии датчика или даже для проверки точности гистограммы камеры.
Средство просмотра изображений Faststone
Известен своими двойными возможностями просмотра и редактирования RAW. Средство просмотра изображений FastStone предлагает удобный интерфейс. Его ключевые функции включают удобную панель навигации, панель предварительного просмотра и поддержку множества основных форматов изображений. Его выдающиеся функциональные возможности, такие как режим слайд-шоу и возможность пакетного преобразования изображений, делают его универсальным решением для различных задач обработки изображений, особенно при управлении и редактировании цифровых фотографий.
XnView
XnView МП известен своей надежной работой и удобным дизайном, а также обширными функциями редактирования фотографий. Он поддерживает широкий спектр форматов изображений, включая RAW. Программное обеспечение выделяется своей способностью изменять размер, конвертировать и переименовывать изображения RAW в пакетном режиме, что делает его очень эффективным для управления обширными библиотеками изображений в настройке цифровой фотографии.
RawTherapee
RawTherapee специализируется на расширенной обработке файлов RAW, предлагая ряд инструментов для точного управления цветом и создания изображений с расширенным динамическим диапазоном (HDR). Набор инструментов неразрушающего редактирования и возможности детальной настройки делают его отличным вариантом для фотографов, которым нужен полный контроль над обработкой изображений RAW, улучшающий их творческий рабочий процесс.
Номаки
Номаки универсален и поддерживает различные форматы изображений, включая RAW и PSD. Он предоставляет несколько полезных функций, таких как обрезка изображения, изменение размера и настройка цвета, и все это в простом интерфейсе. Его адаптируемость к различным платформам и такие функции, как предварительный просмотр миниатюр и режим безрамочного просмотра, делают его практичным выбором для фотографов, работающих с различными форматами изображений.
ИрфанВью
ИрфанВью выделяется как бесплатный инструмент, который не только просматривает, но также редактирует и конвертирует файлы изображений, поддерживая широкий спектр форматов RAW. Его мощные возможности редактирования фотографий включают расширенную коррекцию цвета и настройку баланса белого. Способность программного обеспечения сохранять файлы RAW в различных форматах делает его ценным компонентом разнообразного набора инструментов для цифровой фотографии.
Программа просмотра WidsMob Pro
Программа просмотра WidsMob Pro — это программа просмотра мультимедиа на основе папок, поддерживающая широкий спектр форматов изображений и видеофайлов. Его хвалят за быстрый и удобный просмотр, а также за возможность эффективного управления и редактирования файлов. Его дополнительные функции, такие как создание слайд-шоу и интеграция с социальными сетями, расширяют его применимость в современных рабочих процессах цифровой фотографии.
Лучшее программное обеспечение для редактирования файлов изображений RAW в Windows
Каждый из следующих вариантов программного обеспечения для редактирования файлов изображений RAW в Windows обладает своими уникальными преимуществами, удовлетворяя широкий спектр потребностей в цифровой фотографии и редактировании изображений. Ищете ли вы интуитивно понятные пользовательские интерфейсы, инструменты профессионального уровня или инновационные возможности искусственного интеллекта, в области обработки изображений RAW найдутся инструменты для любого уровня знаний и творческих потребностей.
Adobe Лайтрум
Мощный инструмент для редактирования и управления изображениями RAW. Adobe Лайтрум известен своим обширным набором инструментов. Он умело обрабатывает различные типы файлов RAW и включает в себя плагин Adobe Camera RAW, обеспечивающий плавное редактирование на камерах разных марок. Lightroom выделяется своей эффективной организацией библиотеки фотографий, облачными решениями для хранения и интерактивным обучающим контентом, что делает его незаменимым для обработки изображений RAW на платформах Windows.
Adobe Photoshop
Основной продукт цифрового искусства, Adobe Photoshop предлагает надежную поддержку файлов RAW, чему способствует плагин Camera RAW. Спектр инструментов редактирования программного обеспечения простирается от существенных настроек до сложных творческих композиций, что делает его универсальным инструментом как для фотографов, так и для цифровых художников.
Захватить один
Он известен своей точной цветопередачей и превосходным преобразованием файлов RAW. Захватить один предоставляет функции редактирования профессионального уровня. В нем особое внимание уделяется детальной настройке цвета и привязанному захвату, что подойдет фотографам, которые отдают предпочтение точности и контролю в процессе редактирования изображений.
Близкое фото
Близкое фото предоставляет полнофункциональные возможности редактирования RAW, доступные за одну покупку. Он оснащен передовыми инструментами, включая возможности HDR-композиции и создания панорам, что понравится фотографам, ищущим комплексное и экономичное решение для редактирования.
Фотолаборатория DxO
Специализируясь на оптических коррекциях и улучшенном шумоподавлении, Фотолаборатория DxO предлагает набор мощных инструментов редактирования RAW. Его интуитивно понятный пользовательский интерфейс упрощает процесс редактирования, особенно для фотографов, стремящихся достичь безупречного качества изображения.
Люминар ИИ
Люминар ИИ выделяется своими функциями редактирования на основе искусственного интеллекта, оптимизирующими рабочий процесс редактирования RAW. Его инновационные инструменты, такие как алгоритмы улучшения неба с помощью искусственного интеллекта и улучшения скина, сочетают в себе простоту и эффективность, привлекая широкий круг пользователей.
Corel PaintShop Pro
Corel PaintShop Pro — универсальный редактор, поддерживающий множество форматов RAW. Он идеально подходит для широкого спектра задач по редактированию фотографий, от простых настроек до сложных творческих проектов, что делает его подходящим для пользователей с разнообразными потребностями в редактировании.
Часто задаваемые вопросы — часто задаваемые вопросы о файлах изображений RAW в Windows
Каковы основные различия между файлами RAW и JPEG?
Файлы RAW содержат несжатые и необработанные данные с сенсора камеры, что обеспечивает большую детализацию и гибкость редактирования, чем файлы JPEG, которые сжимаются и обрабатываются.
Могу ли я просматривать файлы RAW в Windows без какого-либо дополнительного программного обеспечения?
Windows 10 и 11 изначально поддерживают просмотр файлов RAW с помощью расширения Microsoft Raw Image Extension, но для некоторых форматов может потребоваться стороннее программное обеспечение.
Существуют ли бесплатные инструменты для редактирования файлов RAW в Windows?
Да, такие программы, как RawTherapee и IrfanView (см. выше), предлагают бесплатные возможности редактирования RAW, хотя их возможности могут быть ограничены по сравнению с платным программным обеспечением.
Как я могу улучшить скорость загрузки файлов RAW в программах просмотра?
Использование специальных программ просмотра RAW, таких как FastRawViewer (см. выше), или оптимизация настроек вашего текущего программного обеспечения может повысить скорость загрузки.
Что следует учитывать при выборе программного обеспечения для редактирования RAW?
Учитывайте такие факторы, как уровень контроля над редактированием, поддерживаемые форматы файлов, простота использования и специальные функции, такие как пакетная обработка или облачное хранилище.
Можно ли пакетно обрабатывать файлы RAW в Windows?
Да, такие программы, как XnView и Adobe Lightroom (см. выше), предлагают возможности пакетной обработки файлов RAW.
Как обеспечить точность цветопередачи при редактировании файлов RAW?
Используйте программное обеспечение с расширенными функциями управления цветом, например Adobe Lightroom или Capture One, и откалибруйте монитор для обеспечения точности цветопередачи.
Можно ли восстановить файлы RAW, если они повреждены?
Adobe Photoshop и некоторые программные инструменты, такие как Stellar Photo Recovery и DiskInternals RAW Recovery, позволяют восстанавливать поврежденные файлы RAW, но успех зависит от степени повреждения.
Как расширение Microsoft Raw Image Extension улучшает обработку файлов RAW в Windows?
Он обеспечивает встроенную поддержку различных форматов RAW камеры, обеспечивая прямой просмотр и базовые манипуляции в проводнике Windows.
Могу ли я использовать проводник Windows для эффективной организации файлов RAW?
Да, настроив представление «Подробности» и используя метаданные, вы можете эффективно сортировать и систематизировать файлы RAW.
Существуют ли мобильные приложения, которые эффективно обрабатывают файлы RAW?
Да, существуют мобильные приложения, такие как Adobe Lightroom Mobile, которые могут обрабатывать и редактировать файлы RAW, хотя и с некоторыми ограничениями по сравнению с программным обеспечением для настольных компьютеров.
Как управлять большими коллекциями файлов RAW?
Используйте программное обеспечение с мощными функциями управления библиотекой, например Adobe Lightroom (см. выше), для организации, тегирования и поиска в больших коллекциях.
Каковы преимущества преобразования файлов RAW в DNG?
Преобразование RAW в формат DNG (Digital Negative) обеспечивает лучшую совместимость с рядом программного обеспечения и помогает уменьшить размеры файлов, сохраняя при этом большую часть данных файла RAW.
Насколько важно обновлять программное обеспечение для просмотра и редактирования файлов RAW?
Постоянное обновление программного обеспечения имеет решающее значение для безопасности, совместимости с новыми моделями камер, а также доступа к новейшим функциям редактирования и исправлениям ошибок.
Программы для Windows, мобильные приложения, игры - ВСЁ БЕСПЛАТНО, в нашем закрытом телеграмм канале - Подписывайтесь:)