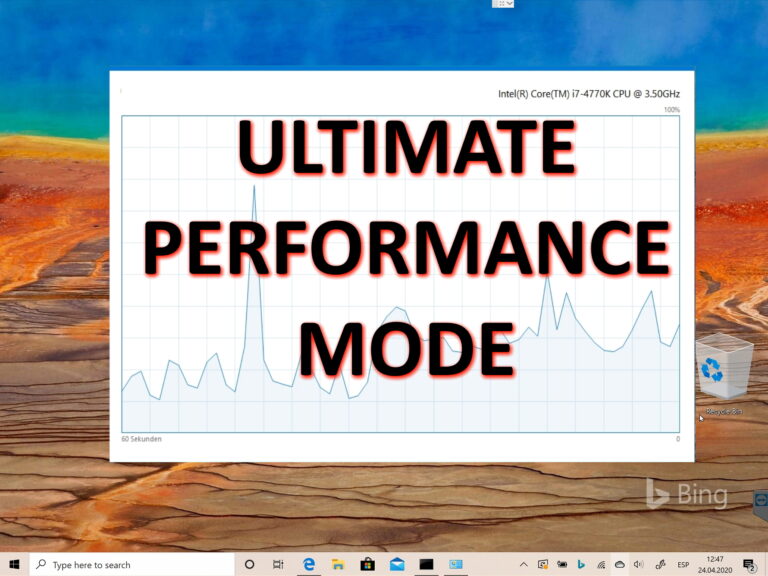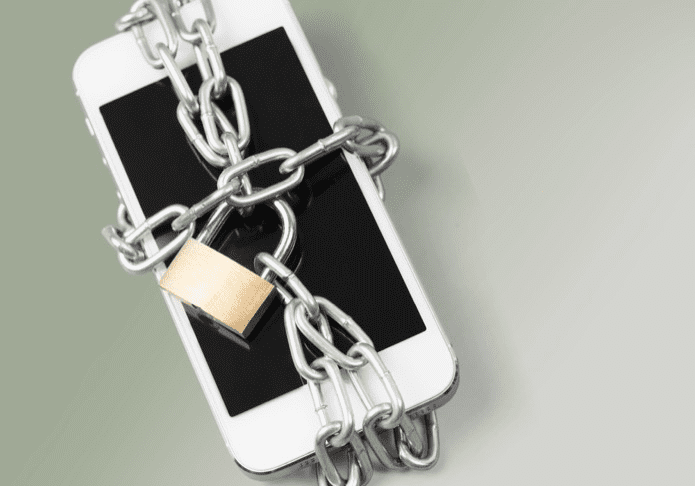Что такое Windows 10 PowerToy и как их использовать
Microsoft представила PowerToys с Windows 95, но в конце концов прекратила их выпуск. Таким образом, вы можете задаться вопросом, что это было. Что ж, PowerToys был полигоном для разработчиков, где они экспериментировали и работали над новыми служебными инструментами. Например, настройка пользовательского интерфейса Windows, изменение разрешения и т. д. Windows XP ознаменовала их кончину, но они восстали из мертвых.

Программы для Windows, мобильные приложения, игры - ВСЁ БЕСПЛАТНО, в нашем закрытом телеграмм канале - Подписывайтесь:)
Майкрософт сделал объявление еще в мае, говоря, что код для всего пакета будет выпущен для сообщество с открытым исходным кодом. Это позволит любому создавать инструменты повышения производительности для Windows, помогая пользователям оптимизировать рабочий процесс. На данный момент доступно два служебных инструмента, но у Microsoft есть еще десять в разработке.
Давай начнем.
1. Где скачать и установить
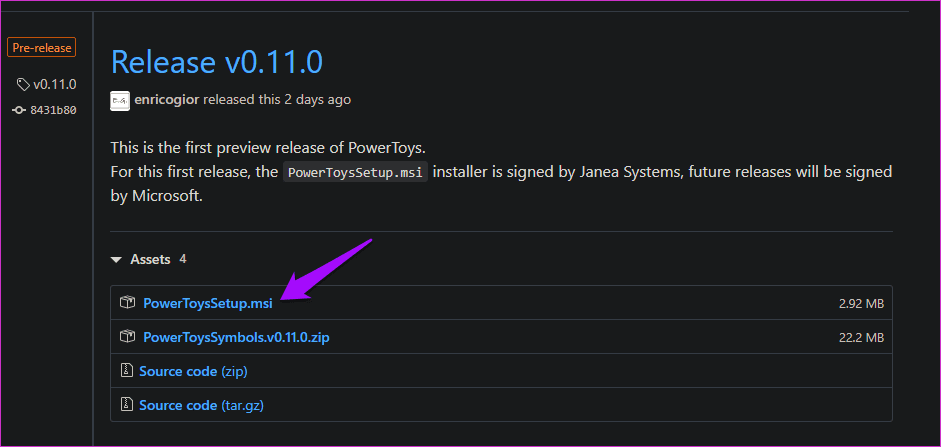
Дважды щелкните файл, чтобы начать процесс установки. Довольно стандартный и рутинный процесс.
Когда вы запустите PowerToys, вы увидите два инструмента, перечисленных на левой боковой панели — Fancy Zones и Shortcut Guide. Третий вариант — общие настройки. Варианты говорят сами за себя, и нет необходимости что-либо менять.

Ссылка «Обзор» откроет руководство, размещенное на GitHub, а ссылка «Демонстрационное видео» откроется на YouTube. Проверьте это.
2. Причудливые зоны
Причудливое название для утилиты, а? Этот инструмент создает на рабочем столе настраиваемые зоны для открытия и размещения различных открытых окон. Давайте поймем это на примере.
Откройте PowerToys и нажмите «Изменить зоны» в разделе «FancyZones».

Откроется новое окно с некоторыми предварительно настроенными зонами, созданными для вас. Вы можете нажать на значок плюса или минуса, чтобы изменить это число. Вот как выглядит мой рабочий стол, разделенный на 5 зон.

Вы также можете перейти в режим фокусировки, в котором каждое окно будет располагаться одно поверх другого. Есть две дополнительные настройки для управления полем вокруг зон, созданных внизу. Нажмите «Применить», когда закончите. Если вы не видите кнопку «Применить», нажмите клавиши Alt+Пробел+X, чтобы развернуть окно, чтобы просмотреть его. В противном случае специальной кнопки максимизации нет.
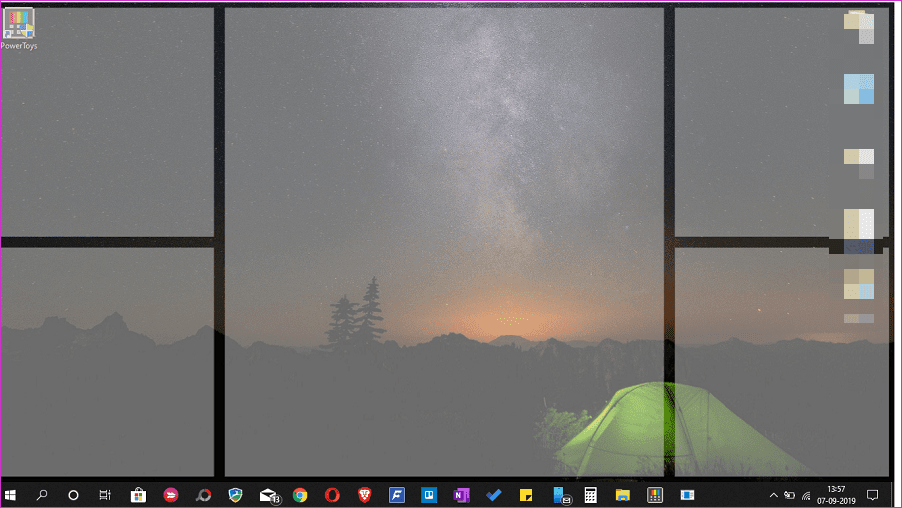
Вот как приложение делит мой рабочий стол. Когда я нажимаю клавишу Shift и перетаскиваю и удерживаю окно (любое окно приложения или папки), чтобы поместить его в определенную зону. Он автоматически изменит размер.
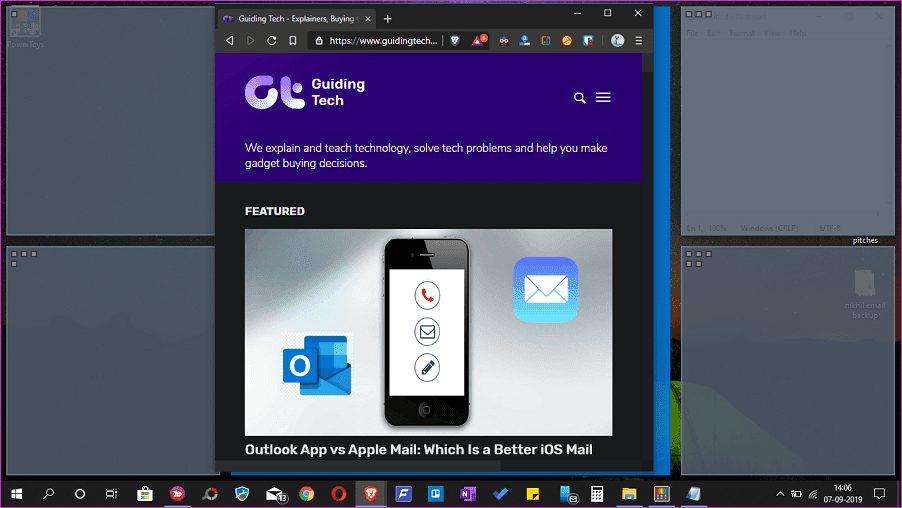
Это может быть полезно, когда вы работаете с несколькими приложениями и окнами одновременно. Инструмент FancyZones весьма полезен для таких блоггеров, как я, которые одновременно пишут и исследуют, трейдеров, у которых открыто несколько окон, и так далее.
Нажмите на вкладку «Пользовательские», чтобы создать пользовательские зоны. Просто измените его размер от края и продолжайте создавать новые зоны, пока домашний экран не будет полностью занят.
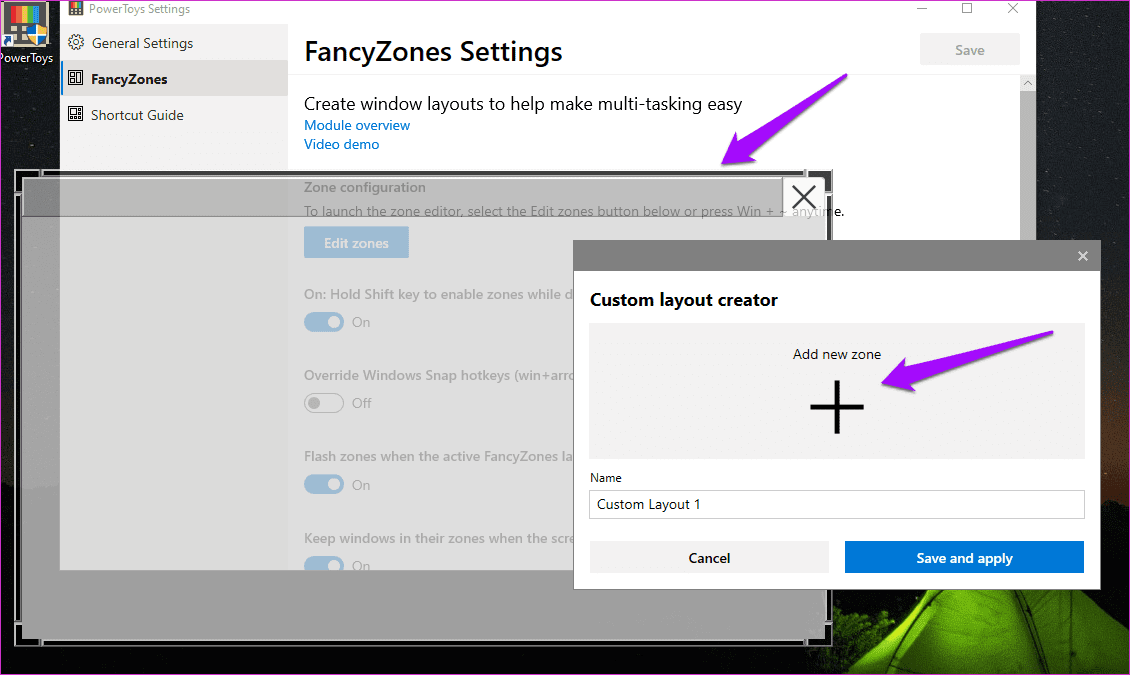
Поиграйте с FancyZones. Не волнуйся. Нечего ломать. Если что-то пойдет не так, начните с нуля.
2. Настройки быстрого доступа
Как следует из названия, эта небольшая настройка Windows предоставит вам набор сочетаний клавиш. Горячие клавиши для чего? Для взаимодействия с рабочим столом Windows и ОС. Просто нажмите и удерживайте клавишу Windows в течение нескольких секунд, чтобы активировать всплывающее окно.
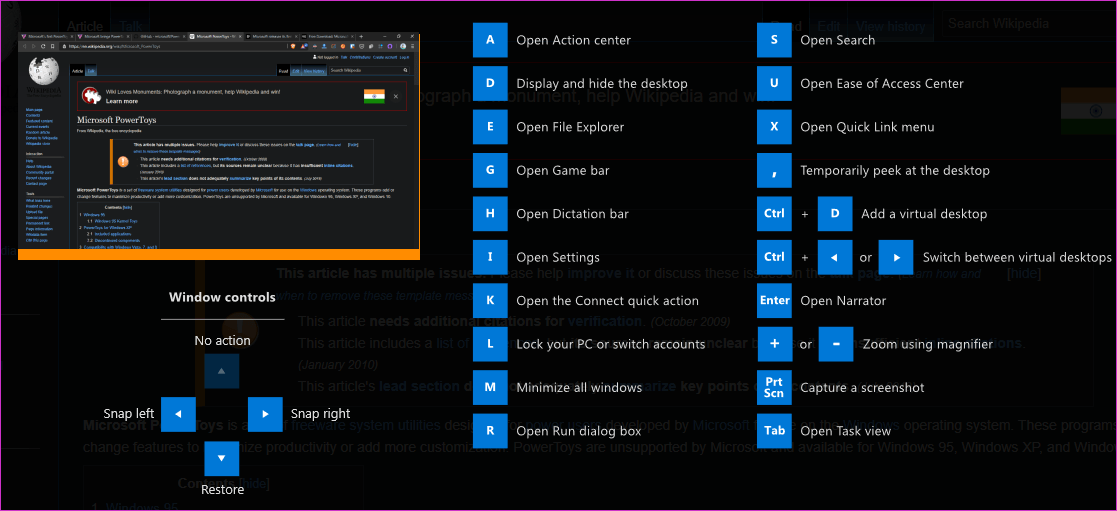
Интерфейс представит вам три разных типа ярлыков:
- Ярлыки для изменения положения активного окна
- Общие ярлыки Windows
- Ярлыки панели задач
Я даже не запомнил половину ярлыков, которые были выставлены перед моими глазами. Это позволяет легко вспоминать вещи. Я собираюсь внести некоторые столь необходимые изменения в свою панель задач, чтобы помочь открывать приложения быстрее. Обратите внимание, что все ярлыки будут работать с комбинацией клавиши Windows.
Например, чтобы открыть проводник, вы нажмете сочетание клавиш Windows + E вместо простого нажатия клавиши E. Кроме того, все ярлыки универсальны, а это значит, что они будут работать независимо от того, какое окно у вас открыто.
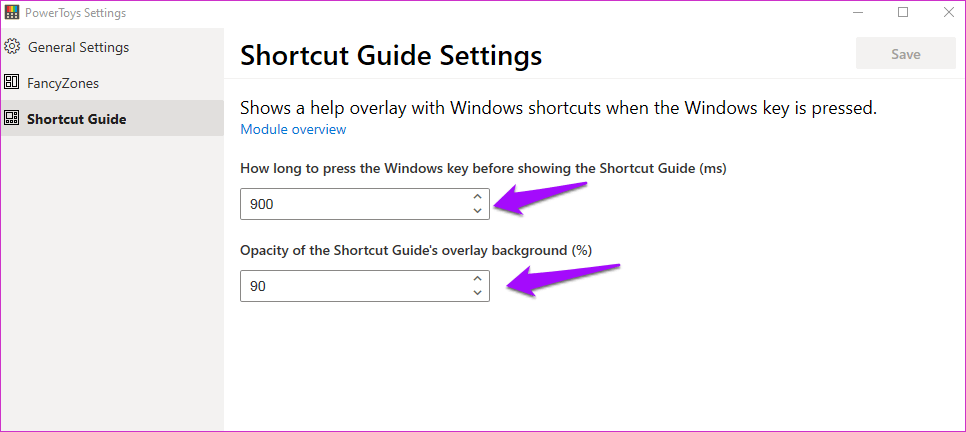
Вы можете контролировать время, необходимое для запуска наложения ярлыков после нажатия и удерживания клавиши Windows. Оба значения указаны в мс (1 секунда = 1000 миллисекунд).
С вашими способностями в сочетании
Работа с PowerToy только начинается, и вскоре ожидается появление дополнительных служебных инструментов. Поскольку код проекта теперь находится в открытом доступе, разработчики со всего мира могут участвовать и разрабатывать служебные инструменты для PowerToys.
Майкрософт выпустила Версия PowerToys для Windows 10 для вас, чтобы попробовать их. Обратите внимание, что это предварительные сборки, которые могут работать некорректно в вашей системе. Пока что Microsoft добавила только две утилиты, которые мы рассмотрели выше.
Другие PowerToy, которые находятся в стадии разработки, включают диспетчер сочетаний клавиш, улучшенный поиск и управление Alt+Tab, отслеживание батареи и многое другое. Посмотрим, какие из них увидят свет.
Далее: Ищете другие способы настройки Windows 10? Вот 3 инструмента для еще большей настройки Windows 10.
Программы для Windows, мобильные приложения, игры - ВСЁ БЕСПЛАТНО, в нашем закрытом телеграмм канале - Подписывайтесь:)