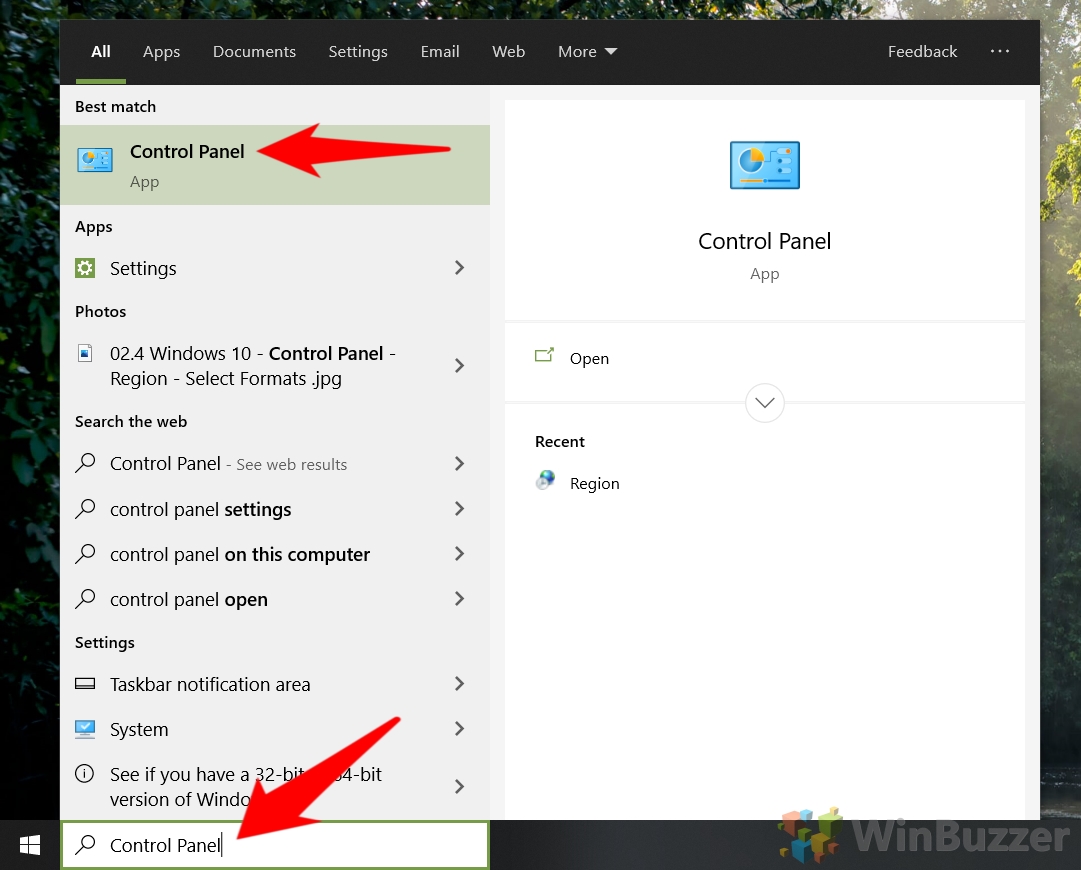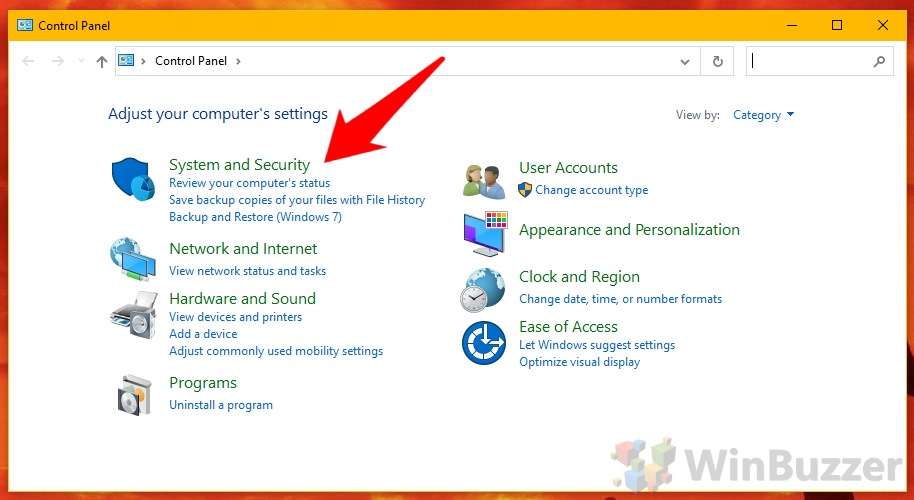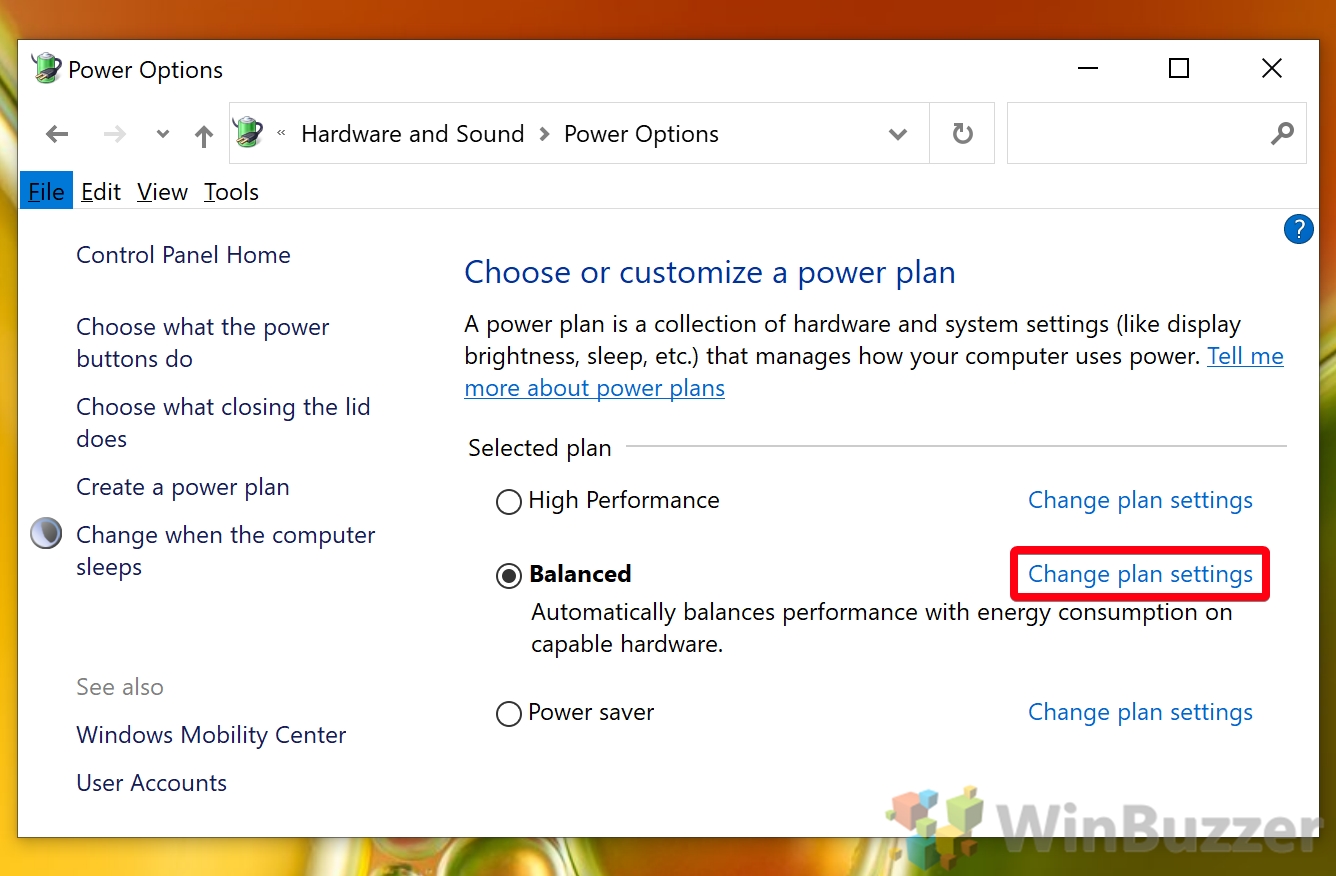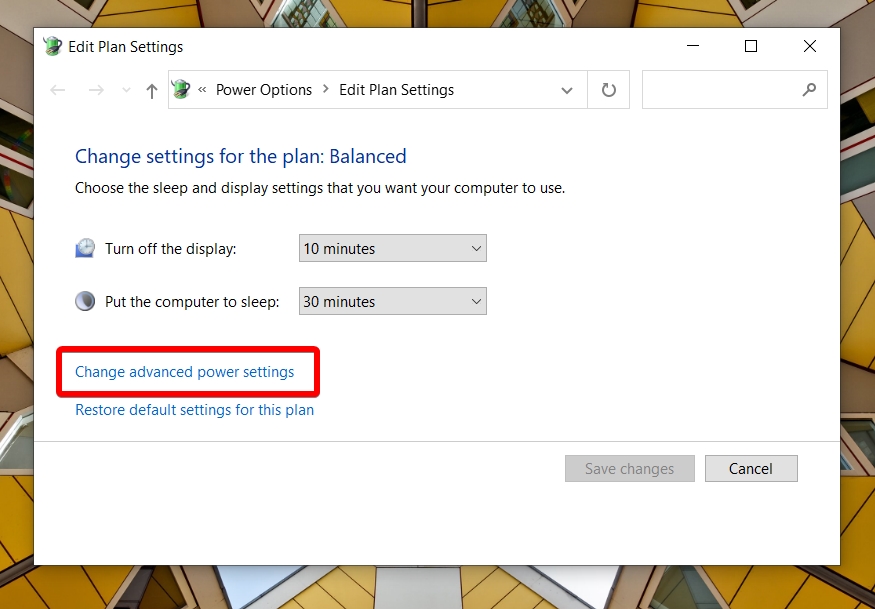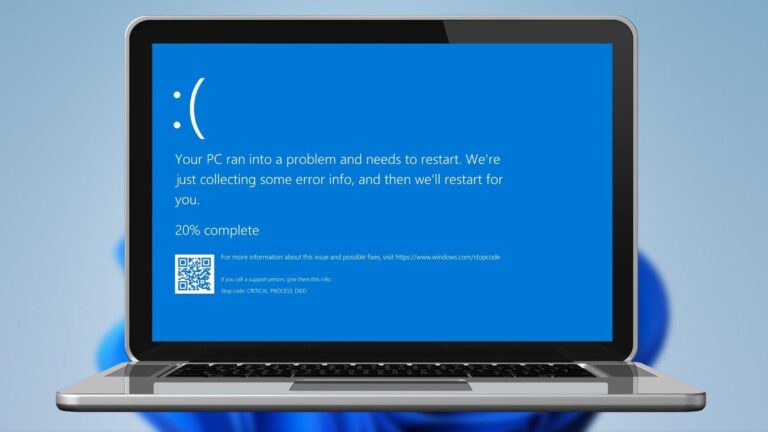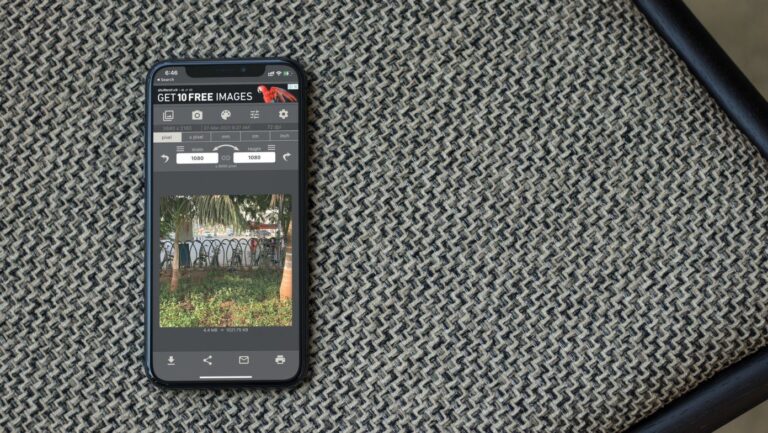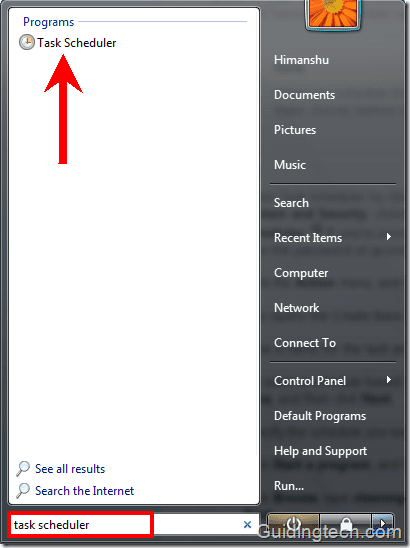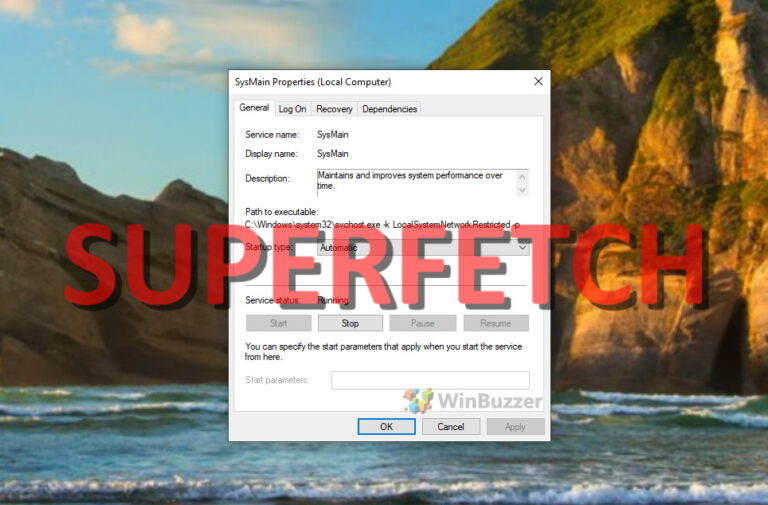Как настроить яркость экрана на ноутбуках, настольных ПК и планшетах вручную или автоматически
Настройка яркости экрана на вашем устройстве с Windows — это важнейший навык для повышения качества работы за компьютером, независимо от того, используете ли вы ноутбук, настольный ПК или планшет. Правильный уровень яркости может не только улучшить видимость в зависимости от окружающей среды — ярче при хорошем освещении и тусклее при темноте, — но также помочь снизить нагрузку на глаза при длительном использовании. Более того, управление яркостью экрана может способствовать более эффективному использованию энергии, продлевая срок службы батареи вашего устройства при отключении от сети.
Windows предлагает несколько способов регулировки яркости экрана, удовлетворяя разнообразные потребности пользователей. Тем, кто находится в пути с ноутбуками или планшетами, быстрая настройка часто доступна с помощью сочетаний клавиш, обычно находящихся среди функциональных клавиш. Эти ярлыки позволяют быстро вносить изменения, не углубляясь в настройки системы, и идеально подходят для быстрой адаптации к изменению окружающего освещения. С другой стороны, пользователи настольных компьютеров могут полагаться на настройки операционной системы или элементы управления на своих внешних мониторах, чтобы найти идеальный уровень яркости.
Программы для Windows, мобильные приложения, игры - ВСЁ БЕСПЛАТНО, в нашем закрытом телеграмм канале - Подписывайтесь:)
Помимо ручной настройки, Windows оснащена функциями, которые автоматизируют настройку яркости в зависимости от различных факторов, таких как источник питания или окружающее освещение, благодаря встроенным датчикам во многих современных устройствах. Такое интеллектуальное управление не только повышает комфорт пользователя, но и способствует энергоэффективности. Хотите ли вы отрегулировать яркость вручную для немедленного комфорта или настроить автоматическую регулировку для удобства и эффективности, Windows предоставляет полный набор опций, которые мы подробно объясняем здесь.
Как вручную настроить яркость на ноутбуках и планшетах с Windows
Этот метод предполагает использование сочетаний клавиш или системных настроек для быстрого увеличения или уменьшения яркости экрана, что позволяет немедленно адаптироваться к текущей среде. Это особенно полезно для мобильных пользователей, которые часто переключаются между различными сценариями освещения, гарантируя, что экран всегда будет удобен для просмотра. Вот все варианты, которые есть на устройствах с батарейным питанием под управлением Windows 11 и Windows 10.
1.1 Использование сочетаний клавиш
Сочетания клавиш на портативных устройствах обеспечивают самый быстрый способ регулировки яркости экрана, что идеально подходит для немедленных изменений без необходимости навигации по меню.
Определите клавиши яркости
Ищите клавиши на клавиатуре, отмеченные символами яркости, обычно изображаемыми в виде значков солнца или подобных им. Они часто расположены среди функциональных клавиш (F1-F12).


Настройка яркости
Нажмите соответствующую клавишу, чтобы увеличить или уменьшить яркость. На многих устройствах вам может потребоваться удерживать клавишу Fn одновременно с клавишей яркости, чтобы активировать функцию, если соответствующая клавиша F1-10 установлена в качестве основной вместо функции яркости.


1.2 С помощью слайдера Центра действий в Windows 10
Центр действий в Windows 10 включает удобный ползунок для быстрой настройки яркости.
Открыть Центр действий
Нажмите значок уведомления в правом нижнем углу панели задач или нажмите Windows + A, чтобы открыть Центр действий.
Настройка яркости
Используйте параметр яркости в Центре действий, чтобы установить желаемый уровень яркости экрана.


1.3 С помощью ползунка быстрых настроек в Windows 11
Windows 11 заменила Центр действий из Windows 10 областью быстрых настроек, которая включает элементы управления различными системными функциями, включая яркость.
Доступ к быстрым настройкам
Нажмите на значки сети, звука и аккумулятора в правой части панели задач, чтобы открыть быстрые настройки.


Изменить яркость
Найдите ползунок яркости в быстрых настройках и перетащите его, чтобы отрегулировать яркость экрана по мере необходимости.


1.4 В настройках дисплея в Windows 11
Для тех, кто предпочитает более детальный подход, настройки дисплея в Windows 11 предлагают точный контроль над яркостью.
Открыть настройки
Нажмите Windows + I, чтобы открыть приложение «Настройки», затем выберите «Система» > «Экран».


Установить уровень яркости
Найдите ползунок яркости в разделе «Яркость и цвет» и отрегулируйте его до желаемого уровня.
- Необязательно: установите «Изменить яркость в зависимости от содержимого».
Когда эта функция включена, система отображения вашего устройства анализирует содержимое на экране в режиме реального времени. Для более темных сцен или изображений можно снизить яркость, чтобы сделать просмотр более комфортным, а также увеличить глубину черного и общий цветовой контраст. И наоборот, для более яркого контента можно увеличить яркость, чтобы сохранить видимость и яркость.
Работа от батареи: регулирует яркость экрана в зависимости от содержимого только тогда, когда устройство работает от аккумулятора, чтобы сбалансировать видимость и экономию заряда батареи.
Всегда: функция остается активной независимо от источника питания, обеспечивая регулировку яркости в зависимости от содержимого, независимо от того, подключено ли устройство к сети или работает от аккумулятора.
Выкл.: отключает эту функцию, сохраняя постоянный уровень яркости, который не меняется при изменении содержимого.


1.5 С Центром мобильности Windows в Windows 11 и Windows 10
Центр мобильности Windows в Windows 10 и Windows 11 обеспечивает централизованное расположение различных настроек мобильного устройства, включая яркость. Представленный уже в Windows Vista, он предлагает быстрый доступ к наиболее часто используемым настройкам мобильных компьютеров, таким как яркость дисплея, регулировка громкости, состояние батареи, управление беспроводной сетью и многое другое.
Запустить Центр мобильности
Щелкните правой кнопкой мыши кнопку «Пуск» и выберите «Центр мобильности» или нажмите Windows + X и выберите «Центр мобильности» в меню.


Отрегулируйте яркость в Центре мобильности
Используйте ползунок «Яркость дисплея» в Центре мобильности, чтобы точно настроить яркость экрана.


Как вручную настроить яркость на настольных компьютерах с Windows без батареи
Настройка яркости экрана на настольном ПК без аккумулятора, например, под управлением Windows 10 или Windows 11, может немного отличаться от ее регулировки на ноутбуке или планшете. Поскольку настольные мониторы обычно не имеют встроенных элементов управления яркостью в настройках Windows, вам может потребоваться использовать сторонние приложения или, если они не работают, физические кнопки монитора.
2.1 Использование физических кнопок монитора
Многие настольные мониторы оснащены физическими кнопками или сенсорными элементами управления, которые позволяют регулировать различные параметры, включая яркость, непосредственно на самом мониторе. Этот метод не требует установки программного обеспечения и может быть быстрым способом изменить яркость экрана в соответствии с вашей текущей средой.
Найдите кнопки управления
Осмотрите монитор, чтобы найти кнопки управления. Обычно они расположены спереди, сбоку или снизу корпуса монитора. Кнопка питания часто является частью этой панели управления.


Доступ к экранному меню (OSD)
Нажмите соответствующую кнопку, чтобы вызвать экранное меню. Это меню может быть доступно напрямую с помощью одной кнопки, или вам может потребоваться перемещаться по нескольким меню.


Перейдите к настройкам яркости.
Используйте стрелки или кнопки «плюс/минус» для навигации по экранному меню. Найдите разделы с надписью «Яркость», «Контрастность» и т. д. Точное название может варьироваться в зависимости от производителя монитора.


Отрегулируйте яркость
Найдя настройку яркости, используйте кнопки «плюс» (+) или «минус» (-), а иногда и клавиши со стрелками, чтобы увеличить или уменьшить уровень яркости в соответствии с вашими предпочтениями.
Выход из экранного меню
После установки желаемого уровня яркости найдите опцию выхода в экранном меню, чтобы закрыть ее. На некоторых мониторах вам может потребоваться просто подождать несколько секунд, чтобы меню автоматически исчезло, или нажать кнопку выхода, если она доступна.
2.2 С помощью приложения Monitorian
Мониториан — это простое и удобное приложение, доступное с панели задач, которое позволяет легко регулировать яркость нескольких мониторов. Вы можете менять яркость мониторов, в том числе внешних, как по отдельности, так и в унисон. Что отличает Monitorian, так это то, что вы можете плавно изменять регулируемый диапазон яркости и контрастности для каждого монитора.
Для управления внешним монитором монитор должен быть совместим с DDC/CI и эта функция должна быть включена. Если монитор подключен через преобразователь, док-станцию или другое устройство, такое устройство также должно быть совместимым.


2.3 С помощью инструмента ScreenBright
ЭкранЯркий — это утилита, которая позволяет вам настраивать параметры монитора, включая яркость и контрастность, прямо с рабочего стола без использования физических кнопок монитора.


Как автоматически регулировать яркость в зависимости от заряда батареи или режима переменного тока (ноутбуки и планшеты)
Автоматическая регулировка яркости экрана в зависимости от того, работает ли ваше устройство от аккумулятора или подключено к розетке переменного тока, может значительно продлить срок службы аккумулятора вашего устройства и адаптировать его дисплей для оптимального просмотра. Этот метод включает в себя настройку плана электропитания в Windows для определения различных уровней яркости для режимов работы от батареи и от сети. Это особенно полезно, если вы часто переключаетесь между мобильностью и работой из стационарного места.
Открыть параметры электропитания
Нажмите Windows + X и выберите «Электропитание» в меню или найдите «Панель управления» в меню «Пуск», а затем найдите и откройте «Электропитание».


Выберите или настройте план электропитания
Выберите существующий план электропитания для настройки или создайте новый план, нажав «Создать план электропитания» на левой боковой панели. При настройке нажмите «Изменить настройки плана» рядом с планом, который вы хотите изменить.


Отрегулируйте яркость плана или откройте «Дополнительные настройки электропитания».
В зависимости от вашего оборудования и драйверов вы можете использовать два ползунка для «Регулировки яркости плана» отдельно для «От батареи» и «От сети». Если ползунки отсутствуют, нажмите «Изменить дополнительные параметры питания», чтобы открыть диалоговое окно «Параметры электропитания».


Найдите и разверните «Параметры электропитания дисплея».
В зависимости от вашего оборудования и драйверов вы можете здесь «Настроить яркость плана» отдельно для «От батареи» и «От сети», если ползунки отсутствуют. Если такой возможности нет, вам придется использовать один из других методов, описанных в этом руководстве.


Как автоматически регулировать яркость в зависимости от оставшегося срока службы батареи
Функция «Экономия заряда батареи» в Windows 11 и Windows 10 предназначена для продления срока службы батареи вашего устройства, когда она разряжается, путем ограничения фоновых действий и настройки различных параметров, включая яркость экрана. Активация режима экономии заряда батареи может автоматически затемнить экран для экономии энергии, что особенно полезно для поддержания удобства использования устройства при критическом уровне заряда батареи.
4.1 Использование режима экономии заряда в Windows 10
Открыть настройки
Нажмите Windows + I, чтобы запустить приложение «Настройки», или введите «Настройки» в поиск меню «Пуск» и выберите приложение.
Перейдите к системе
В окне «Настройки» нажмите «Система», чтобы получить доступ к дисплею, уведомлениям, приложениям и настройкам питания.
Доступ к настройкам батареи
Нажмите «Батарея», чтобы просмотреть параметры, связанные с использованием батареи и энергосбережением.
Включить экономию заряда батареи
Прокрутите до раздела «Экономия заряда батареи». Здесь вы можете вручную включить или отключить функцию экономии заряда батареи. Чтобы он активировался автоматически, убедитесь, что установлен флажок «Включать режим экономии заряда автоматически, если уровень заряда батареи опускается ниже».
Настройте уровень активации в настройках экономии заряда батареи
Установите процент заряда батареи, при котором функция экономии заряда должна автоматически активироваться. Обычно значение по умолчанию составляет 20 %, но вы можете изменить его по своему усмотрению. Убедитесь, что опция «Уменьшить яркость экрана в режиме экономии заряда» включена.


Применить изменения
Ваши настройки будут сохраняться автоматически по мере внесения изменений. После настройки режима экономии заряда ваше устройство теперь будет автоматически затемнять экран для экономии энергии, когда уровень заряда батареи падает до указанного процента.
4.2 Экономия заряда батареи в Windows 11
Откройте «Настройки» и перейдите в «Система».
Нажмите Windows + I, чтобы открыть приложение «Настройки», или найдите «Настройки» в меню «Пуск» и откройте приложение. Выберите «Система» на боковой панели в окне «Настройки».


Выберите мощность и аккумулятор
В настройках системы нажмите «Питание и аккумулятор».


Настройка режима экономии заряда батареи
Найдите раздел «Экономия заряда батареи». Здесь вы можете включить или выключить эту функцию вручную. Для автоматической активации убедитесь, что опция «Включить автоматически» включена и установлена на желаемый процент заряда батареи с помощью раскрывающегося меню.


Как автоматически регулировать яркость в зависимости от изменения окружающего освещения
Адаптивная яркость в Windows 11 и Windows 10 позволяет вашему устройству автоматически регулировать яркость экрана в зависимости от уровня окружающего освещения, определяемого датчиком освещенности вашего устройства. Эта интеллектуальная функция улучшает качество просмотра, гарантируя, что яркость экрана всегда соответствует вашим текущим условиям, что также может помочь продлить срок службы батареи на портативных устройствах.
Активация адаптивной яркости в Windows 10 и Windows 11
Открыть панель управления
Нажмите Windows + R, чтобы открыть диалоговое окно «Выполнить», введите «Панель управления» и нажмите Enter. Альтернативно вы можете найти «Панель управления» в меню «Пуск».


Перейдите к параметрам электропитания.
В панели управления нажмите «Система и безопасность», а затем выберите «Электропитание». В этом разделе вы можете управлять настройками питания и аккумулятора вашего устройства.




Измените свой план электропитания
Найдите выбранный в данный момент план электропитания и нажмите «Изменить настройки плана» рядом с ним. Эта опция позволяет вам настроить энергопотребление вашего устройства.


Доступ к дополнительным настройкам питания
В окне настроек плана нажмите «Изменить дополнительные параметры питания», чтобы открыть подробное диалоговое окно параметров питания.


Найдите настройки адаптивной яркости
Пролистывайте список настроек, пока не найдете раздел «Дисплей». Разверните его и найдите параметр «Включить адаптивную яркость». Если он отсутствует, нажмите «Изменить настройки, которые в настоящее время недоступны», чтобы проверить это.
(Если вы его там не нашли, ваше устройство не поддерживает адаптивную яркость, скорее всего, из-за отсутствия датчика освещенности.)


Включить или отключить адаптивную яркость
Разверните параметр «Включить адаптивную яркость», и вы увидите варианты «От батареи» и «От сети». Установите для них значение «Вкл.», чтобы включить адаптивную яркость при каждом состоянии питания. Если вы предпочитаете вручную управлять яркостью экрана, вы можете установить для этих параметров значение «Выкл.».
Примените и сохраните изменения
После настройки параметров адаптивной яркости нажмите «Применить», а затем «ОК», чтобы сохранить изменения. Теперь ваше устройство будет автоматически регулировать яркость экрана в зависимости от условий окружающего освещения, определяемых датчиком освещенности.
Часто задаваемые вопросы — часто задаваемые вопросы об изменении яркости дисплея на ПК с Windows
Как включить режим «Ночной свет» в Windows, чтобы снизить нагрузку на глаза?
Перейдите в «Настройки» > «Система» > «Дисплей» и включите переключатель «Ночной свет». Эта функция уменьшает количество синего света, излучаемого экраном, что облегчает нагрузку на глаза при использовании в ночное время.
Что делать, если в настройках Windows отсутствует ползунок яркости?
Эта проблема может быть связана с устаревшими графическими драйверами. Обновите графические драйверы через диспетчер устройств или загрузив последнюю версию с веб-сайта производителя.
Могу ли я запланировать настройку яркости экрана в Windows?
Windows не поддерживает настройку яркости по расписанию, но вы можете использовать сторонние приложения или сценарии планировщика задач для изменения яркости в заданное время.
Почему яркость экрана постоянно сбрасывается после перезагрузки ноутбука с Windows?
Это может быть связано с настройкой плана электропитания или сторонним приложением, управляющим настройками яркости. Проверьте настройки плана электропитания и все установленные утилиты отображения.
Как настроить яркость экрана на устройстве Windows без встроенной клавиатуры (например, на планшете)?
На планшетах вы можете регулировать яркость с помощью быстрых настроек в Windows 11 или Центра действий в Windows 10. Проведите пальцем от правого края экрана, чтобы получить доступ к этим настройкам.
Есть ли способ одновременно настроить яркость всех подключенных дисплеев в Windows?
Windows не предоставляет для этого встроенной функции, но сторонние приложения, такие как Monitorian, позволяют одновременно регулировать яркость нескольких мониторов.
Как исправить мерцание экрана при регулировке яркости на ноутбуке с Windows?
Мерцание экрана может быть вызвано несовместимыми драйверами дисплея. Попробуйте обновить или откатить графический драйвер до предыдущей версии.
Может ли Windows регулировать яркость экрана в зависимости от конкретных приложений или программ?
Windows не предлагает встроенных настроек яркости для конкретных приложений, но вы можете использовать стороннее программное обеспечение для установки уровней яркости для отдельных приложений.
Что делать, если адаптивная яркость не работает должным образом на моем устройстве с Windows?
Убедитесь, что ваше устройство оснащено датчиком освещенности и что адаптивная яркость включена в «Электропитании» (см. выше). Если он по-прежнему не работает, обновите драйвер датчика внешней освещенности.
Как сделать экран ярче максимального значения в Windows?
Максимальная яркость ограничена вашим оборудованием. Однако некоторые сторонние приложения утверждают, что увеличивают воспринимаемую яркость за счет регулировки гаммы и других настроек дисплея.
Почему экран моего ноутбука темнеет при отключении от сети, хотя яркость установлена на максимум?
Это может быть связано с тем, что настройки плана электропитания регулируют яркость при переключении в режим работы от батареи. Проверьте настройки плана электропитания и отрегулируйте яркость для режима работы от батареи.
Как отключить автоматическую регулировку яркости при смене источников питания на ноутбуке с Windows?
Перейдите в «Параметры электропитания», нажмите «Изменить настройки плана» для вашего активного плана, затем «Изменить дополнительные параметры питания» и настройте параметры яркости для режимов «От батареи» и «От сети».
Могу ли я управлять яркостью экрана через командную строку Windows или PowerShell?
Да, но это требует знания сценариев. Для регулировки яркости можно использовать сторонние инструменты командной строки или сценарии PowerShell.
Что делать, если регуляторы яркости внешнего монитора не работают при подключении к ноутбуку с Windows?
Убедитесь, что монитор поддерживает ДЦД/КИ и он включен в меню монитора. Если он по-прежнему не работает, попробуйте обновить графический драйвер и прошивку монитора.
Как сохранить предпочтительные настройки яркости по умолчанию для всех режимов питания в Windows?
Отрегулируйте яркость по своему вкусу в каждом режиме питания (от батареи и от сети) с помощью параметров электропитания. Эти настройки затем будут сохранены как значения по умолчанию для каждого режима.
Программы для Windows, мобильные приложения, игры - ВСЁ БЕСПЛАТНО, в нашем закрытом телеграмм канале - Подписывайтесь:)