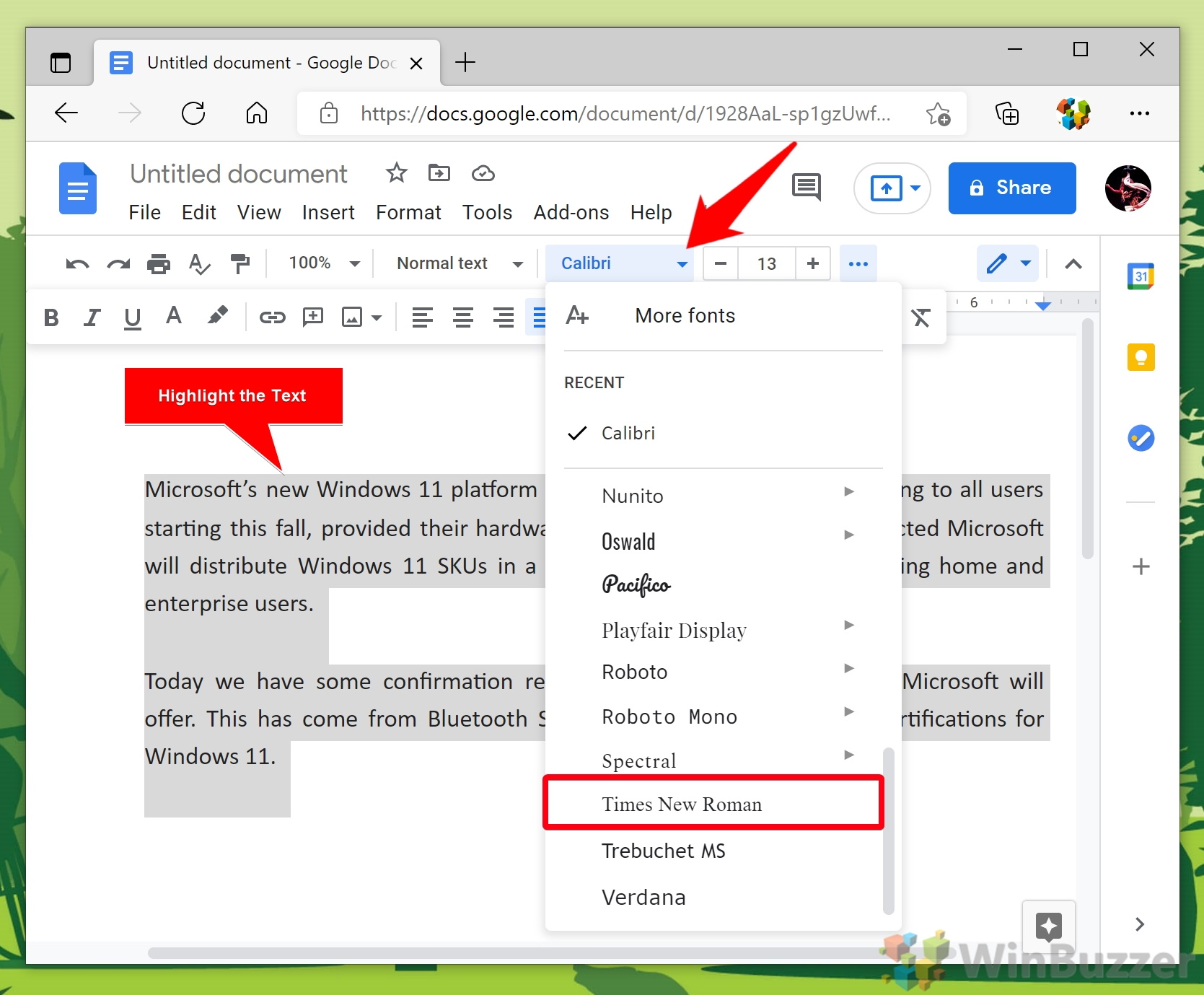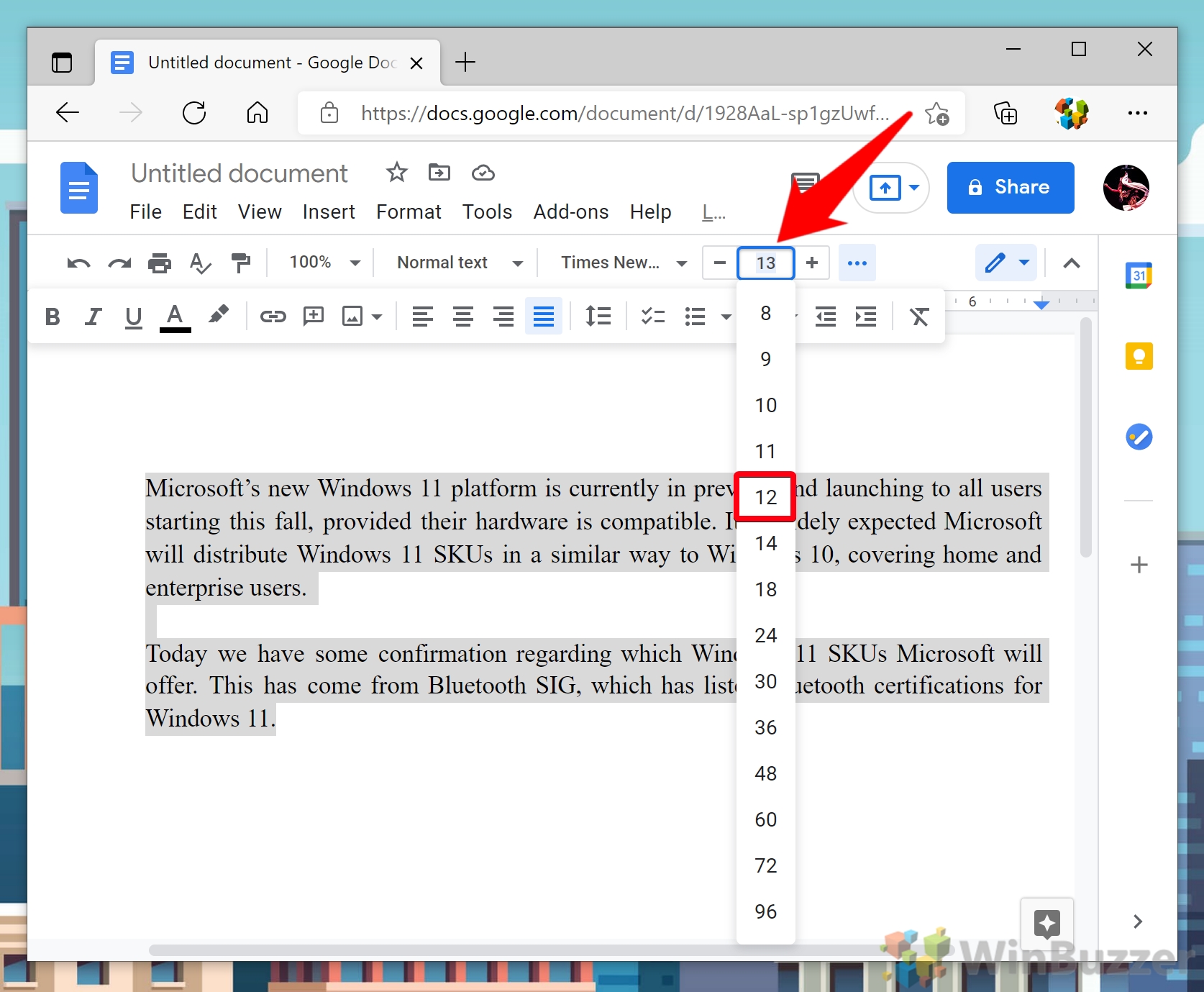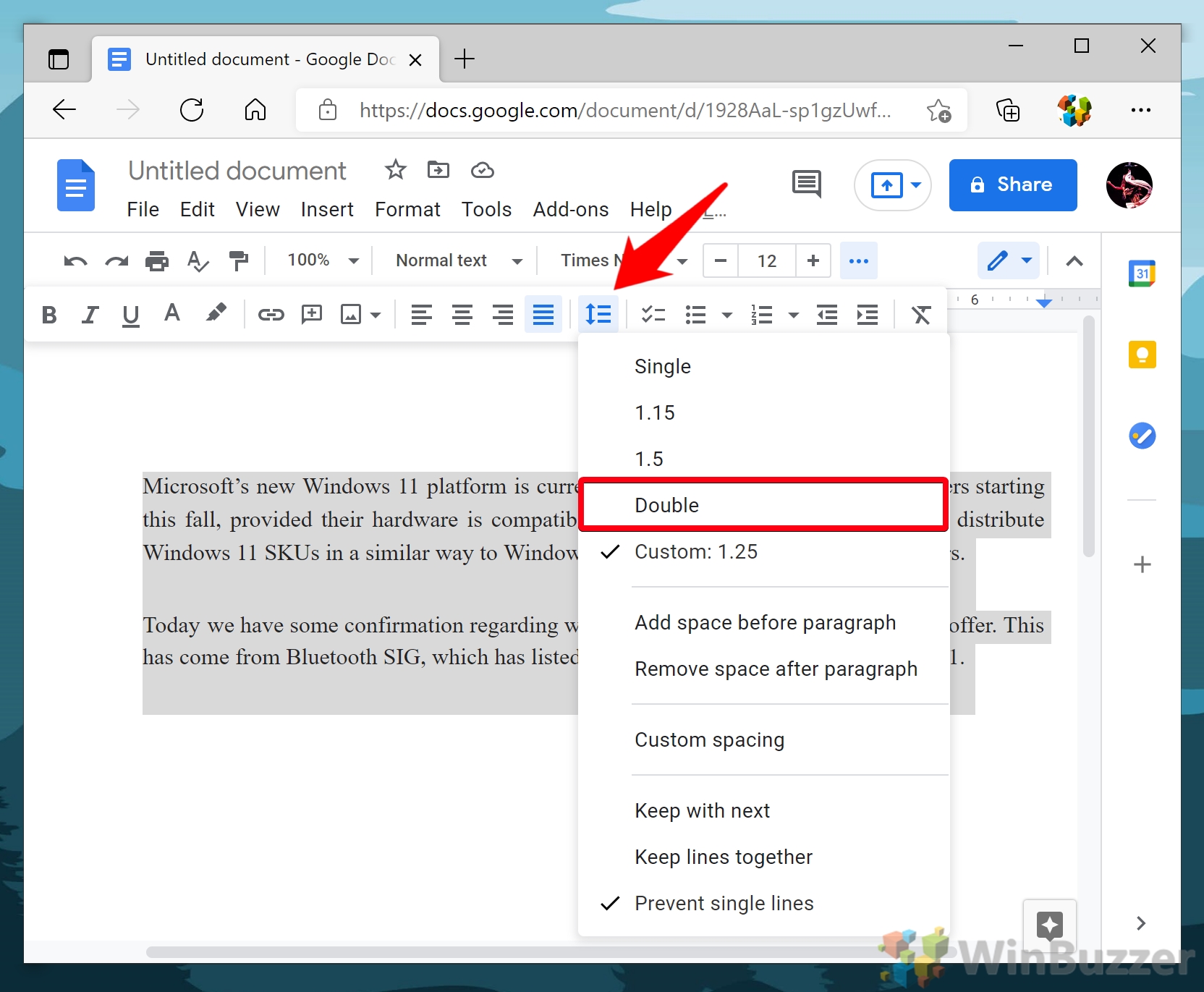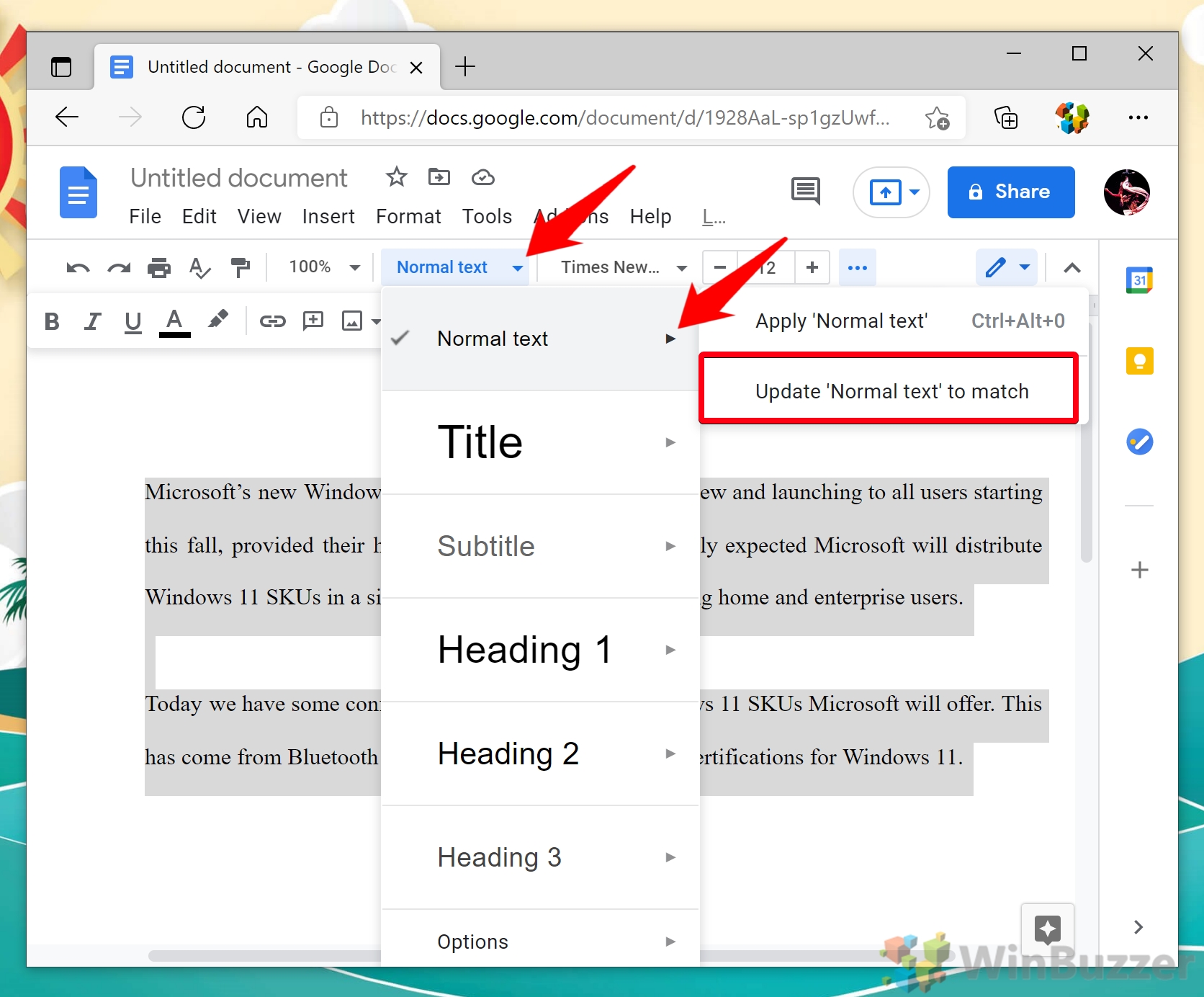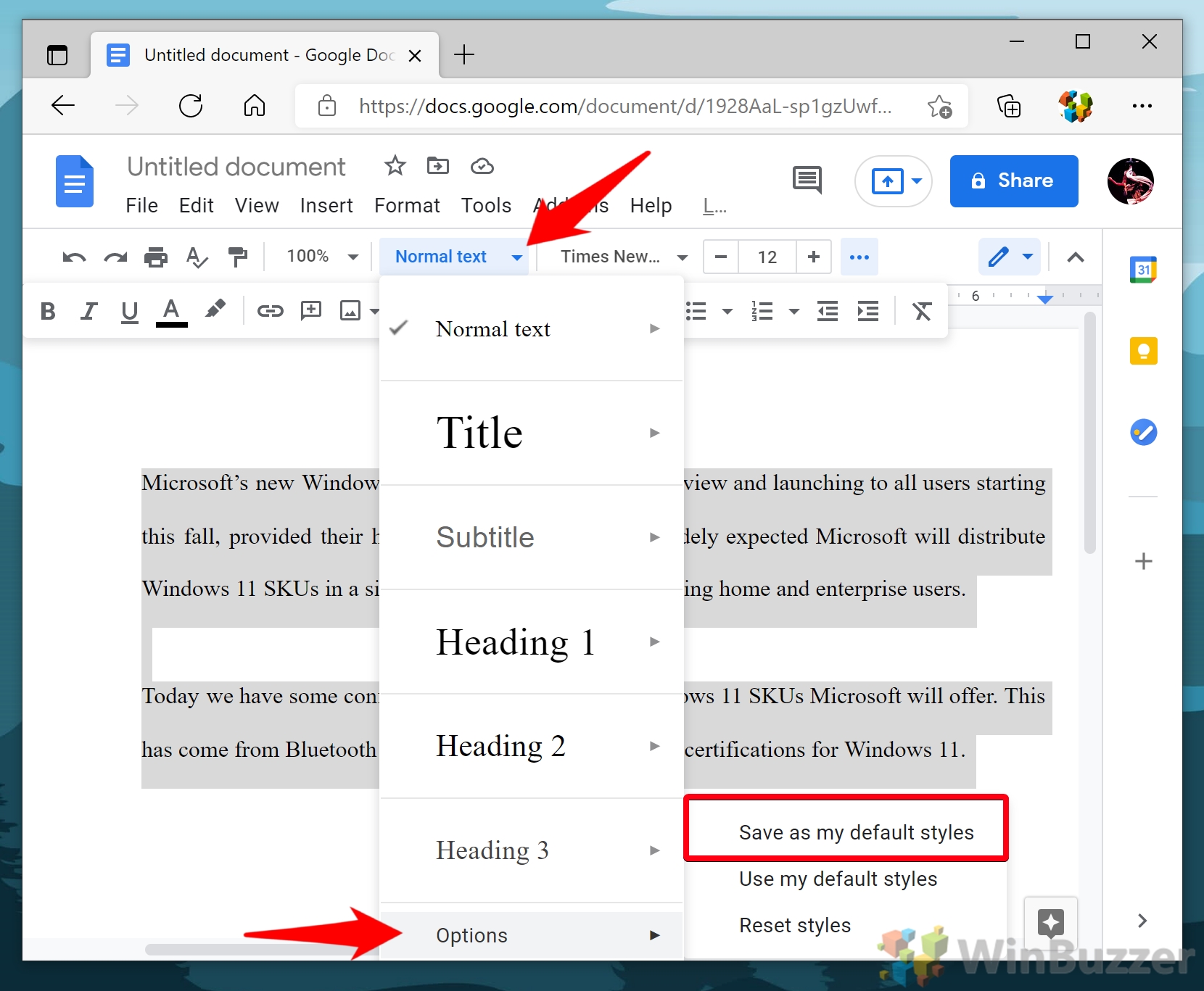Как изменить стиль шрифта, размер и межстрочный интервал по умолчанию в Документах Google
Когда вы создаете документ с помощью Google Docs, он по умолчанию использует Calibri с интервалом 1,15 и 11pt, чтобы попытаться привлечь внимание самого широкого круга людей. Первое, что делают многие люди, — это меняют это вручную каждый раз, но сегодня мы собираемся показать вам, как изменить шрифт Google Docs по умолчанию, размер шрифта и межстрочный интервал, чтобы вам не приходилось этого делать.
Стандарт форматирования Google Docs: как изменить шрифт по умолчанию
Программы для Windows, мобильные приложения, игры - ВСЁ БЕСПЛАТНО, в нашем закрытом телеграмм канале - Подписывайтесь:)
Шрифт по умолчанию в Документах Google называется «стиль по умолчанию», и хотя он не особенно интуитивно понятен, вы можете изменить его. Если вы склонны удваивать пространство в Документах Google, вы можете убедиться, что новые документы начинаются с этой настройки. Если вы хотите, чтобы ваш шрифт Google Docs по умолчанию был шрифтом с засечками, вы также можете изменить это.
Вот как вы можете изменить форматирование текста по умолчанию менее чем за минуту:
Как изменить шрифт по умолчанию, размер шрифта и межстрочный интервал в Документах Google
Прежде чем вы сможете изменить шрифт и форматирование по умолчанию в Документах Google, вам нужно изменить существующий текст по своему вкусу. Создайте новый документ и введите что-нибудь, затем выполните следующие действия:
- Как изменить стиль шрифта по умолчанию в Google Doc
Выберите свой текст и нажмите «Calibri» в раскрывающемся меню стиля шрифта. Затем выберите шрифт из списка, который вам нравится.

- Как изменить размер шрифта в Google Документах
Когда текст все еще собран, нажмите «11» рядом с названием вашего шрифта и выберите другой размер в раскрывающемся меню.

- Как удвоить интервал или изменить межстрочный интервал по умолчанию в Документах Google
Довольно часто студенты или писатели обнаруживают, что человек, которому они отправляют свой документ, предъявляет особые требования к межстрочному интервалу. Наиболее распространенным является двойной интервал, который используется при обучении и редактировании, чтобы дать маркеру пространство для написания комментариев между строками.
Чтобы изменить это в Документах Google, щелкните значок двусторонней стрелки с тремя линиями рядом с ним. Затем выберите из списка «Одинарный», «1,15», «1,5», «Двойной» или «Пользовательский».

- Обновите свой «Обычный текст», чтобы он соответствовал вашему выбору
Теперь вам нужно обновить свой «Обычный» или основной текст, чтобы он соответствовал вашему выбору. Это гарантирует, что весь обычный текст в вашем документе будет соответствовать этому стилю.
Вы изменяете внешний вид своих заголовков и подзаголовков, добавляя их в документ, изменяя их и делая то же самое.

- Сохраните стили по умолчанию для последующего использования
Чтобы изменить шрифт по умолчанию в Документах Google, вам нужно нажать «Параметры > Сохранить мои стили по умолчанию». Это гарантирует, что стили, которые вы создали для основного текста, заголовка, подзаголовка и текста заголовка, будут применяться к новым документам.

Теперь вы знаете, как изменить шрифт по умолчанию в Документах Google, но в текстовом редакторе Google вам может не хватать еще многого. Если вы еще не знаете, не стесняйтесь следовать нашим руководствам о том, как добавить оглавление в ваши документы или вставить текстовое поле.
Программы для Windows, мобильные приложения, игры - ВСЁ БЕСПЛАТНО, в нашем закрытом телеграмм канале - Подписывайтесь:)