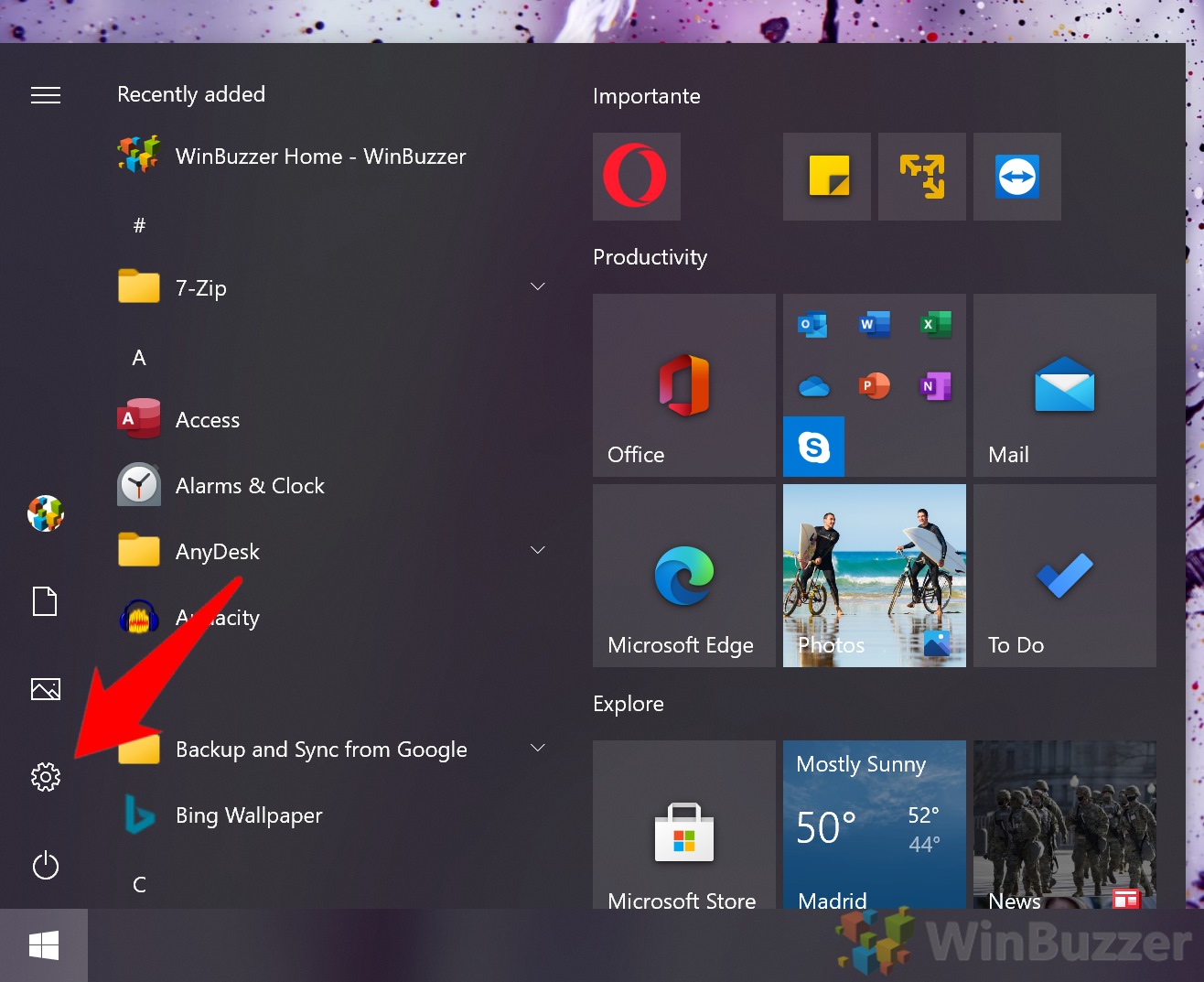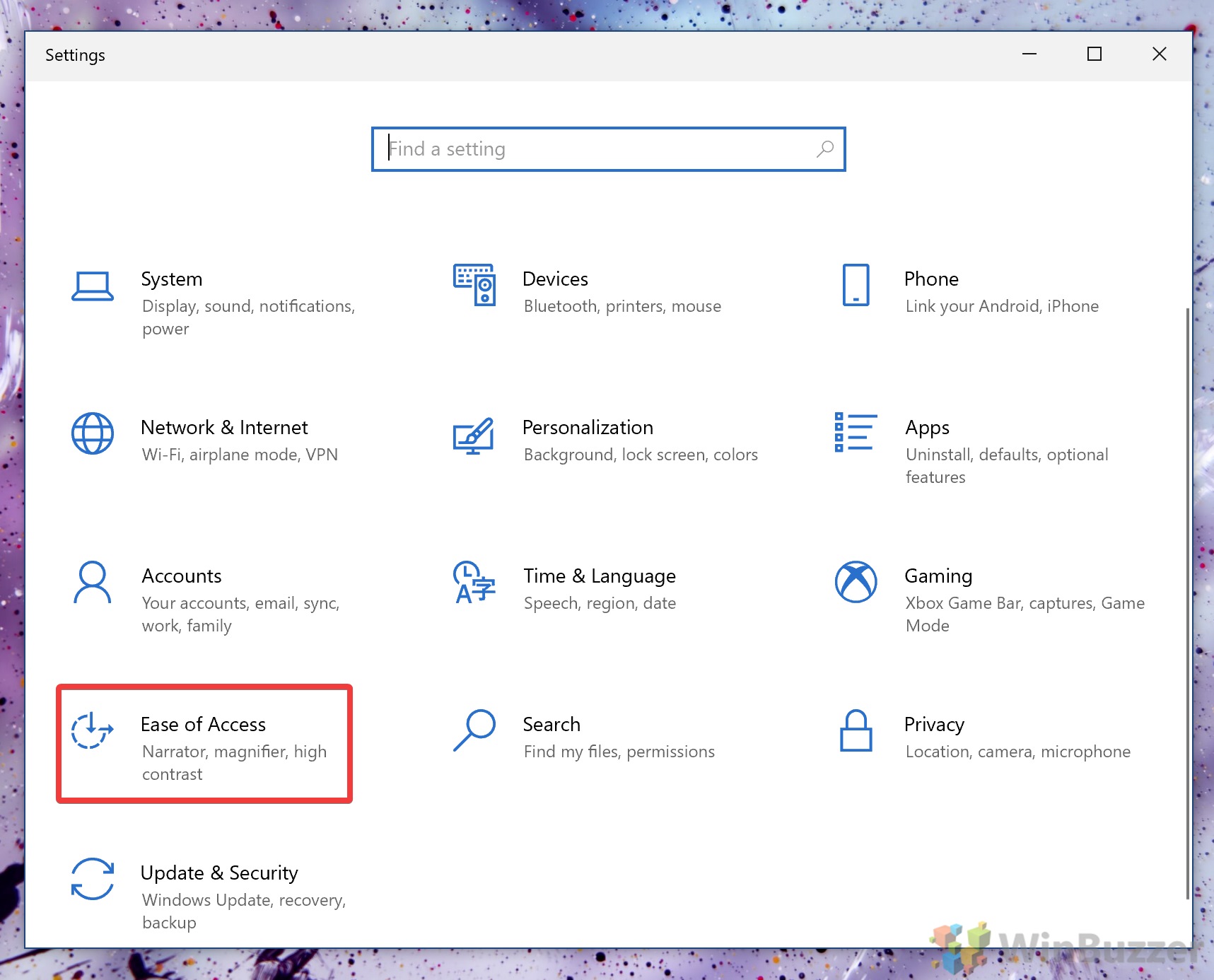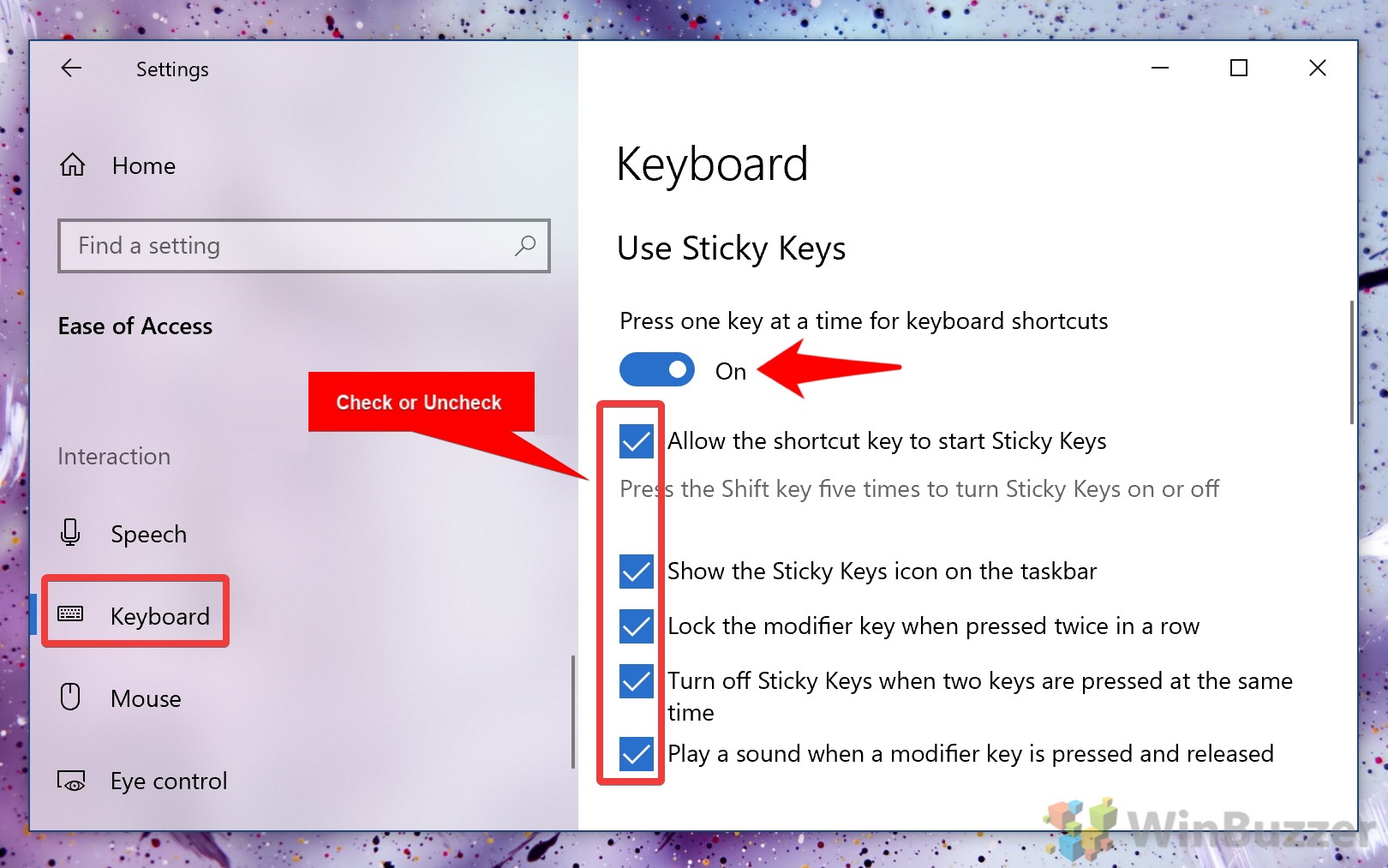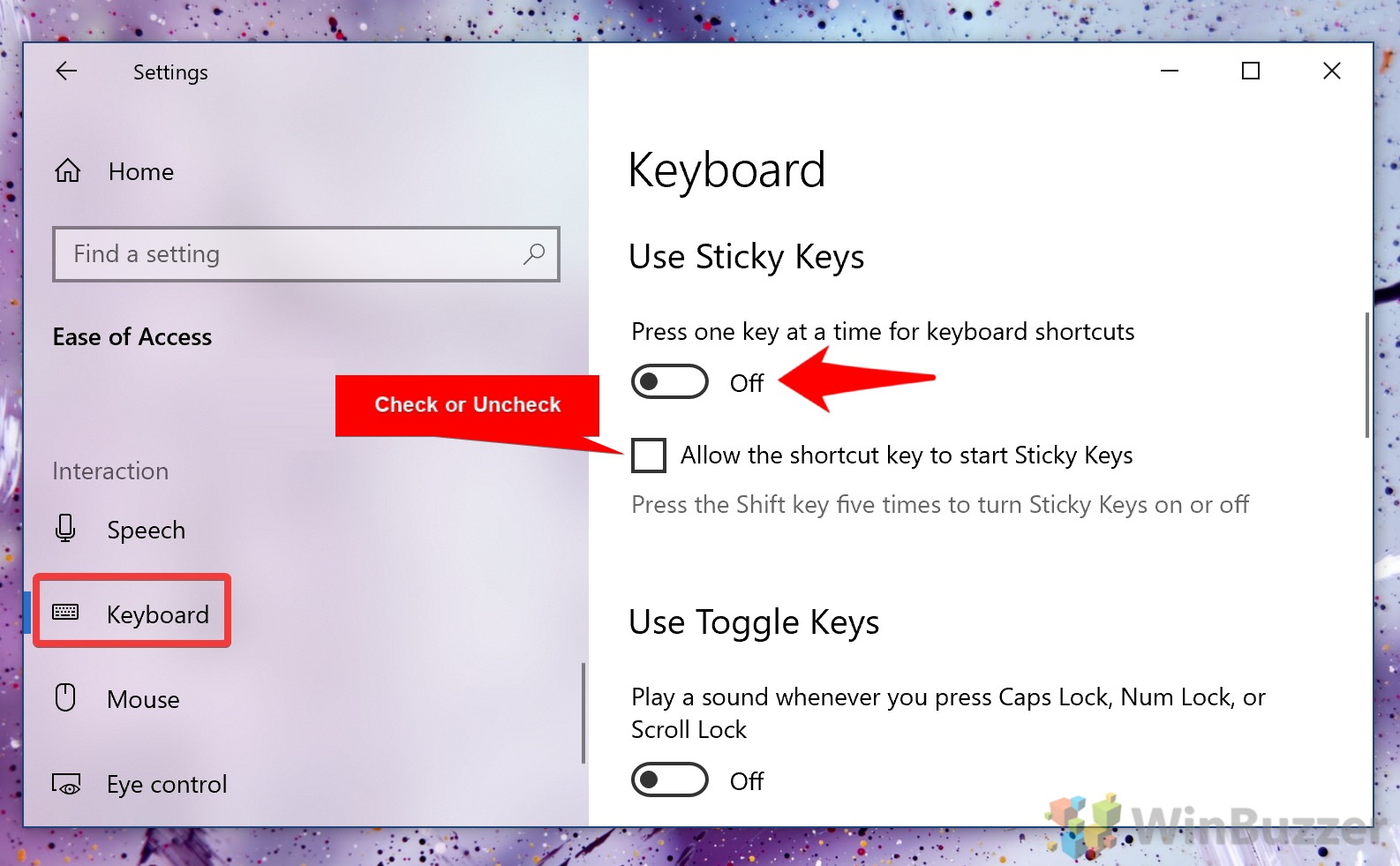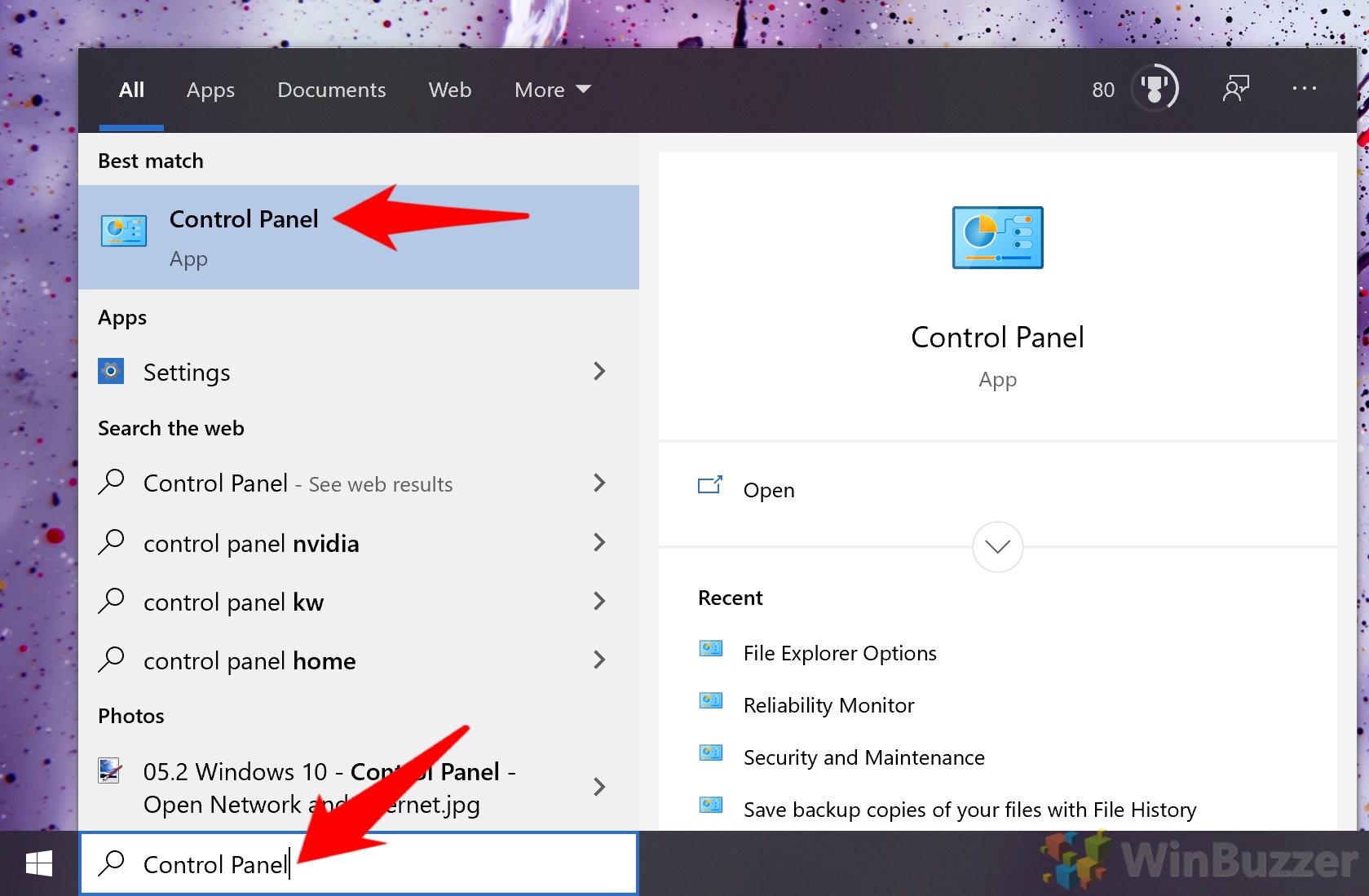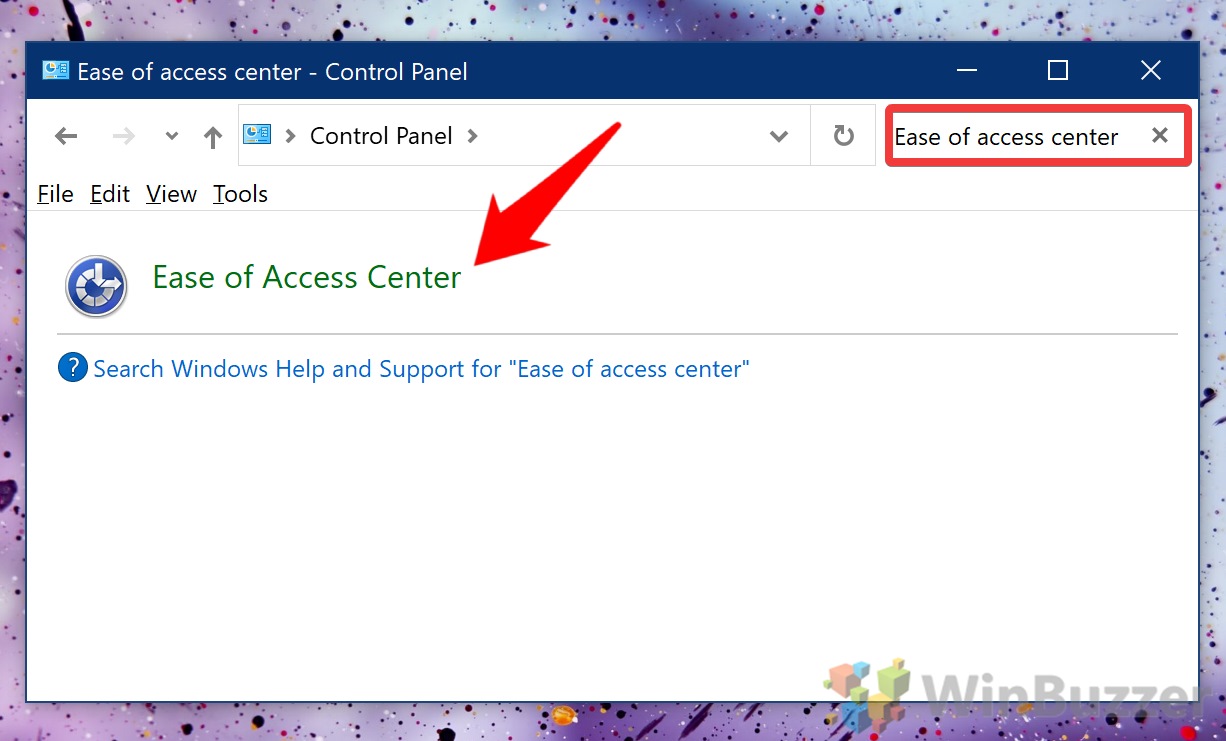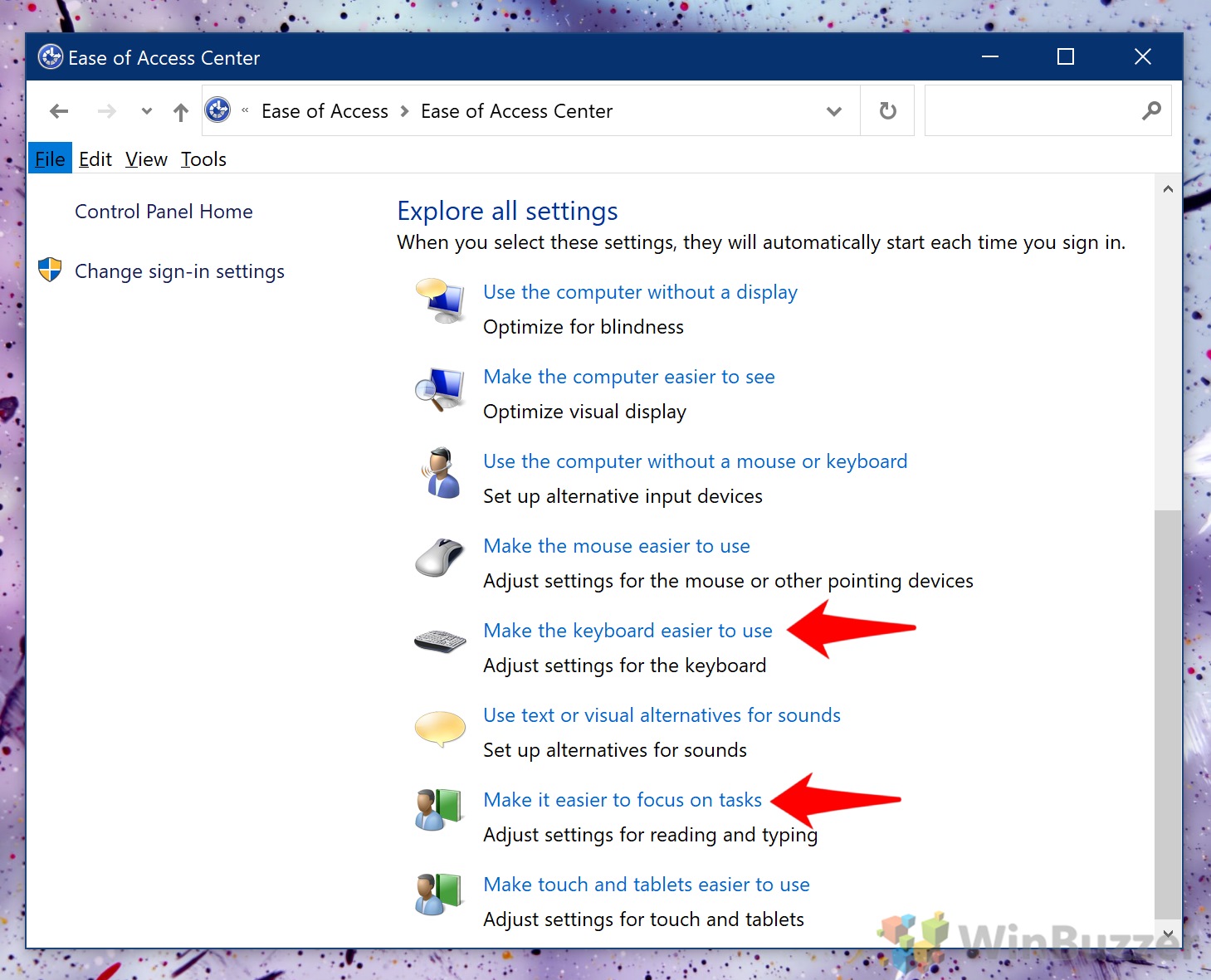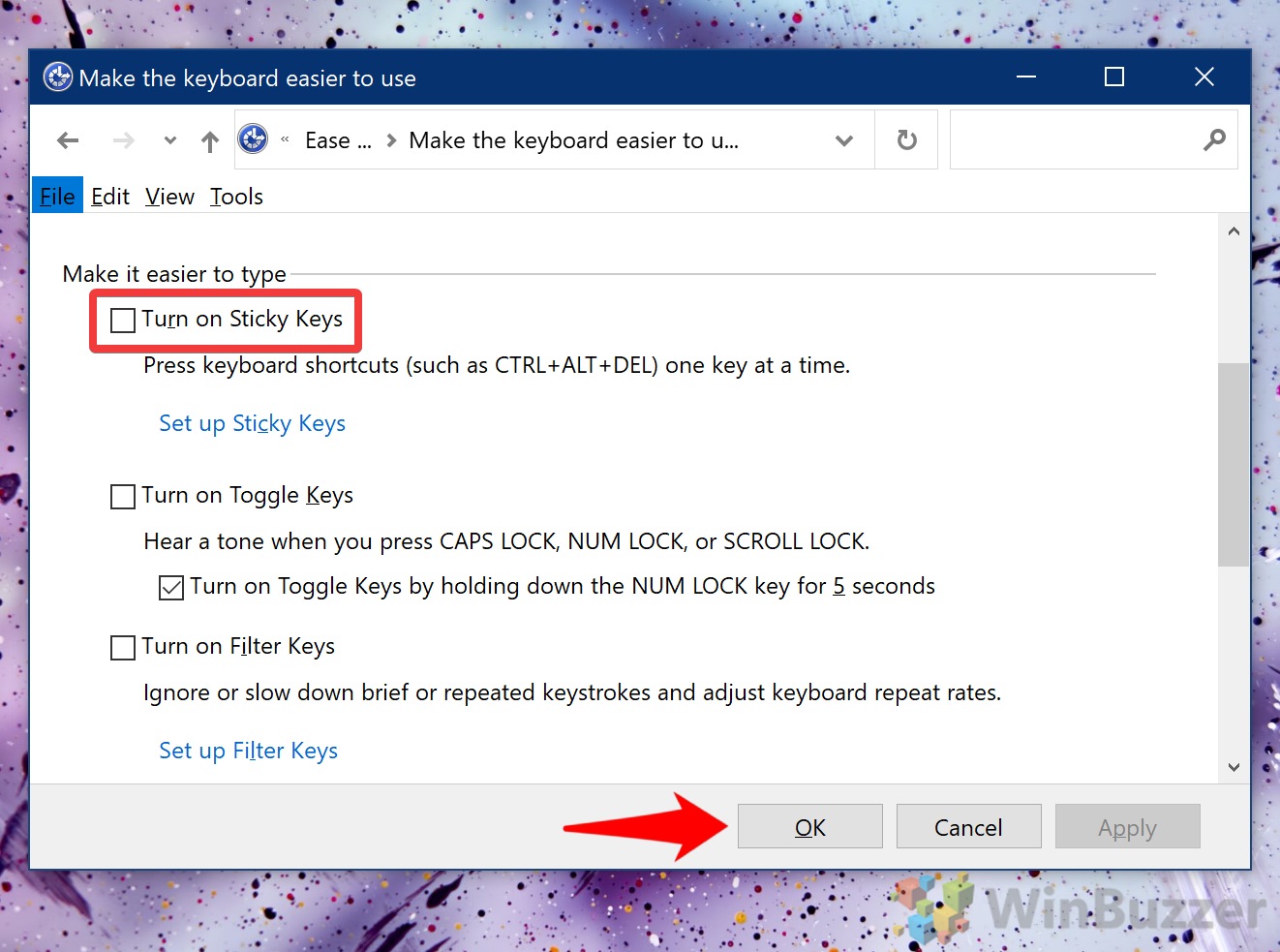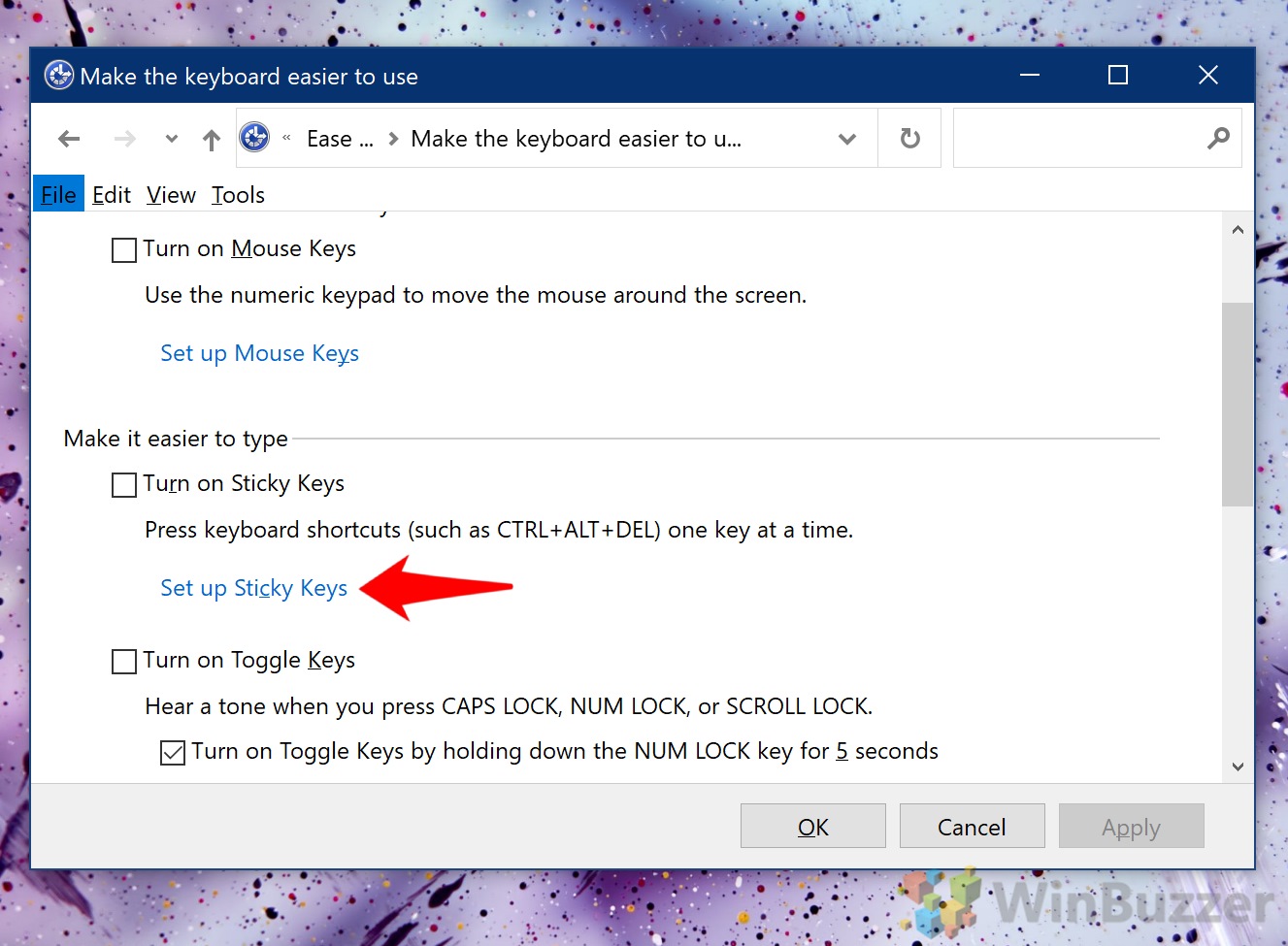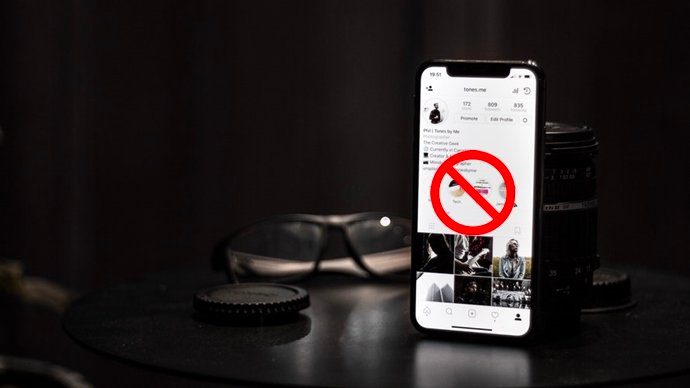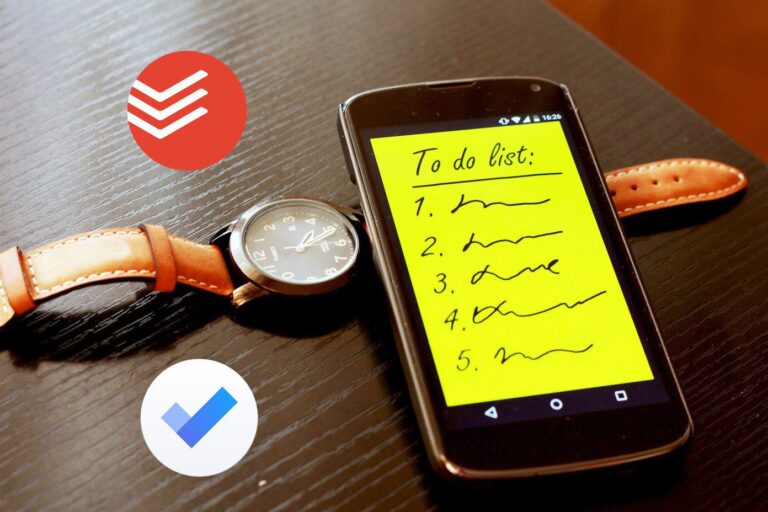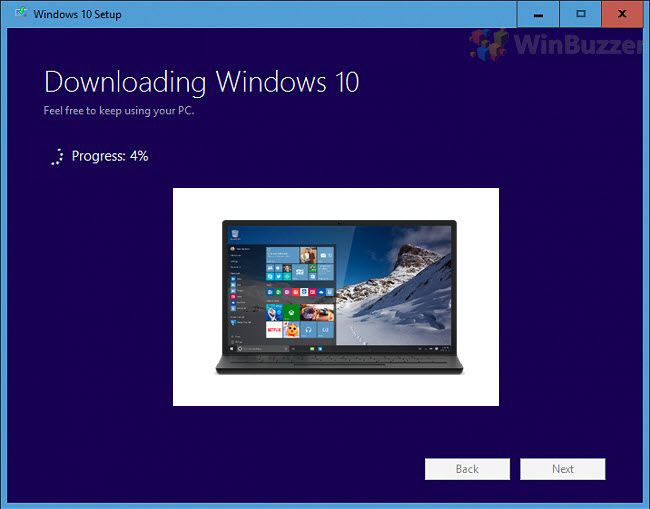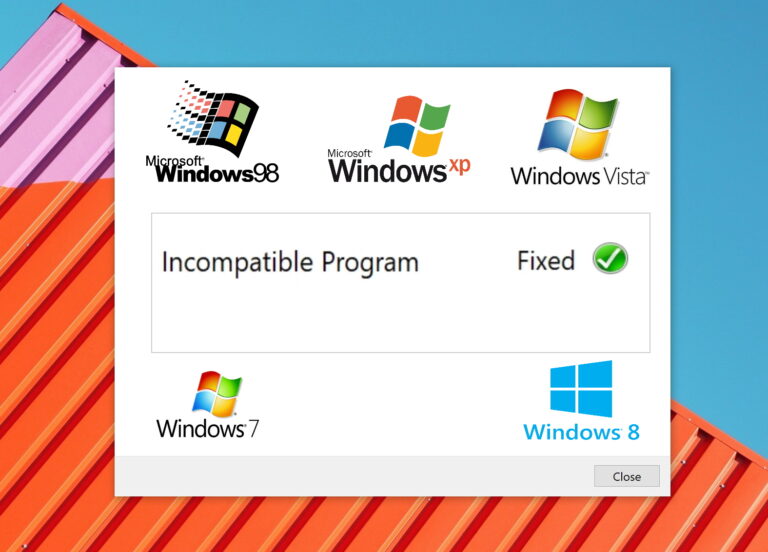Как включить или отключить залипание клавиш в Windows 10
Мы все были там. Возможно, вы постоянно запускаете игру или просто пытаетесь заставить работать клавишу Shift. Вы слышите звуковой сигнал и страшное «Вы хотите включить залипание клавиш?» диалог прерывает то, что вы делаете. Если вы часто сталкиваетесь с этой проблемой, возможно, пришло время отключить залипание клавиш в Windows 10.
Что такое залипание клавиш в Windows 10?
Программы для Windows, мобильные приложения, игры - ВСЁ БЕСПЛАТНО, в нашем закрытом телеграмм канале - Подписывайтесь:)
Sticky Keys — это функция Ease of Access, которая помогает вам нажимать сочетания клавиш. Вместо того, чтобы нажимать обе клавиши одновременно, вы можете нажать клавишу-модификатор, отпустить ее, а затем нажать другую. Клавиши-модификаторы включают Shift, Ctrl и Alt.
Намерения Microsoft с Sticky Keys хорошие. Если этот параметр включен по умолчанию, это означает, что те, у кого проблемы с доступностью, могут легко получить к нему доступ. Это также может быть полезно, если у вас есть только одна рука для набора текста, а вторая горячая клавиша находится на другой стороне клавиатуры.
В большинстве случаев, хотя Sticky Keys только мешают. Он появляется, когда вы находитесь в центре событий, и может показаться, что ваши клавиши управления и Shift не работают. Поэтому мы собираемся показать вам, как отключить залипание клавиш в Windows 10, а также как снова включить его, если вам это нужно.
Как включить или отключить залипание клавиш с помощью сочетания клавиш
Если вы уже запросили уведомление о залипании клавиш, вы можете просто включить или отключить его с помощью всплывающего окна, которое предоставляет Windows 10. Если у вас нет всплывающего окна, попробуйте нажать Shift пять раз подряд.
- Нажмите «Да» или «Нет» во всплывающем окне «Залипание клавиш», чтобы включить или выключить его.
Имейте в виду, что нажатие «Нет» не избавит вас от всплывающего окна, если вы будете нажимать Shift несколько раз в будущем. Он просто отключит его для этого сеанса. Чтобы избавиться от уведомления, проверьте раздел ниже.

Как включить или отключить залипание клавиш через настройки
Если вам нужен больший контроль над залипанием клавиш, например, вы хотите избавиться от всплывающих окон с залипанием клавиш, приложение «Настройки» — это то, что вам нужно.
- Открыть настройки
Нажмите кнопку «Пуск», затем щелкните шестеренку над кнопкой питания. Либо нажмите Start + I.

- Нажмите «Удобство доступа»

- Как включить залипание клавиш в Windows 10
На боковой панели «Специальные возможности доступа» щелкните заголовок «Клавиатура», затем найдите заголовок «Использовать залипшие клавиши». Включите «Нажимайте одну клавишу за раз для сочетаний клавиш», затем установите или снимите флажки рядом с параметрами в соответствии с вашими предпочтениями.

- Как отключить залипание клавиш в Windows 10
На боковой панели «Специальные возможности доступа» щелкните заголовок «Клавиатура», затем найдите заголовок «Использовать залипающие клавиши». Включите «Нажимайте одну клавишу за раз для сочетаний клавиш».
Убедитесь, что флажок «Разрешить запуск залипания клавиш с помощью сочетания клавиш» также не установлен, а затем закройте окно настроек. Изменения должны вступить в силу немедленно.

Как включить или выключить залипание клавиш через панель управления
Если вы работаете в Windows 7 или вам просто не нравится приложение настроек Windows 10, вместо этого вы можете изменить настройки залипания клавиш на панели управления.
- Открыть панель управления
Нажмите «Пуск», затем введите «Панель управления». Нажмите на верхний результат.

- Откройте центр специальных возможностей
В строке поиска панели управления введите «Центр специальных возможностей». Щелкните соответствующий заголовок «Центр специальных возможностей» ниже.

- Нажмите «Сделать клавиатуру проще в использовании» или «Сделать легче сосредоточиться на задачах».

- Включить или выключить залипание клавиш
Прокрутите, пока не найдете раздел «Облегчение ввода», затем установите или снимите флажок «Включить залипание клавиш» и нажмите «ОК».

- Настройте залипание клавиш
Чтобы изменить настройки залипания клавиш, нажмите кнопку «Настроить залипание клавиш» под флажком.

- Настройте параметры залипания клавиш
Здесь вы можете изменить, что включает или отключает залипание клавиш, будете ли вы получать предупреждающее сообщение, издает ли оно звук и многое другое. Нажмите «ОК», когда закончите.

Это завершает этот учебник по Sticky Keys, но у нас есть много других руководств по устранению неприятных особенностей Windows 10. Можно, например, отключить быстрый запуск или отключить уведомления.
Программы для Windows, мобильные приложения, игры - ВСЁ БЕСПЛАТНО, в нашем закрытом телеграмм канале - Подписывайтесь:)