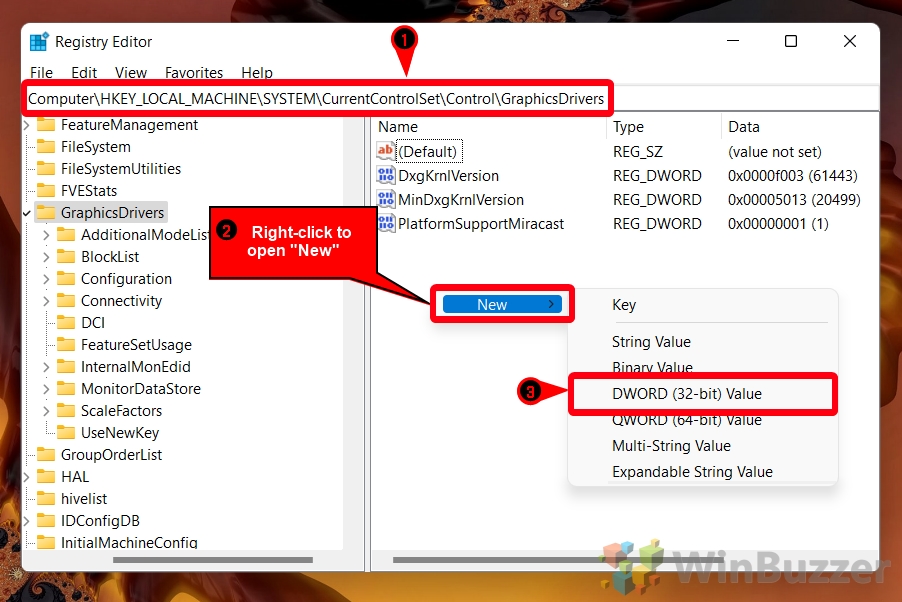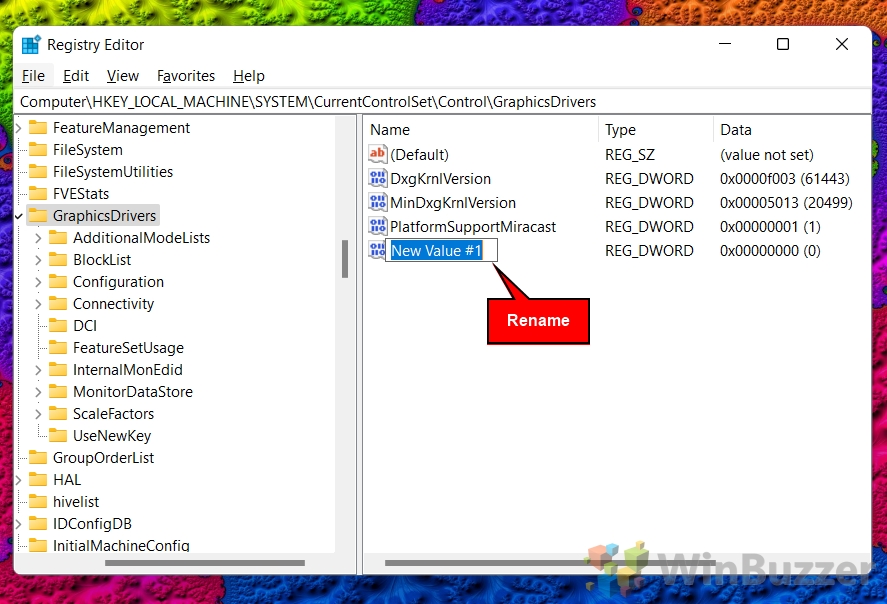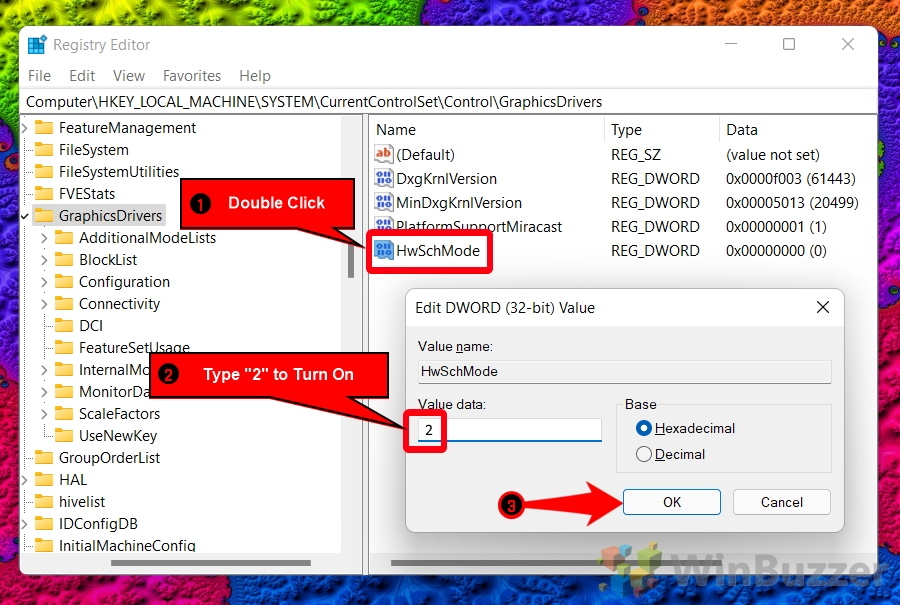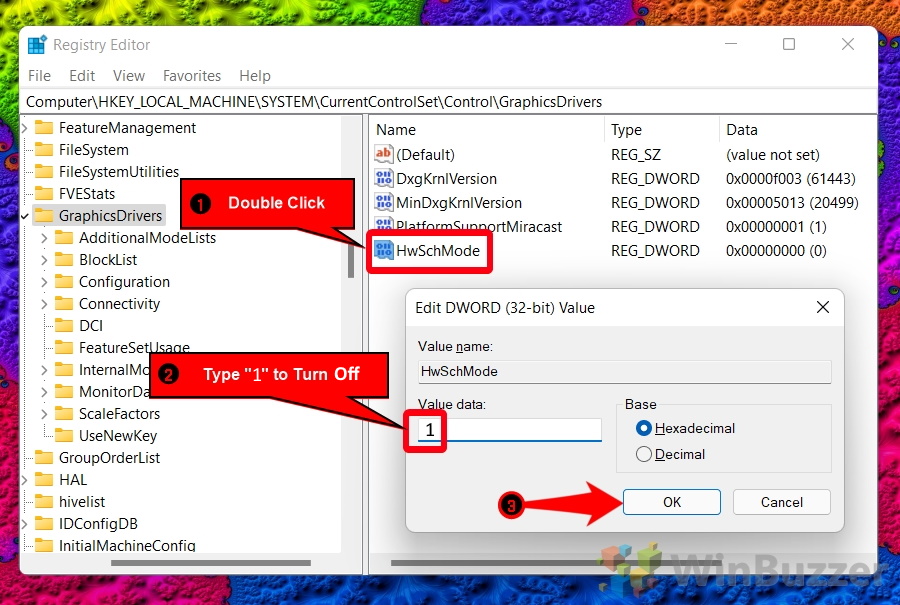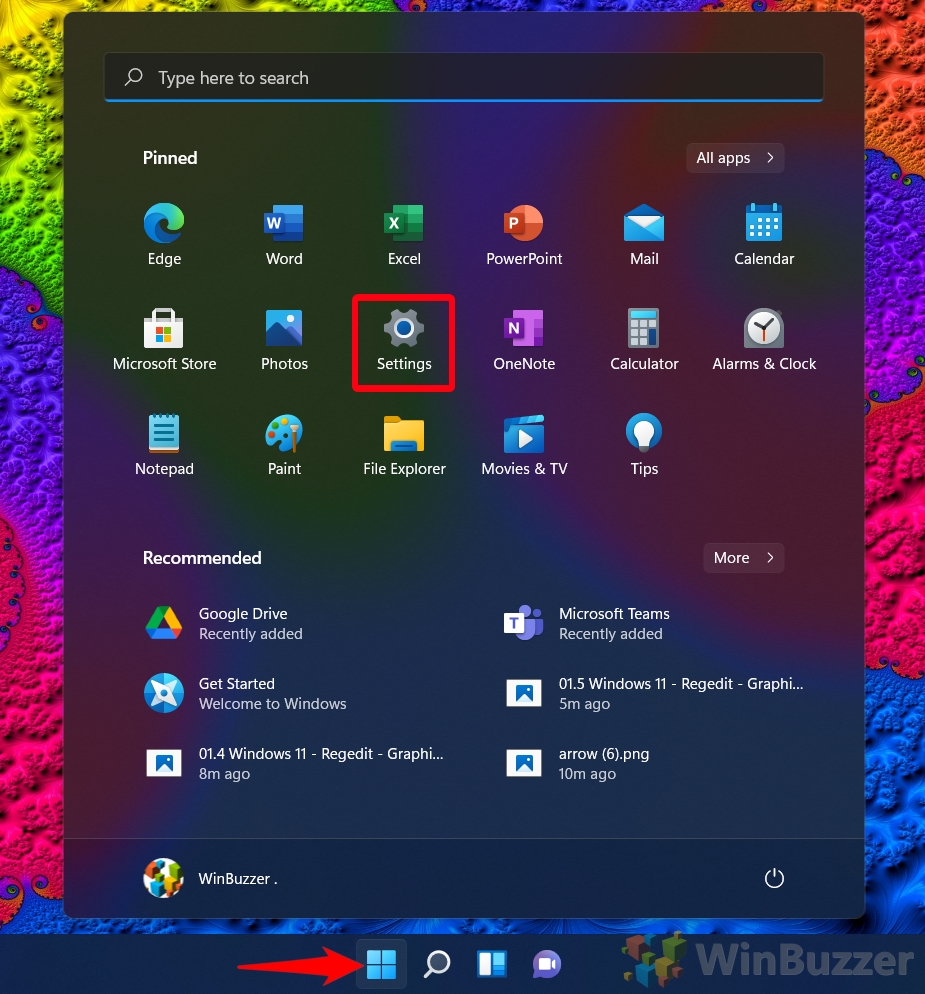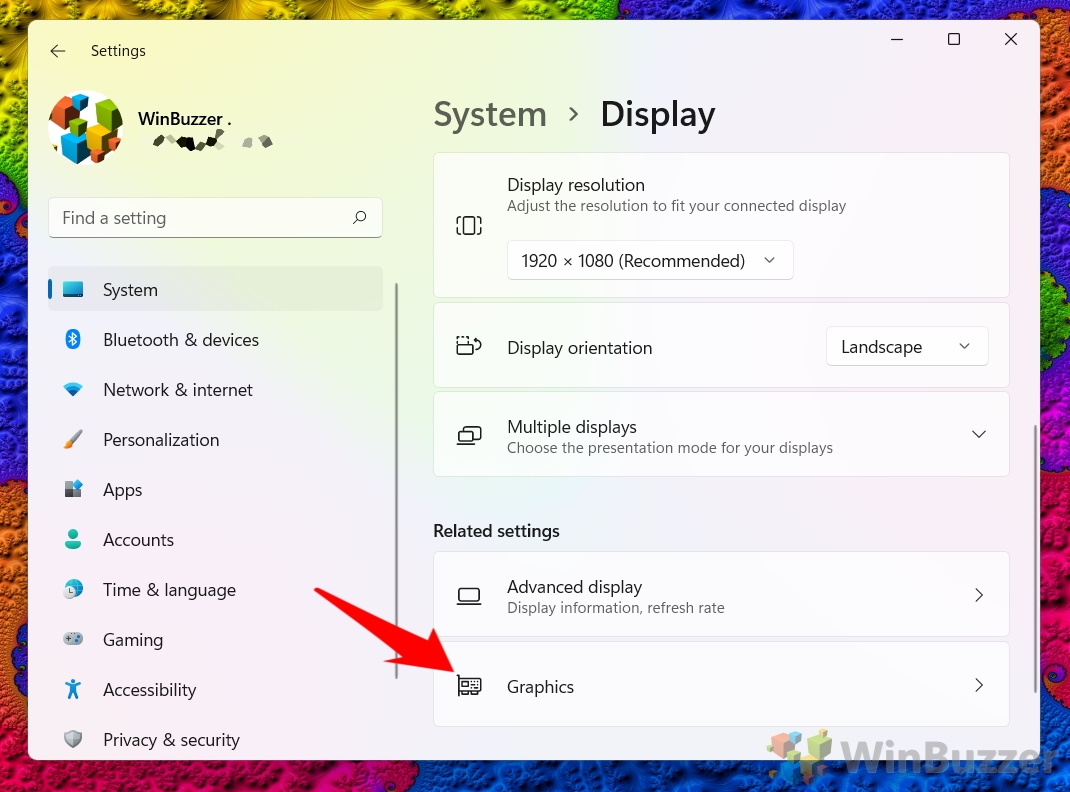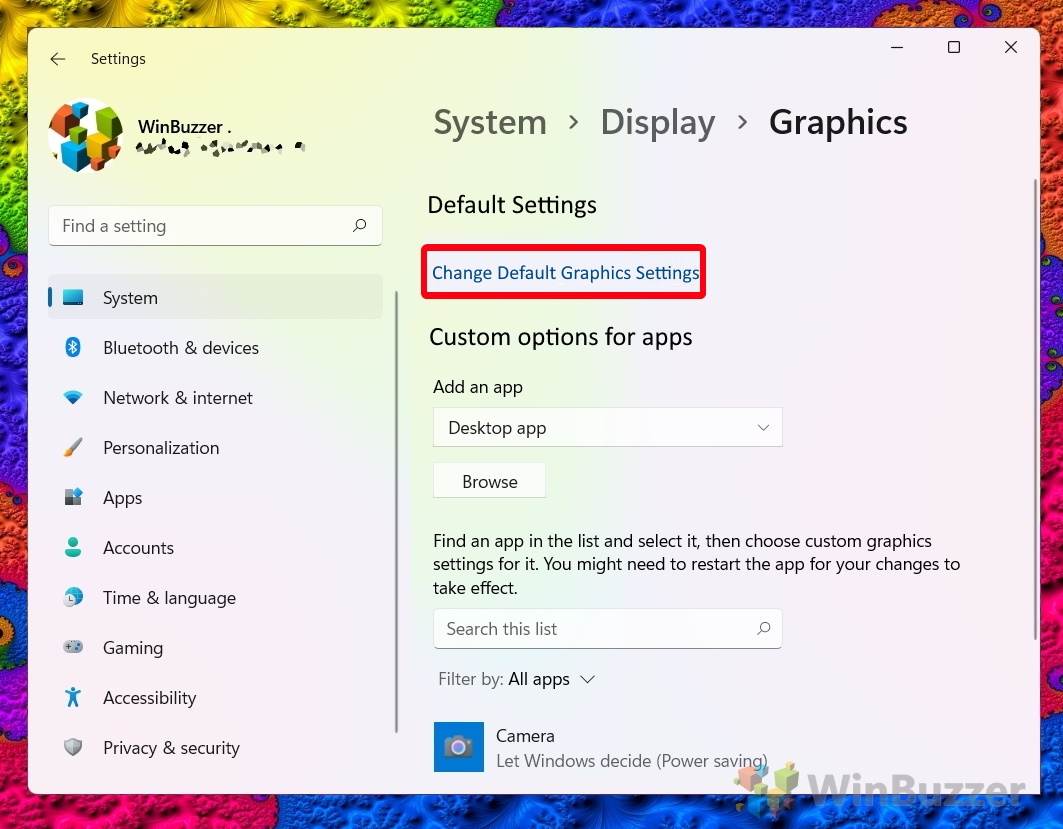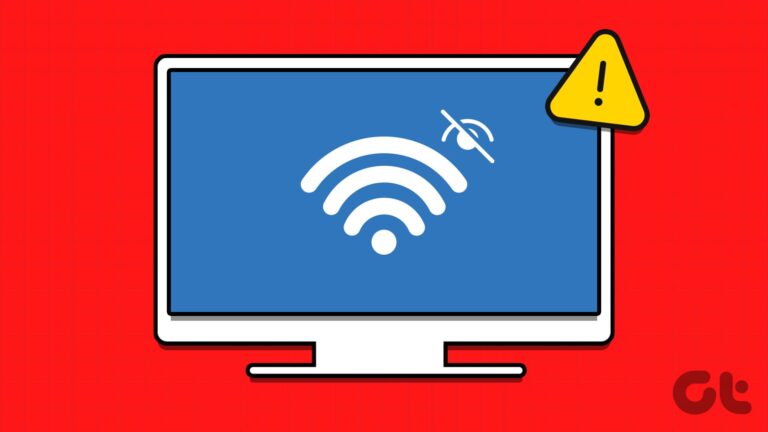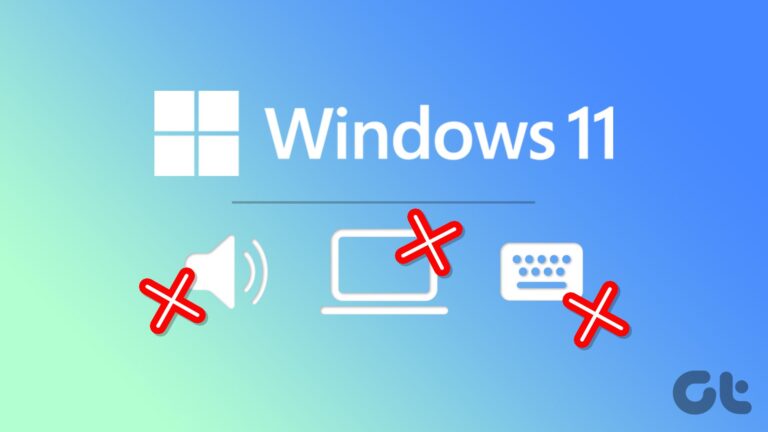Как включить или выключить аппаратное ускорение графического процессора в Windows 11
Планирование GPU с аппаратным ускорением — это функция Windows 11 и 10, которая впервые появилась в 2020 году. Вам может быть интересно, что она делает, следует ли включать или отключать планирование GPU, а также как отключить или включить планирование GPU с аппаратным ускорением на вашем ПК. Сегодня мы рассмотрим все это, начав с краткого объяснения того, как это работает.
Что такое аппаратное ускорение планирования GPU?
Программы для Windows, мобильные приложения, игры - ВСЁ БЕСПЛАТНО, в нашем закрытом телеграмм канале - Подписывайтесь:)
Аппаратное ускорение планирования графического процессора — это функция, предназначенная для улучшения планирования графического процессора между приложениями, что теоретически повышает производительность игр и видео.
Чтобы понять, как это работает, вам сначала нужно узнать, как раньше работала Windows. ОС давно переложила некоторые графически интенсивные задачи на графический процессор, чтобы игры, видео и приложения для редактирования фото/видео работали без сбоев.
ЦП просматривает все кадры, которые должны быть отрисованы графическим процессором, упорядочивает и устанавливает для них приоритеты и отправляет их один за другим для обработки. Именно из-за таких задач ЦП часто называют «мозгом» вашего компьютера.
Однако в последние годы потребительские графические процессоры становятся все более и более способными выполнять свои собственные задачи.
Когда вы включаете аппаратное ускорение планирования графического процессора в Windows 11, ваш компьютер вместо этого использует собственный выделенный процессор планирования графического процессора и память (VRAM) для сбора и упорядочения данных. Это освобождает ЦП для выполнения других задач и снижает задержку.
Должен ли я включать или выключать аппаратное ускорение планирования GPU?
Простой ответ: «это зависит». В настоящее время тестирование показывает, что планирование GPU с аппаратным ускорением мало влияет на производительность на машинах высокого и среднего уровня. Однако на младших компьютерах вы можете увидеть уменьшение задержки и, следовательно, заикание в играх и видео.
К сожалению, хотя вы увидите улучшения (хотя и незначительные) в большинстве игр, есть сообщения о том, что это может негативно сказаться на опыте других игр. В конечном счете, это то, что вам нужно будет просто протестировать на имеющихся у вас задачах и оборудовании. Если это не сработает, вы всегда можете переключить его снова.
Прежде чем вы это сделаете, вы должны знать, что для планирования с аппаратным ускорением графического процессора в Windows 10 и 11 требуется современный графический процессор. Для Nvidia это означает карту GTX 1000 или новее, а для серии AMD 5600 или новее. Если вы настроены на передний план требований, мы покажем вам, как включить или выключить аппаратно-ускоренное планирование графического процессора, используя два метода ниже:
Как включить планирование GPU с аппаратным ускорением в Windows 11 через реестр
Хотя это не самый интуитивно понятный способ, включить или выключить аппаратное ускорение планирования графического процессора с помощью реестра по-прежнему относительно просто. В качестве бонуса шаги, описанные ниже, будут точно такими же в Windows 10 и Windows 11, поэтому вы можете легко выполнить их в любой ОС. Давайте начнем:
- Нажмите «Пуск» и введите «Regedit», затем щелкните верхний результат.

- Перейдите к разделу реестра «GraphicsDrivers» и создайте новый DWORD.
Вы найдете ключ GraphicsDrivers в Computer/HKEY_LOCAL_MACHINE/SYSTEM/CurrentControlSet/Control/GraphicsDrivers. Чтобы добавить DWORD, щелкните правой кнопкой мыши любое пустое место на главной панели и выберите «Значение DWORD (32-разрядное)».

- Назовите новый DWORD «HwSchMode».

- Включите аппаратно-ускоренное планирование графического процессора, изменив значение данных на «2».
Дважды щелкните его имя, чтобы изменить данные значения вашего DWORD, затем нажмите «ОК», как только вы введете «2» в поле данных значения.

- Отключите аппаратное ускорение планирования графического процессора, изменив значение данных на «1».
Чтобы отключить планирование графического процессора, дважды щелкните свой DWORD и введите «1» в поле данных значения, затем нажмите «ОК».

Как отключить или включить аппаратное ускорение планирования графического процессора в настройках Windows 11
Самый простой способ включить или отключить аппаратное планирование графического процессора — через красивый новый интерфейс настроек Windows 11. Конечно, вы также можете сделать это в Windows 10, но ваш макет и метки могут отличаться.
- Открыть настройки
Нажмите «Пуск» и нажмите значок «Настройки» в меню «Пуск». Или нажмите «Windows + I».

- Нажмите «Система» на боковой панели настроек, затем «Дисплей» на главной панели.

- Нажмите на заголовок «Графика».

- Нажмите «Изменить настройки графики по умолчанию».

- Включите или выключите расписание аппаратного графического процессора с помощью переключателя
Перемещение переключателя вправо включит функцию, а влево — выключит.

Как проверить, какая у вас видеокарта, или включить/отключить аппаратное ускорение в Chrome
Если вы не видите переключателя аппаратного планирования GPU, вы можете проверить, какая у вас видеокарта, следуя нашему специальному руководству. Между тем, чтобы получить максимальную отдачу от вашего графического процессора, вы можете включить аппаратное ускорение в Chrome.
Программы для Windows, мобильные приложения, игры - ВСЁ БЕСПЛАТНО, в нашем закрытом телеграмм канале - Подписывайтесь:)