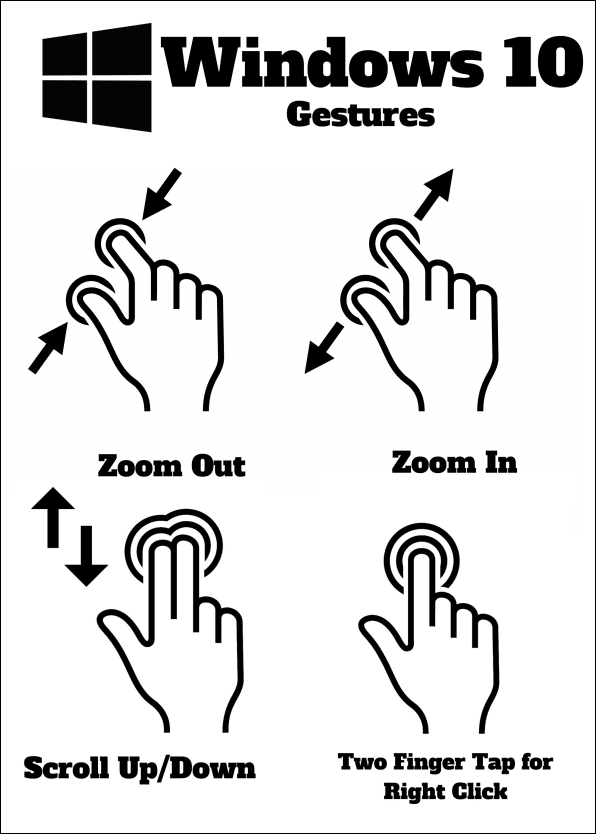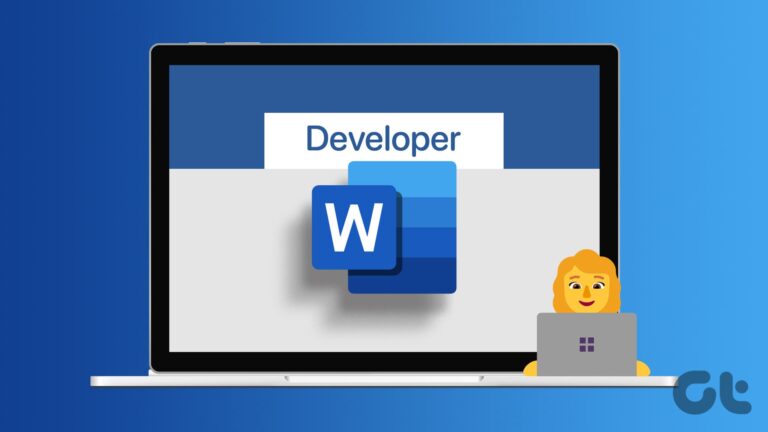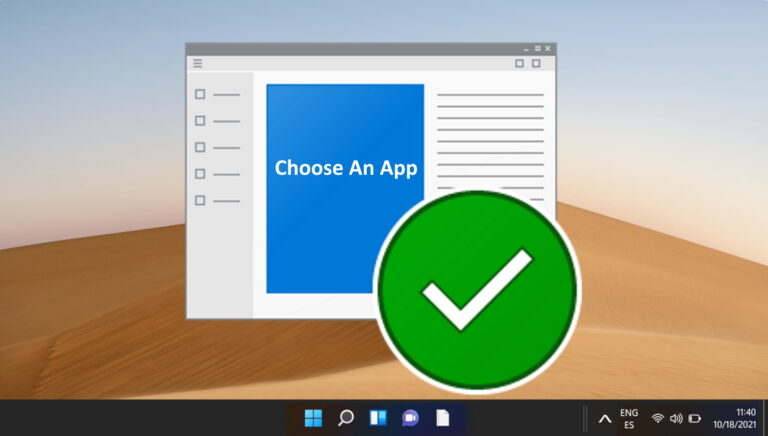4 лучших способа удалить драйверы из Windows 11
Драйверы устройств — это программы, которые позволяют Windows взаимодействовать с вашими аппаратными устройствами. Без них компьютер не смог бы запустить некоторые внутренние компоненты. Если один из этих драйверов устройств на вашем ПК вызывает проблемы, вы можете полностью избавиться от него.

Программы для Windows, мобильные приложения, игры - ВСЁ БЕСПЛАТНО, в нашем закрытом телеграмм канале - Подписывайтесь:)
Windows 11 позволяет довольно легко избавиться от нежелательных драйверов устройств. Вы можете удалить драйвер из диспетчера устройств, приложения «Настройки», панели управления или терминала командной строки. Мы покажем вам, как использовать их все в деталях.
1. Удалите драйверы с помощью диспетчера устройств.
Диспетчер устройств — это удобная утилита, которая позволяет вам управлять различными аппаратными устройствами, установленными в вашей системе. Вы также можете использовать его для простого удаления драйвера с вашего компьютера. Вот как это сделать.
Шаг 1: Щелкните правой кнопкой мыши значок «Пуск» или нажмите клавишу Windows + X, чтобы открыть меню «Опытный пользователь». Затем выберите Диспетчер устройств из списка.

Шаг 2: В окне диспетчера устройств найдите драйвер, который хотите удалить. Щелкните его правой кнопкой мыши и выберите Удалить устройство.

Шаг 3: Выберите «Удалить» при появлении запроса.

После выполнения шагов ваш компьютер удалит пресловутый драйвер с вашего ПК.
2. Удалите драйверы через приложение «Настройки».
Другой вариант удаления драйверов в Windows 11 — использовать приложение «Настройки». Это так же просто, как удалить приложение из Windows. Вот шаги, которые вы можете выполнить.
Шаг 1. Откройте меню «Пуск» и щелкните значок в виде шестеренки, чтобы запустить приложение «Настройки». Кроме того, вы можете нажать клавишу Windows + I, чтобы добиться того же.

Шаг 2. Используйте левую панель, чтобы перейти на вкладку «Приложения». Затем нажмите «Установленные приложения».

Шаг 3: Прокрутите вниз или используйте панель поиска вверху, чтобы найти драйвер, от которого вы хотите избавиться. Щелкните значок меню из трех точек рядом с ним и выберите «Удалить».

Шаг 4. Выберите «Удалить» еще раз для подтверждения.

3. Удалите драйверы с помощью панели управления.
Хотя Microsoft намерена вскоре отказаться от панели управления, она по-прежнему остается популярным вариантом для внесения изменений на системном уровне в Windows. Если вы опытный пользователь Windows и предпочитаете панель управления, вы можете выполнить следующие шаги, чтобы избавиться от драйвера устройства.
Шаг 1: Нажмите клавишу Windows + R, чтобы открыть диалоговое окно «Выполнить». Тип контроль в поле и нажмите Enter.

Шаг 2: Используйте раскрывающееся меню в правом верхнем углу, чтобы изменить тип представления на Маленькие или Большие значки. Затем нажмите «Программы и компоненты».

Шаг 3: Найдите и выберите нежелательный драйвер из списка. Затем нажмите «Удалить» вверху.

Шаг 4. Выберите «Да», когда появится запрос контроля учетных записей (UAC).

Оттуда следуйте инструкциям на экране, чтобы удалить драйвер.
4. Удалите драйверы с помощью командной строки.
Командная строка — это один из двух интерпретаторов командной строки, доступных в Windows. Если вы работаете с терминалами, возможно, вы уже используете командную строку для запуска пакетных файлов, устранения неполадок в системе и выполнения различных других задач. Но знаете ли вы, что вы также можете использовать его для удаления драйвера с вашего ПК с Windows? Мы покажем вам, как это сделать.
Шаг 1: Щелкните значок поиска на панели задач или нажмите клавишу Windows + S, чтобы открыть меню поиска. Тип команда в поле поиска и выберите «Запуск от имени администратора».

Шаг 2. Выберите «Да», когда появится запрос контроля учетных записей (UAC).

Шаг 3: Вставьте следующую команду и нажмите Enter, чтобы просмотреть список доступных драйверов на вашем ПК.
Dism /онлайн/Get-Drivers/Формат:Таблица

Шаг 4: Запишите опубликованное имя драйвера, который вы хотите удалить.
Шаг 5: Наконец, выполните следующую команду, чтобы удалить драйвер.
pnputil/удалить-драйвер [Published Name] /удалить/принудительно
Заменять [Published Name] в приведенной выше команде с именем, указанным на последнем шаге.
В следующем примере мы пытаемся удалить драйвер модема Samsung Electronics. Итак, эту команду мы используем:
pnputil/удалить драйвер oem52.inf/удалить/сила
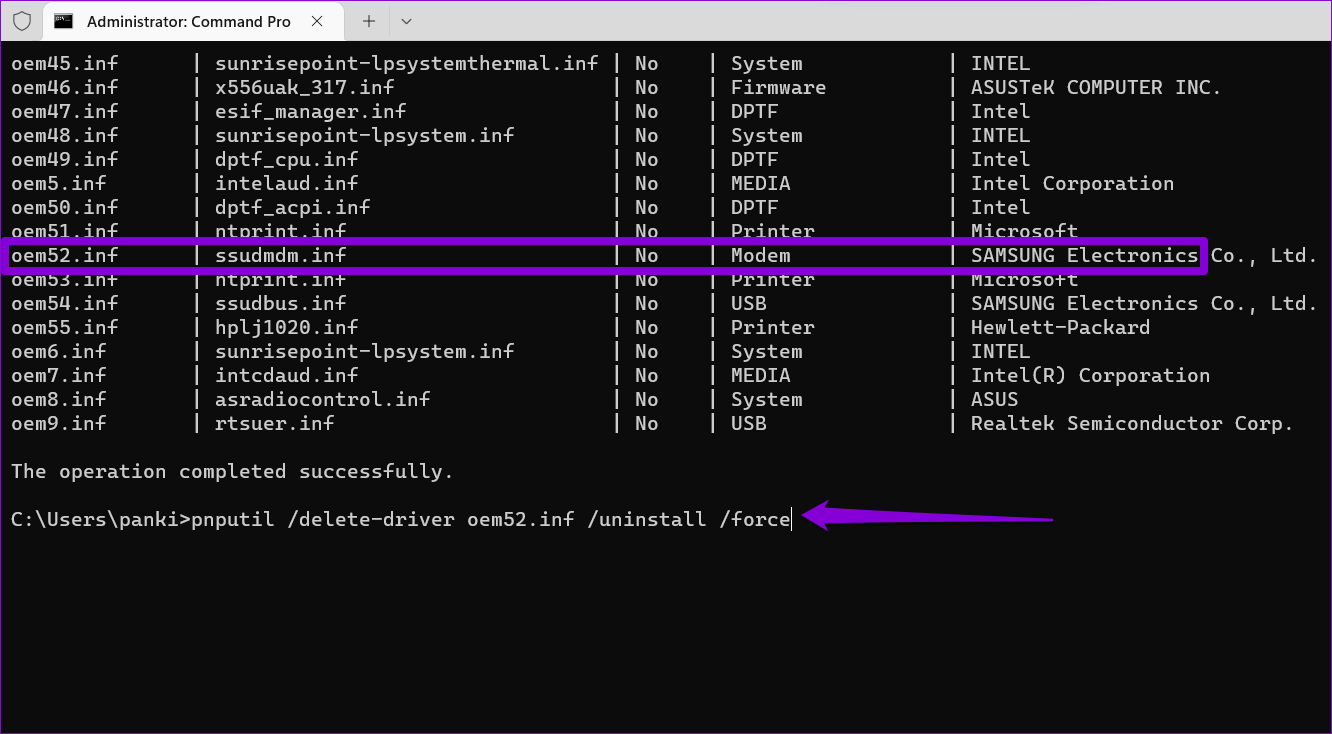
После запуска вышеуказанной команды Windows удалит указанный драйвер с вашего ПК. Точно так же вы можете использовать приведенную выше команду для удаления дополнительных драйверов, если хотите.
Удалить нежелательное
Ваш ПК с Windows 11 может содержать драйверы для устройств, которые вы больше не используете. Удаление старых или неиспользуемых драйверов жизненно важно для бесперебойной работы вашей системы. К счастью, Windows 11 предоставляет несколько способов удаления драйверов устройств. Дайте нам знать, какой метод вы будете использовать в разделе комментариев ниже.
Программы для Windows, мобильные приложения, игры - ВСЁ БЕСПЛАТНО, в нашем закрытом телеграмм канале - Подписывайтесь:)