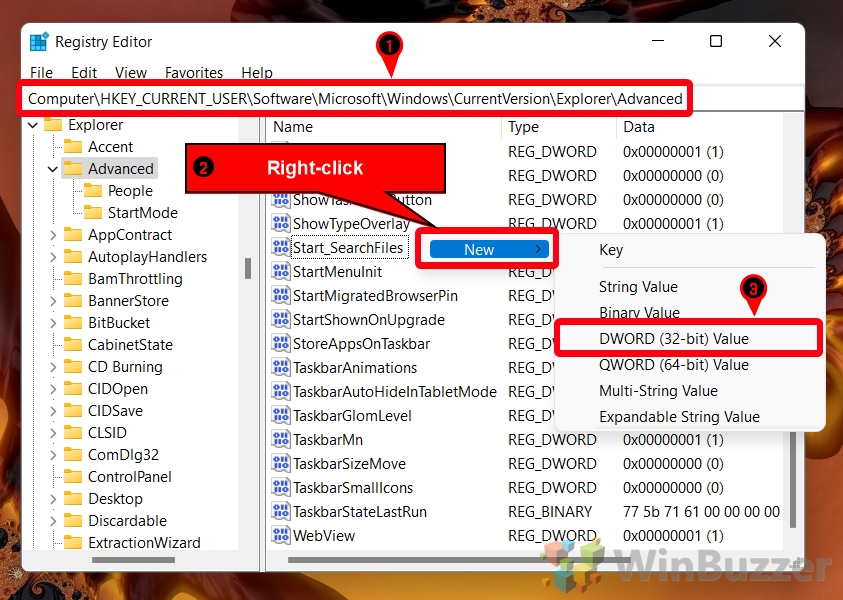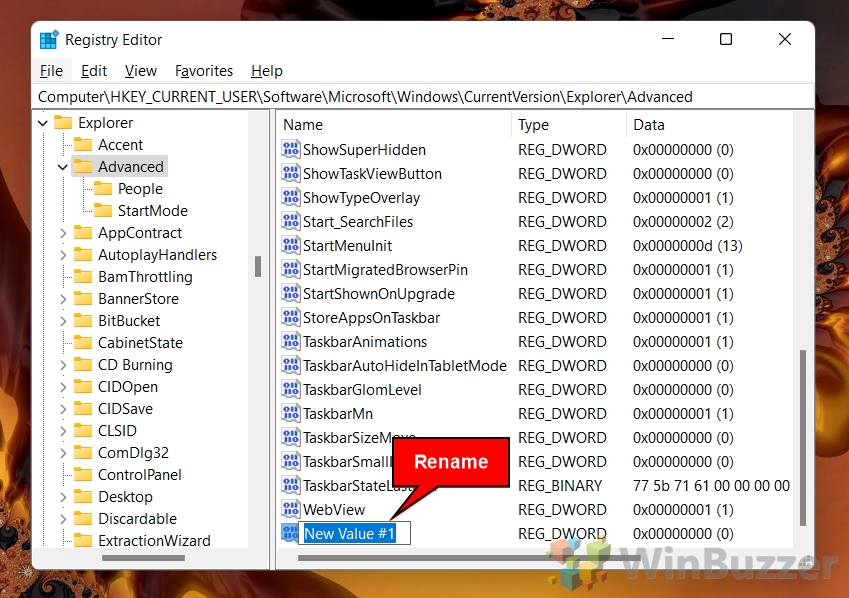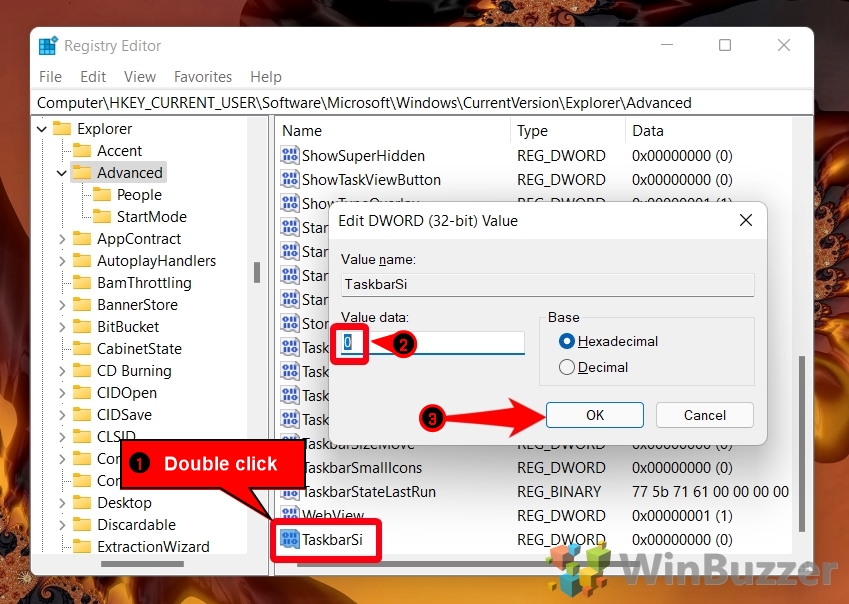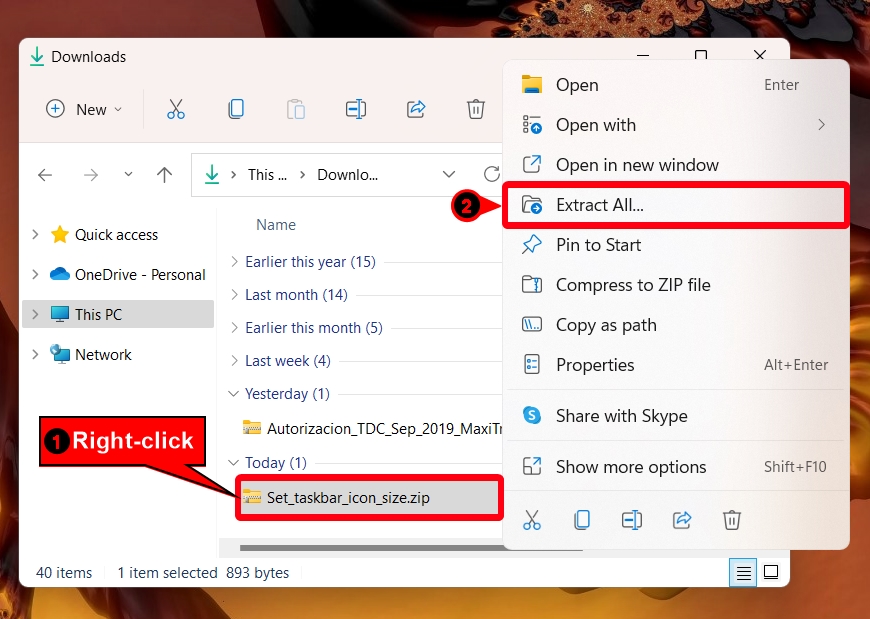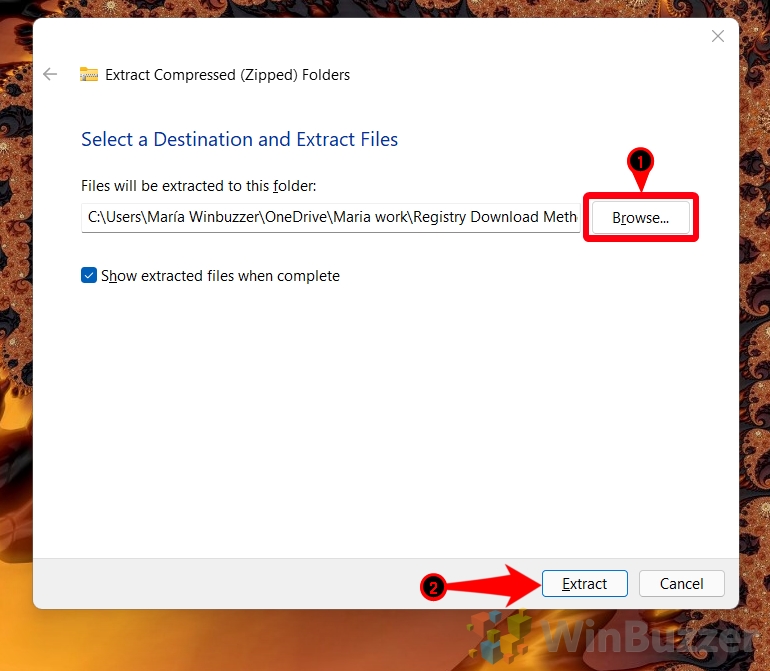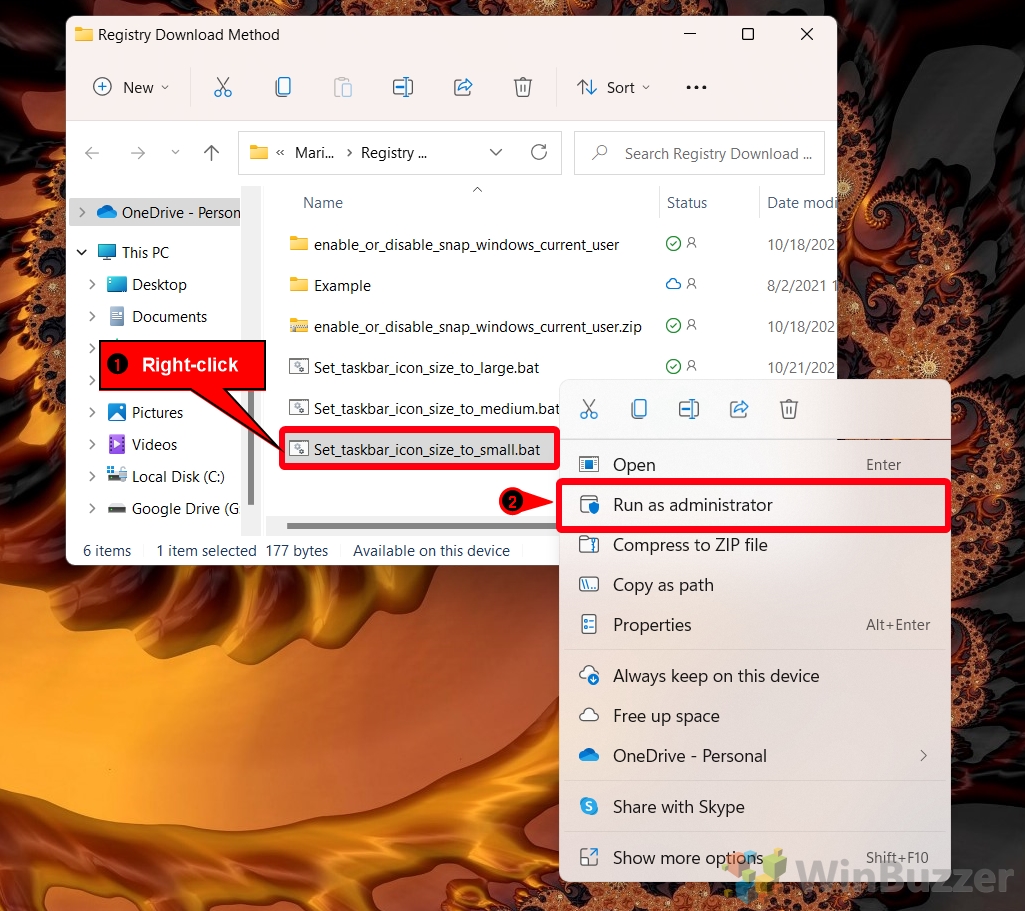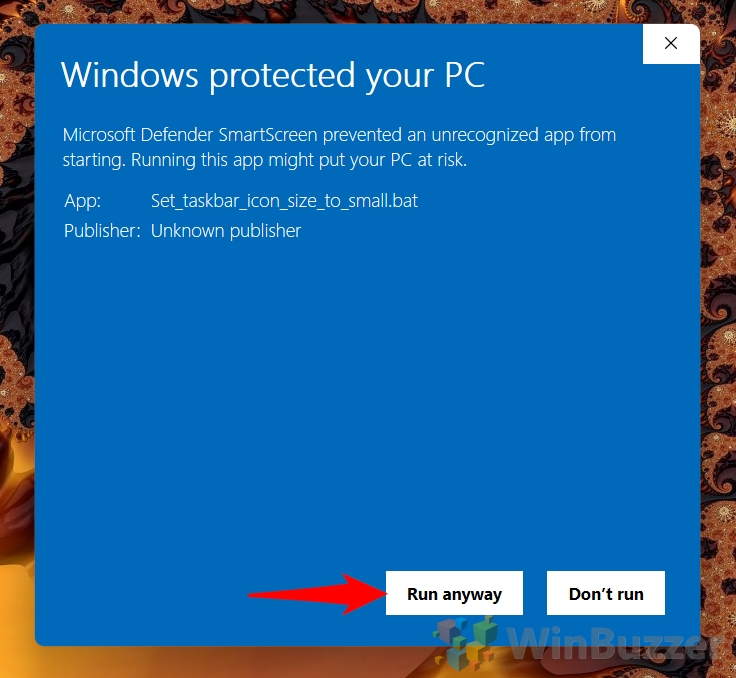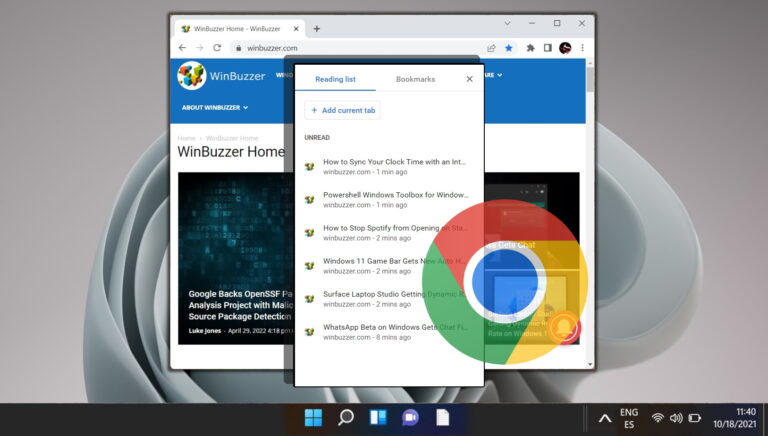Как сделать панель задач меньше или больше в Windows 11
Одним из самых больших изменений в Windows 11 является панель задач. Вы заметите, что значки на панели задач теперь расположены по центру, и нет опции «маленькие значки» или «метки», чтобы уменьшить их. Однако не стоит бояться — сегодня мы собираемся показать вам, как увеличить или уменьшить значки на панели задач в Windows 11 с помощью удобного хака реестра.
Панель задач слишком большая или маленькая? Вот как изменить размер значка панели задач Windows 11
Программы для Windows, мобильные приложения, игры - ВСЁ БЕСПЛАТНО, в нашем закрытом телеграмм канале - Подписывайтесь:)
Во-первых, вы должны знать, что значки панели задач Windows 11 бывают трех размеров: маленькие, средние и большие. Средний размер — это размер по умолчанию, поэтому у вас есть место для маневра, если ваша панель задач слишком велика или слишком мала.
Однако стоит отметить, что изменения между размерами весьма значительны, и эти корректировки могут привести к некоторому перекрытию между некоторыми элементами пользовательского интерфейса. Это также изменит общий размер панели задач, так как она будет уменьшаться или увеличиваться в соответствии с размером значка.
Хорошо, что как только мы покажем вам, как изменить размер значка на панели задач в Windows 11, вы сможете переключаться между различными размерами в любое время. Вам нужно только войти и выйти или перезапустить процесс Explorer, чтобы изменения вступили в силу. Вот как изменить реестр, чтобы внести изменения:
Как сделать значки на панели задач больше или меньше в Windows 11
Если вы предпочитаете вносить изменения в свою ОС самостоятельно и учиться по ходу дела, этот процесс проведет вас через то, что именно нужно изменить в реестре, чтобы изменить размер значка панели задач в Windows 11. Однако, если вы просто хотите быстро исправить, проверьте раздел ниже.
Вот как вручную изменить реестр, чтобы сделать значки больше или меньше:
- Откройте Regedit
Чтобы открыть редактор реестра, нажмите кнопку поиска на панели задач и введите «Regedit». Нажмите на верхний результат.

- Перейдите к ключу Explorer и создайте новый DWORD
Вставьте следующий адрес в адресную строку редактора реестра:
HKEY_CURRENT_USER\Software\Microsoft\Windows\CurrentVersion\Explorer\Advanced
Щелкните правой кнопкой мыши любое пустое место на главной панели и выберите «Создать > Значение DWORD (32-разрядное)».

- Назовите DWORD «TaskbarSi»
Убедитесь, что вы пишете его точно так же, как указано выше, без кавычек, но с заглавными буквами.

- Дважды щелкните свой DWORD и измените размер значка на панели задач в поле «Значение данных».
У вас есть три варианта значений данных: 1,2 или 3. Они делают следующее:
• 0 = маленькие значки
• 1 = средние значки (по умолчанию)
• 2 = большие значкиВыберите один и нажмите «ОК». Затем вам нужно будет войти и выйти, перезагрузить компьютер или перезапустить процесс Explorer.exe, чтобы изменения вступили в силу.

Как быстро изменить размер значка панели задач в Windows 11 с помощью файла .bat
Хотя в Windows 11 нет встроенной настройки для изменения размера значка на панели задач, мы предоставили файлы .bat, которые сделают все это за вас автоматически. Все, что вам нужно сделать, это загрузить этот ZIP-файл, а затем выполнить следующие действия:
- Щелкните правой кнопкой мыши файл «Set_taskbar_icon_size.zip» и нажмите «Извлечь все…».

- Перейдите к нужному месту извлечения и нажмите «Извлечь» в мастере.

- Запустите соответствующий файл .bat, чтобы изменить размер значка Windows 11.
Например, если вы хотите изменить размер значка панели задач Windows 11 на маленький, вы должны щелкнуть правой кнопкой мыши «Set_taskbar_icon_size_to_small.bat» и нажать «Запуск от имени администратора».
Важно, чтобы вы не забыли запустить файл .bat от имени администратора, иначе он не сможет применить изменения.

- Запустите соответствующий файл .bat, чтобы изменить размер значка Windows 11.
- Нажмите «Подробнее» в строке «Windows защитила ваш компьютер».

- Нажмите «Выполнить в любом случае» и войдите в свою учетную запись и выйдите из нее.
Когда вы снова войдете в свою учетную запись, вы заметите, что Windows изменила размер значка. В качестве альтернативы вы можете просто перезапустить процесс Explorer, перейдя по ссылке в разделе ниже.

Как перезапустить процесс проводника в Windows

Вы можете избавить себя от перезагрузки или входа и выхода из системы для подобных изменений, вместо этого перезапустив Explorer.exe. Вы можете прочитать наше руководство «Как перезапустить Explorer.exe», чтобы узнать, как это сделать в Windows 10 и Windows 11.
Как восстановить старую ленту проводника в Windows 11

Пока вы это делаете, вы также можете вернуть ленту проводника к тому состоянию, в котором она была в Windows 10. Вы можете сделать это, следуя нашему подробному руководству по восстановлению старой ленты File Explorer.
Как восстановить старую версию Volume Mizer для Windows 10 в Windows 11

Чтобы сделать вашу панель задач еще более полезной, вы можете следовать нашему руководству о том, как восстановить старый микшер громкости Windows 10 в Windows 11. Таким образом, вы сможете легко изменить громкость отдельных приложений.
Программы для Windows, мобильные приложения, игры - ВСЁ БЕСПЛАТНО, в нашем закрытом телеграмм канале - Подписывайтесь:)