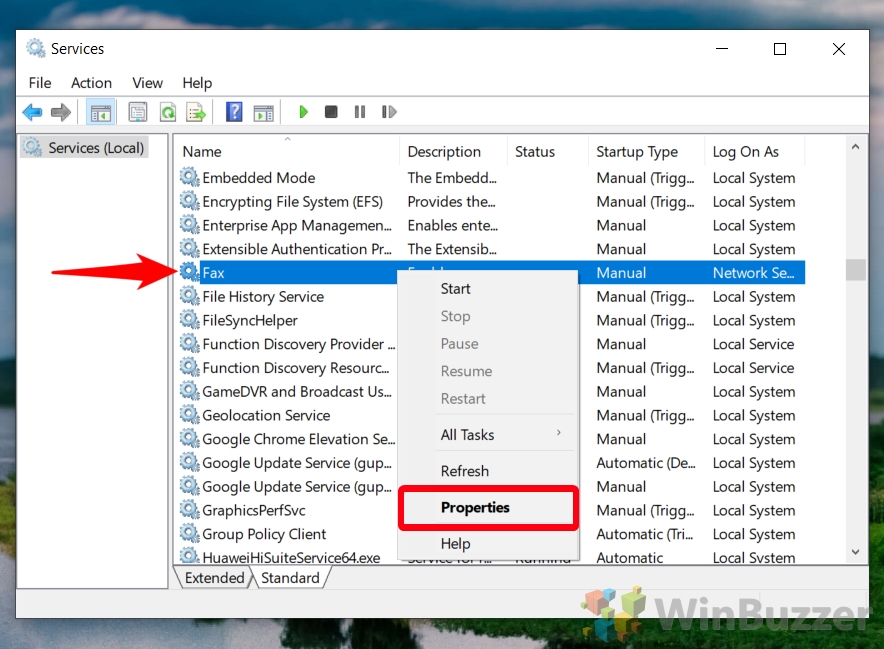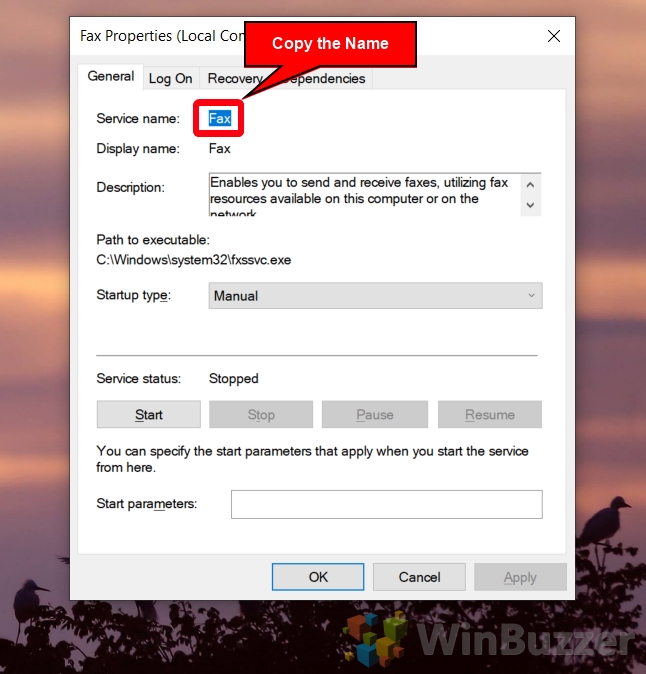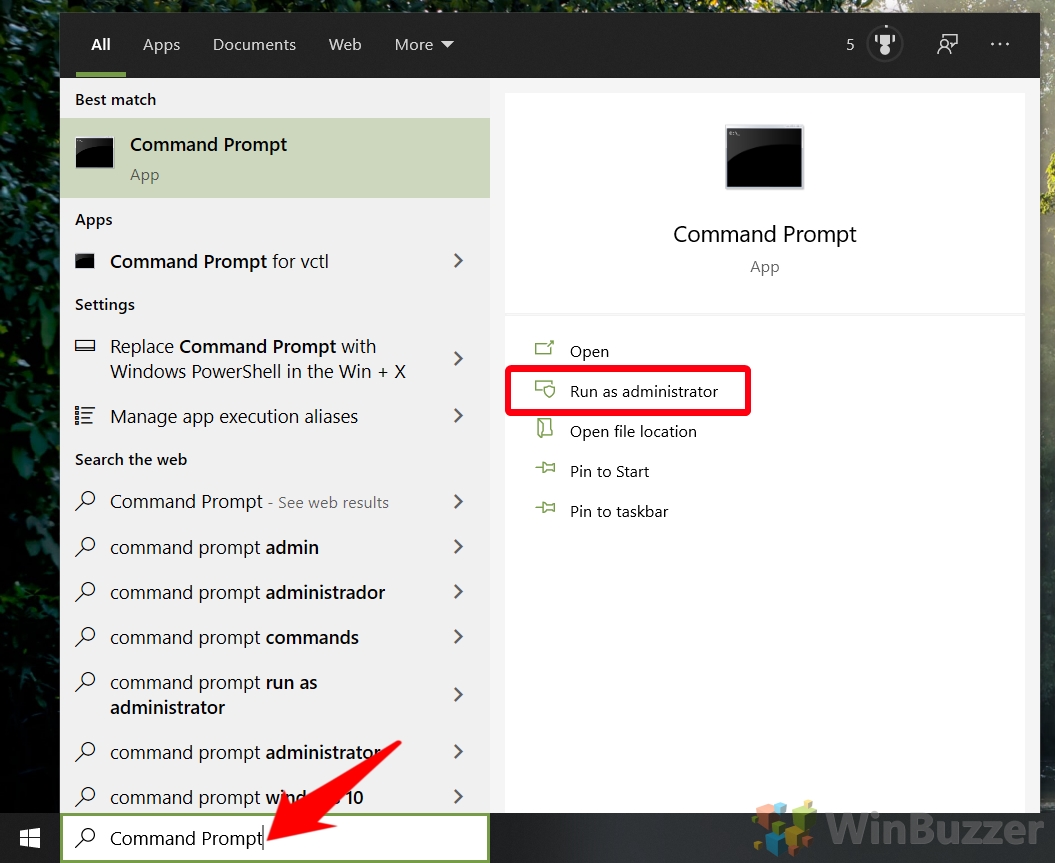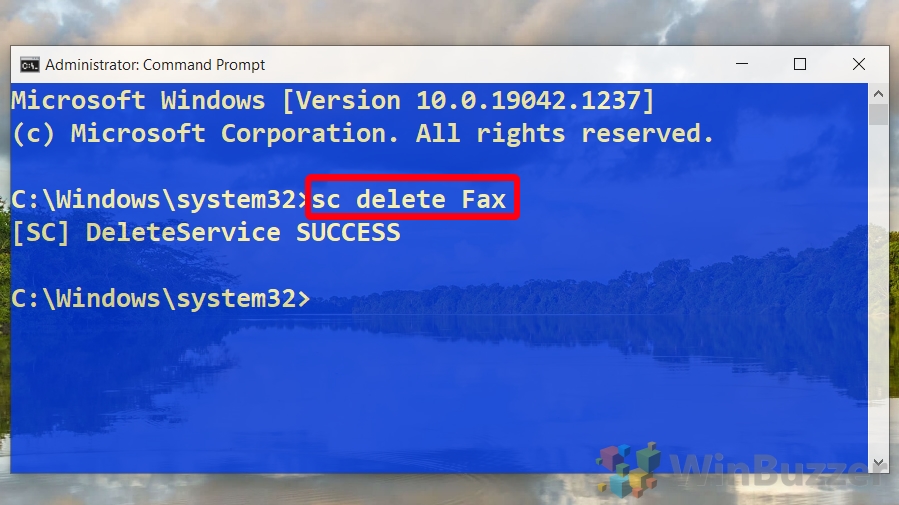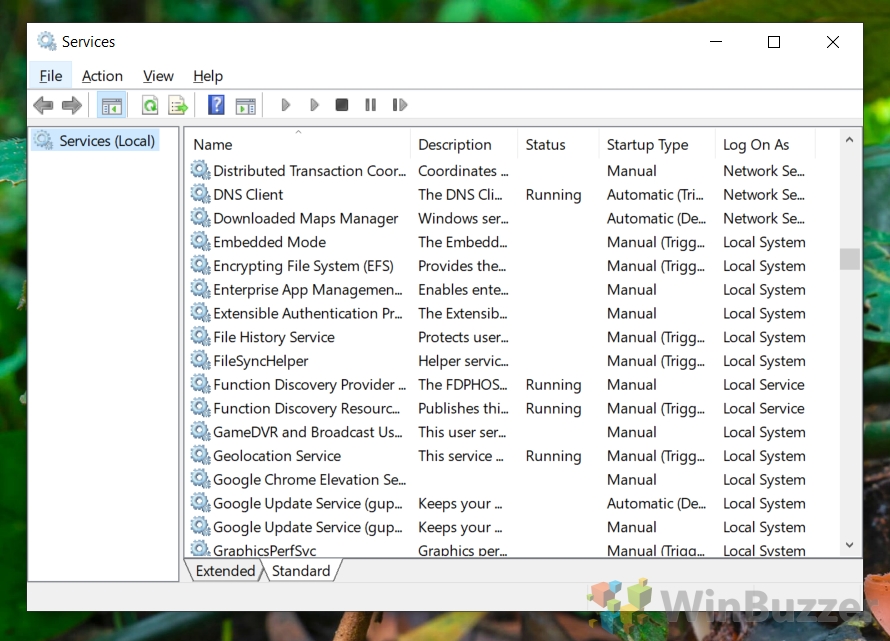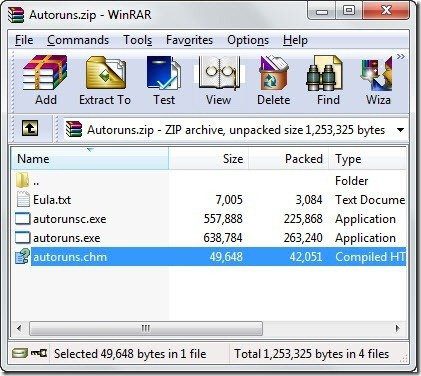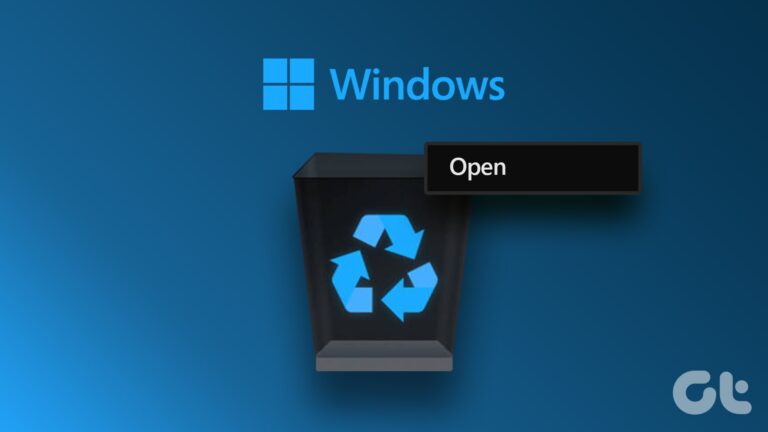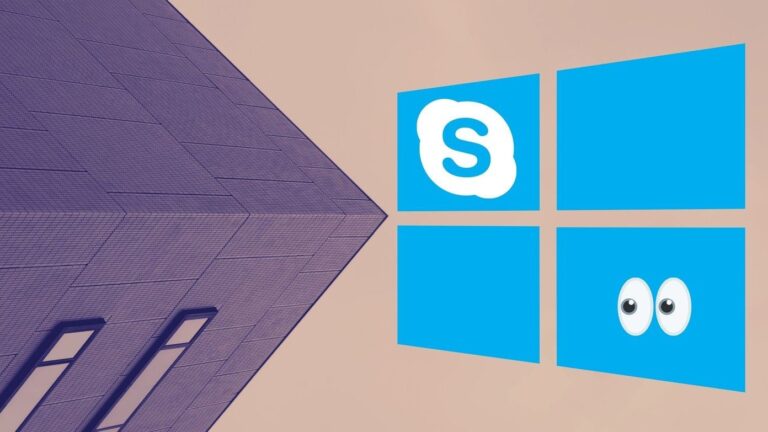Как удалить службу Windows
Если вы хотите, чтобы ваша операционная система работала максимально эффективно, вам, вероятно, не привыкать к списку служб. Однако вы также знаете, что этот список кажется бесконечным, и поэтому в нем трудно ориентироваться. В результате может быть полезно знать, как удалить службу Windows.
Что такое служба Windows?
Программы для Windows, мобильные приложения, игры - ВСЁ БЕСПЛАТНО, в нашем закрытом телеграмм канале - Подписывайтесь:)
Служба в Windows — это, по сути, просто другой тип программы. Вместо того, чтобы быть представленным вам на экране в виде графического интерфейса, он работает в фоновом режиме, иногда постоянно, чтобы включить такие вещи, как сетевые задачи, или периодически проверять наличие обновлений.
Хотя сервисы на протяжении многих лет подвергались критике за замедление работы, которое они могут вызывать, Windows 10 настроена гораздо точнее. По большей части каждый из них, опубликованный Microsoft, имеет определенную задачу, и они были оптимизированы до такой степени, что требуют мало системных ресурсов.
Безопасно ли удалять службу Windows?
Когда вы удаляете службу Windows, она навсегда удаляется из вашего списка служб, что позволяет вам легче находить те, которые важны. Однако здесь есть одна оговорка: служба не просто будет скрыта — она исчезнет из вашей ОС. И как только вы удалите службы Windows, их возвращение может стать настоящей проблемой.
Как правило, вам лучше просто отключить службу и использовать функции сортировки, которые предоставляет список, чтобы найти то, что вы ищете. (Совет: если вы нажмете на список и наберете текст, вы перейдете к службам, первые буквы которых совпадают с вашим вводом). Если вы все еще хотите удалить службу Windows после этого предупреждения, вот как это сделать:
Как удалить службу Windows
Метод удаления службы Windows практически не изменился со времен Windows XP, а это означает, что вы должны выполнить эти шаги практически в любой современной ОС Microsoft. Все начинается в этом надежном приложении Services:
- Открытые услуги
Нажмите «Пуск» и введите «Службы», затем щелкните верхний результат.

- Щелкните правой кнопкой мыши службу, которую хотите удалить, и выберите «Свойства».

- Скопируйте имя службы и закройте окно

- Откройте командную строку от имени администратора
Нажмите «Пуск» и введите «Командная строка», затем нажмите «Запуск от имени администратора» справа.

- Используйте команду Windows sc для удаления службы
В нашем примере это будет выглядеть примерно так:
sc удалить факс
Естественно, вы должны заменить Fax именем вашей службы, щелкнув правой кнопкой мыши для вставки. В случае успеха вы увидите сообщение DeleteService SUCCESS.

- Проверьте свой список услуг, чтобы убедиться, что он ушел
Если вы снова откроете Службы и проверите список, вы заметите, что его больше нет. Вы можете повторить этот процесс для любой службы, которая вам нравится, но мы знаем о предупреждении, которое мы сделали ранее.

Как отключить службу или отключить службы определения местоположения
Теперь вы знаете, как удалить службу Windows, но вопрос остается: действительно ли вы этого хотите? Если вы обнаружите, что ответ отрицательный, вы можете вместо этого следовать нашему руководству о том, как отключить службу.
Если вместо этого вы хотите, чтобы Windows не отслеживала вас через службы определения местоположения, вам не следует смотреть на приложение «Службы». Дополнительную информацию можно найти в нашем специальном руководстве.
Программы для Windows, мобильные приложения, игры - ВСЁ БЕСПЛАТНО, в нашем закрытом телеграмм канале - Подписывайтесь:)